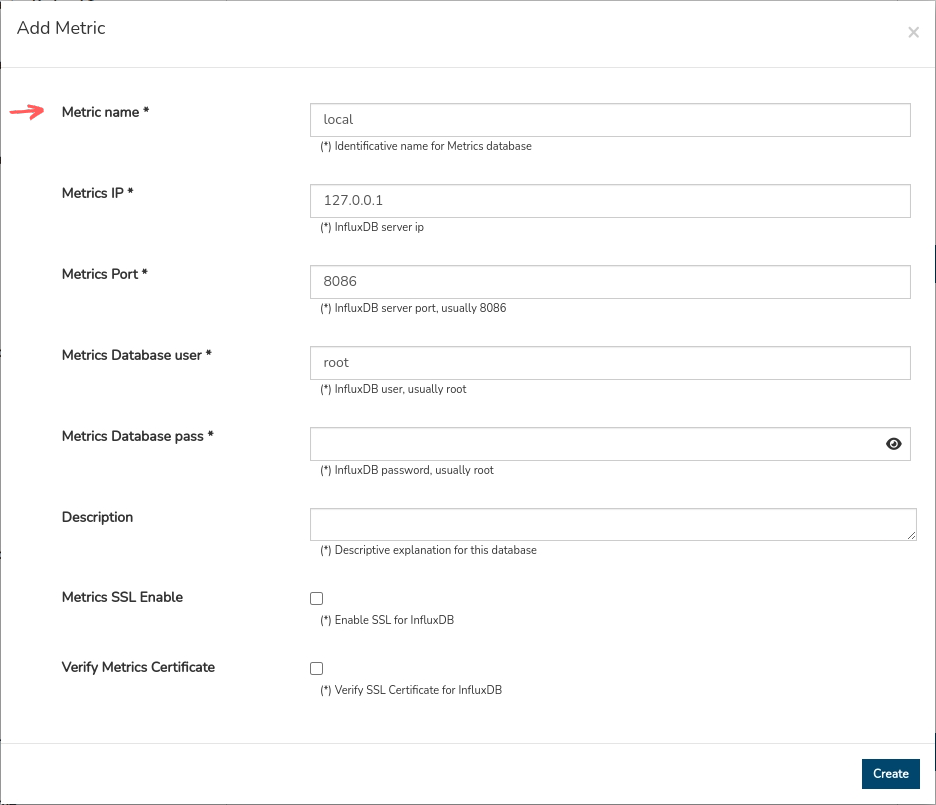Primeros pasos
En esta sección, se explican los pasos a seguir por el Administrador una vez instalado WOCU-Monitoring. Esta documentación sigue un enfoque práctico para facilitar la compresión y seguimiento de la operación.
Acceso a WOCU-Monitoring
1. Acceda a la interfaz de WOCU-Monitoring insertando la siguiente dirección en su navegador:
https://<yourserverip>/aggregator2. Al ingresar mediante un certificado autofirmado, el navegador devolverá una advertencia por defecto. Es necesario aceptar este certificado para poder continuar con el proceso. Conoce más sobre los certificados gestionados en la sección: Administración de HTTPS.

3. Ingrese sus credenciales en la página de login. El usuario y contraseña establecido por defecto son
admin/admin, siempre y cuando no se hayan modificado previamente en el fichero de Configuración inicial.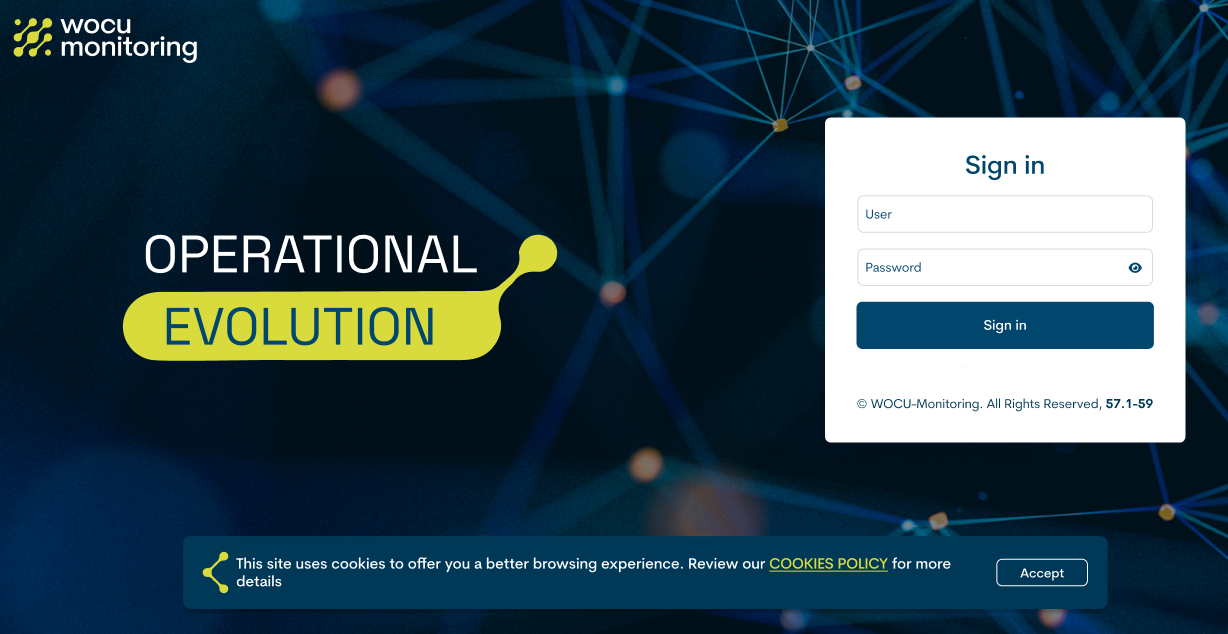
4. Introducidas las credenciales haga clic en el botón Log in para acceder a WOCU-Monitoring.
Creación de Realms
Ya dentro de la aplicación, el siguiente paso será dar de alta un primer Realm.
Atención
Esta guía se centrará únicamente en configurar los campos necesarios para la puesta en marcha de un Realm. Información más completa y detallada aquí.
1. Accione sobre el botón azul + New Realm para iniciar el proceso de creación a través del siguiente formulario.
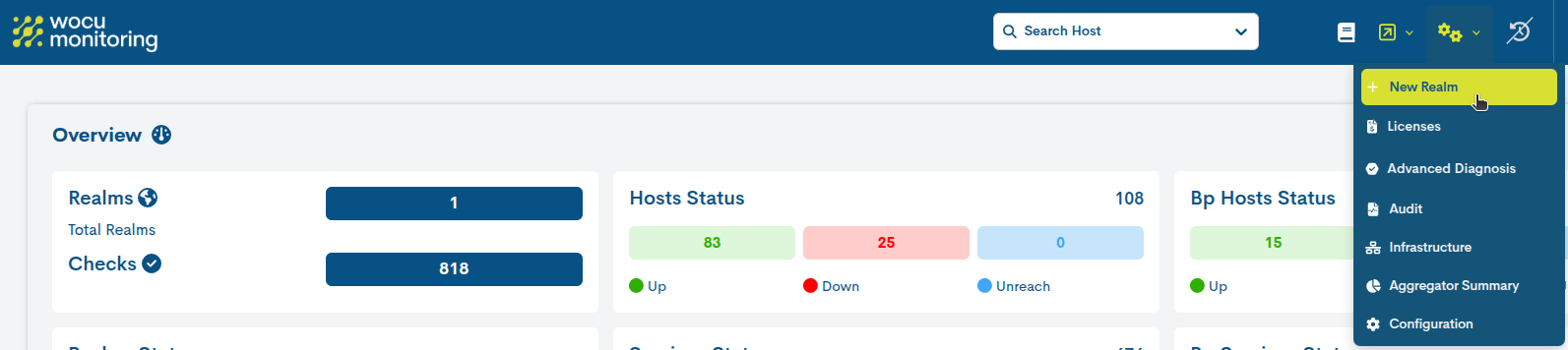
Complete los siguientes campos para configurar el primer Realm:
Se destacan los campos a modificar.
2.1 Display Name: añada
wocu.2.2 Import Tool: para añadir un primer Import-Tool accione la función +.
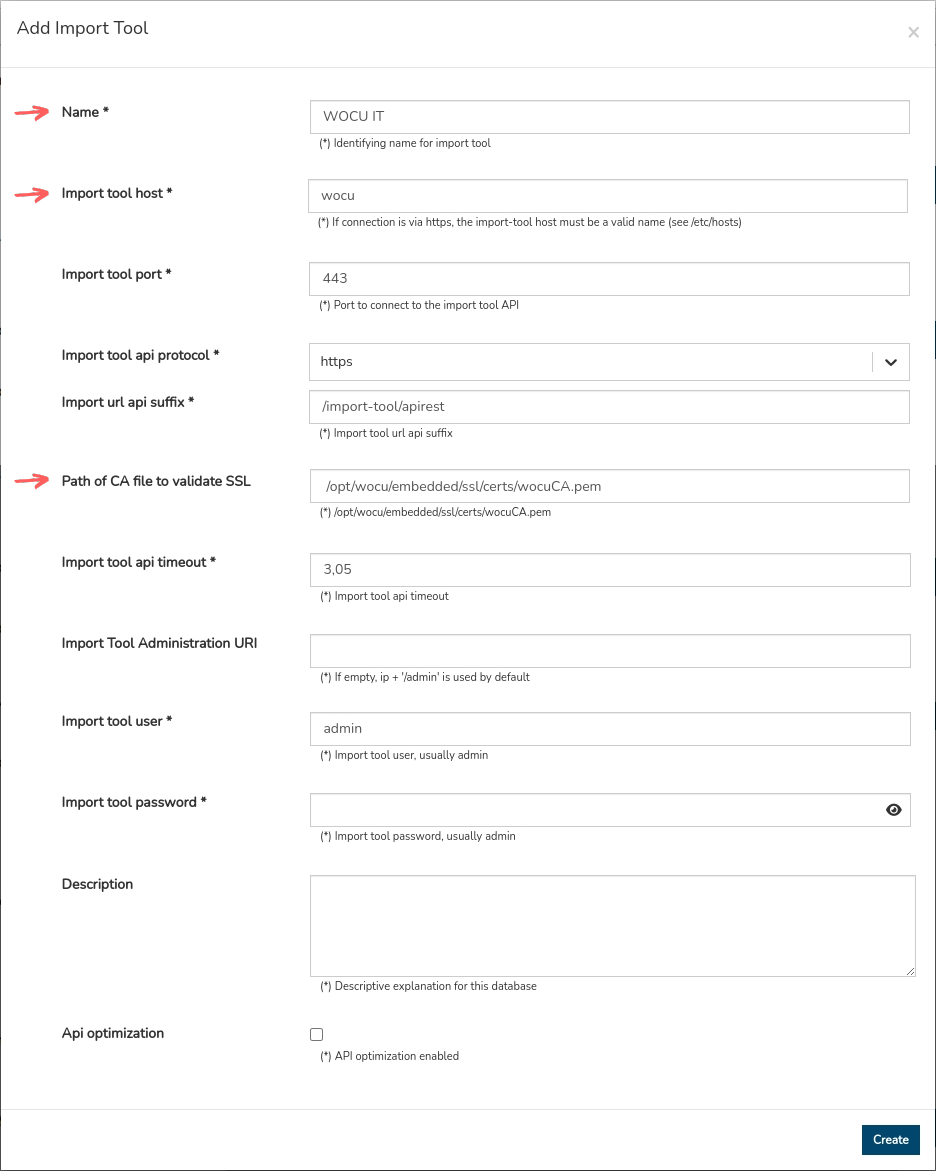
Se destacan los campos a modificar.
Los campos a modificar para el alta de un nuevo Import-Tool son:
2.2.1 Name: añada
WOCU IT.2.2.2 Import tool host: añada
wocu.2.2.3 Path of CA file to validate SSL: copie el texto indicado en la información de ayuda:
/opt/wocu/embedded/ssl/certs/wocuCA.pemA continuación:
2.3 Monitoring Host: añada
wocu.2.4 PNP4Nagios Protocol: selecione
HTTPS.2.5 PNP4Nagios Host: añada
wocu.2.6 PNP4Nagios Port: añada
443.2.7 Metrics: para añadir un primer servidor de bases de datos accione la función +.
2.8 Metric Database: para crear la base de datos que almacenará métricas realice los siguientes pasos:
Ejecute el siguiente comando en una nueva terminal:
apt install -y curl && curl -X POST 'http://localhost:8086/query?u=root&p=root' -d 'q=CREATE DATABASE "localhost"'La base de datos ha sido creada. La respuesta debe ser la siguiente:
{"results":[{"statement_id":0}]}De regreso al formulario, en el campo Metric Database añada el mismo valor empleado en el anterior mandato:
localhost.
2.9 Host Name: añada
localhost.
3. Introducidos todos los datos requeridos, guarde la configuración del formulario mediante el botón Add Realm.
¡Enhorabuena! ha sido creado con éxito el primer Realm. La página principal que por defecto WOCU-Monitoring muestra es la vista Estado (Status), en donde únicamente estará operativo el Global con un solo Host operativo.
En este punto solo existe un equipo en el Realm. El siguiente paso será ampliar la infraestructura con la incorporación de nuevos Hosts.
Alta manual de un Host
Siga los siguientes pasos para dar de alta nuevos Hosts al Realm
WOCU y ampliar la red monitorizada.
Atención
Esta guía se centrará únicamente en configurar los atributos necesarios para añadir un nuevo Host. Información más completa y detallada aquí.
1. Acceda al Módulo de Configuración del Realm
WOCUy diríjase a la sección Active Assets > Hosts.
2. Haga clic sobre el botón + Add Host para iniciar el proceso.

Complete los siguientes campos del formulario:
4. Introducidos los datos, guarde la configuración mediante el botón azul Create.
5. Ya dispone del primer equipo
wocu_01dado de alta desde el Módulo de Configuración.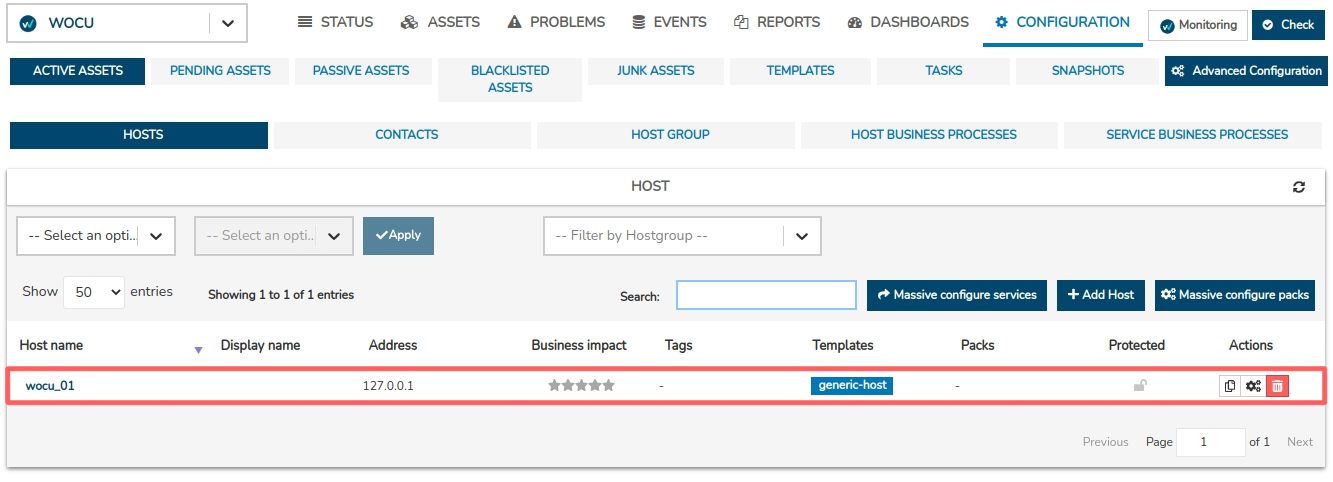
6. Para hacerse efectiva la monitorización del nuevo Host en el sistema, ejecute Check.

7. Confirme la acción mediante el botón Restart WOCU, ubicado en el cuadro de diálogo que informa del estado de la BBDD. El mensaje de verificación confirma el estado óptimo del sistema para proceder al reinicio.
8. Por último, acceda a la sección Assets > Hosts donde se listan todos los equipos monitorizados del Realm y localice
wocu_01a través de la barra de búsqueda.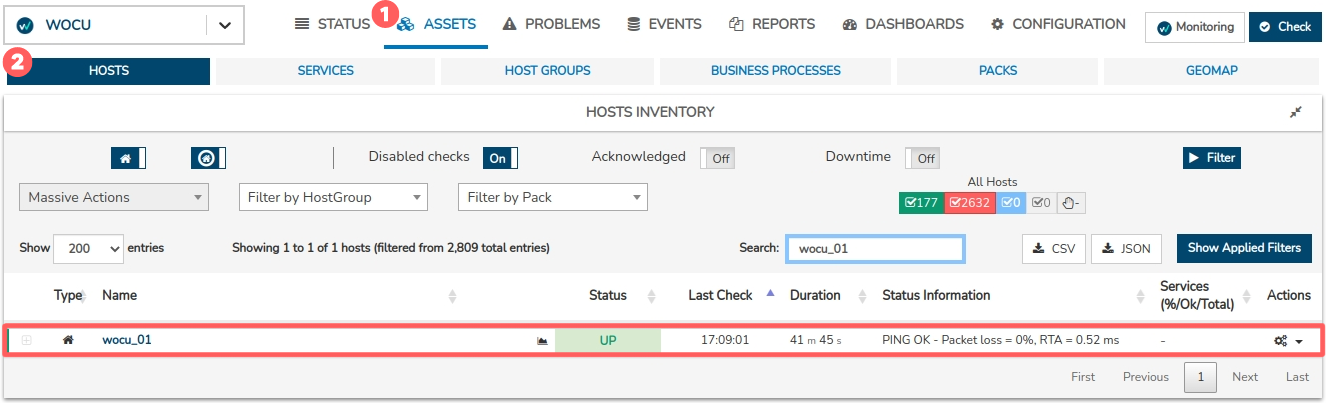
Aunque el nuevo equipo ya está dado de alta, no dispone de datos recogidos durante su actividad de monitorización. Por ello, el siguiente paso será asociar servicios al mismo.
Configuración de servicios de monitorización
Siga los siguientes pasos para configurar nuevos
servicios de monitorización al equipo wocu_01.
1. Acceda al Módulo de Configuración del Realm
WOCUy diríjase a la sección Active Assets > Hosts.
2. Localice el equipo
wocu_01en el listado y haga clic sobre la acción Packs.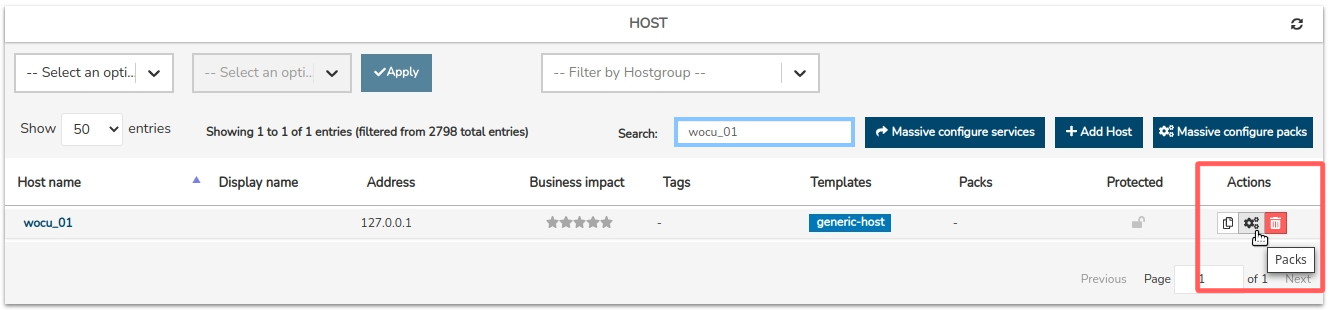
Para saber más…
La configuración de servicios se llevará a cabo a través de la aplicación de Packs de Monitorización. Puede ampliar información consultando nuestro Catálogo de Packs.
3. Busque y seleccione en el listado: LINUX-SSH. La entrada correspondiente al pack tomará un color verde de fondo, lo que indica que ha sido seleccionado para su vinculación.
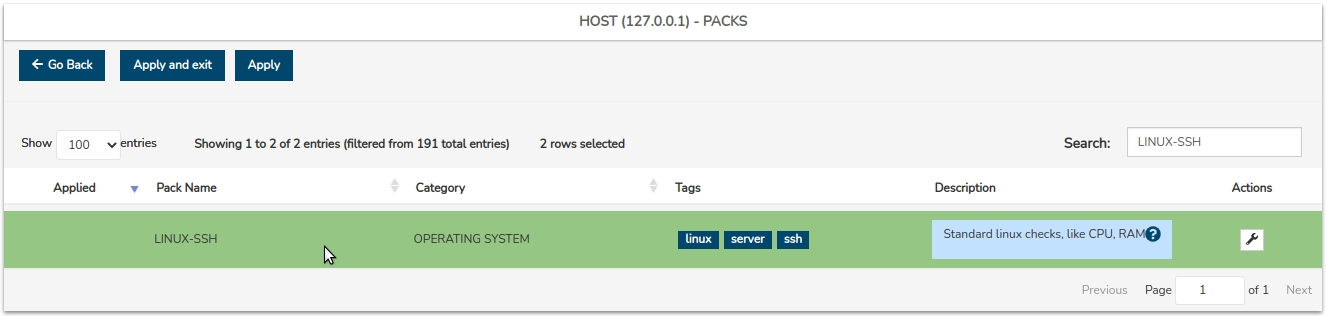
4. Confirme la selección mediante el botón Apply and exit, y regrese a la vista global Hosts.

5. Puede comprobar como en la columna Packs se encuentra la etiqueta referente al pack LINUX-SSH (recientemente configurado).
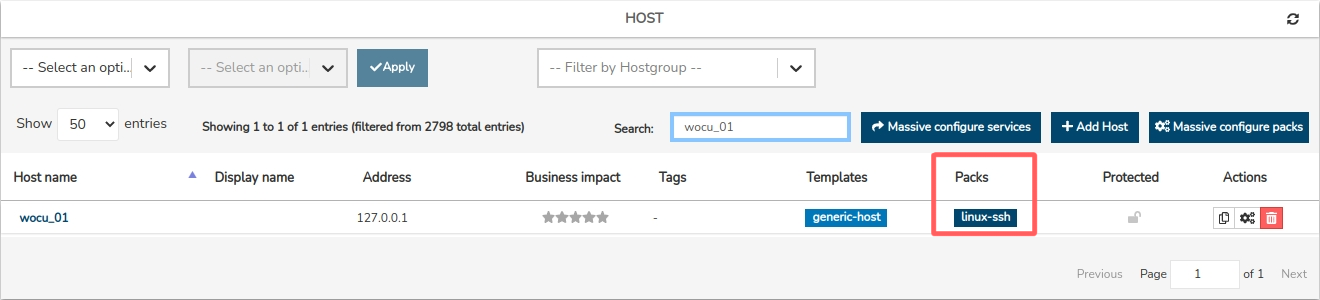
6. Para hacerse efectiva la nueva configuración del Host en el sistema, vuelva a ejecutar Check.

7. Confirme la acción mediante el botón Restart WOCU, ubicado en el cuadro de diálogo que informa del estado de la BBDD. El mensaje de verificación confirma el estado óptimo del sistema para proceder al reinicio.
8. Regrese a la sección Activos (Assets) > Services para verificar que el equipo
wocu_01ya dispone de servicios de monitorización operativos (relativos al pack LINUX-SSH asociado).Como se puede observar, existen servicios ya operativos (
OKyWARNING) y otros en estadoPENDING, lo cual indica que están a la espera de ser ejecutados tras el próximo chequeo.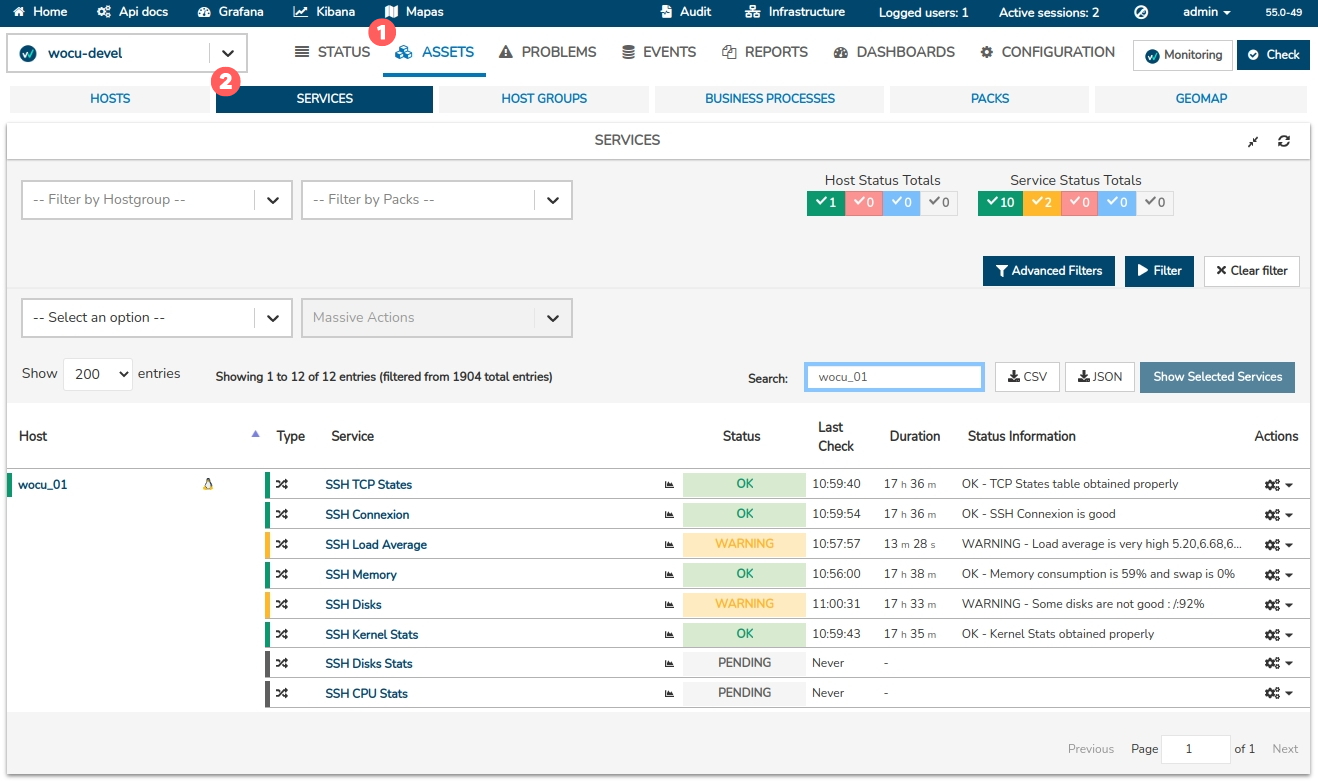
Desde esta interfaz, es posible obtener información actualizada de cada servicio de monitorización. Haciendo clic sobre el nombre de un servicio concreto (Columna Service), emergerá una nueva Vista de detalle de Servicios y Procesos de Negocio con información específica del estado actual, últimos chequeos ejecutados, así como otros gráficos métricos proporcionados durante las tareas de comprobación.

¿Y ahora qué?
Nota
Si tiene algún comentario que le gustaría compartir, contacte con nosotros en <info@wocu-monitoring.com>. Estaremos encantados de recibir sus sugerencias y considerarlas para futuras actualizaciones.
A continuación, se detallan distintas secciones que pueden ser de su interés, una vez disponga de los primeros dispositivos configurados.
Casos de uso específicos: se proporciona información detallada sobre funciones específicas, así como descripciones paso a paso de la operativa a seguir.
Packs de Monitorización: catálogo de packs clasificados por tecnologías, funciones o fabricantes más comunes del mercado.
API: sirve la documentación íntegra y detallada de la
APIde WOCU-Monitoring.Novedades: listado de publicaciones de nuevas características, corrección de errores y otros cambios significativos, que acompañan a cada una de las versiones de WOCU-Monitoring.
Manual de Usuario: dividido en tres secciones acordes con las tareas más habituales:
Un capítulo dedicado a las tareas de Operación y monitorización con WOCU de activos monitorizados.
Un capítulo que detalla la gestión de Generación de Informes y sus tipos.
Un capítulo que describe la Configuración básica de WOCU para el alta, importación y administración de activos.
Ahora sí, comience a sacar el máximo partido a todas las funcionalidades que WOCU-Monitoring ofrece.