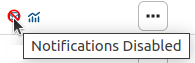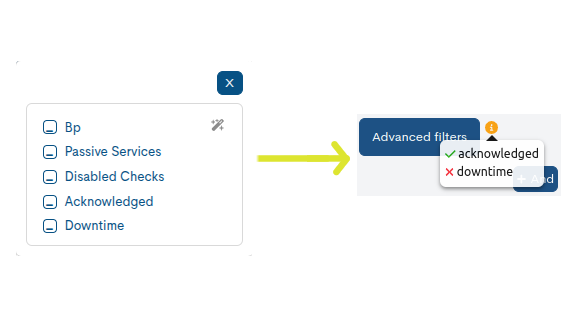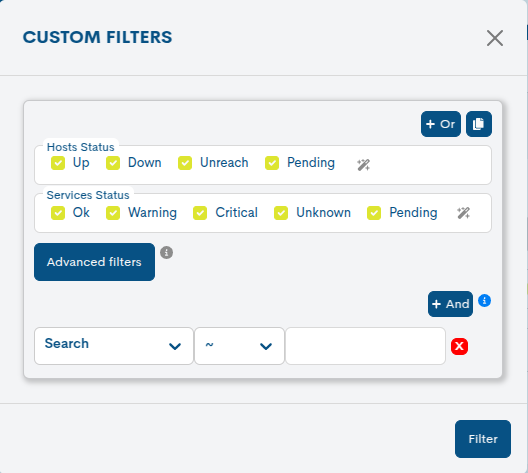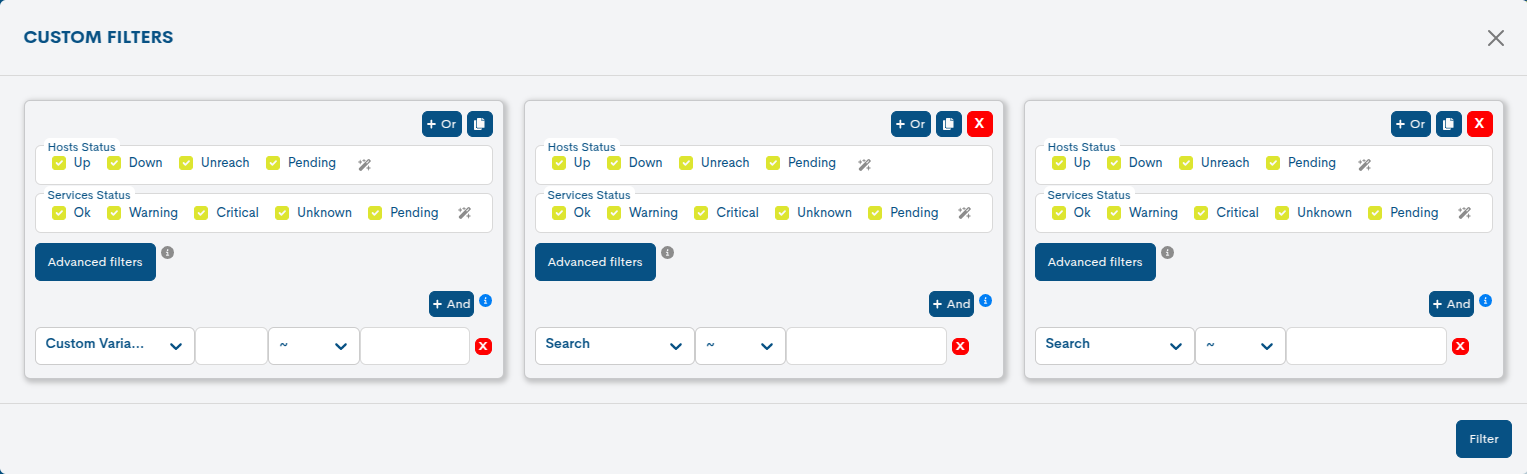Inventario de Servicios (Services Inventory)
Esta sección contiene el listado completo de Servicios asociados a Dispositivos de red que están siendo monitorizados en WOCU. Al desgranar cada uno de los Servicios existentes, se consigue un análisis más profundo en términos de disponibilidad.
Además de vincular Servicios y Dispositivos, la vista incluye información específica del estado operacional del Servicio, chequeos ejecutados, así como la salida obtenida.
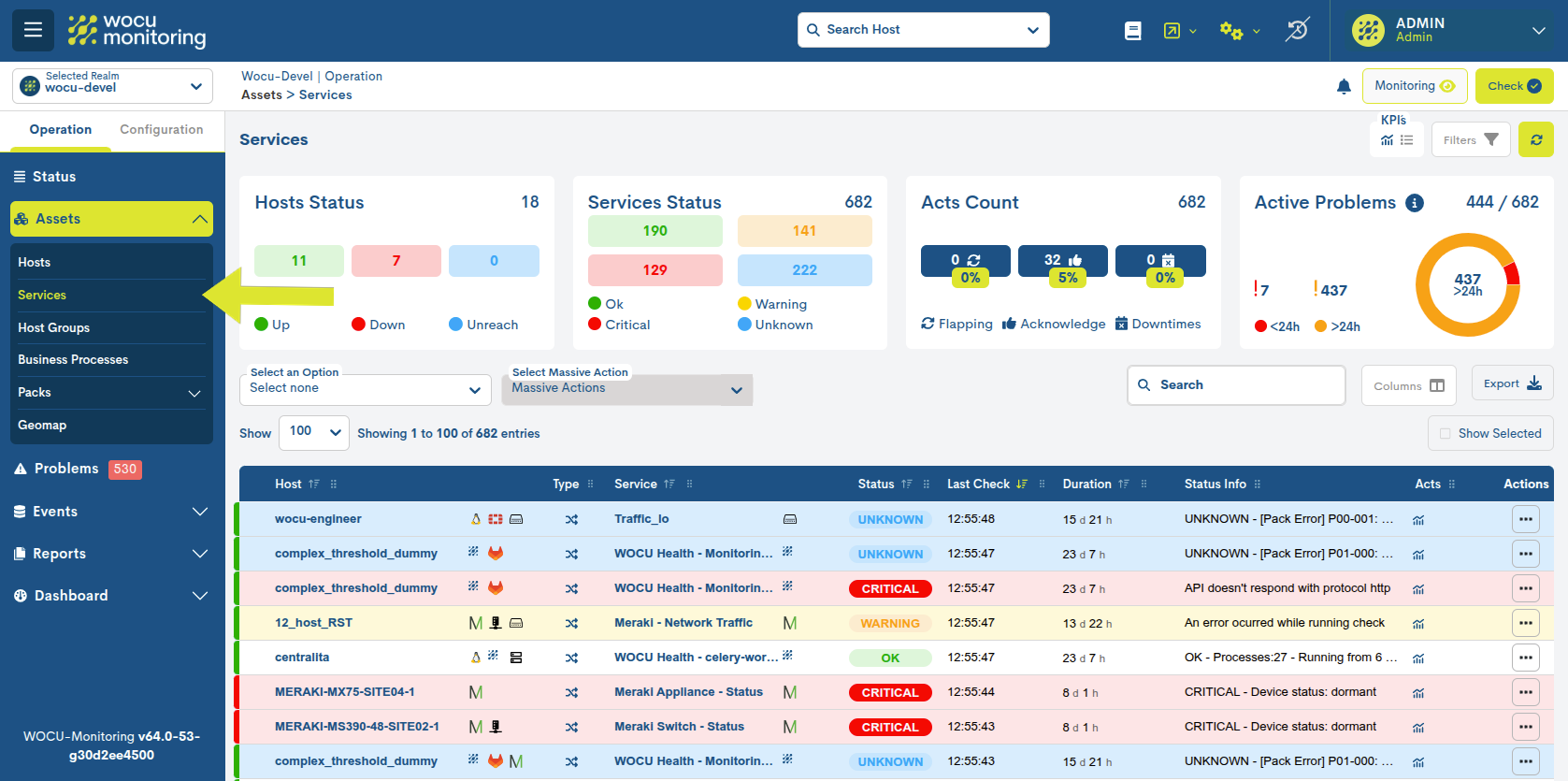
Campos del Inventario de Servicios
La visualización de los campos (columnas) del inventario es configurable mediante la opción Columns. Esta funcionalidad permite al usuario seleccionar dinámicamente qué columnas mostrar en la vista de la tabla y cuáles deben permanecer ocultas. Más información en: Personalización de la visualización de tablas: Columns.
Atención
Existe una restricción máxima de 9 columnas visibles de forma simultánea, a fin de preservar la legibilidad y el rendimiento de la interfaz.
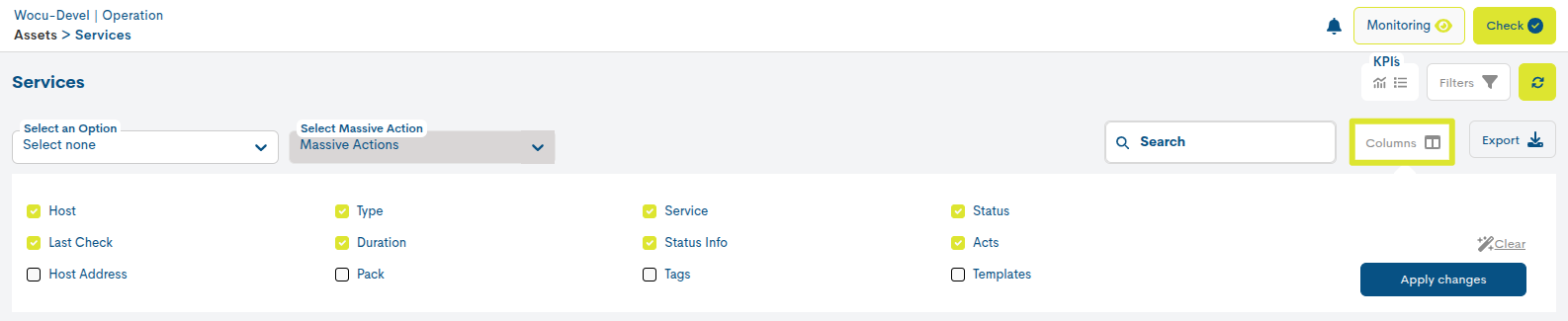
Además, la aplicación incorpora soporte para el redimensionamiento dinámico de columnas de la tabla, permitiendo al usuario ajustar manualmente el ancho de cada columna según las necesidades de visualización. Más información aquí.

Los posibles campos son:
✓ Host: registra el identificador formal del Dispositivo al que está asociado el Servicio en cuestión.
Accionando sobre la etiqueta del nombre se redirigirá al usuario a su correspondiente Vista de detalle de Dispositivos y Procesos de Negocio.
Accionando sobre una de las celdas de la columna Host se seleccionarán automáticamente todos los Servicios asociados al Dispositivo.
Atención
Solo cuando el Dispositivo disponga de Packs de Monitorización asociados, el sistema fijará a continuación del nombre del Dispositivo, iconos identificativos (de fabricantes, tecnologías, sistemas operativos…) referentes a estos packs aplicados.
Situando el cursor sobre un icono en concreto, emergerá un texto alusivo a la tecnología representada.
Más información en: 1. Mostrar iconos identificativos de tecnologías en páginas de Assets, Problems y Events.
✓ Type: este campo aloja un icono identificativo del tipo de Servicio según su naturaleza. Las opciones posibles son:
Servicios independientes: identificados con el icono de flechas cruzadas.

Servicios de Procesos de Negocio (BP Services): identificados con el icono de flechas cruzadas enmarcadas en una circunferencia.

Se asignará un icono representado con la letra mayúscula P para identificar Servicios Pasivos. Esto indica que dichos servicios proceden de la monitorización pasiva, vía SNMP Traps.

Esta condición implica las siguientes limitaciones:
Deshabilitación de las acciones Enable active checks for service y Reprogramar próxima comprobación (Reschedule next check for this service) ejecutables sobre el servicio.
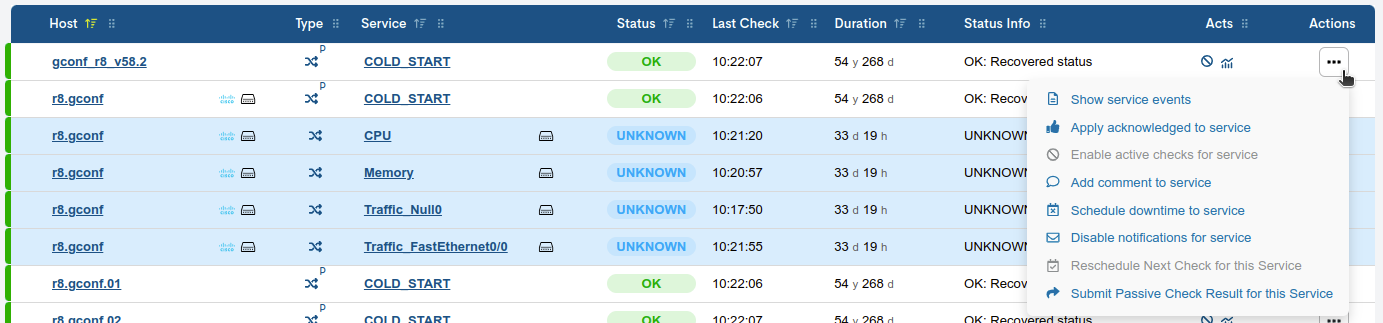
Deshabilitación del botón Check Now del widget Status, bloqueando el refresco forzado para la obtención del estado del servicio en tiempo real.
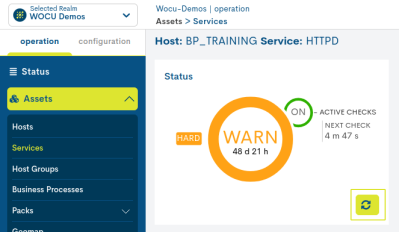
✓ Service: registra el nombre del Servicio vinculado al Dispositivo padre que encabeza la fila de la tabla. Accionando sobre la etiqueta del nombre se accederá a su correspondiente Vista de detalle de Servicios y Procesos de Negocio con información detallada, completa y actualizada acerca del mismo.
A continuación del nombre del Servicio el sistema fija iconos identificativos (de fabricantes, tecnologías, sistemas operativos…) referentes a Packs de Monitorización. Situando el cursor sobre un icono en concreto, emergerá un texto alusivo a la tecnología representada.

✓ Iconos de acciones aplicadas y gráficos: esta columna contiene información visual para el usuario en forma de iconos, relacionada con la aplicación de distintas acciones u otra información complementaria sobre un Servicio determinado.
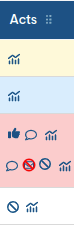
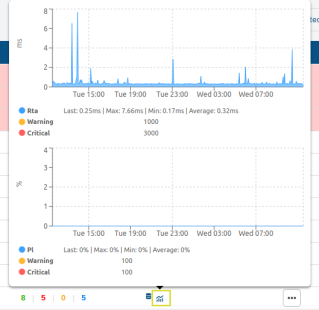
Nota
Dichos iconos tienen una correspondencia directa con las acciones disponibles en el Inventario de Dispositivos.
✓ Status: a través de este campo, WOCU informa del estado actual (en términos de disponibilidad) del Servicio. Existen cuatro estados básicos:
OK(Correcto)
Critical(Crítico)
Warning(Advertencia)
Unknow(Desconocido)
Para una mejor compresión, el color de fondo de cada fila de la columna Status corresponde con uno de los posibles estados que el Servicio puede alcanzar. Por ejemplo, un color rosado para aquellos Servicios en estado Critical. Más información en: Estados de los Activos en WOCU.
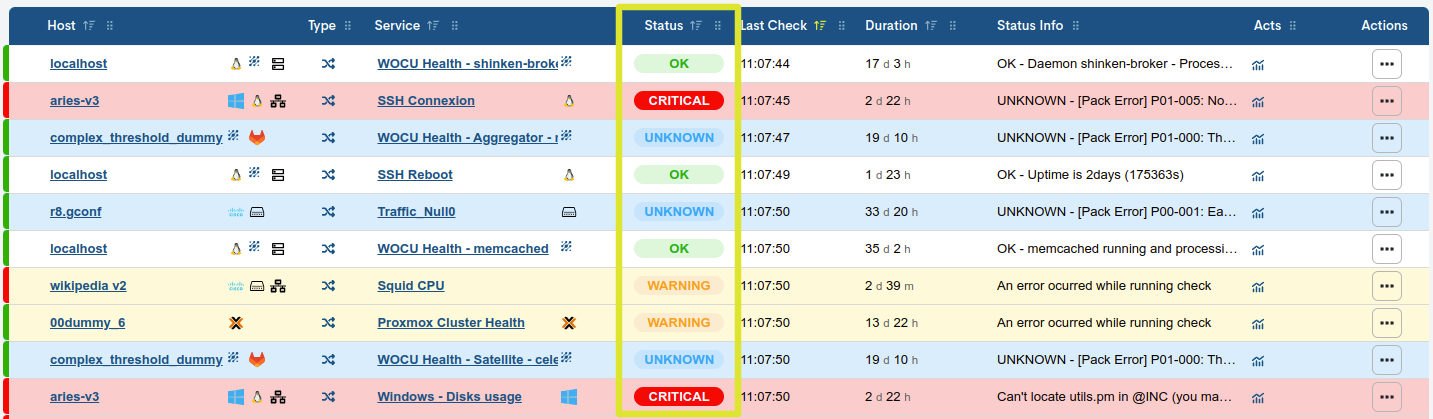
✓ Last Check: este campo registra la hora exacta de ejecución de la última comprobación del estado del Servicio.
✓ Duration: este campo indica cuánto tiempo hace que el Servicio se encuentra en el estado registrado tras la última comprobación.
✓ Status information: mensaje de salida obtenido con información relativa a la situación actual del Servicio. La naturaleza de los mensajes variará en función del tipo de activo y su configuración.
Cuando el texto exceda el espacio disponible y este aparezca truncado (…), el usuario podrá consultar el detalle del mismo a través de un texto emergente al situar el cursor sobre este campo.
✓ Acts: esta columna contiene información visual para el usuario en forma de iconos. Los iconos situados más a la izquierda informan acerca de la aplicación de Acciones sobre el elemento correspondiente de esa fila.
Dichos iconos tienen una correspondencia directa con los iconos utilizados en la columna de Acciones que más adelante será descrita.
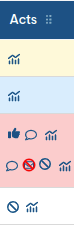
Se puede averiguar fácilmente cuál es el significado de estos iconos situando su cursor sobre los mismos.
Atención
Haciendo clic sobre el icono de gráficas métricas se redirigirá al usuario a la sección Metrics.
✓ Tags: etiquetas asignadas por WOCU-Monitoring tras la importación o descubrimiento del Dispositivo. Estas etiquetas se corresponden con el tipo de Dispositivo determinado automáticamente por la herramienta, generalmente Sistema Operativo o fabricante. Para visualizar este campo haga uso de la función Columns.
Cuando el texto exceda el espacio disponible y este aparezca truncado (…), el usuario podrá consultar el detalle del mismo a través de un texto emergente al situar el cursor sobre este campo.
✓ Templates: etiquetas que informan al usuario del los modelos de configuración utilizados y asignados al dispositivo. Para visualizar este campo haga uso de la función Columns.
Cuando el texto exceda el espacio disponible y este aparezca truncado (…), el usuario podrá consultar el detalle del mismo a través de un texto emergente al situar el cursor sobre este campo.
✓ Packs: etiquetas que informan al usuario de la configuración del perfil de monitorización asignado aldispositivo.
Para visualizar este campo haga uso de la función Columns.
Cuando el texto exceda el espacio disponible y este aparezca truncado (…), el usuario podrá consultar el detalle del mismo a través de un texto emergente al situar el cursor sobre este campo.
✓ Host Address: este campo contiene la dirección IP del Dispositivo. Para visualizar este campo haga uso de la función Columns.
Acciones sobre los Servicios inventariados
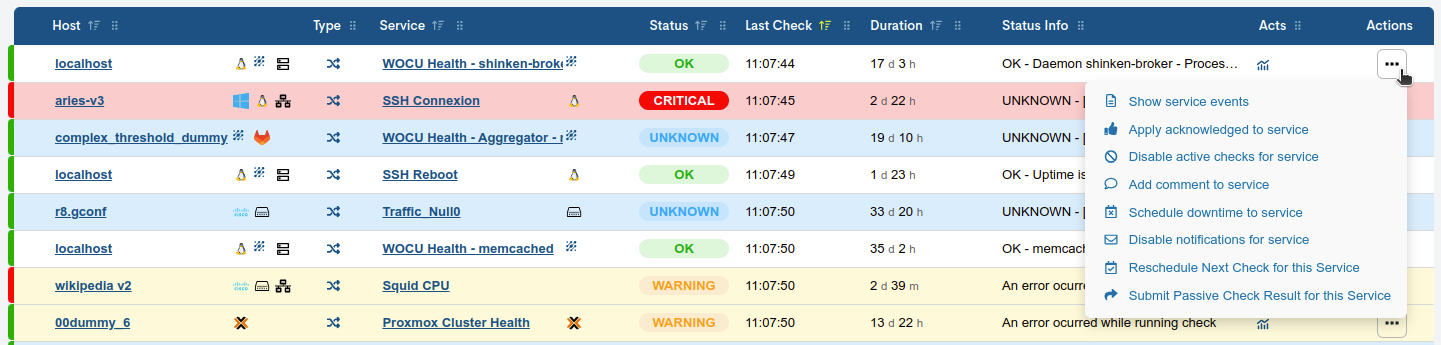
Mostrar Eventos del Servicio (Show services events)
El sistema mostrará en primera posición la acción de Mostrar Eventos del Servicio (Show services events).
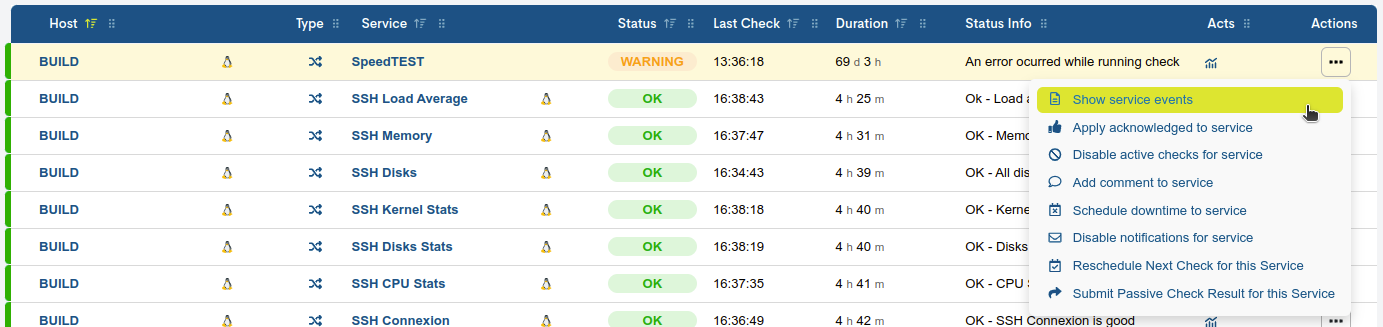
Accionando la función, el resultado será una vista de eventos del propio Servicio, recopilados durante las últimas veinticuatro horas.
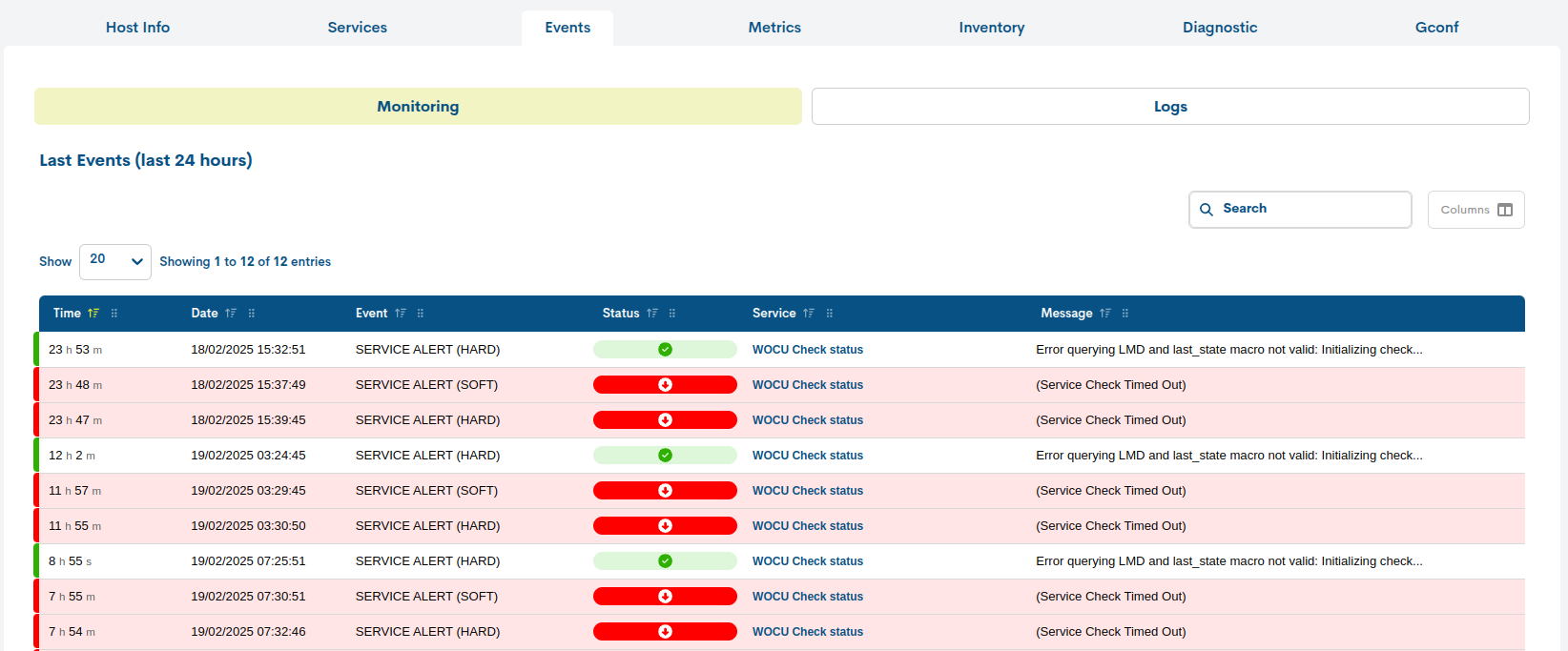
Esta vista es explicada de forma detalla en Events, pues brinda al usuario una información similar a la ofrecida en la anterior sección referenciada.
Atención
La acción de Mostrar eventos del Servicios realiza una mera consulta de los eventos sin afectar al funcionamiento y visualización de Alarmas (Problems).
Aplicar estado aceptado o reconocido (Apply acknowledged to service)
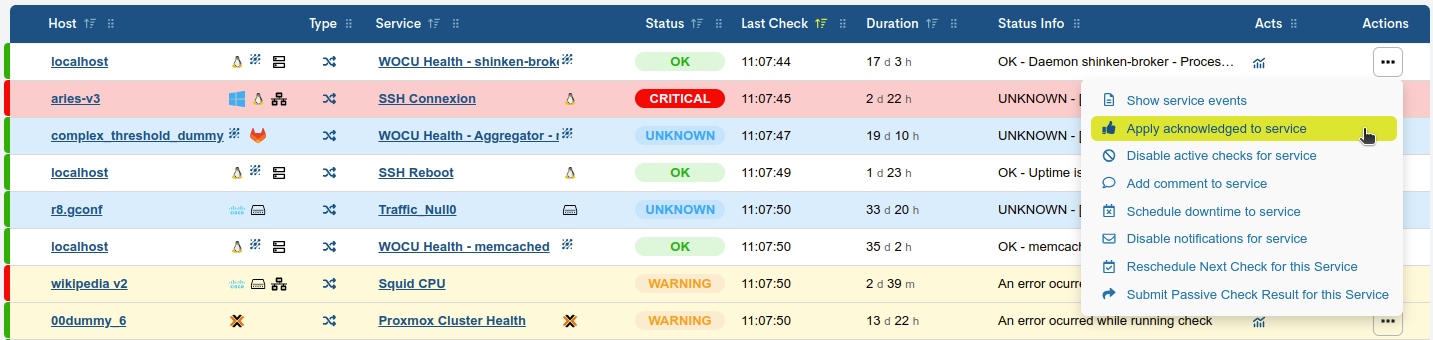
La opción Aplicar estado aceptado o reconocido (Apply acknowledged to Service) establecerá la etiqueta de reconocimiento al Servicio asignado. Una vez aplicada esta acción, el Servicio mostrará el icono del pulgar arriba en la columna de iconos y gráficos mencionada anteriormente. De este modo será más fácil conocer de antemano qué Alarmas (Problems) han sido ya tratadas y cuáles no.
Tras la selección aparecerá una pequeña ventana con un formulario donde el usuario podrá registrar con más detalle la operación que va a completar, así como modificar el tratamiento de la Alarmas (Problems) en futuras ocurrencias.
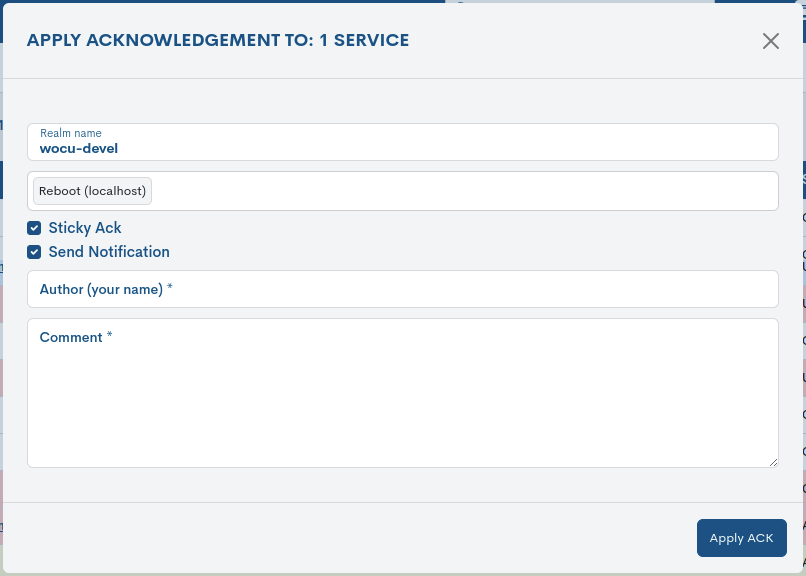
EL formulario de configuración cuenta con los siguientes campos:
Nombre del Reino (Realm name): Campo rellenado automáticamente por el sistema con el Reino al que corresponde el Servicio.
Nombre del Servicio (Service name): Campo rellenado automáticamente por el sistema con el nombre del Servicio en la herramienta.
Fijar Reconocimiento (Sticky Ack): Opción seleccionable para preservar el reconocimiento de las Alarmas del Servicio en futuras ocurrencias, hasta que la opción se inhabilite. La opción evitará el reconocimiento constante de una Alarma en el sistema, en caso de problemas repetitivos ya conocidos por el operario.
Enviar Notificación (Send Notification): Opción seleccionable para enviar la notificación preestablecida en su configuración (email, SMS, etc.). La opción evitará el envío constante de mensajes por una Alarma o en caso de problemas repetitivos ya conocidos.
Autor (Author your name): Es el espacio en el que el usuario debe consignar su nombre o identificador con el fin de registrar en el sistema quién ha reconocido la Alarma en el Servicio.
Comentario (Comment): Es el espacio en el que el operario debe introducir un texto explicando, generalmente, los motivos de la acción de reconocimiento. Usualmente se utilizará este espacio para anotar el número de incidencia generada, si se trabaja con una herramienta de ticketing (registro de incidencias) o cualquier otra información que se considere oportuna para mantener informados al resto de usuarios de la herramienta de monitorización.
Una vez completados (al menos) los campos requeridos, aquellos señalados con asteriscos, pulsando Aplicar ACK (Apply ACK) el reconocimiento será aplicado en el Servicio en cuestión.
Nota
El Reconocimiento es una tarea común en la operativa diaria del tratamiento de Alarmas y WOCU-Monitoring integra dicha función a través de esta acción.
Para deshacer el estado de reconocimiento habrá que seleccionar la opción de Eliminar Servicio reconocido (Remove Acknowledged to Service). A continuación, se solicitará al usuario la confirmación final.
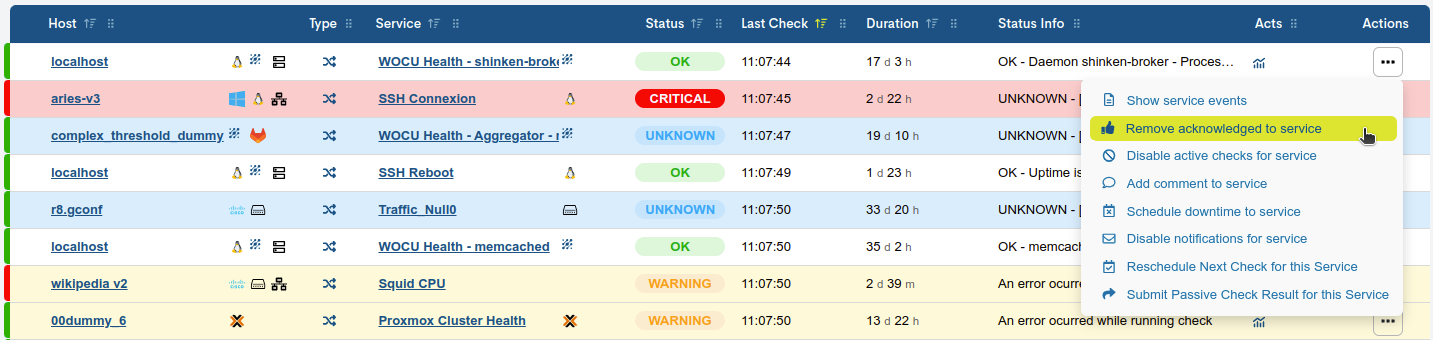
Deshabilitar chequeos activos (Disable active checks for services)
La opción Deshabilitar chequeos activos de servicios (Disable active checks for services) suspende inmediatamente las tareas de monitorización activa que el sistema está efectuando sobre el Servicio en cuestión.
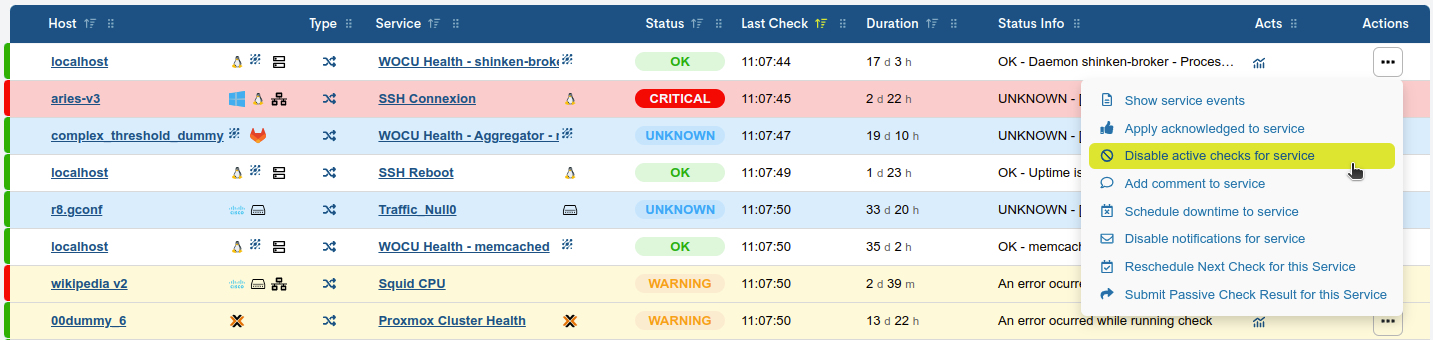
La monitorización activa en WOCU-Monitoring se fundamenta en un conjunto de comprobaciones realizadas para evaluar la conectividad de Dispositivos y el estado operativo de los Servicios asociados a los mismos.
Atención
Esta acción no estará disponible para servicios de origen pasivo, es decir, procedentes de la monitorización pasiva vía SNMP Traps. Este bloqueo se extiende también a las Acciones masivas.
Una vez aplicada esta acción, el Servicio mostrará el icono de la señal de prohibición en la columna de iconos y gráficos de la que se habló anteriormente. De este modo será más fácil conocer de antemano qué Servicios tienen la opción de monitorización activa deshabilitada.
Tanto si deshabilita como si se habilita de nuevo la monitorización activa de un Servicio el sistema le mostrará la siguiente notificación:
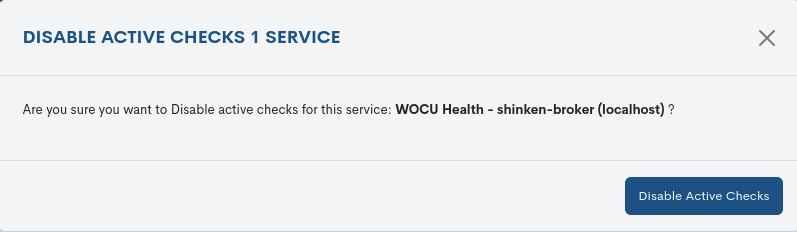
(»Está seguro de querer deshabilitar los chequeos activos para este servicio: [Nombre Servicio (Nombre Dispositivo)]»).
Añadir/Mostrar comentarios (Add comment to service)
La opción Añadir comentario (Add comment to Service) en Servicios, permite reflejar información a modo de nota asociada a un Servicio en concreto.
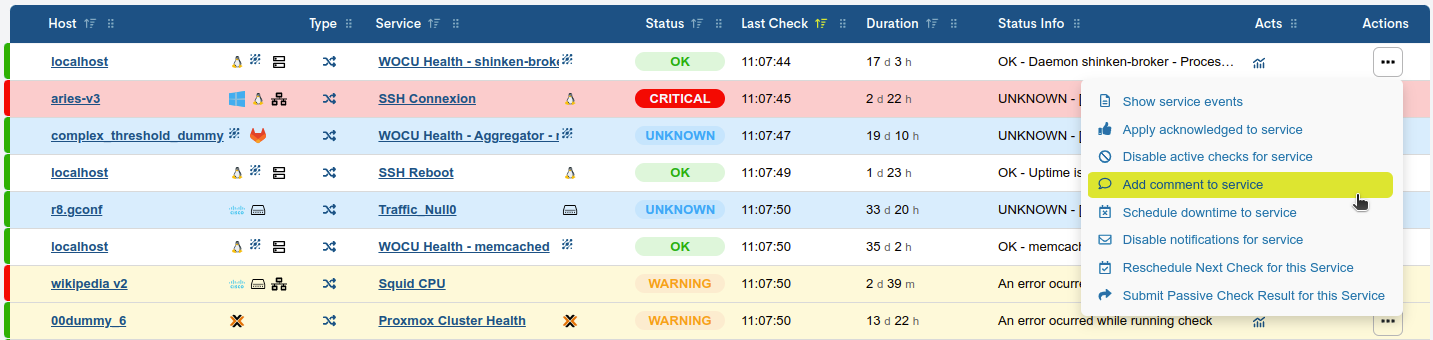
Una vez aplicada esta acción el Servicio mostrará el icono de globo de diálogo en la columna de iconos y gráficos de la que se habló anteriormente. De este modo, será más fácil conocer de antemano qué Servicios tienen notas o comentarios.
Atención
Se puede utilizar esta opción para dejar constancia de un hecho o circunstancia importante relativo al Servicio. Es una herramienta muy útil para transmitir y compartir información a través de equipos de trabajo que compartan el uso de la herramienta. También es útil como recordatorio.
Seleccionada la opción emergerá una pequeña ventana con un formulario donde el usuario podrá registrar la nota que desea añadir.
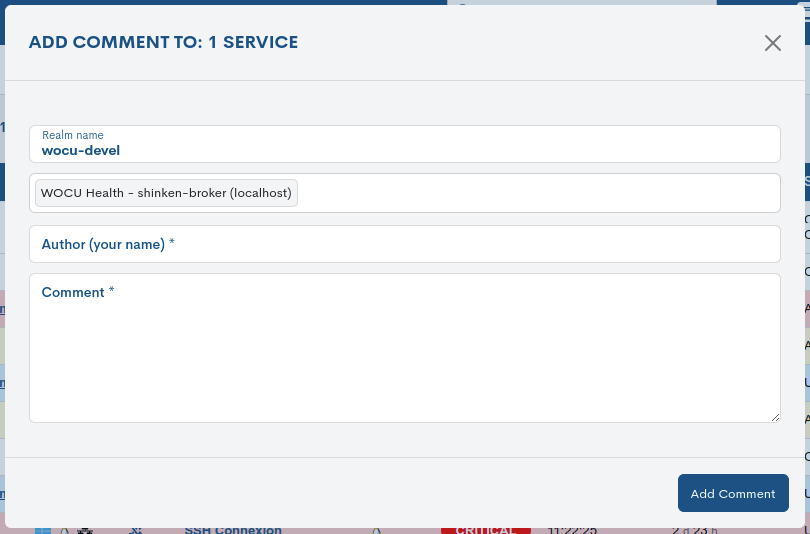
Los campos de configuración disponibles son:
Nombre del Reino (Realm name): Campo rellenado automáticamente por el sistema con el Reino al que corresponde el Servicio.
Nombre del Servicios (Servicio name): Campo rellenado automáticamente por el sistema con el nombre del Servicio en la herramienta.
Autor (Author your name): Es el espacio en el que el usuario debe consignar su nombre o identificador para que quede registrado en el sistema quién es el autor del comentario.
Comentario (Comment): Es el espacio en el que el usuario debe introducir el texto de su nota o comentario. Normalmente se utilizará este espacio para anotar cualquier información relevante sobre el Servicio que el usuario considere importante compartir con el resto de usuarios de la herramienta.
Una vez completados (al menos) los campos requeridos, aquellos señalados con asteriscos, pulsando Añadir Comentario (Add Comment) el comentario será registrado en el Servicio en cuestión.
Vista global de gestión de comentarios
Habiendo seleccionado varios Servicios para la visualización simultánea de sus comentarios (mediante el selector Acciones masivas sobre los Servicios inventariados), el sistema presentará la siguiente vista de gestión:
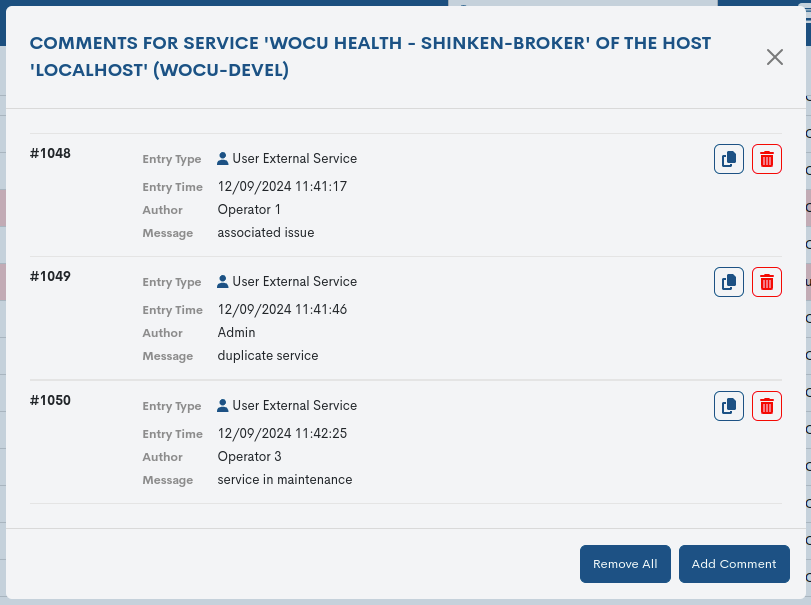
En este espacio existen distintas modalidades para el borrado definitivo de comentarios:
1. Borrado de un comentario individual:
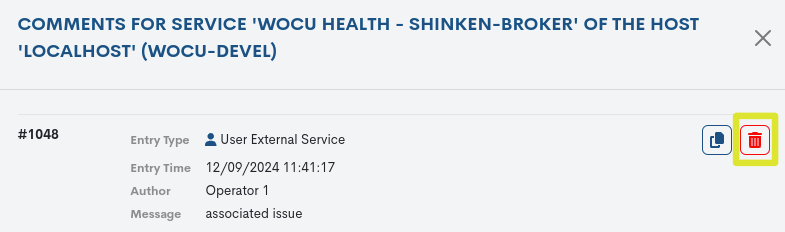
Se elimina el comentario con Id 1048 asociado al Servicio WOCU-Health - Shinken-Broker del Dispositivo Localhost.
2. Borrado masivo de los comentarios a través del botón Remove All:
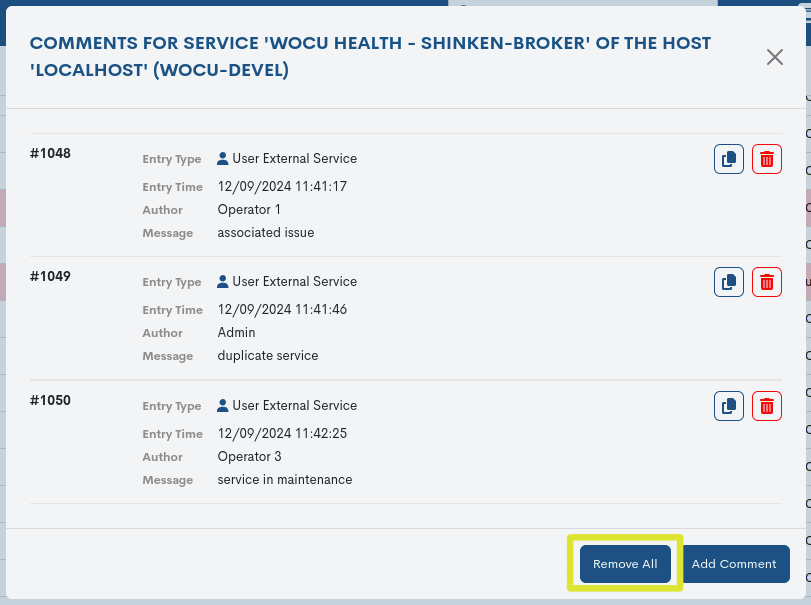
Se eliminan los comentarios con Id 1048, 1049, 1050 asociados al Servicio WOCU-Health - Shinken-Broker del Dispositivo Localhost.
Programar tiempo de caída (Schedule downtime to service)
La opción Programar tiempo de caída (Schedule downtime to service) permite inhibir durante un cierto tiempo los avisos y alarmas de un Servicio que va a sufrir una caída u otro evento conocido y/o planificado que afectará al estado del mismo.
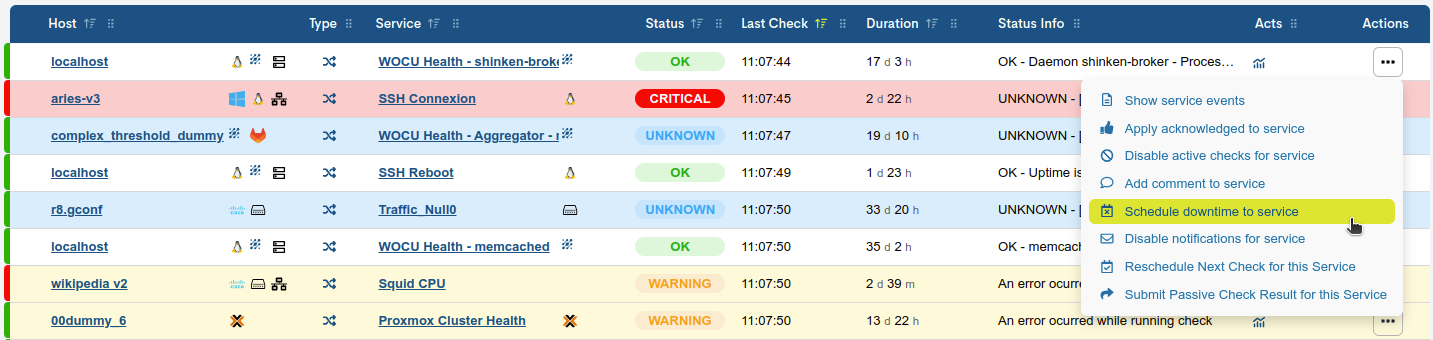
Una vez aplicada esta acción el Servicio mostrará el icono de un calendario en la columna de iconos y gráficos de la que se habló anteriormente. De este modo será más fácil conocer de antemano qué Servicios tienen programada la inhibición temporal de Alarmas (Problems) en el sistema.
Nota
Esta herramienta es de mucha utilidad en caso de intervenciones o mantenimientos programados en los que se prevea una generación de Alarmas (Problems) en Servicios. De este modo se evitará el tratamiento y estudio de estas incidencias frente a la consola de Alarmas cuando la intervención o suceso tenga lugar.
Seleccionada la opción emergerá una pequeña ventana con un formulario donde el usuario podrá establecer el periodo de inhabilitación de Alarmas (Problems).
A continuación, se muestra la ventana de programación de tiempo de caída de un Servicio:
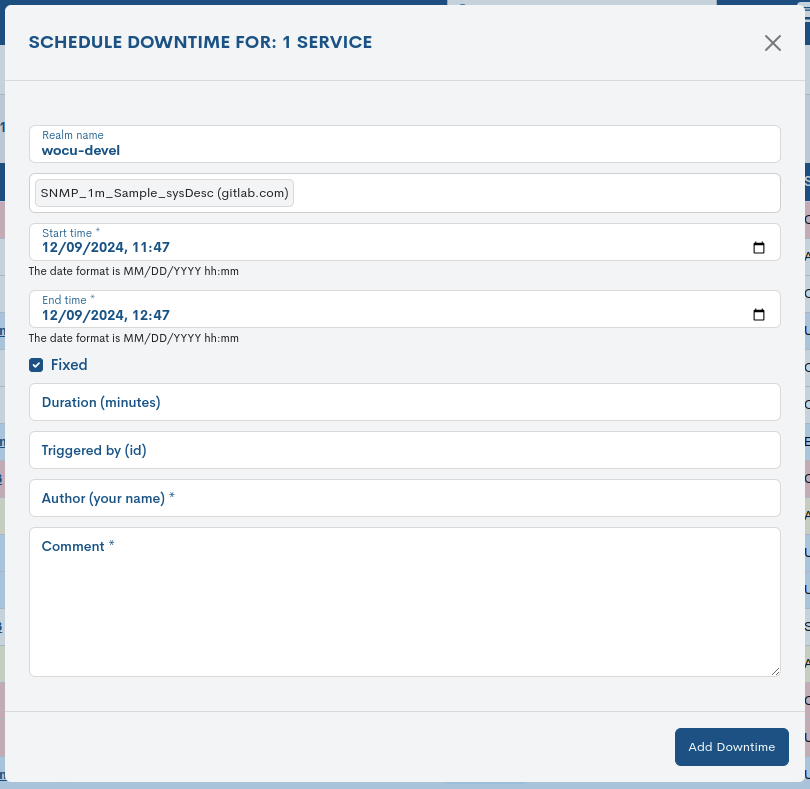
La ventana de Programar tiempo de caída cuenta con los siguientes campos:
Nombre del Reino (Realm name): Campo rellenado automáticamente por el sistema con el Reino al que corresponde el Dispositivo.
Nombre del Servicio (Service name): Campo rellenado automáticamente por el sistema con el nombre del Servicio.
Fecha de inicio (Start time): Campo en el que hay que introducir la fecha y hora de inicio de la programación. A partir de este momento no se visualizarán las Alarmas asociadas al Servicio (según la configuración previa establecida).
Fecha de fin (End time): Campo en el que hay que introducir la fecha y hora de finalización de la programación. A partir de este momento volverán a visualizarse las Alarmas asocidas al Servicio (según la configuración previa establecida).
Atención
El formato de fecha es el siguiente: aaaa-mm-dd hh:mm (yyyy-mm-dd-hh:mm) siendo
aaaalos cuatro dígitos del año,mmlos dos dígitos del mes,ddlos dos dígitos del día,hhlos dos dígitos de la hora ymmlos dos dígitos de los minutos. Entre cada uno de los elementos de la fecha (año, mes y día) introduzca como carácter separador un guion (-), luego un espacio y a continuación la hora, separando horas y minutos con los dos puntos (:). Si alguno de los elementos tiene un sólo dígito, rellene a la izquierda el otro dígito con un cero.Ejemplo para el 3 de febrero de 2021 a la una y media de la madrugada:
2021-02-03 01:30.Fijo (Fixed): Esta casilla (marcada por defecto) inhabilita el siguiente campo Duración minutos (Duration Minutes) y preserva el intervalo de tiempo establecido en los parámetros Fecha de inicio (Start time) y Fecha de fin (End time), eso es, la duración exacta de la caída programada.
Duración minutos (Duration Minutes): Desmarcada la opción anterior, se puede configurar el tiempo expresado en minutos que durará la caída prevista para el Servicios a partir de la Fecha de inicio (Start time). Configurando de este modo el tiempo de caída no será necesario indicar la Fecha de fin (End time). A partir del momento de inicio establecido, el sistema activará el tiempo de caída en cuanto el Servicio cambie de estado de monitorización.
Desencadenado por id (Triggered by id): Introduciendo el
IDde otro tiempo de caída programado (Id of another downtime) se programa el presente tiempo de caída en función de uno existente previamente. Al activarse aquel, se activará también este.Autor (Author your name): Es el espacio en el que el usuario debe consignar su nombre o identificador para que quede registrado en el sistema quién es el autor de la programación.
Comentario (Comment): Es el espacio en el que el usuario debe introducir un comentario relativo a la programación establecida. Normalmente se utilizará este espacio para anotar las circunstancias que podrían ocasionar las Alarmas y por las que se establece la programación.
Una vez completados (al menos) los campos requeridos, aquellos señalados con asteriscos, pulsando Añadir Caída (Add Downtime) la programación se activará en el sistema, deshabilitando las Alarmas en el periodo establecido.
Deshabilitar notificaciones (Disable notifications for service)
El sistema ofrece un servicio de notificaciones configurable a través de diferentes vías de comunicación (email, SMS…). Para deshabilitar las notificaciones pertinentes a un Servicio, habrá que seleccionar la opción Deshabilitar notificaciones para servicio (Disable notifications for service).
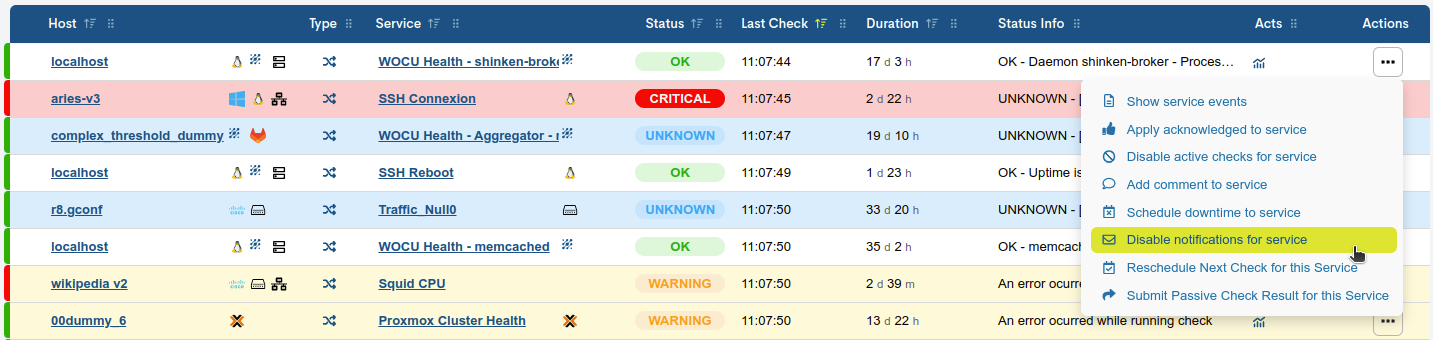
Se mostrará el icono de una señal de prohibición con un sobre en su interior ubicado en la columna de iconos y gráficos, cuando la función esté habilitada. De este modo será más fácil conocer de antemano qué Servicios tienen programada la interrupción de envío de mensajes por Alarmas en el sistema.
Importante
El tipo de notificación, el medio y los destinatarios dependen de la configuración de notificaciones realizada por su Administrador.
Nota
Esta opción es muy interesante para una amplia variedad de situaciones en las que no resulta deseable alertar a los receptores de las notificaciones, bien por tratarse de un problema conocido en curso de resolución, un mantenimiento programado o cualquier otro evento que sea mejor ignorar.
Seleccionando la opción, emergerá la siguiente ventana de confirmación para la inhabilitación de Alarmas. Haciendo clic en el botón Deshabilitar (Disable) se procederá a interrumpir el envío de mensajes del Servicios.
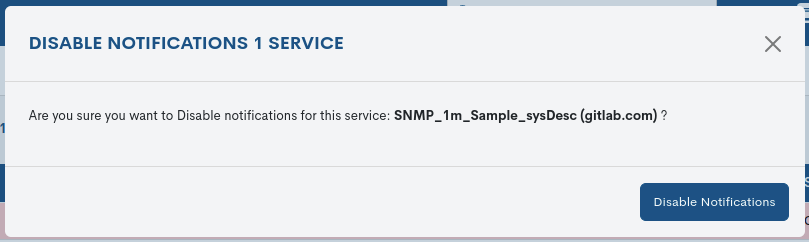
Para habilitar de nuevo el envío de notificaciones en un Servicio deshabilitado, seleccionar la opción Habilitar notificaciones para servicio (Enable notifications for service) en el servicio que desee rehabilitar.
Reprogramar próxima comprobación (Reschedule next check for this service)
Mediante esta acción el usuario puede forzar al sistema a realizar una comprobación inmediata sobre un Servicio.
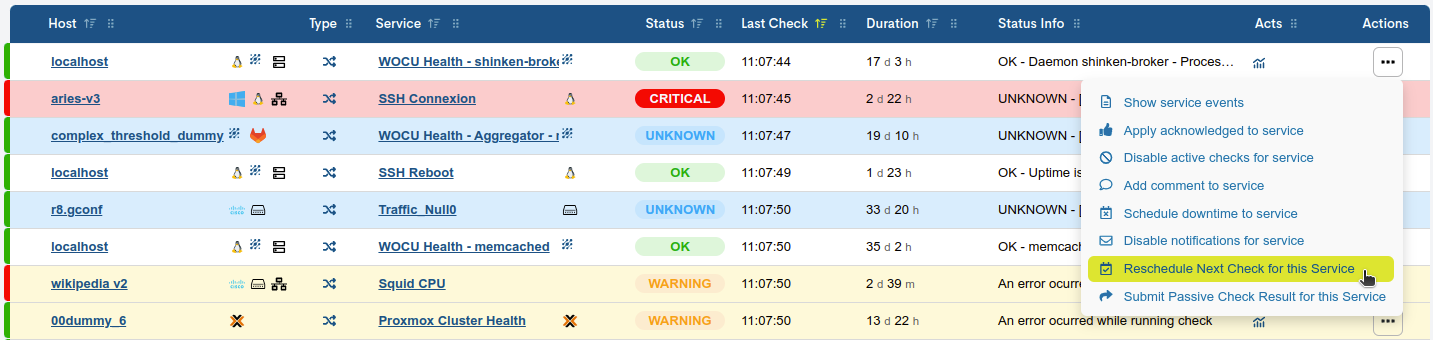
Atención
Esta acción no estará disponible para servicios de origen pasivo, es decir, procedentes de la monitorización pasiva vía SNMP Traps. Este bloqueo se extiende también a las Acciones masivas.
Para realizar la reprogramación de la próxima comprobación hay que seleccionar dicha acción en el menú. Una vez seleccionada aparecerá una ventana con un formulario en el que el usuario podrá configurar cuándo se realizará la siguiente comprobación para el Servicio seleccionado. A continuación se muestra la ventana de configuración:
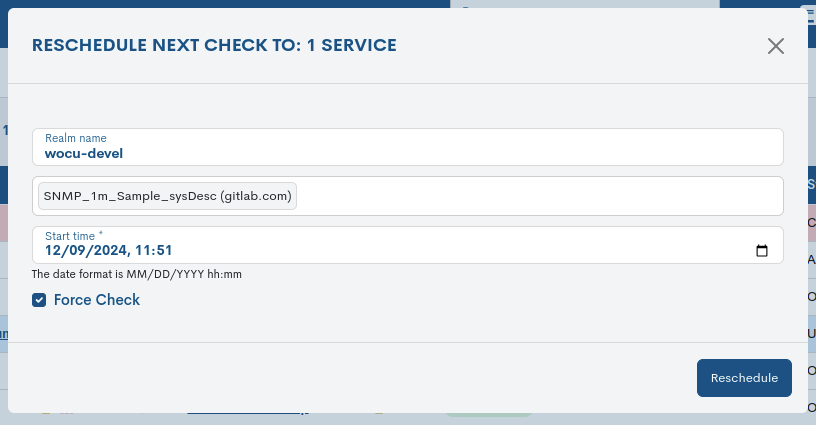
Nombre del Reino (Realm name): Campo rellenado automáticamente por el sistema con el Reino al que pertenece el Servicio.
Nombre del Servicio (Host service): Campo rellenado automáticamente por el sistema con el nombre del Servicio en WOCU-Monitoring.
Fecha de inicio (Start time): Campo en el que hay que introducir la fecha y hora de inicio de la reprogramación. En este momento preciso se realizará la comprobación de estado de monitorización del Servicio. Por defecto la fecha establecido será la actual sumando a la hora de sistema un minuto. Lógicamente, WOCU-Monitoring no permite introducir una fecha para la próxima comprobación que sea más antigua que la fecha actual.
Importante
El formato de fecha es el siguiente: aaaa-mm-dd hh:mm (yyyy-mm-dd- hh:mm) siendo aaaa los cuatro dígitos del año, mm los dos dígitos del mes, dd los dos dígitos del día, hh los dos dígitos de la hora y mm los dos dígitos de los minutos. Entre cada uno de los elementos de la fecha (año, mes y día) introduzca como carácter separador un guión (-), luego un espacio y a continuación la hora, separando horas y minutos con los dos puntos (:). Si alguno de los elementos tiene sólo un sólo dígito (p.e. el día 3 de febrero), rellene a la izquierda el otro dígito con un cero. Ejemplo para el 3 de febrero de 2017 a la una y media de la madrugada: “2017-02-03 01:30”.
Forzar comprobación (Force Check): La casilla de selección permite obligar al sistema a ejecutar la comprobación en el momento establecido en la reprogramación manual del usuario incluso cuando ya exista una programación automática cercana.
Haciendo clic en el botón Reprogramar (Reschedule) se procederá a realizar la comprobación sobre el Servicio en la fecha y hora establecida.
Enviar resultados de comprobaciones pasivas (Submit passive check result for this service)
Mediante esta acción el usuario puede enviar manualmente al sistema el resultado de una comprobación de un Servicio.
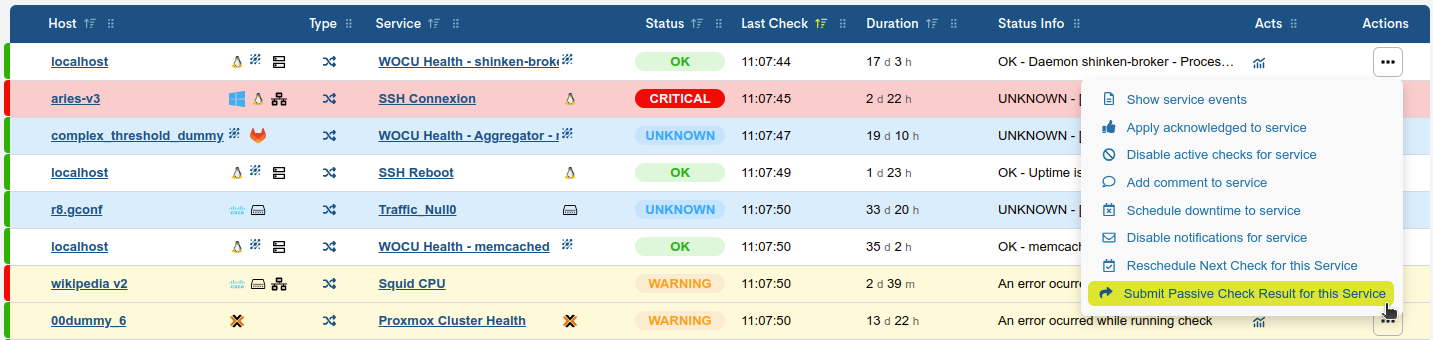
Para realizar el envío manual del resultado de una comprobación hay que seleccionar dicha acción en el menú. Una vez seleccionada aparecerá una ventana con un formulario en el que el usuario podrá configurar la comprobación que será enviada a WOCU-Monitoring.
La ventana de envío de resultados de comprobaciones pasivas cuenta con los siguientes campos de configuración:
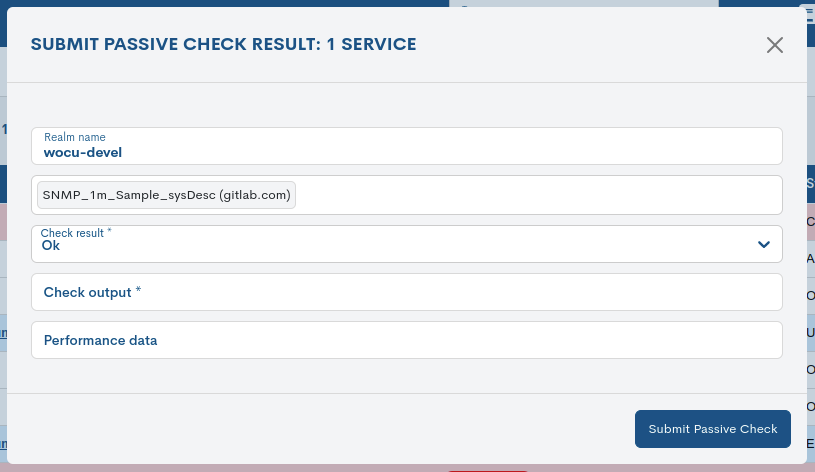
Nombre del Reino (Realm name): Campo rellenado automáticamente por el sistema con el Reino al que pertenece el Servicio.
Nombre del Servicio (Host service): Campo rellenado automáticamente por el sistema con el nombre del Servicio en WOCU-Monitoring.
Resultado de la comprobación (Check Result): Campo en el que habrá que seleccionar una de las opciones de la lista correspondiente con alguno de los Estados de los Activos en WOCU.
Salida de la comprobación (Check output): Campo que recoge el mensaje asociado al estado de la comprobación y que describe la naturaleza del mismo. En el caso de comprobaciones automáticas, dicha salida de la comprobación sería el mensaje devuelto por el sistema tras ejecutar un comando concreto de comprobación. Algunos ejemplos típicos de este tipo de mensajes serían:
PING OK,PING DOWN;100% packets loss,70% memory free, etc. Puesto que se trata de un envío manual, el usuario tendrá plena libertad a la hora de escoger el texto del mensaje asociado al estado, determinado también manualmente mediante el campo Resultado de la comprobación (Check Result).Datos de rendimiento (Performance data): Campo que contiene algún valor introducido manualmente por el usuario, que el sistema podrá procesar a posteriori (postprocesar). Este tipo de valores, generalmente obtenidos automáticamente, se utilizan y almacenan en las métricas. Por ejemplo, tras ejecutarse un comando de comprobación se obtiene una Salida de la comprobación (Check output) automática como esta:
70% memory free. Una vez obtenida esta salida, se almacenará en las métricas del sistema esta salida y su valor fijando el siguiente formato:mem_free=70. Este dato es retomado por el mismo comando de comprobación del sistema y postprocesado. De este modo, a través del campo Datos de rendimiento (Performance data), se facilita al usuario la posibilidad de introducir datos en las métricas de WOCU-Monitoring de manera manual.
Una vez completados (al menos) los campos requeridos, aquellos señalados con asteriscos, pulsando Enviar (Submit) el resultado introducido manualmente por el usuario será enviado al motor de monitorización de WOCU-Monitoring y será procesado del mismo modo que si la comprobación hubiera sido realizada automáticamente por el propio sistema.
Nota
Esta acción es útil cuando se desean simular caídas u otros eventos en WOCU-Monitoring. También si desea probar o simular unas determinadas condiciones y que se muestren unos datos determinados. Igualmente, se puede emplear esta opción para forzar manualmente el estado de un activo sobre el previamente se haya aplicado la acción Deshabilitar comprobaciones activas (Disable Active checks).
KPI`S
Este espacio muestra una serie de paneles con indicadores clave de rendimiento (KPI) y el estado operativo de los activos presentes en el inventario.

Los KPI`S pueden visualizarse de dos formas posibles:
Vista completa
Activando el icono marcado en la siguiente imagen, se despliegan los siguientes KPI`s, con datos detallados y gráficos interactivos:
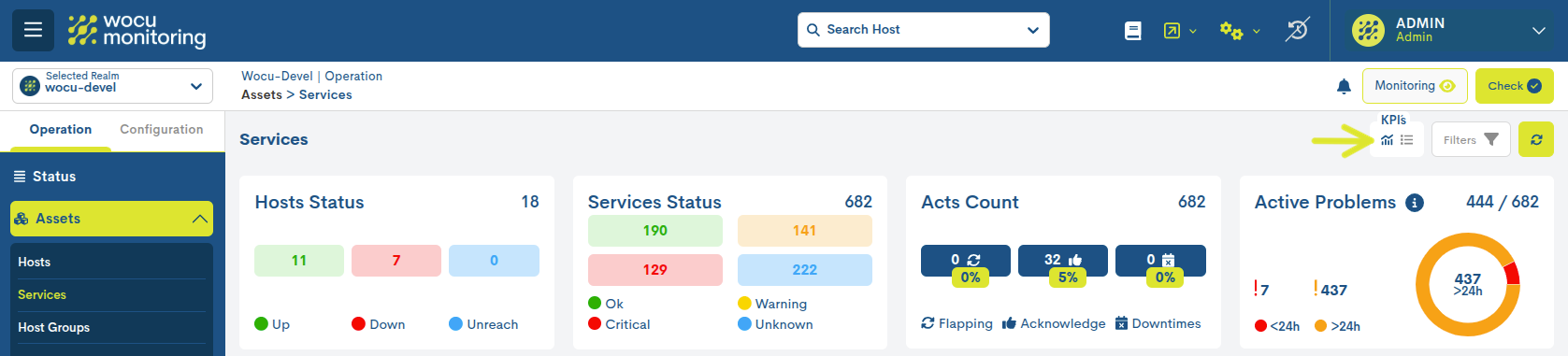
Hosts Status
Recuento de dispositivos del inventario según el estado de monitorización actual.
Esta información es clave para evaluar la salud general de la infraestructura y priorizar intervenciones en los dispositivos más críticos.
Nota
Este KPI actúa como un filtro interactivo: al hacer clic sobre cualquiera de los estados de monitorización, la tabla se actualiza automáticamente para mostrar solo los activos que correspondan a ese estado.
Cuando uno o varios estados se desactivan, los botones correspondientes se atenúan en color gris, indicando visualmente que están inactivos. Para volver a activar un estado previamente deshabilitado, simplemente hay que hacer clic nuevamente sobre él.
Por defecto, la tabla muestra activos de todos los estados posibles hasta que el usuario interactúe con alguno de los filtros.
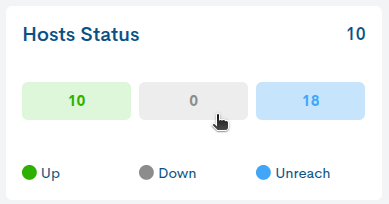
Services Status
Recuento de servicios asociados a los dispositivos del inventario según el estado de monitorización actual.
Nota
Este KPI actúa como un filtro interactivo: al hacer clic sobre cualquiera de los estados de monitorización, la tabla se actualiza automáticamente para mostrar solo los activos que correspondan a ese estado.
Cuando uno o varios estados se desactivan, los botones correspondientes se atenúan en color gris, indicando visualmente que están inactivos. Para volver a activar un estado previamente deshabilitado, simplemente hay que hacer clic nuevamente sobre él.
Por defecto, la tabla muestra activos de todos los estados posibles hasta que el usuario interactúe con alguno de los filtros.
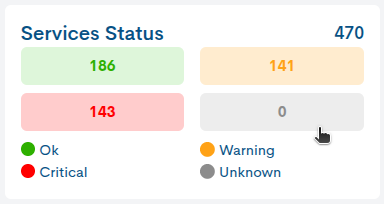
Active Problems
Mediante un gráfico circular se representan el total de servicios que han registrado algún tipo de incidencia y por tanto, no están disponibles (en estado OK). Además, se hace una distinción según el momento en que ocurrieron las incidencias (<24 horas y >24h).
Según la anterior imagen, 214 servicios del total (290) no están disponibles (estado OK) y registraron algún tipo de incidencia hace más de 24 horas. Por otro lado, existen 2 servicios con incidencias registradas en las últimas 24 horas. Para más detalles, consulte Alarmas (Problems).
Este KPI es vital para identificar incidencias prolongadas que podrían afectar el rendimiento general o causar interrupciones graves.
Importante
Situando el cursor sobre el botón de información, aparecerá un mensaje que indica que los activos bajo las acciones Acknowledge, Downtimes o Disable checcks no son incluidos en este widget.
Acts Count
Este panel recopila los siguientes tres parámetros clave para proporcionar una visión integral del estado de los servicios:
Estado Flapping: recuento de activos del inventario que experimentan una rápida alternancia de cambios de estados de monitorización, conocido como Flapping.
Acknowledge: recuento de activos del inventario con la acción Aplicar estado aceptado o reconocido (Apply acknowledged to service) aplicada, lo que permite llevar un seguimiento eficiente de las incidencias reconocidas y en proceso de resolución.
Downtimes: recuento de activos del inventario con la acción Programar tiempo de caída (Schedule downtime to service) aplicada, optimizando la organización de tareas de mantenimiento y reduciendo los tiempos fuera de servicio no planificados.
Cabe destacar que estos KPI’s no son fijos, ya que se actualizan y adaptan en función de los filtros aplicados en el listado. Esto permite que los datos mostrados reflejen siempre la información más relevante según los criterios seleccionados.
Véase el siguiente ejemplo:
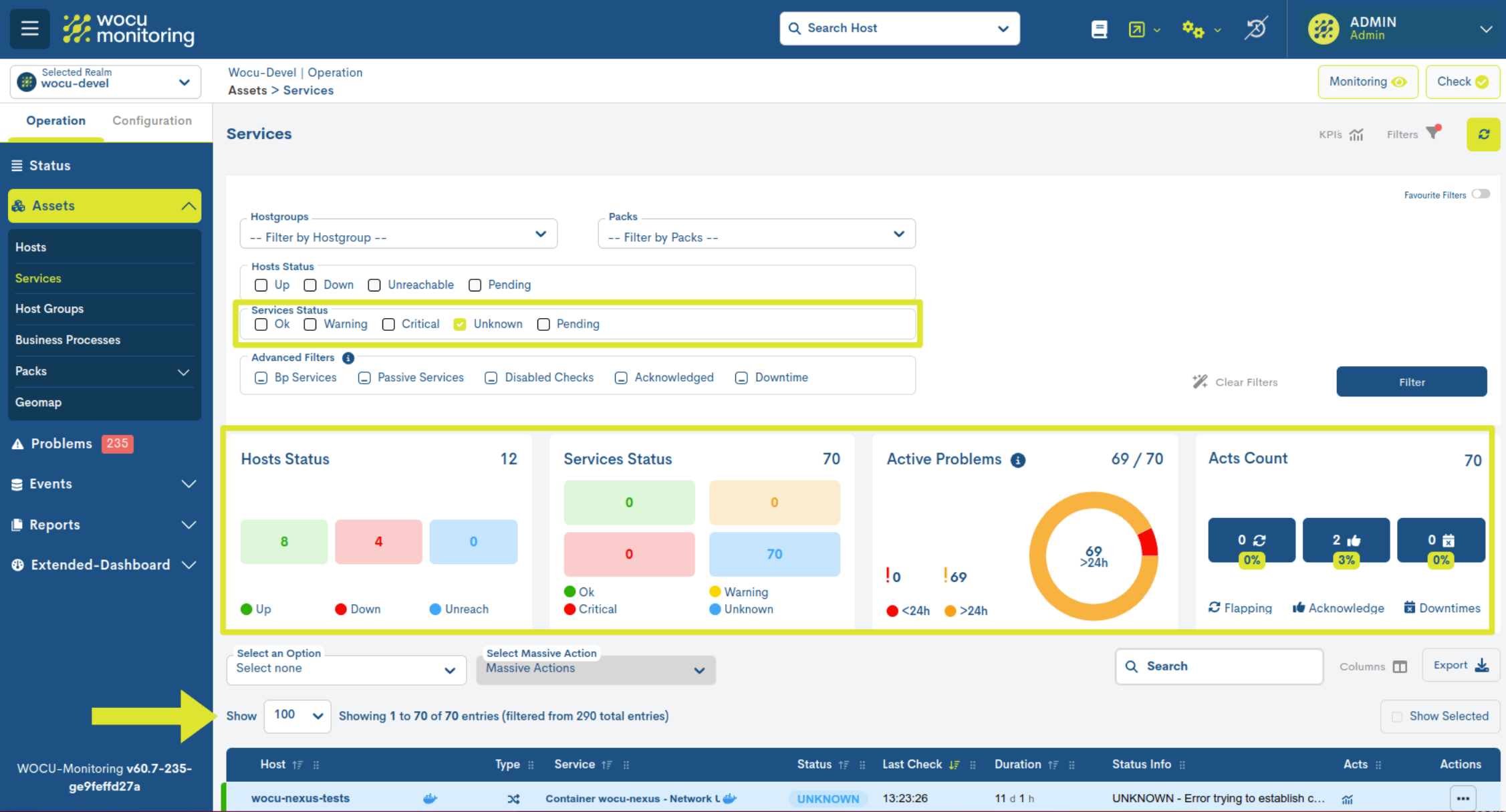
Vista resumen
Activando el icono marcado en la siguiente imagen, se despliegan los anteriores KPI`s, pero en un formato más compacto para una lectura rápida:

Asimismo, es posible ocultar el bloque de paneles mediante la conmutación de ambos botones.

Opciones operacionales del Inventario: filtros y exportación
WOCU-Monitoring cuenta con una serie de opciones muy útiles que facilitan el tratamiento de los Servicios monitorizados. El uso conjunto de filtros y acciones, permite una gestión más organizada de activos en entornos complejos.
Por defecto, todas las opciones de filtrado vienen ocultas dejando un espacio más amplio y despejado para la visualización y lectura de datos. Basta con hacer clic sobre la opción Filters seguido del icono de embudo (ver imagen) y se desplegarán los filtros disponibles.
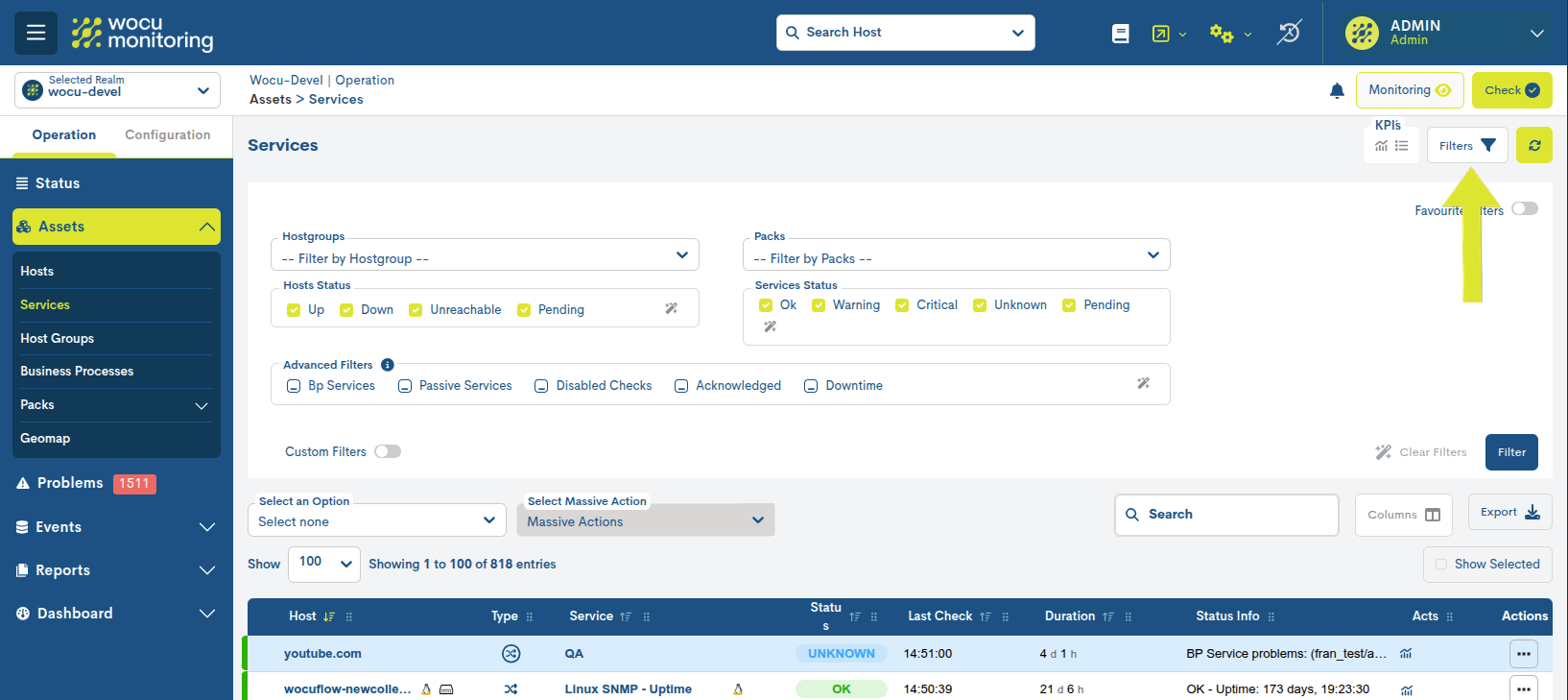
Filtrado por Grupo de Dispositivos (Hostgroups)
El selector Filter by HostGroup modifica la visualización del inventario global de Servicios, mostrando únicamente los Dispositivos y Servicios asociados pertenecientes al Grupo de Dispositivos (Host Groups) escogido por el operario.
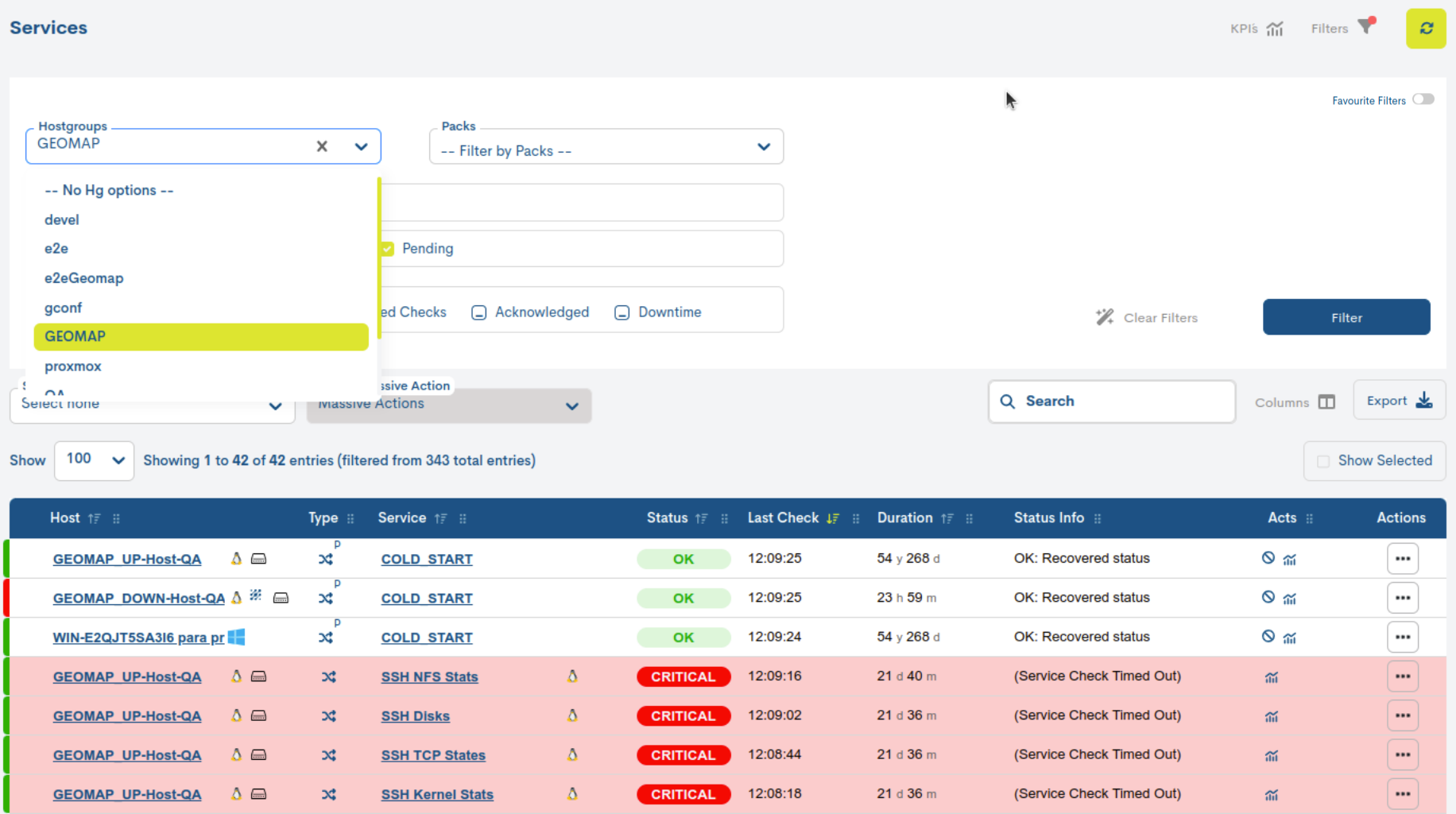
El desplegable lista la totalidad de Grupos de Dispositivos gestionados en el Reino actual.
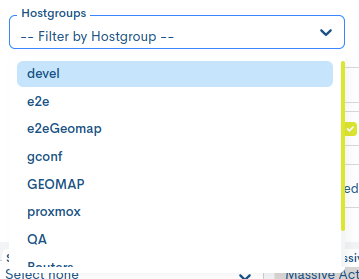
Para deseleccionar la acción filtrada y volver a mostrar todos los Dispositivos, basta con escoger la primera de las opciones del desplegable (–Filter by HostGroup–).
Para consolidar la configuración deseada, será necesario accionar previamente el Botón Filtrar (Filter), para recargar el inventario con la nueva petición de datos lanzada.
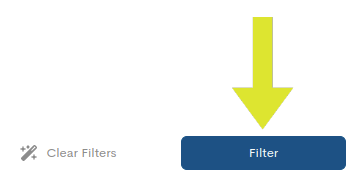
Atención
El filtro aplicado será tenido en cuenta durante la exportación (en CSV o JSON) del inventario mostrado.
Filtrado por Packs de Monitorización (Packs)
Este desplegable lista los Packs de Monitorización que están siendo aplicados en los Dispositivos que forman parte del Reino.
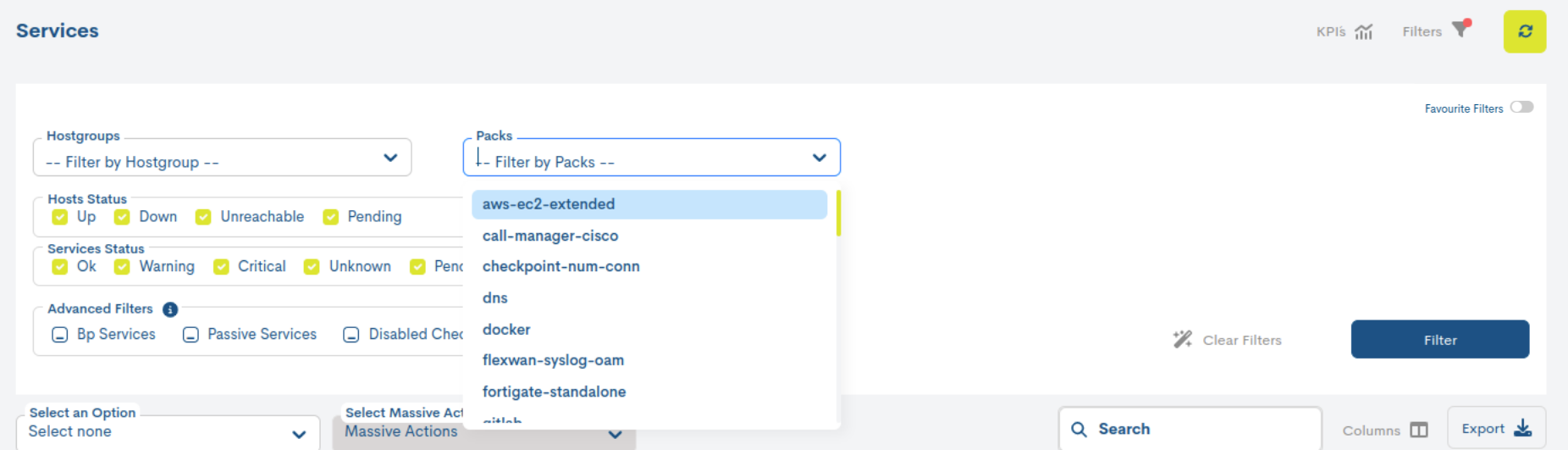
Seleccionando uno de ellos, la tabla quedará filtrada mostrando únicamente los Dispositivos (Hosts) que hacen uso del pack escogido, como se muestra en la siguiente imagen:
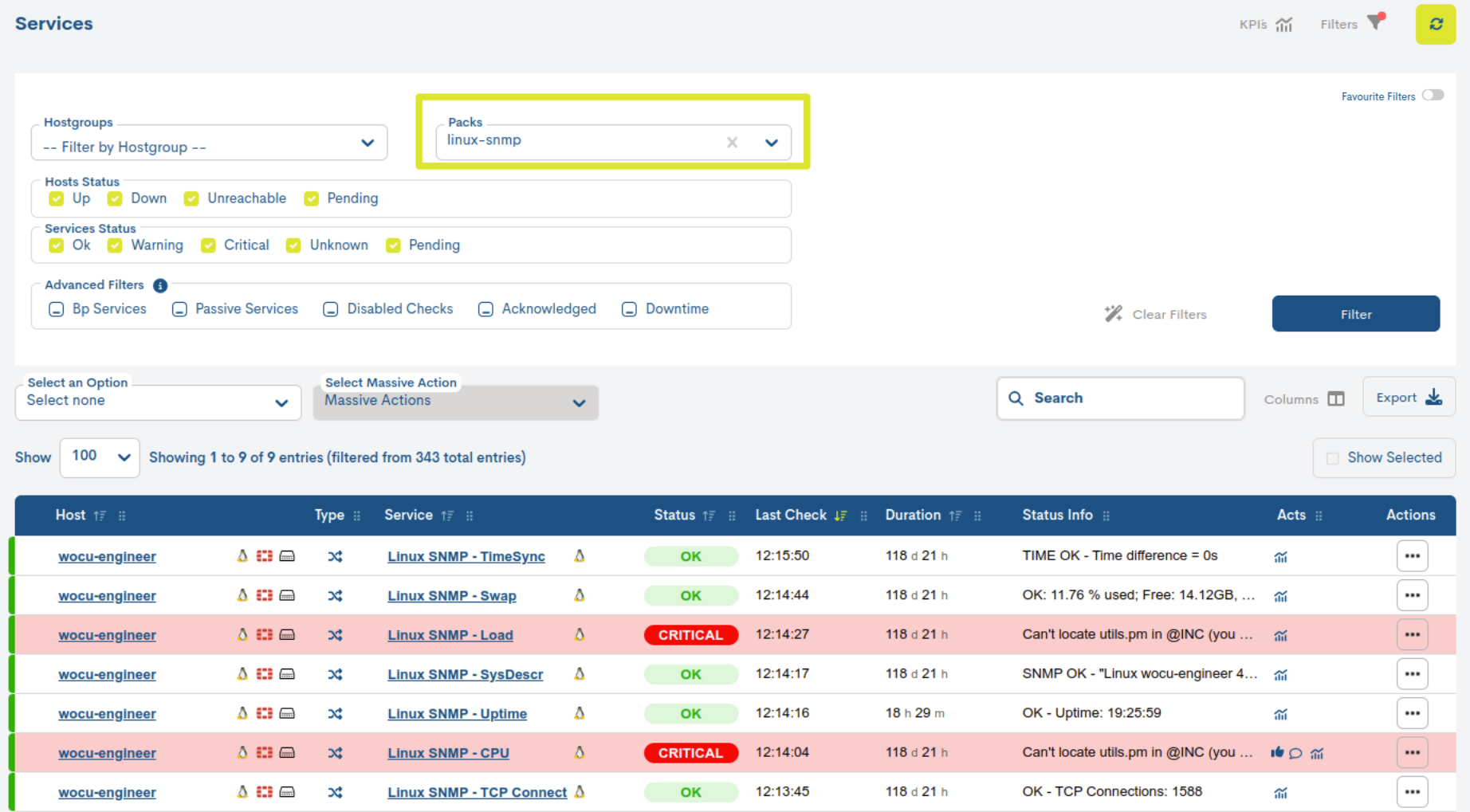
Para consolidar la configuración deseada, será necesario accionar previamente el Botón Filtrar (Filter), para recargar el inventario con la nueva petición de datos lanzada.
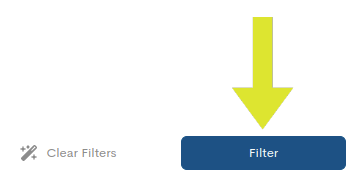
Atención
El filtro aplicado será tenido en cuenta durante la exportación (en CSV o JSON) del inventario mostrado.
Filtrado de Activos por tipo de estado (Hosts Status y Services Status)
Los componentes Hosts Status y Services Status modifican la visualización del inventario global de Servicios, en función del estado de monitorización registrado en los activos (Dispositivos y sus Servicios) listados.
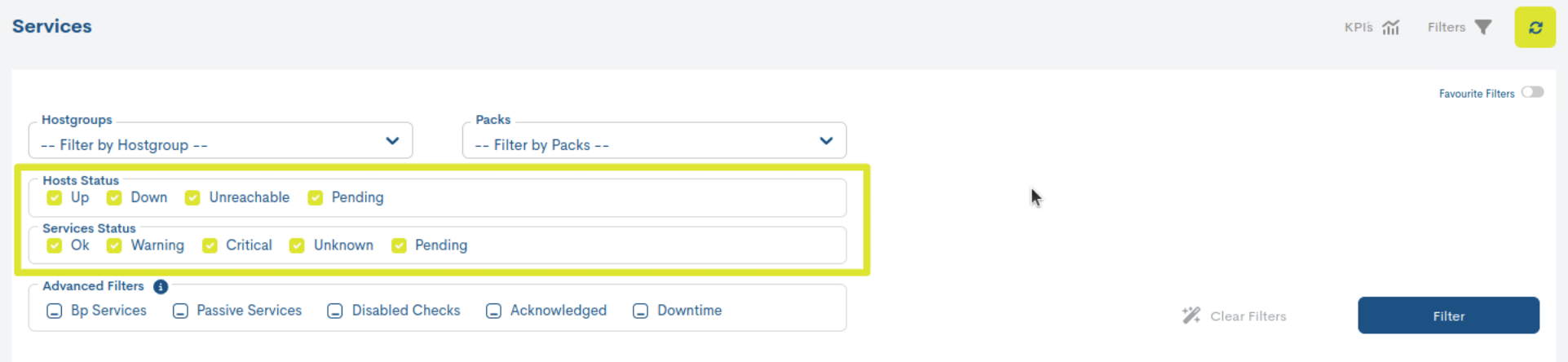
Con esta función de filtrado resulta sencillo escoger elementos que se encuentran en un estado determinado. Para una fácil comprensión, las casillas utilizan colores ya ligados a los diferentes tipos de estados. No obstante, situando el cursor sobre la casilla se mostrará un recordatorio del estado que va a seleccionarse. Más información en: Estados de los Activos en WOCU.
Por defecto, todas las casillas/estado vienen marcadas, lo que indica que el inventario está mostrando la totalidad de Dispositivos y Servicios, sin llegar a discriminar por ningún tipo de estado. Su funcionamiento es muy simple, pulsando sobre una casilla se conmuta la opción de filtrado. Observe que una vez marcada la casilla mostrará en su interior un tic (✓).
Véase el siguiente ejemplo en el que solo está habilitada la casilla
representativa de los servicios en estado Warning (Alerta).
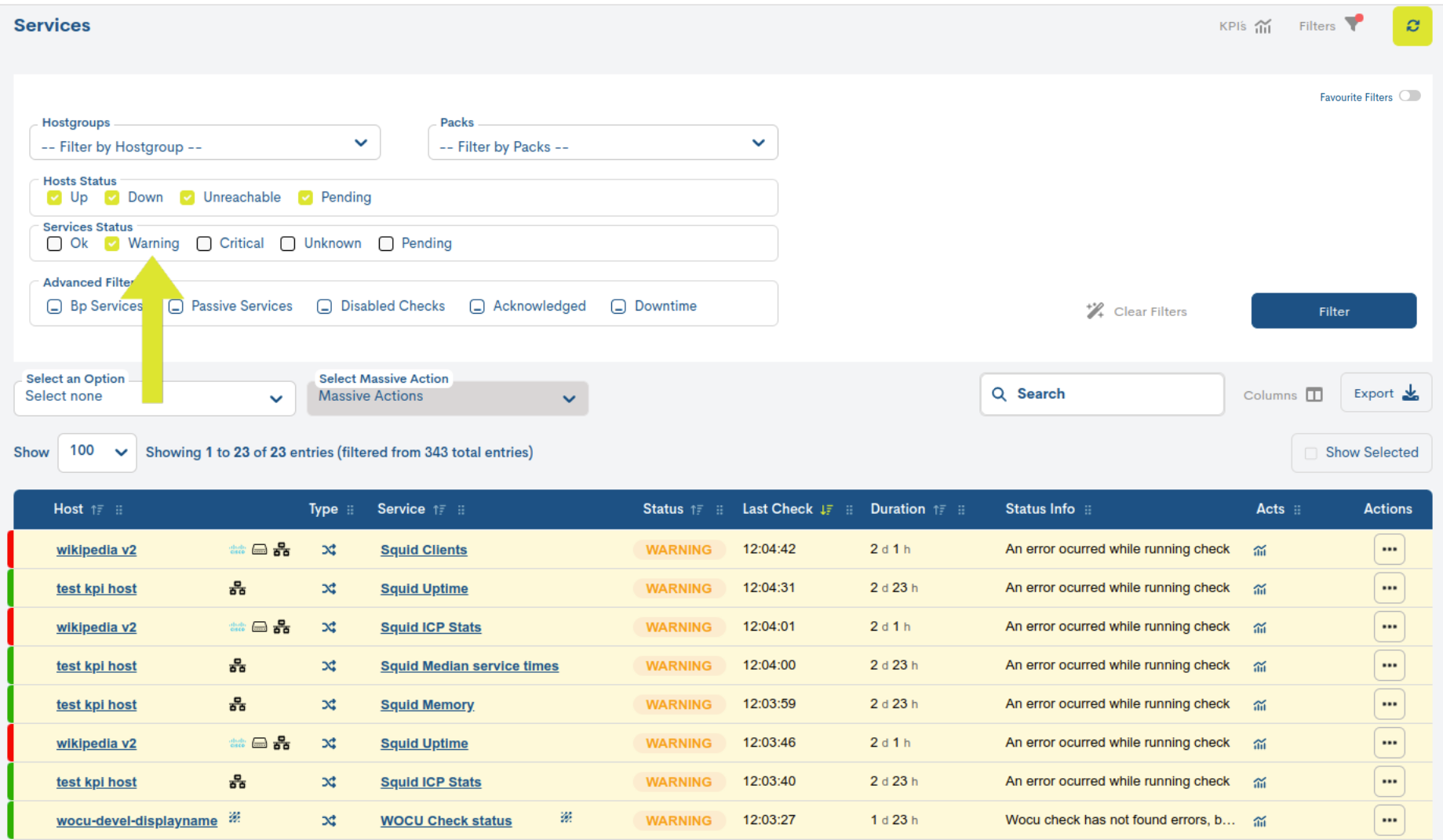
Para consolidar la configuración de filtros deseada, será necesario accionar previamente la acción Botón Filtrar (Filter), para recargar el inventario con la nueva petición de datos lanzada.
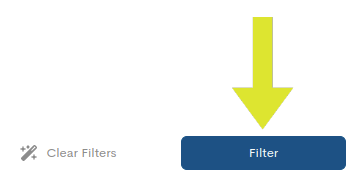
Nota
Es posible realizar búsquedas en el inventario por: nombre del host, nombre del servicio y resultado del chequeo o mensaje de salida.
Filtros avanzados (Advanced Filters)
La aplicación ofrece otro sistema avanzado de filtrado sobre los servicios de monitorización del inventario, siendo más sencillo escoger y visualizar ítems que se encuentran dentro de ciertas categorías o situaciones operacionales.
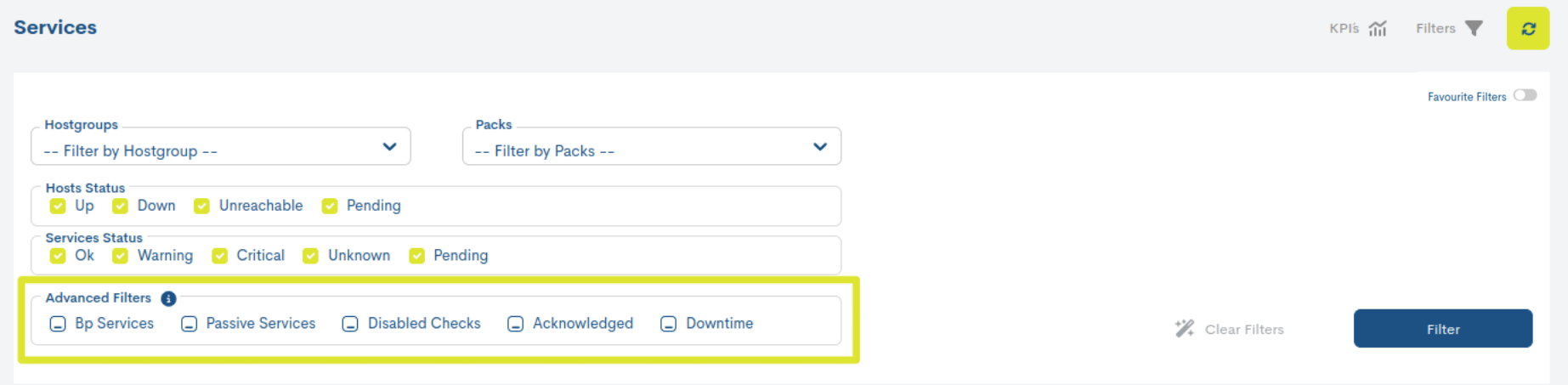
Las nuevas opciones disponibles son:
BP Services: filtrado por tipo de activo, en concreto, por Procesos de Negocio de Servicios.
Passive Services: filtrado de servicios de origen pasivo, es decir, procedentes de la monitorización pasiva vía SNMP Traps.
Disabled Checks: filtrado de activos en los que el usuario haya aplicado la acción Deshabilitar chequeos activos (Disable active checks for services).
Acknowledged: filtrado de activos en los que el usuario haya aplicado la acción Aplicar estado aceptado o reconocido (Apply acknowledged to service).
Downtime: filtrado de activos en los que el usuario haya aplicado la acción Programar tiempo de caída (Schedule downtime to service).
La operativa en esta modal permite la concatenación de filtros, ofreciendo distintas combinaciones al operario para la visualización directa de datos de interés. Esto es posible debido a que cada filtro puede asumir 3 estados resumidos en la siguiente tabla.
Icono |
Valor |
Descripción |
|---|---|---|
ー |
Off |
El filtro no está habilitado. La tabla muestra todos los ítems por defecto. |
✔ |
True |
Filtro habilitado. La tabla queda actualizada mostrando los ítems que cumplan con la condición del filtro. |
✖ |
False |
Filtro habilitado. La tabla queda actualizada ocultando los ítems que cumplan con la condición del filtro. |
Nota
Basta con marcar seguidas veces la casilla de filtrado para pasar por los distintos estados indefinidos.

Pasamos a ilustrar esta explicación con un ejemplo:

El inventario mostrará exclusivamente BP Services, los cuales en su configuración tengan activada la opción Acknowledged y no cuenten con los chequeos deshabilitados (Disabled check). En esta casuística, no se tendrá en cuenta la existencia de caídas programadas (Downtime).
El uso y combinación de filtros permite una gestión más organizada de sistemas vastos y complejos.
Filtros personalizados (Custom Filters)
La aplicación ofrece otras opciones avanzadas para el filtrado personalizado de los elementos presentes en la lista. Estos filtros permiten a los usuarios anidar y definir criterios más específicos para segmentar la información según sus necesidades, mediante el uso de ciertas categorías u operaciones lógicas.
Para visualizar el paquete de filtros personalizados será necesario habilitar la pestaña Custom Filters.
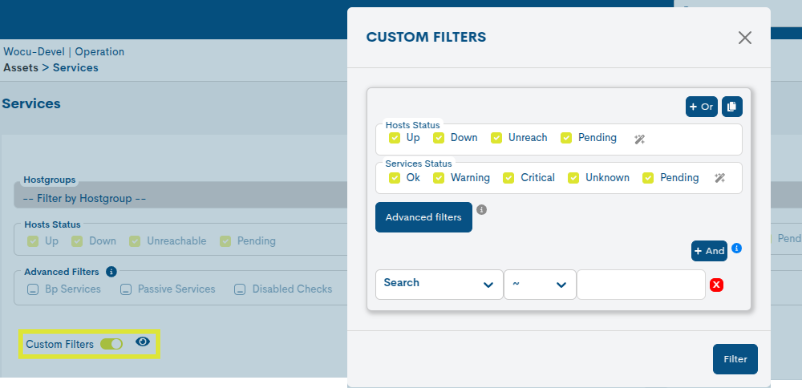
Las opciones disponibles son:
Host Status
Permite filtrar alarmas que pertenecen a activos en un determinado estado de monitorización.
Services Status
Permite filtrar alarmas que pertenecen a servicios en un determinado estado de monitorización.
Advanced filters
Corresponde con el módulo de Filtros avanzados (Advanced Filters) presente en el listado de alarmas y su funcionamiento es similar.
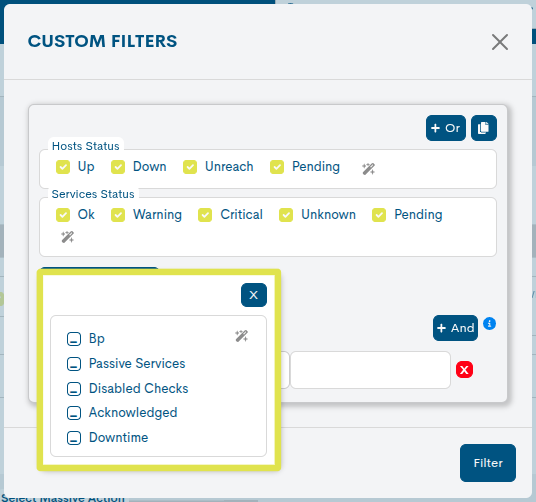
Selector de filtros
En este selector se presentan un conjunto de opciones de filtrado, que corresponden con los campos del inventario de dispositivos y que se configuran aplicando condiciones a los ítems listados en la tabla. Esto permite realizar búsquedas más precisas. Los elementos desplegados bajo cada opción de filtrado son operadores, que definen la lógica de comparación entre un atributo y un valor.
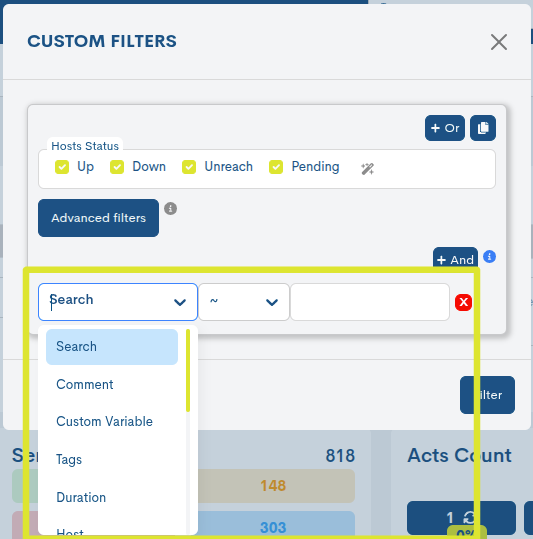
a. Filtros básicos
Filtro
Operadores disponibles
Search
~ (similar a): busca elementos que contengan una coincidencia parcial o patrón con el valor especificado.
Comment
~ (similar a): busca elementos que contengan una coincidencia parcial o patrón con el valor especificado.
!~ (no similar a): busca elementos que no contengan la coincidencia parcial o patrón con el valor especificado.
!= (distinto de): busca elementos que sean diferentes del valor especificado.
= (igual a): busca elementos que coincidan exactamente con el valor especificado.
Host
Hostgroup
Plugin output
Service
Packs
!= (distinto de): busca elementos que sean diferentes del valor especificado.
= (igual a): busca elementos que coincidan exactamente con el valor especificado.
Por ejemplo…
Si se utiliza el operador = junto con un valor, se localizarán los activos cuyo atributo especificado coincida exactamente con ese valor.
Si se utiliza !=, se excluirán los atributos que coincidan con ese valor.
b. Filtros temporales:
La siguiente tabla presenta los filtros temporales disponibles junto con los operadores que pueden utilizarse en cada caso:
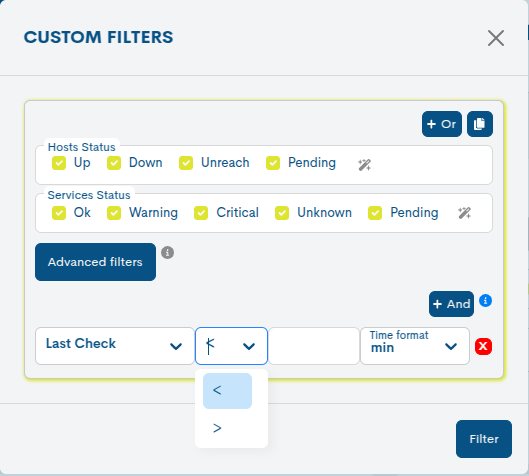
Filtro
Operadores
Number of services
= (igual a): filtra elementos que coincidan exactamente con el valor especificado.
!= (distinto de): filtra elementos que sean diferentes del valor especificado.
<= (menor o igual que): filtra elementos cuyo valor es menor al valor especificado.
>= (mayor o igual que): filtra elementos cuyo valor es mayor al valor especificado.
Duration
< (menor): filtra elementos cuyo valor es menor al valor especificado.
> (mayor): filtra elementos cuyo valor es mayor al valor especificado.
Last check
c. Filtro Parent
Se trata de un filtrado de activos que están relacionados jerárquicamente. Este filtro permite enfocarse en elementos que tienen una relación de dependencia o jerarquía con otros.
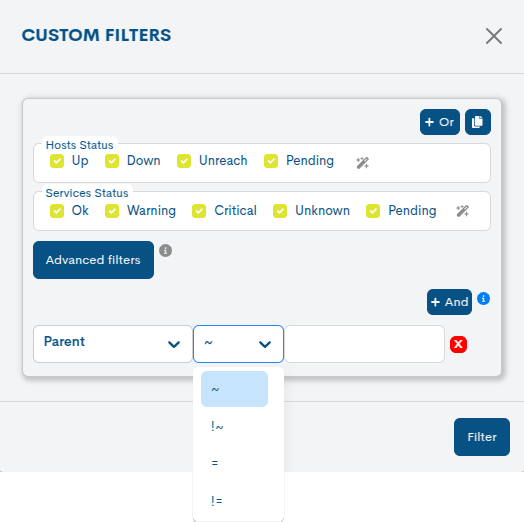
A continuación se presentan los operadores que pueden utilizarse para ejecutar la consulta:
Filtro
Operadores
Parent
= (igual a): filtra elementos que coincidan exactamente con el valor especificado.
!= (distinto de): filtra elementos que sean diferentes del valor especificado.
~ (similar a): busca elementos que contengan una coincidencia parcial o patrón con el valor especificado.
!~ (no similar a): busca elementos que no contengan la coincidencia parcial o patrón con el valor especificado.
d. Filtro por Tags
El usuario puede definir y asignar libremente etiquetas/tags descriptivas a los activos, con el fin de facilitar su búsqueda, clasificación y localización dentro del sistema.
El criterio de filtrado Tags sigue el formato
name = value(nombre-valor), donde la primera celda corresponde a el Name, es decir, el atributo o categoría del activo que se desea filtrar; a continuación, se selecciona el operador de búsqueda y, finalmente, en la celda Value se introduce el valor específico asignado a dicho atributo.Ej.:
device_type = routerolocation = datacenter-1.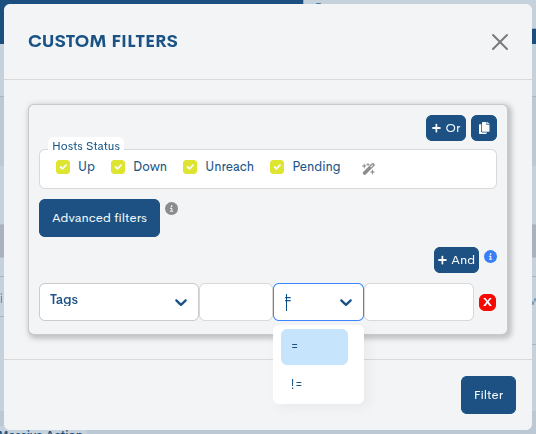
A continuación se presentan los operadores que pueden utilizarse para ejecutar la consulta:
Filtro
Operadores
Tag
= (igual a): filtra elementos que coincidan exactamente con el valor especificado.
!= (distinto de): filtra elementos que sean diferentes del valor especificado.
e. Filtro Custom Variable
Posee un campo de texto que permite al usuario introducir un filtro personalizado basado en una variable específica, ofreciendo flexibilidad para ajustar las condiciones de búsqueda según sus necesidades.
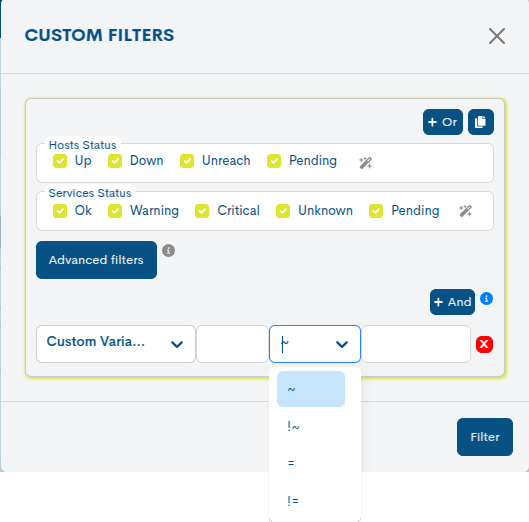
A continuación se presentan los operadores que pueden utilizarse para ejecutar la consulta:
Filtro
Operadores
Custom variable
= (igual a): filtra elementos que coincidan exactamente con el valor especificado.
!= (distinto de): filtra elementos que sean diferentes del valor especificado.
~ (similar a): busca elementos que contengan una coincidencia parcial o patrón con el valor especificado.
!~ (no similar a): busca elementos que no contengan la coincidencia parcial o patrón con el valor especificado.
Por último, está disponible el Botón AND, que permite añadir filas para sumar condiciones de búsqueda y refinar aún más la consulta.
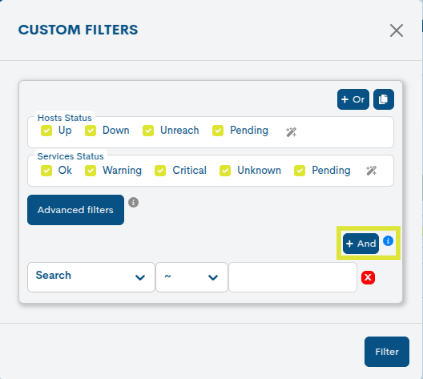
Anidar filtros: OR y Duplicate
El sistema permite combinar múltiples condiciones o configuraciones completas de búsqueda para obtener resultados más específicos o amplios.
Anidar filtros mediante el operador OR: este operador permite que se incluyan múltiples condiciones, donde cualquiera de ellas puede ser verdadera para que el filtro sea aplicable. Por lo tanto, anidar filtros con OR amplía los resultados al incluir cualquiera de las condiciones.
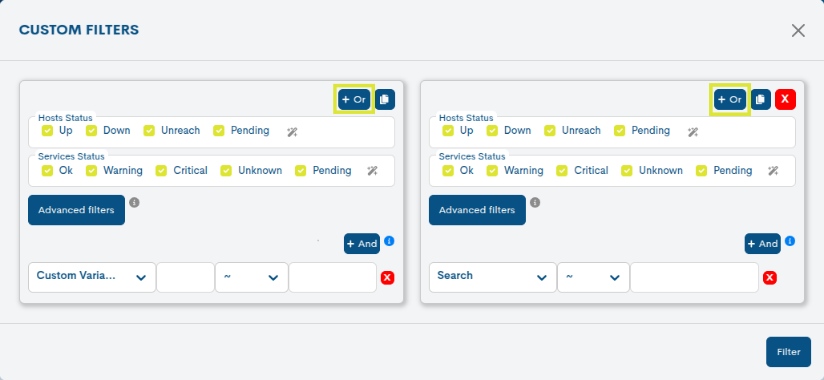
Duplicar consultas: esta acción crea una nueva instancia a partir de una consulta ya definida. Al duplicar una consulta, puedes modificar las condiciones de búsqueda en cada copia sin alterar la consulta original.
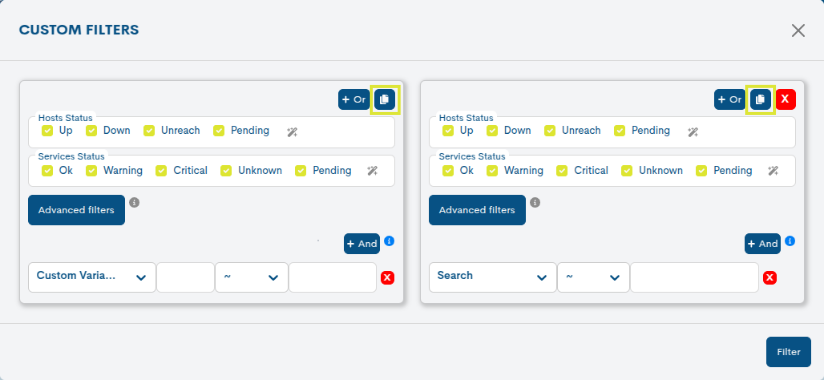
Cuando se combinan el operador OR y la opción de duplicar consultas, se puede obtener una mayor flexibilidad y control sobre los resultados, permitiendo realizar búsquedas altamente personalizadas. Al hacerlo, se pueden crear filtros más complejos que incluyan varias condiciones o criterios diferentes, tanto en búsquedas paralelas como en condiciones alternativas dentro de una misma consulta.
Por último, para confirmar la configuración de filtros deseada, será necesario accionar previamente el botón Filter.
Botón Filtrar (Filter)
Para consolidar la configuración de filtros deseada, será necesario accionar previamente la acción Filter, para recargar el inventario con la nueva petición de datos lanzada.
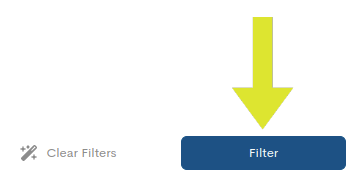
Botón para el borrado de filtros aplicados (Clear Filter)
Cuando la intención sea limpiar los filtros aplicados, puede accionar el botón Clear filter y la configuración será reestablecida de forma inmediata, a excepción de la búsqueda realizada en la barra Search.
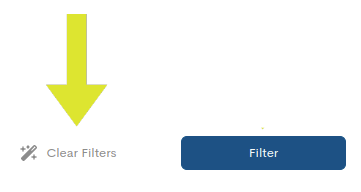
Acciones masivas sobre los Servicios inventariados
Esta funcionalidad permite aplicar acciones sobre multitud de servicios en una única iteración. Seleccionando al menos dos servicios del inventario, esta pestaña desplegará un conjunto de acciones que pueden implementarse simultáneamente sobre el total de elementos seleccionados.
Las acciones masivas permite una gestión más organizada de grandes cantidades de datos en entornos vastos y complejos.
La gestión de elementos se ejecuta a partir de los siguientes desplegables:

Para consolidar la configuración deseada, será necesario accionar previamente el Botón Filtrar (Filter), para recargar el inventario con la nueva petición de datos lanzada.
Selección de elementos del listado
Pulsando sobre este desplegable se muestran todas las opciones de selección de elementos del listado. Estas son:
No seleccionar ningún elemento (Select none): para conmutar la selección escogida con anterioridad.
Seleccionar el listado completo (Select All).
Seleccionar solo la página actual del listado (Select Current Page). Esta opción se puede emplear de forma concatenada, es decir, seleccionar varias páginas actuales y sumar los ítems que contienen.
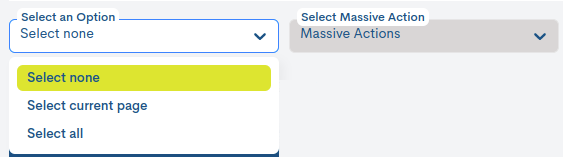
También es posible seleccionar elementos del listado de forma manual haciendo
clic sobre cada uno de ellos. Para seleccionar varios elementos, mantenga
pulsada la tecla CTRL mientras pulsa sobre otro de los ítems que
desee escoger.
Para conmutar la acción, haga clic de nuevo en el elemento a retirar
de la selección.
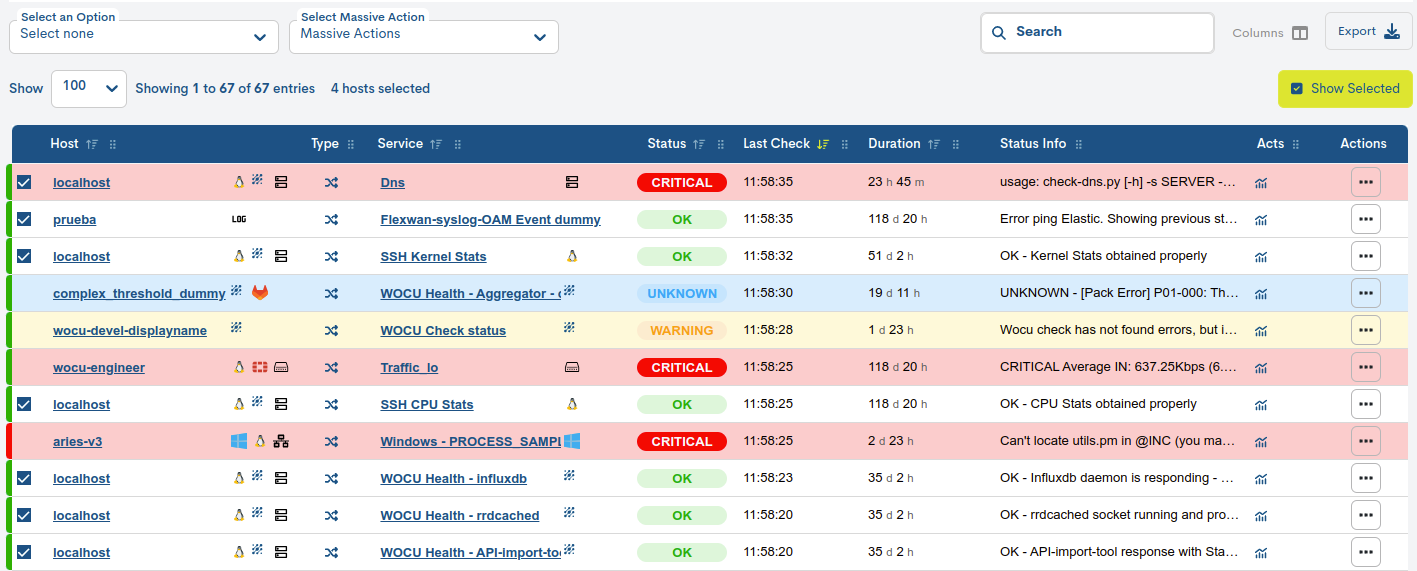
Selección de la acción masiva
Pulsando sobre este desplegable, se listan las posibles acciones para aplicar sobre el conjunto de elementos seleccionados. Estas coinciden con las descritas en Acciones sobre los Servicios inventariados.

Dinámica de uso en la configuración de acciones masivas
La configuración de las distintas acciones masivas cuenta con una operativa similar:
Cada servicio se presenta en formato etiqueta. En su interior se indica el nombre del servicio seguido del nombre del dispositivo (entre paréntesis) al que está vinculado. También incorpora una
xque facilita la eliminación de la etiqueta.

Al eliminar un servicio, la configuración se actualizará inmediatamente, quedando excluido de la ejecución de la acción masiva. No obstante, en ningún caso se podrán eliminar la totalidad de los servicios seleccionados, por ende, el sistema impedirá retirar el último ítem restante. Recuerda que el propósito de la tarea es aplicar una acción concreta sobre multitud de servicios simultáneamente.
La modal de configuración solo mostrará los primeros 50 servicios, podrán visualizarse el resto accionando el botón View all tags, ubicado en la última fila de etiquetas.
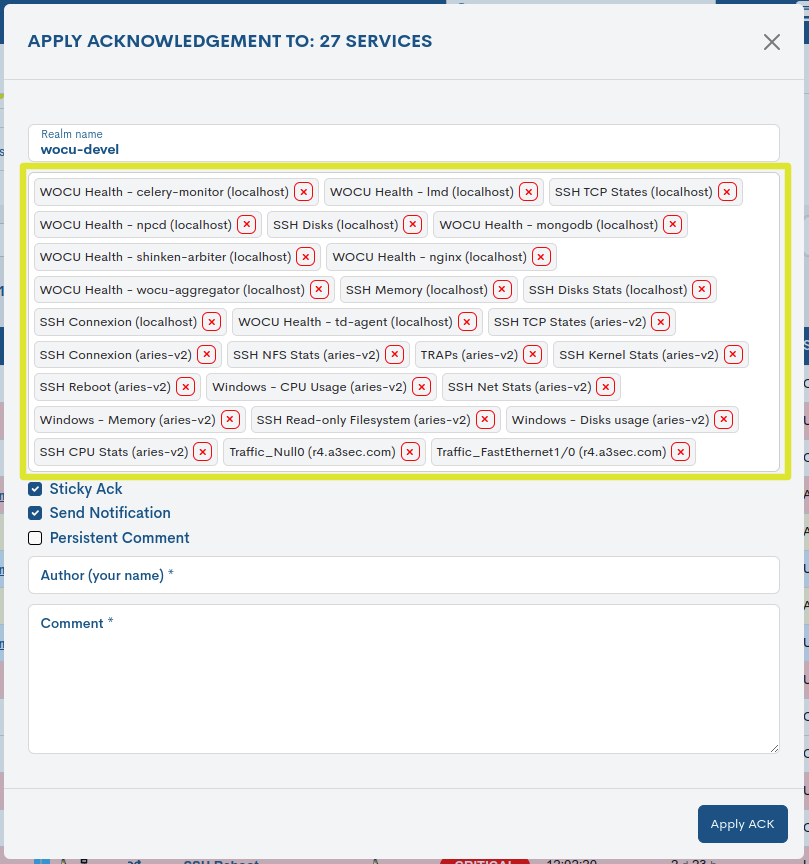
Por último, cuando la acción supere los 100 servicios seleccionados, se informará al operario de la posibilidad de que la acción masiva no se efectúe satisfactoriamente por cuestiones de capacidad de cómputo.
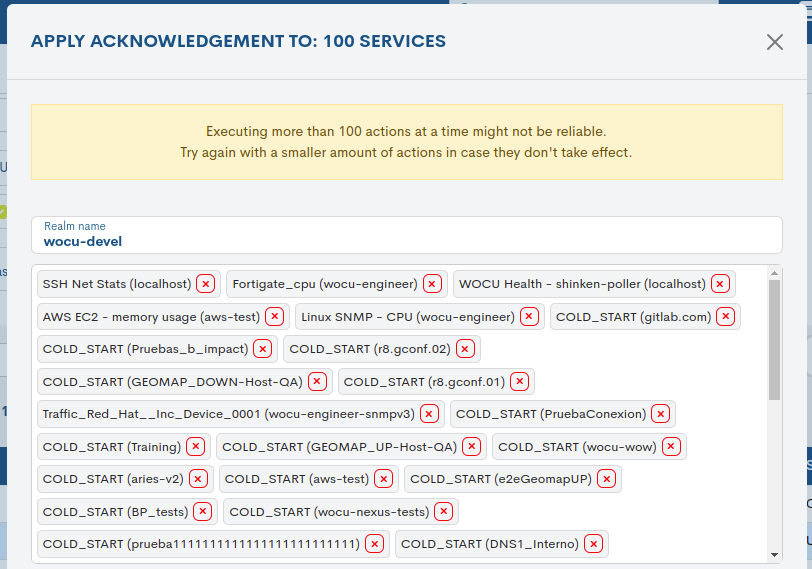
Botón Mostrar Servicios Seleccionados (Show Selected Services)
El botón Show Selected Services actúa como gestor de activos seleccionados dentro del listado de servicios, mostrando los elementos que recientemente han sido marcados por el usuario.
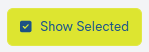
Este botón estará deshabilitado cuando no exista ningún activo seleccionado, visualizándose en un color azúl atenuado.
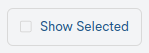
Al hacer clic sobre la funcionalidad se desplegará una nueva ventana desde donde es posible editar el conjunto de activos escogidos.
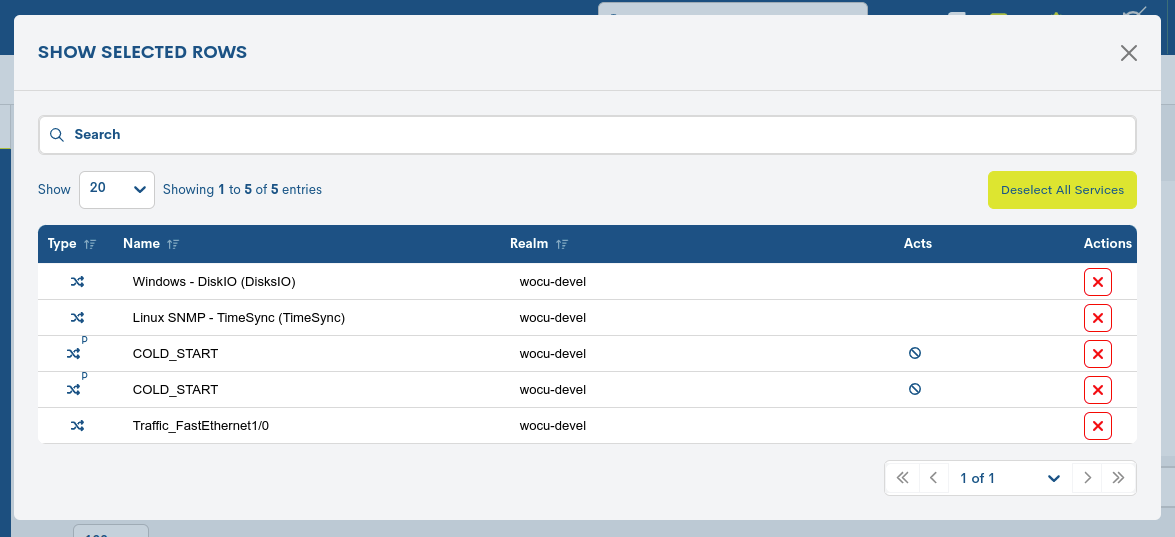
Esta vista de gestión consta de los siguientes elementos:
Selección de entradas a visualizar y barra de búsqueda.
Tabla de selección: se distinguen las siguientes columnas:
Type: este campo aloja un icono identificativo del tipo de Servicio según su naturaleza. Las opciones posibles son:
Servicios independientes identificados con el icono de flechas cruzadas.

Se sumará al icono principal la letra mayúscula P para identificar servicios de origen pasivo, procedentes de la monitorización pasiva vía SNMP Traps.
Servicios de Procesos de Negocio (BP Services): identificados con el icono de flechas cruzadas enmarcadas en una circunferencia.

Service: indica el nombre por el que es conocido el Servicio en WOCU-Monitoring.
Host: Dispositivo al que está asociado el Servicio (de la misma entrada).
Realm: Reino al que pertenece.
Acción de deseleccionar: haciendo clic sobre el icono de aspa (X), el Servicio correspondiente será eliminado de la tabla y automáticamente será deseleccionado del inventario.
Acción rápida para la deselección de la totalidad de elementos de la tabla.
Exportación de Servicios
Aunque WOCU-Monitoring ofrece multitud de funciones para la administración de datos, métricas, gráficos, etc., en algún momento se puede requerir el uso de otras herramientas externas para tratar dicha información. Para ello, se integra la función de exportación, la cual facilita la descarga de los datos de inventario en un fichero al disco duro, para su tratamiento o uso posterior.
Los dos botones contiguos a la barra de Búsqueda, CSV y JSON, facilitan la exportación de los datos en ambos formatos:
CSV
Haciendo clic en el botón correspondiente, se abrirá una nueva modal para la selección y marcado de parámetros a exportar bajo criterio del usuario. Las opciones disponibles son:
Host (Obligatorio)
Host Address (Obligatorio)
Realm Name (Obligatorio)
Type
Service (Obligatorio)
State
Last Check
Duration
Status Information
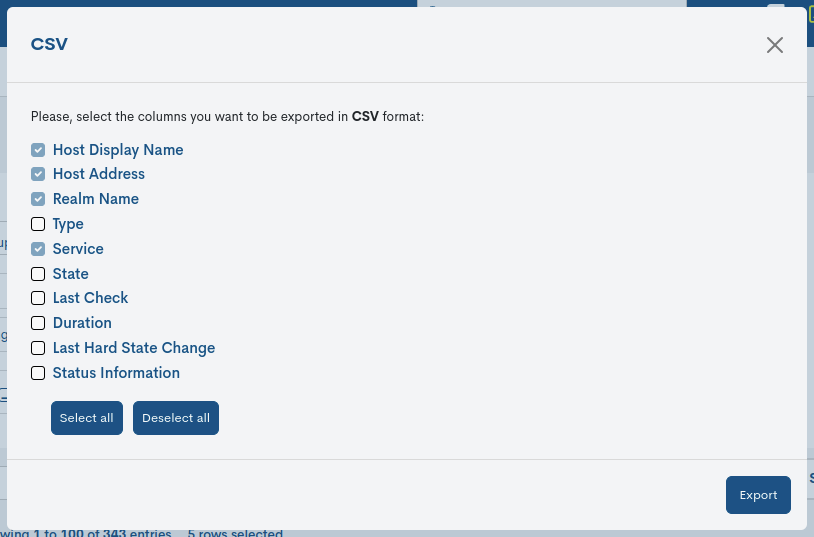
Confirmada la selección, se inicia la descarga de un fichero en formato CSV (Comma Separated Value), un formato muy simple que organiza las columnas mediante un separador (punto y coma “;”) y las filas por un salto de línea.
JSON
Esta otra opción sigue la misma operativa que el caso anterior, pero iniciando la descarga de un fichero en formato JSON (JavaScript Object Notation), un formato ligero de intercambio de datos capaz de ser leído por cualquier lenguaje de programación y, por tanto, ser utilizado para intercambiar información entre distintas tecnologías.
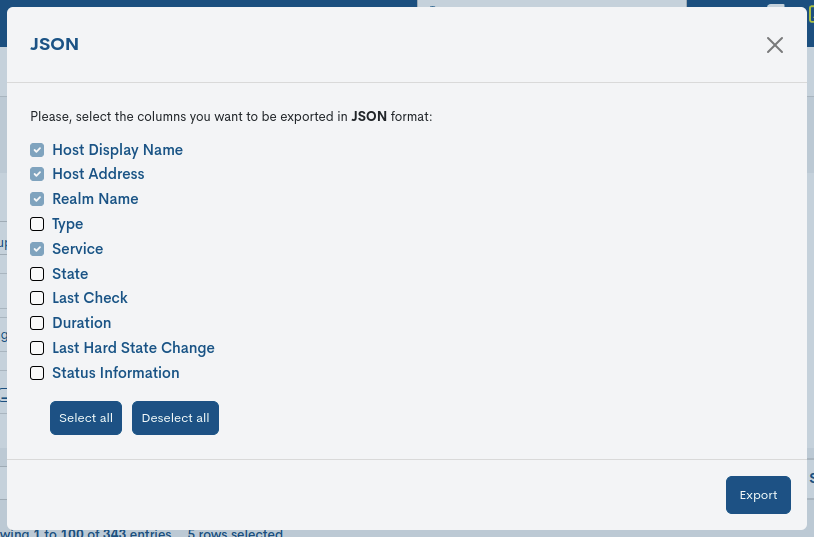
En ambas opciones, el sistema ofrecerá la opción de seleccionar el directorio donde descargar y almacenar el fichero del inventario generado y asignar un nombre alternativo al mismo. Por defecto, el sistema asigna el siguiente nombre:
assets_services_[nombre del reino]_00h-00min_dd-mm-aaaa y la extensión ``.csv`` o ``.json`` según la opción escogida.
Nota
Haga uso del botón Select all para seleccionar la totalidad de campos/casillas disponibles y efectuar una exportación completa. Puede deshacer la acción mediante el botón Deselect all.