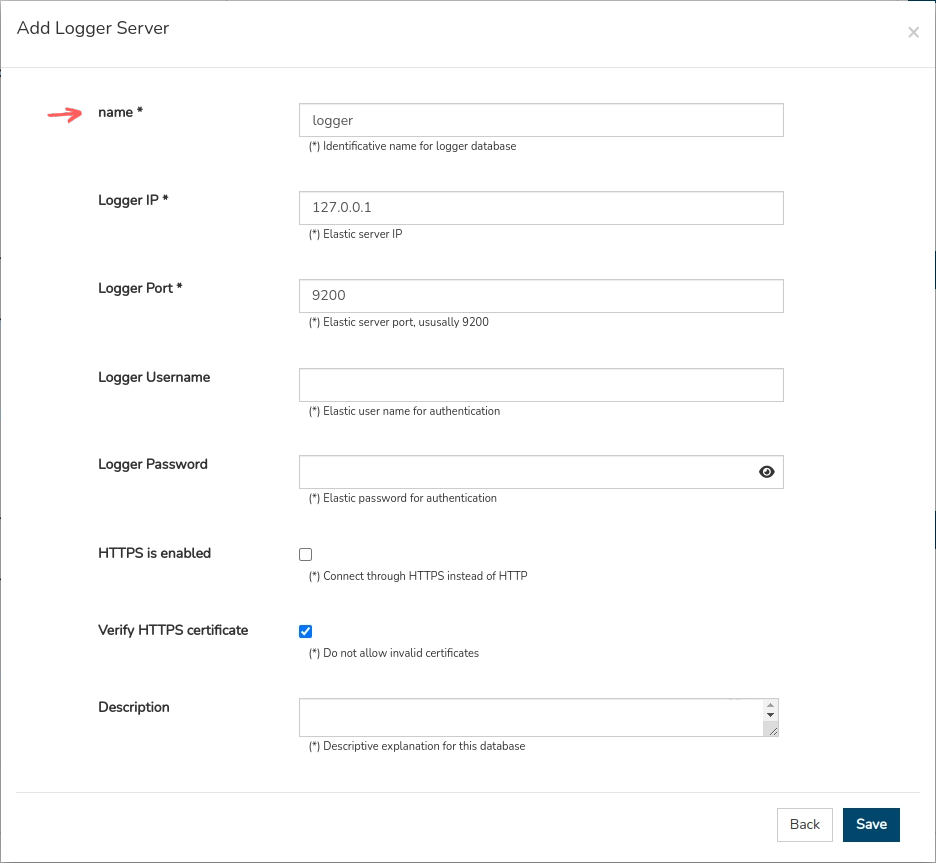Creación de Reinos
Un Reino (Realm) es un sistema de monitorización completamente independiente, organizado y administrado por el sistema. Cada Reino dispondrá de sus propios activos monitorizados, sobre los cuales la herramienta mantendrá de manera aislada: inventarios, alarmas, registro de eventos, cálculo de métricas, generación de informes, etc.
En WOCU-Monitoring existen tres tipologías de Reinos en función de la manera en que se hayan constituido:
A continuación se presenta una tabla descriptiva de cada unos de ellos.
Tipología |
Icono |
Descripción |
|---|---|---|
Reino estándar |
Este tipo de Reinos se constituyen por Activos configurados de manera manual por el Administrador de WOCU. Los elementos se seleccionan manualmente y entran a formar parte de uno de estos sistemas de monitorización. La ausencia de un icono específico de tipo, informa al usuario que está ante un Reino estándar. |
|
Hostgroups |
Una manera rápida y sencilla de crear un Reino y dotarlo de Activos es asociarlo a uno o varios Grupos de Dispositivos. En esta ocasión el Administrador de WOCU incluirá en el Reino creado los elementos que constituyen ya uno o varios Grupos de Dispositivos (Hostgroups), que son conjuntos lógicos de elementos que agrupan en su seno distintos Activos. |
|
Multirealm |
Reino resultado de incluir en su seno otros Reinos ya existentes, es decir, se crea una agregación de Reinos. En esta ocasión, el Administrador de WOCU en lugar de Activos individuales o grupos de Activos puede directamente incluir sistemas de monitorización completos agregando sus integrantes para crear un Reino mayor. |
WOCU permite la creación a medida de Reinos desde el módulo de Administración y desde la Vista de inicio (Home). A continuación se describe el proceso de creación, y los correspondientes campos y parámetros a configurar por el usuario para cada una de las tipologías.
Reino estándar
Para dar de alta a un nuevo Reino estándar de monitorización, primero hay que hacer clic en el botón Añadir + Add, ubicado en la misma fila del elemento Reino (Realm) dentro del listado del agregador, tal y como se aprecia en la siguiente imagen:
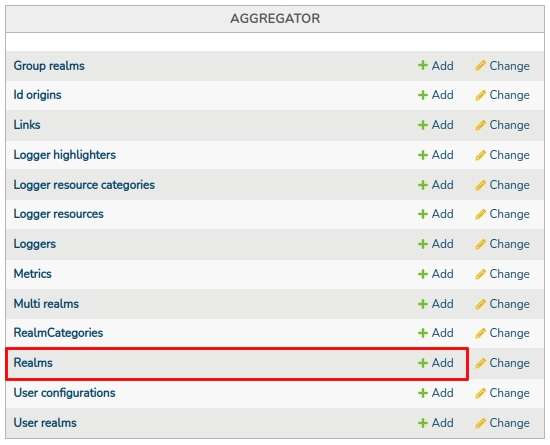
Seleccionada esta acción se accederá a una nueva ventana con un formulario dividido en 5 secciones, cuyos campos tendrán que ser completados manualmente por el usuario.
A continuación se describe cada sección junto con sus campos correspondientes:
Información del Reino (Realm Information)
Esta sección presenta información precisa sobre las propiedades o atributos básicos de configuración que deben definirse cuando un nuevo Reino es dado de alta en WOCU-Monitoring.
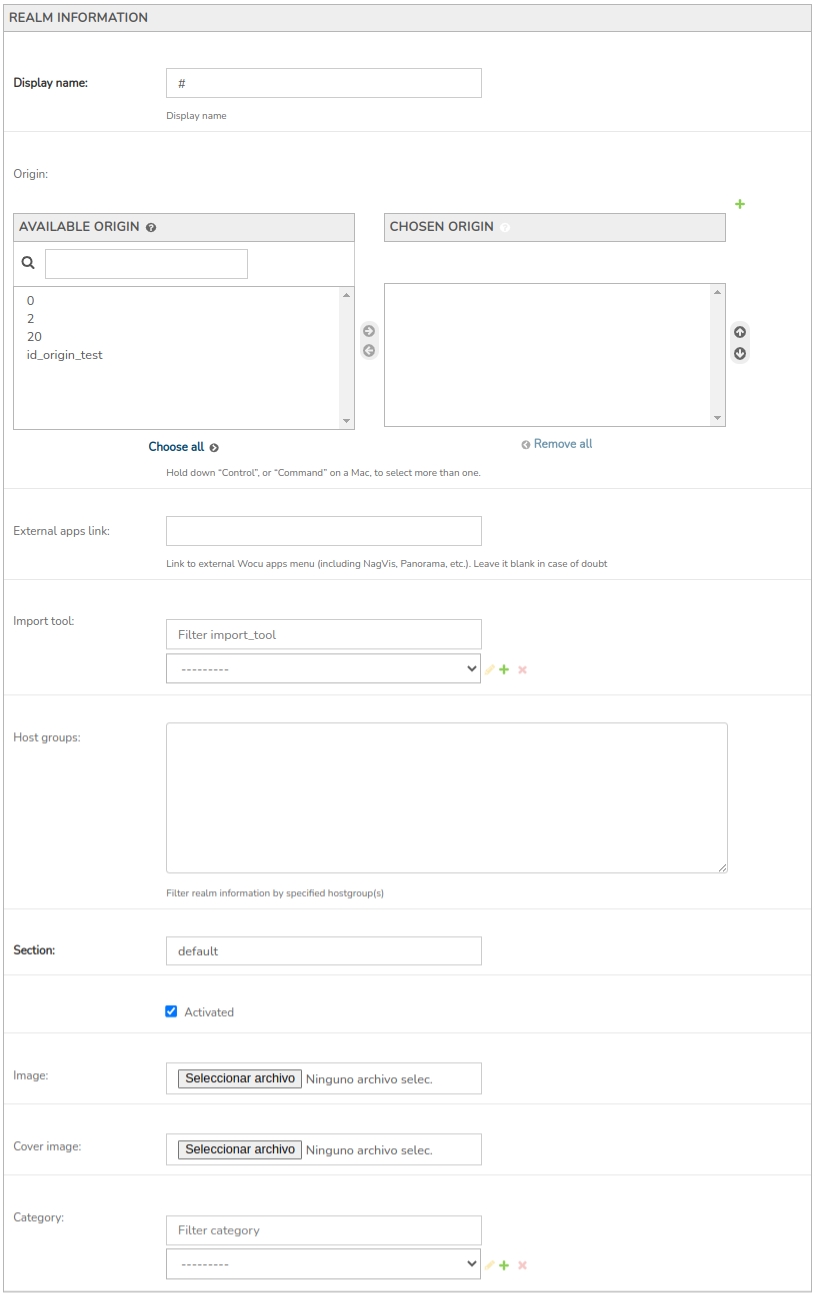
Nombre en pantalla (Display Name)
Campo obligatorio donde añadir un término de identificación del Reino, que será mostrado en la interfaz de WOCU-Monitoring. Debe diferenciarse del resto de Reinos dados de alta en el sistema.
Enlace hacia aplicaciones externas (External Apps Link)
Campo para agregar una dirección (URL) válida que dirija hacia el menú de aplicaciones externas de WOCU-Monitoring, donde se recopilan una serie herramientas adicionales (NagVis, Panorama, etc.) que pueden ser de utilidad en las diversas tareas rutinarias de monitorización en WOCU-Monitoring.
Respecto a la construcción de la dirección, generalmente es resultado del acceso por protocolo
HTTPa la IP de monitorización, añadiendo posteriormente el sufijo /wocu. (Véase el ejemplo:http://<IP_de_monitorización>/wocu ⇨ http://172.12.345.67/wocu).Nota
En caso de duda deje en blanco el campo para que la dirección sea autodetectada por WOCU-Monitoring.
Esta dirección enlazará al botón Monitoring, visible en la parte superior derecha de la página de cada Reino. Este botón sólo será mostrado cuando el Reino sea de tipo estándar (excluyendo Multireinos y Reinos basados en Host Groups).

Herramienta de Importación (Import Tool)
Mediante este selector se vinculará el Import-Tool escogido con el Reino en cuestión. Es decir, aquí el usuario decidirá a qué Herramienta de Importación (Import-Tool) se va a conectar este nuevo Reino para realizar tareas de agregación y configuración de elementos a monitorizar en WOCU-Monitoring.
Accionando la función +, emergerá un formulario adicional para el alta de un nuevo Import-Tool:
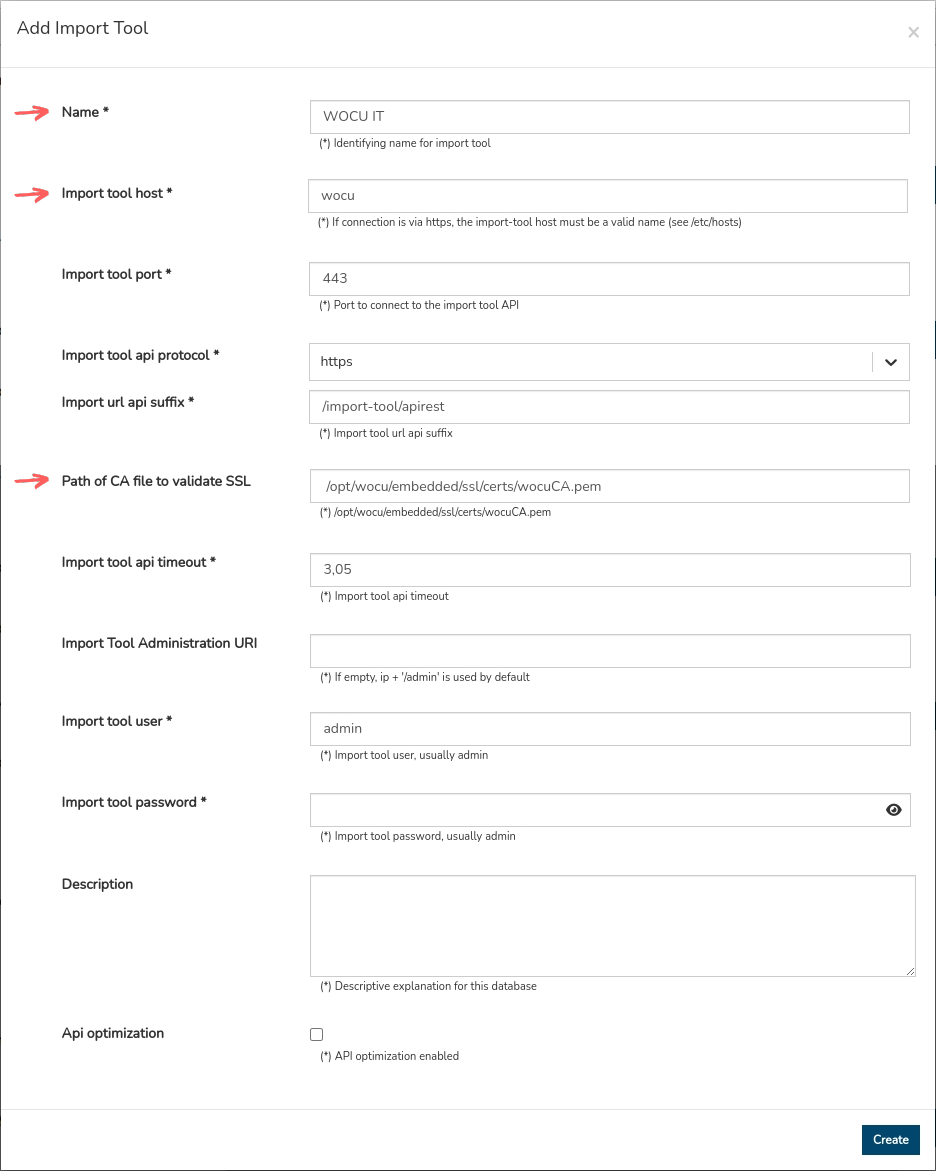
Los campos mínimos a modificar para el alta de un nuevo Import-Tool son los descritos a continuación, el resto de campos mantienen su configuración por defecto:
Name: Campo obligatorio donde añadir un término de identificación del nuevo Import-Tool. (ej.
WOCU).Import tool host: Campo obligatorio que corresponde con la dirección IP o nombre del Host donde se aloja el Import-Tool. Al ser una conexión vía HTTPS, debe coincidir con el nombre del dominio. (ej.
localhost).Path of CA file to validate SSL: hace referencia a la ruta del archivo de autoridad de certificación (CA) empleado para validar la conexión SSL entre el cliente y el servidor.
Por último, confirme y guarde los cambios efectuados a través del botón Create. Y seleccione el nuevo Import-Tool en el selector para continuar.
Grupos de Dispositivos (Host Groups)
Campo para registrar los identificadores o nombres de los distintos Grupos de Dispositivos que van a asociarse a este nuevo Reino. Deben introducirse separados por comas. Ejemplo:
HG1, HG2, HG3.Recuerda
Un Grupo de Dispositivos (Hostgroup) es una agrupación lógica de unos determinados Dispositivos (Hosts) que se realiza, para extraer en WOCU, estadísticas y datos de disponibilidad del conjunto más fácilmente.
En el momento en que el Administrador registre un Grupo de Dispositivos en el presente campo, dicho Reino estándar pasa a ser considerado Reino basado en Grupos de Dispositivos (Hostgroups).
Sección (Section)
Los Reinos pueden ser agrupados y clasificados mediante secciones especificadas en este campo. Son creadas de forma libre bajo criterio del usuario.
El uso de secciones es de gran ayuda cuando existe un alto número de Reinos, facilitando su gestión dentro de entornos más complejos, ya que pueden ser agrupados de acuerdo a características técnicas, geográficas, etc.
Al ser un campo obligatorio, WOCU-Monitoring asignará por defecto la sección Default en caso de quedar vacío.
Estas secciones también actúan como filtro en la Vista Global: Home, donde se ofrece una vista general a todos los Reinos monitorizados. Como se observa en la siguiente imagen, existen unos botones que permiten mostrar y ocultar los datos relativos a los Reinos y sus paneles de resumen. Encontrará un botón de color verde por cada uno de los Reinos, y otro de color azul por cada sección existente. Situando el cursor sobre el botón relativo a una sección, el usuario podrá consultar los Reinos asignados a dicha sección.

Activación del Reino (Activated)
Marcando esta casilla se activará este nuevo Reino pasando a formar parte de la infraestructura de monitorización de WOCU-Monitoring.
Por defecto, esta opción viene habilitada. Desactivando la casilla, el Reino quedará configurado pero no será monitorizado hasta nueva habilitación.
Imagen (Image)
Campo para configurar la imagen de perfil del Reino visible en diferentes pantallas y paneles resumen. Este atributo visual es útil para añadir logos o imágenes corporativas que personalicen el entorno de trabajo en WOCU-Monitoring.
Ante la falta de configuración se asignará por defecto el logotipo de WOCU-Monitoring.
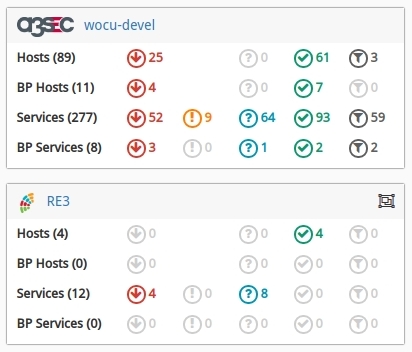
Imagen de portada (Cover Image)
Campo para configurar la imagen de portada de los diferentes Informes (Reports) exportados en formato PDF y lanzados en el Reino en cuestión. Este atributo visual es útil para añadir logos o imágenes corporativas, que personalicen en este caso los Informes generados en WOCU-Monitoring.
Ante la falta de configuración sólo aparecerá el logotipo de WOCU-Monitoring en portada.
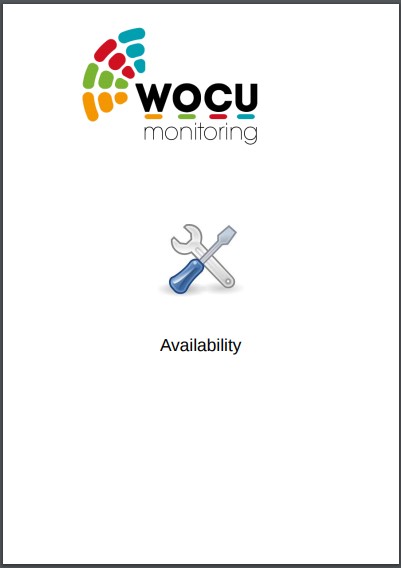
Categoría (Category)
Una categoría es una etiqueta asignada libremente por el usuario, que clasifica e identifica Reinos con algún rasgo similar. Cada categoría tiene asignado un Color y Peso (Weigth). Esta última variable está vinculada con el Impacto (Impact), ya que mediante el cálculo entre el Impacto de una Alarma (Problems) y el Peso asignado a un Reino (a través de una categoría), se ordenan y priorizan las Alarmas generadas en Multireinos.
Pueden agregarse categorías adicionales a las mostradas en el desplegable. Las categorías son representadas con etiquetas visibles en cada panel de Reino.
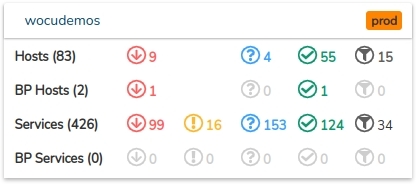
Configuración de la monitorización (Monitoring configuration)
En esta sección se configuran los parámetros necesarios para conectarse a la interfaz del motor de monitorización utilizado (ya sea Nagios, Shinken, Icinga u otros).
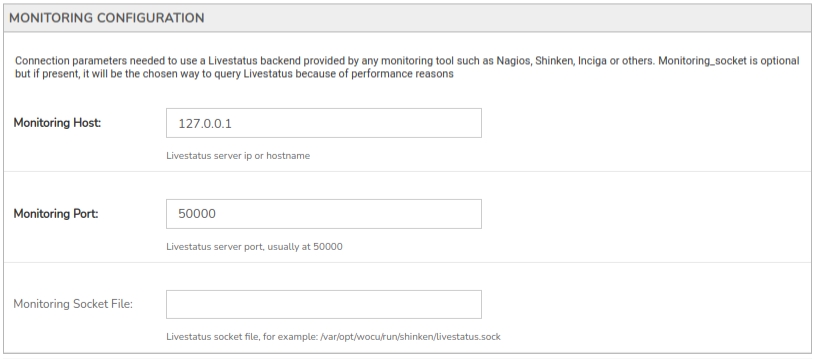
Dispositivo de Monitorización (Monitoring Host)
En este campo obligatorio debe añadirse la dirección IP o el nombre de la máquina donde se aloja la base de datos Livestatus.
Puerto de Monitorización (Monitoring Port)
En este campo obligatorio debe añadirse el puerto de red del servidor Livestatus. Por defecto viene configurado a
50000, pudiendo ser modificado libremente por el usuario.
Archivo de monitorización Socket (Monitoring Socket File)
Sólo cuando el motor de monitorización y el módulo agregador de WOCU-Monitoring estén alojados en la misma máquina, será posible añadir un fichero Socket que actuará como puerto de comunicación entre ambas partes.
Este campo es opcional, pero en el caso de estar configurado (con la ruta al archivo Socket), será la forma elegida para consultar Livestatus por razones de rendimiento.
Configuración de PNP4Nagios (PNP4Nagios Configuration)
En esta sección se configuran los parámetros necesarios para la conexión y recuperación de gráficos de PNP4Nagios.
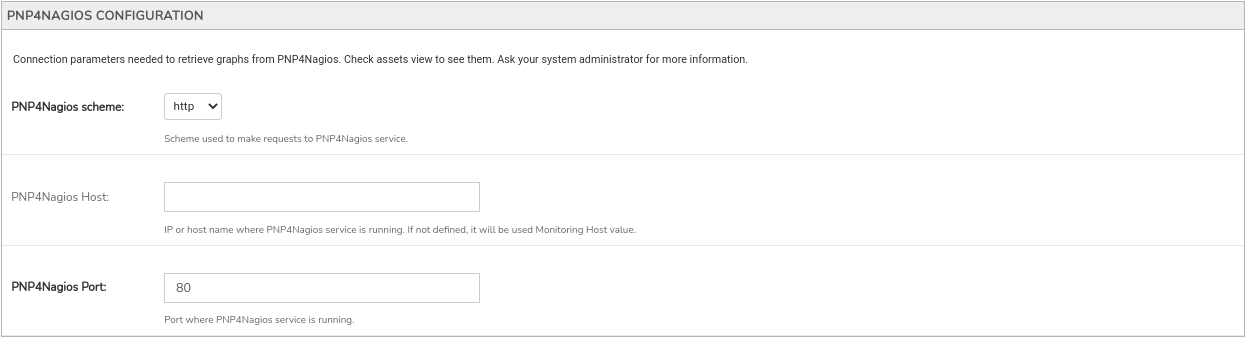
Esquema PNP4Nagios (PNP4Nagios Schema)
Desde este selector es posible elegir el protocolo utilizado al hacer las peticiones a PNP4Nagios. Las opciones a escoger son:
HTTP
HTTPS
Dispositivo PNP4Nagios (PNP4Nagios Host)
En este campo debe añadirse la dirección IP o el nombre del Dispositivo donde se aloja el servicio PNP4Nagios que genera las gráficas y remite al agregador.
Si se deja vacio el valor de este parámetro se usará el valor que haya definido en el campo Monitoring Host.
Retrocompatibilidad
A partir de la versión 52 de WOCU se puede configurar un servidor diferente para PNP4Nagios. Hasta esta versión se debía instalar PNP4Nagios en la misma máquina que el servicio con una interfaz compatible con Livestatus (LMD, Shinken, etc). Es por esto que se usa como valor por defecto el host definido en Monitoring Host, para no tener que cambiar la configuración en actualizaciones desde versiones anteriores.
Puerto PNP4Nagios (PNP4Nagios Port)
En este campo debe añadirse el puerto de red del Dispositivo utilizado por PNP4Nagios para escuchar las peticiones. Por defecto viene configurado a
80, pudiendo ser modificado libremente por el usuario.
Configuración de Métricas (Metrics Configuration)
Sección de configuración del servidor y base de datos de métricas de InfluxDB donde se almacenarán todos los valores recopilados durante la actividad del Reino.
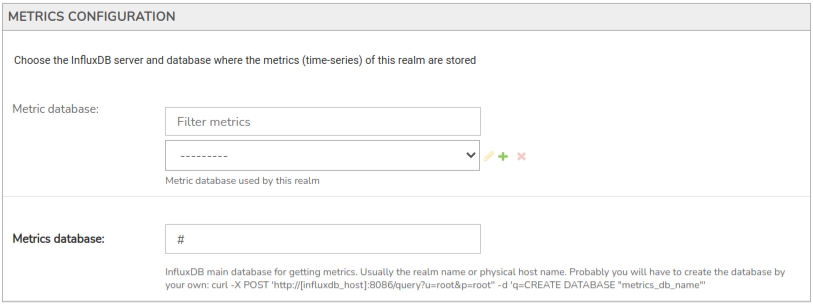
Servidor de Base de Datos Métrica (Metrics)
Mediante este selector se define el servidor de bases de datos métricas de InfluxDB, que utilizará el Reino en cuestión para almacenar los datos compilados.
Pueden agregarse servidores de bases de datos adicionales a las mostrados en el desplegable accionando la función +
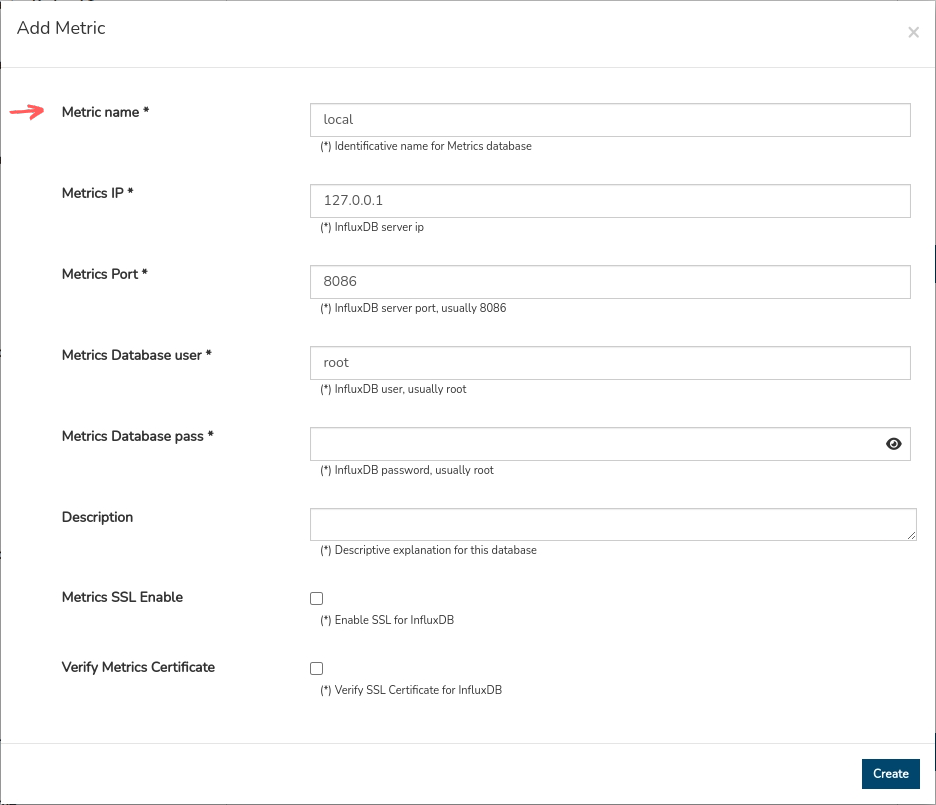
Los campos mínimos a modificar para el alta de un nuevo servidor son los descritos a continuación, el resto de campos mantienen su configuración por defecto:
Metric name: Campo obligatorio donde añadir un término de identificación del nuevo servidor de InfluxDB (ej.
local).Por último, confirme y guarde los cambios efectuados a través del botón Create. Y seleccione el nuevo servidor en el selector para continuar.
Base de Datos de Métricas (Metris Database)
Campo obligatorio para especificar la base de datos principal de InfluxDB para la recopilación de métricas en este Reino. Normalmente el término ha añadir coincide con el nombre del Reino o de la máquina donde está alojado el servidor.
Probablemente tendrá que crear la base de datos por su cuenta.
Véase el ejemplo:
curl -X POST 'http://:8086/db?u=root&p=root' -d '{"nombre": "métrica_nombre_db"}
Configuración de Fuentes (Logger Configuration)
Sección de configuración y selección de fuentes de datos para el registro y almacenamiento de logs de Eventos (Events) generados próximamente en el Reino.
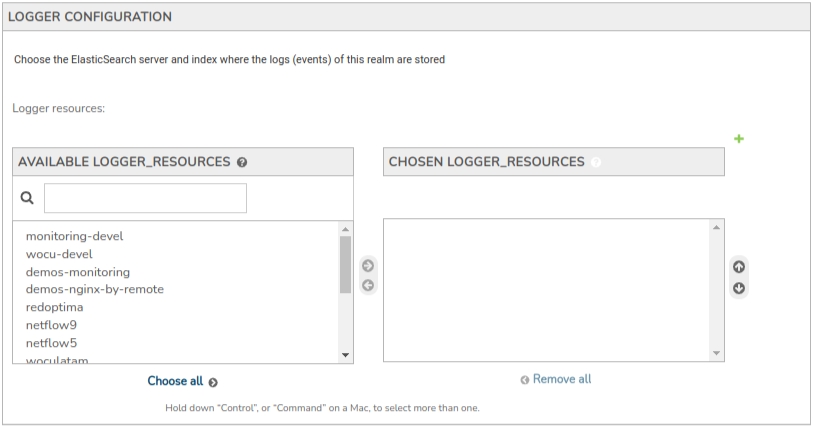
Fuentes de Logger (Logger Resources)
Campo para indicar qué Fuente de Logger (Logger resources) se encargará de la recogida y almacenamiento de los logs de Eventos generados en este nuevo Reino. Las Fuentes de logger (Logger resources) son distintos orígenes de datos e históricos de Eventos que informan sobre el Estado de los Dispositivos monitorizados en el Reino en cuestión.
Es posible seleccionar varias de las fuentes que aparecen listadas. Para seleccionar diferentes opciones mantenga pulsada la tecla
CTRLmientras pulsa sobre el nombre de las opciones que desee escoger (las opciones seleccionadas aparecerán destacadas con un fondo en color azul).También pueden agregarse fuentes adicionales accionando la función +.
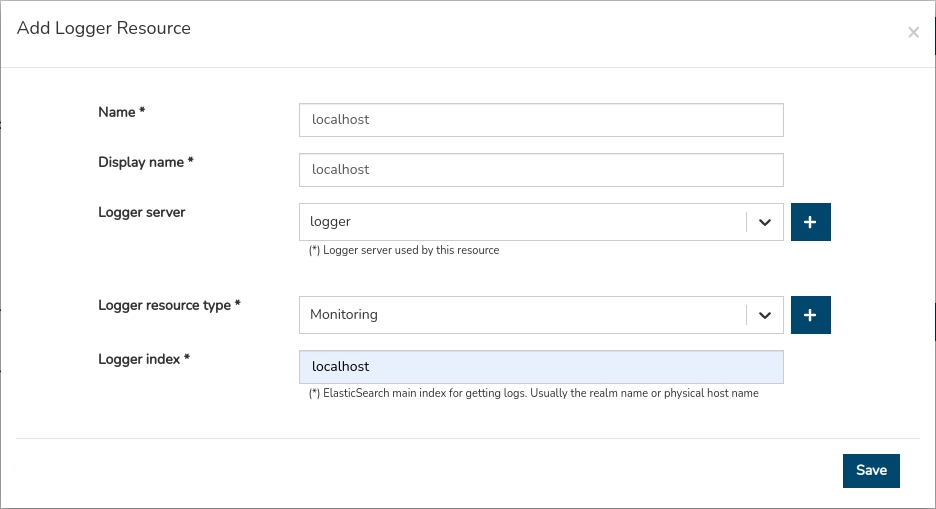
Los campos mínimos a modificar son los descritos a continuación:
Name: Campo obligatorio donde añadir un término identificativo de la nueva fuente de logs (ej.
localhost).Display Name: Campo obligatorio donde añadir el término identificativo que será mostrado en la interfaz de WOCU-Monitoring (ej.
localhost).Logger Server: Campo para especificar el servidor empleado para la recopilación y almacenamiento de eventos. A su vez, se pueden agregar servidores adicionales accionando nuevamente la función +. Los campos mínimos a modificar son los descritos a continuación:
Logger resource type: Campo obligatorio para la selección del tipo de recurso utilizado para registrar y almacenar logs.
Logger index: Campo obligatorio donde se incluye el Host Name de la máquina definido con anterioridad.
Consolide la nueva configuración mediante el botón Save y a continuación, seleccione el nuevo Logger Resource en el desplegable.
Collectd Configuration
Sección de configuración de la base de datos InfluxDB, donde a través del software Collectd, se almacenarán las métricas de rendimiento recogidas del propio sistema.
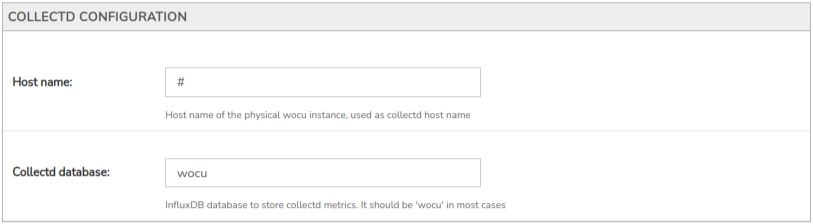
Nombre del Dispositivo (Host Name)
Campo para agregar el nombre del Dispositivo (Host) de la instancia física (servidor) de WOCU-Monitoring.
Collectd Database
Campo obligatorio donde añadir la base de datos que recoge, consulta y envía las métricas de la propia herramienta WOCU-Monitoring y las pone a disposición InfluxDB.
Esas métricas recopiladas son independientes a las recogidas por otros servidores.
Guardar configuración
Una vez introducidos los datos habrá que guardar la configuración final, para ello existen tres opciones de salvado:
Guardar y añadir otro (Save and add another): esta opción guarda la configuración final y presenta posteriormente otro formulario vacío para la configuración de otro nuevo Reino.
Guardar y continuar editando (Save and continue editing): esta opción guarda la configuración realizada hasta el momento, pudiendo seguir editando el formulario.
Guardar (Save): esta opción guarda la configuración y retrocede a la página principal de Administración en WOCU.

Reino basado en Grupos de Dispositivos (Hostgroups)
Una manera rápida y sencilla de crear un Reino y dotarlo de Activos, es asociarlo a uno o varios Grupos de Dispositivos. En esta ocasión el Administrador de WOCU incluirá en el Reino creado los elementos que constituyen ya uno o varios Grupos de Dispositivos (Hostgroups).
Recuerda
Un Grupo de Dispositivos (Hostgroup) es una agrupación lógica de unos determinados Dispositivos (Hosts) que se realiza, para extraer en WOCU, estadísticas y datos de disponibilidad del conjunto más fácilmente.
El proceso de creación de esta tipología es similar al de un Reino estándar, ya que en el momento en el que el Administrador registre uno o más elementos en el campo Host groups, dicho Reino pasará a ser considerado como Reino basado en Grupos de Dispositivos (Hostgroups).
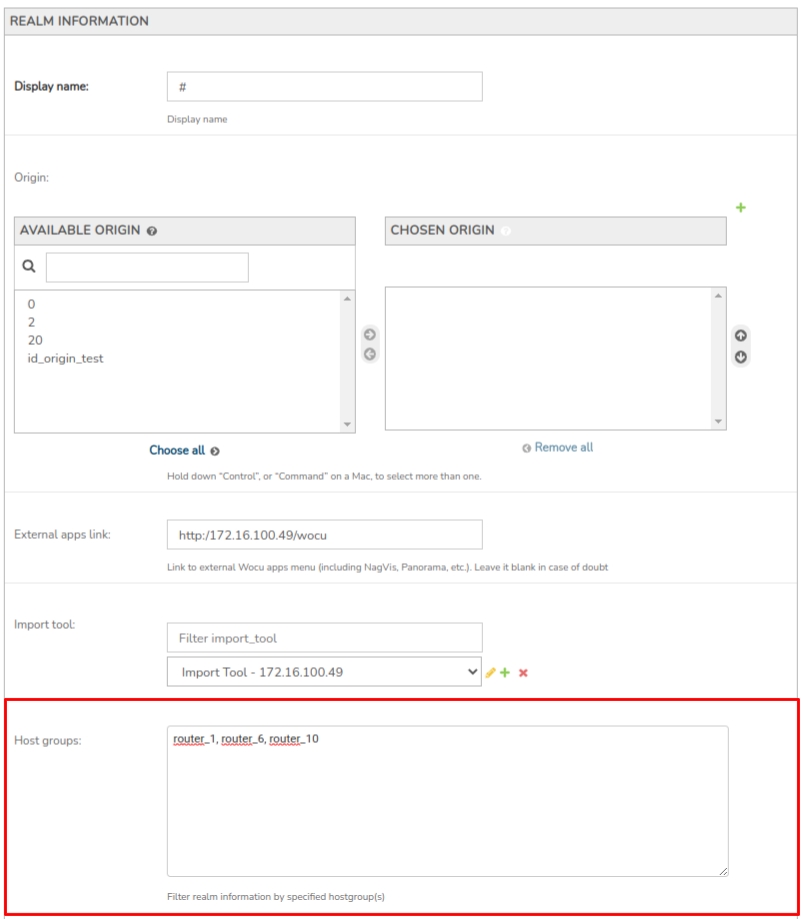
Multireino (Multirealm)
Por último, otra alternativa a la hora de crear un Reino es incluir en su seno otros Reinos ya existentes, es decir, crear una agregación. En esta ocasión, el Administrador de WOCU-Monitoring en lugar de agrupar Activos individuales (Reino de tipo estándar) o grupos de Activos (Reinos basados en Hostgroup), puede directamente incluir sistemas de monitorización completos sumando sus integrantes para crear un Reino mayor y más completo.
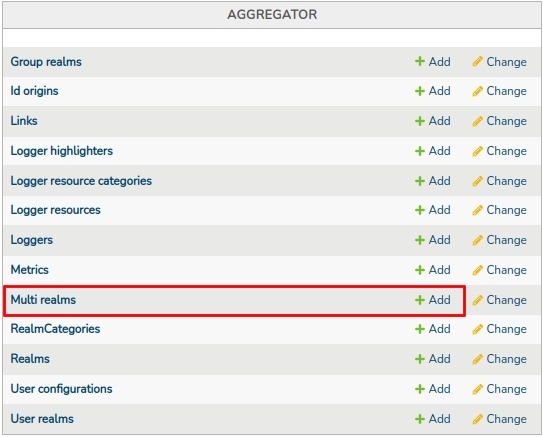
Seleccionada esta acción se accederá a una nueva ventana con un formulario de alta, cuyos campos tendrán que ser rellenados manualmente. A continuación se describe cada unos de los parámetros de configuración:
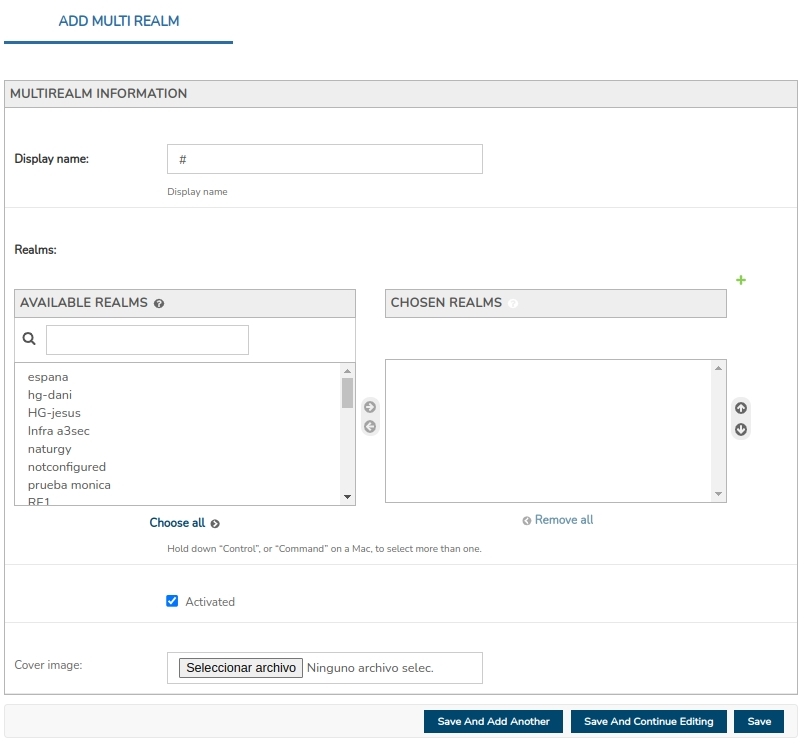
Display name
Campo obligatorio donde añadir un término de identificación del Multireino, con el que será mostrado en la interfaz de WOCU-Monitoring. El identificador asignado debe diferenciarse del resto de Reinos.
Realms
Listado de Reinos operativos en WOCU-Monitoring. Habrá que seleccionar de la lista los Reinos que integrarán el Multireino en cuestión.
Atención
En este punto es posible dar de alta un nuevo Reino (+) para que forme parte del Multireino. Para más información sobre este procedimiento accede al siguiente enlace: Creación de Reinos.
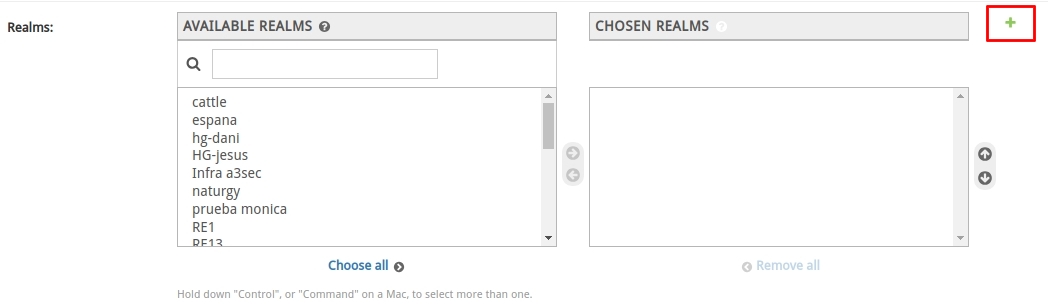
Activación del Multireino
Marcando la casilla Activated se activará el nuevo Multireino pasando a formar parte de la infraestructura de monitorización de WOCU-Monitoring. A continuación, el Multireino estará ya disponible en la Vista Global: Home con el resto de elementos monitorizados.
Por defecto esta opción viene habilitada. Desactivando la casilla, el Multireino quedará configurado pero no será monitorizado hasta nueva habilitación.
Cover image
Campo para configurar la imagen de portada de los diferentes Informes (Reports) que serán generados y exportados en formato PDF en el Multireino en cuestión. Este atributo visual es útil para añadir logos o imágenes corporativas que personalicen nuestro entorno de trabajo.
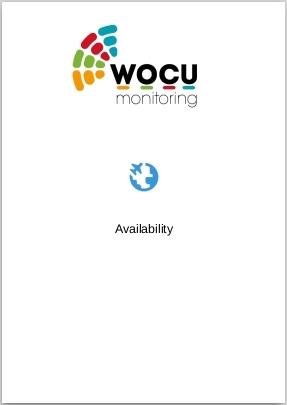
Atención
Ante la falta de configuración de este campo, solo aparecerá el logotipo de WOCU-Monitoring en portada.
Guardar configuración
Una vez establecida la configuración del nuevo Multireino será necesario guardar los cambios finales, para ello existen tres opciones de salvado:
Guardar y añadir otro (Save and add another): esta opción guarda la configuración final y presenta posteriormente otro formulario vacío para la configuración de otro nuevo Multireino.
Guardar y continuar editando (Save and continue editing): esta opción guarda la configuración realizada hasta el momento, pudiendo seguir editando el formulario.
Guardar (Save): esta opción guarda la configuración y retrocede a la página principal de Administración en WOCU.