Agentes (Agents)
Un agente es un programa o software diseñado para ejecutarse de manera autónoma e independiente en un sistema operativo como Windows, Debian o RedHat. Su propósito es establecer una interacción con el sistema, para extraer información del equipo en el que esté instalado (hardware, software, o procesos que se están ejecutando).
Recolectada la información, el agente la enviará a una dirección específica de manera segura y autenticada mediante el uso de Tokens, asegurando que solo el receptor autorizado pueda acceder a los datos.
Desde esta sección el usuario es capaz de dar de alta, gestionar y vincular Agentes y Tokens.
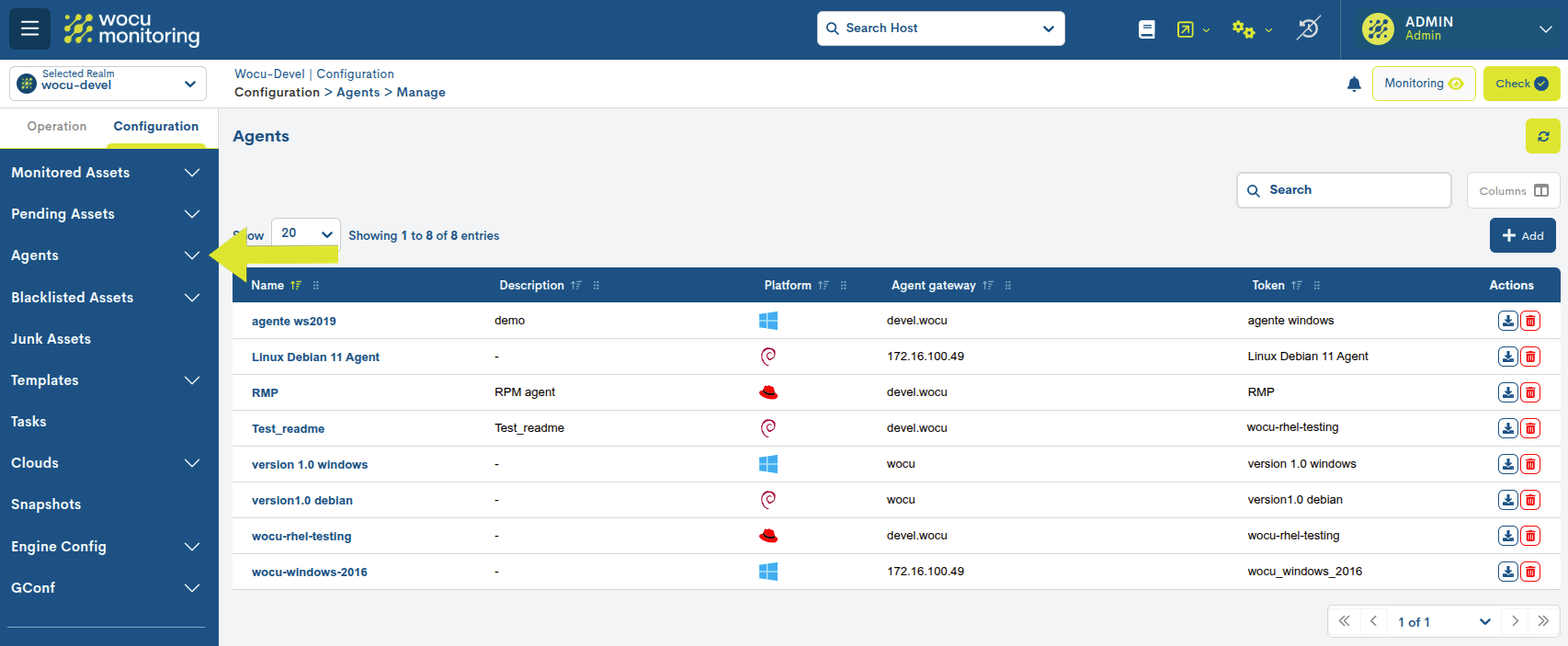
Manage
Listado global de agentes gestionados en WOCU-Monitoring. Desde esta sección el usuario puede crear, descargar y eliminar agentes de forma individual o masiva.
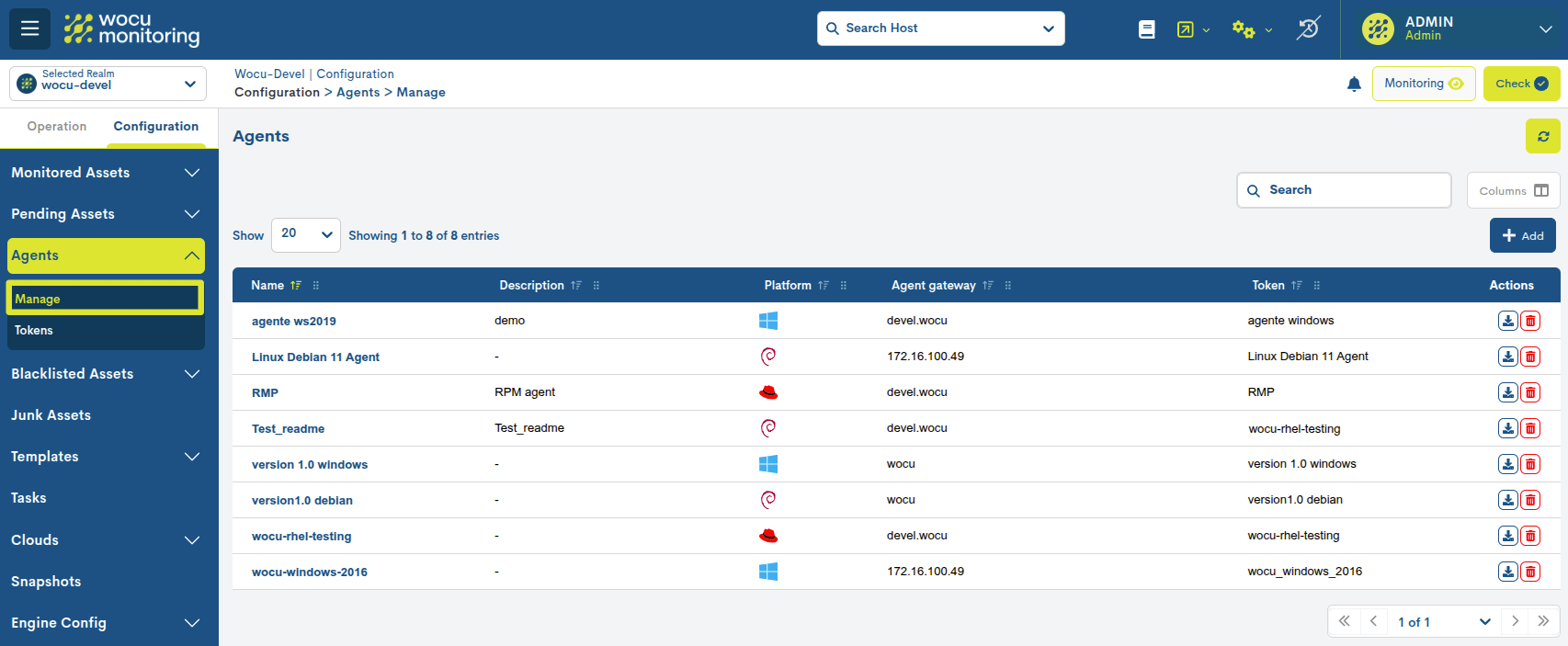
Campos del listado Manage
Se describen a continuación los campos del listado de agentes creados:

- ✓ Name
Este campo muestra el nombre formal del agente.
- ✓ Description
Nombre descriptivo del agente.
- ✓ Platform
Plataforma sobre la que se va a ejecutar el agente (Windows, Debian o RedHat).
- ✓ Agent gateway
Dirección o punto de conexión que utiliza el agente para comunicarse con WOCU-Monitoring.
- ✓ Token
Token asociado al agente.
Actions
Las posibles acciones aplicables a cada entrada de la tabla son descritas a continuación:
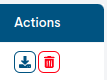
✓ Download: facilita la descarga del fichero (.zip) propio del agente. Ejecutando esta acción se iniciará la descarga del fichero al disco duro, para su tratamiento o uso posterior. El contenido de ese fichero es el que un operador deberá hacer llegar a la máquina que desee monitorizar e instalarlo.
✓ Delete: procede al borrado definitivo de un agente en concreto. Para consolidar la baja, será necesario confirmar la acción en el siguiente cuadro de diálogo.
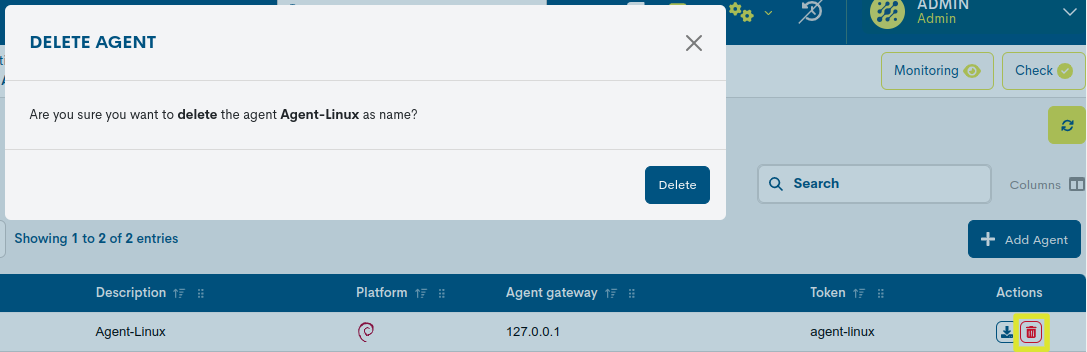
Información detallada del Agente
Haciendo clic sobre el nombre de un ítem en concreto, emergerá su correspondiente vista detalle con los valores de configuración de los distintos atributos del agente.
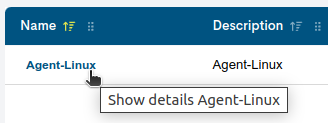
A continuación se describen los distintos campos/columnas de la tabla:
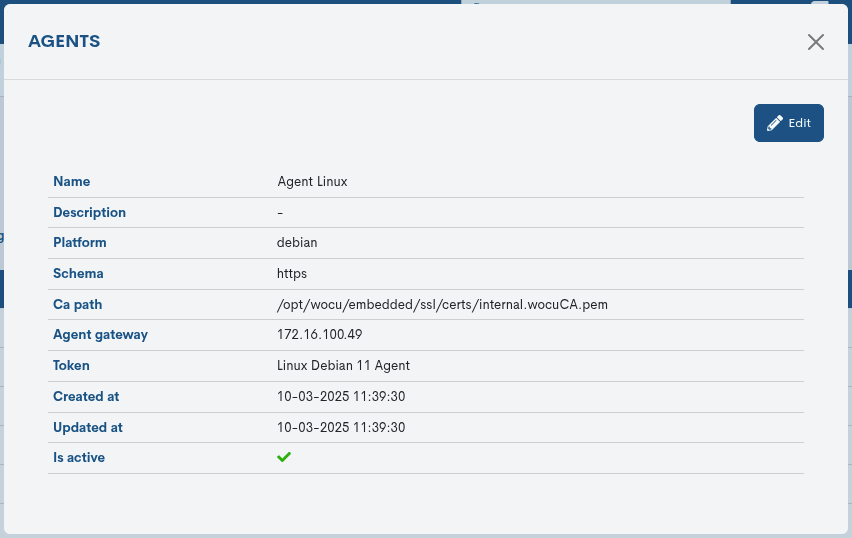
✓ Name: nombre formal del agente.
✓ Description: nombre descriptivo del agente.
✓ Platform: plataforma sobre la que se ejecuta el agente (Windows, Debian o RedHat).
✓ Schema: indica el protocolo de comunicación que el agente utiliza para enviar la información al gateway.
✓ CA Path: ruta del certificado HTTPS en el host.
✓ Agent away: dirección o punto de conexión que utiliza el agente para comunicarse con WOCU-Monitoring.
✓ Token: token asociado al agente.
✓ Is active: muestra si el agente está activo actualmente. El icono ✔️ indica que el agente está funcionando y en operación.
El sistema también permite efectuar cambios en la configuración del agente desde la propia modal de información. A través del botón Edit, se accede al formulario editable con los parámetros de configuración del agente original, para su libre modificación y actualización.
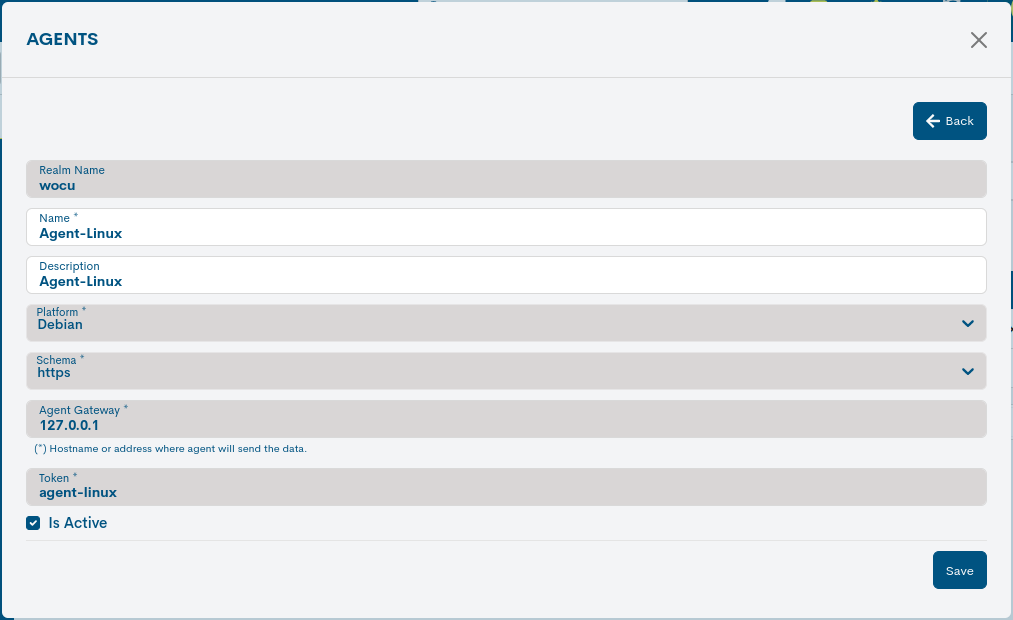
Añadir un nuevo Agente (+ Add)
El alta de un nuevo agente se iniciará desde el botón + Add.
A continuación, se describe dicho proceso junto con los correspondientes campos y parámetros a configurar en el siguiente formulario:
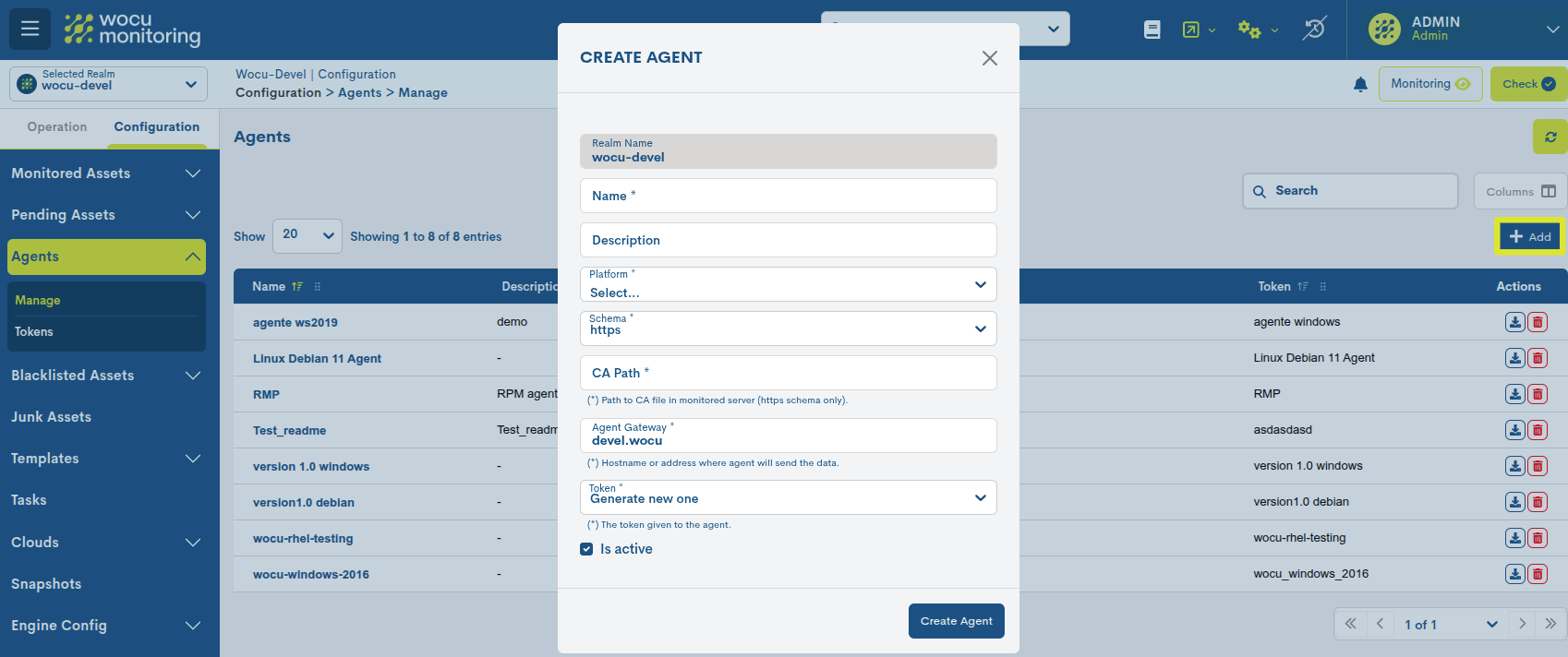
✓ Realm name: campo que indica el nombre del Reino en donde se creará el nuevo agente.
✓ Name: nombre formal del agente.
✓ Description: nombre descriptivo del agente.
✓ Platform: plataforma sobre la que se ejecuta el agente (Windows, Debian o RedHat).
✓ Schema: indica el protocolo de comunicación que el agente utilizará para enviar la información al gateway.
✓ CA Path: ruta del certificado HTTPS en el host.
✓ Agent away: dirección o punto de conexión que utiliza el agente para comunicarse con WOCU-Monitoring.
✓ Token: token asociado al agente. Para más información: Tokens.
✓ Is active: habilitando esta opción el agente iniciará su operación.
Una vez obtenida la configuración deseada, es necesario guardar y consolidar los cambios efectuados pulsando el botón Create.
Tokens
Listado global de tokens gestionados en WOCU-Monitoring. Desde esta sección el usuario puede crear, gestionar y eliminar tokens, facilitando su vinculación a agentes según sea requerido.
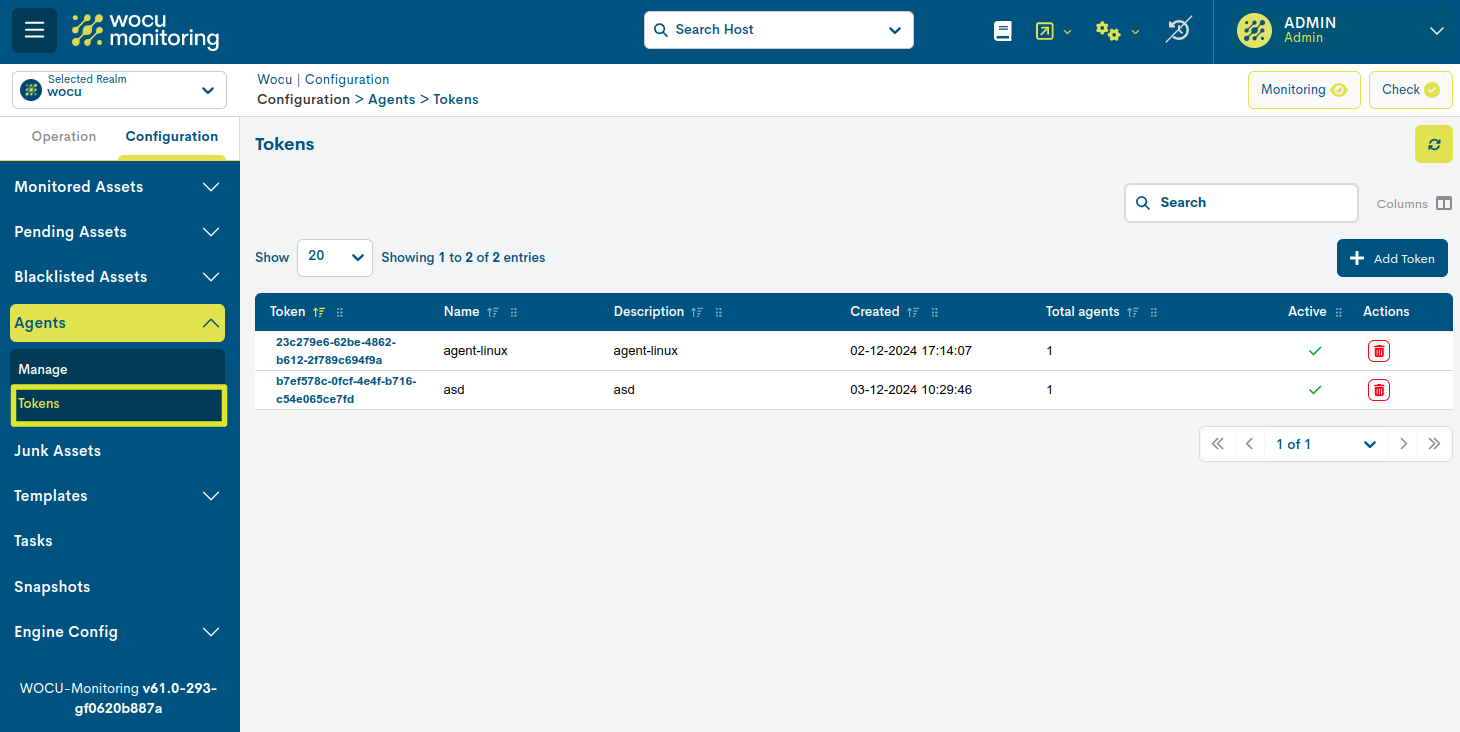
Campos del listado Tokens
Se describen a continuación los campos del listado de tokens disponibles:

- ✓ Token
Este campo muestra el identificador único del token.
- ✓ Name
Este campo muestra el nombre formal del token.
- ✓ Description
Nombre descriptivo del token.
- ✓ Created
Indica la fecha y hora exacta en la que se creó o registró el token en el sistema.
- ✓ Total agents
Indica el número de agentes con dicho token vinculado.
- ✓ Active
Muestra si el token está activo actualmente. El icono ✔️ indica que el elemento está funcionando y en operación.
Actions
Las posibles acciones aplicables a cada entrada de la tabla son descritas a continuación:
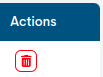
✓ Delete: procede al borrado definitivo de un token en concreto. Para consolidar la baja, será necesario confirmar la acción en el siguiente cuadro de diálogo.
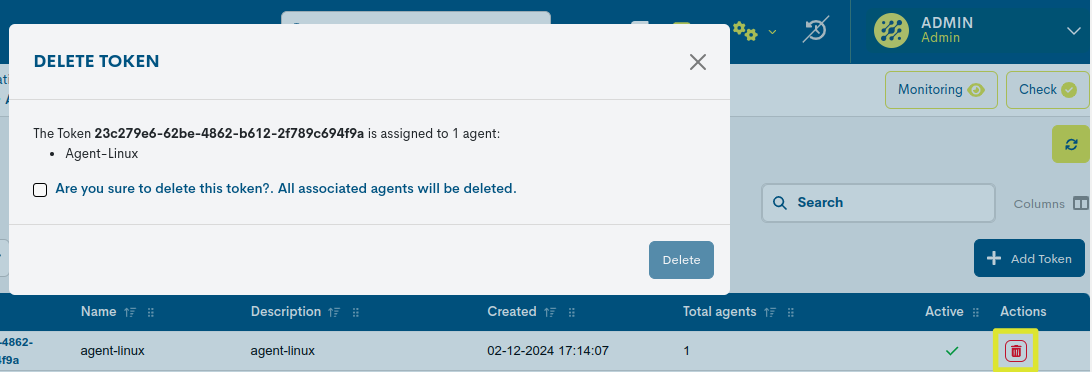
Información detallada del Token
Haciendo clic sobre el nombre de un ítem en concreto, emergerá su correspondiente vista detalle con los valores de configuración de los distintos atributos del token.
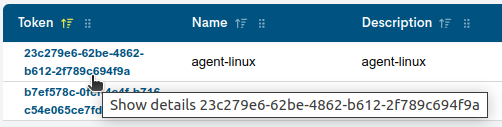
A continuación se describen los distintos campos/columnas de la tabla:
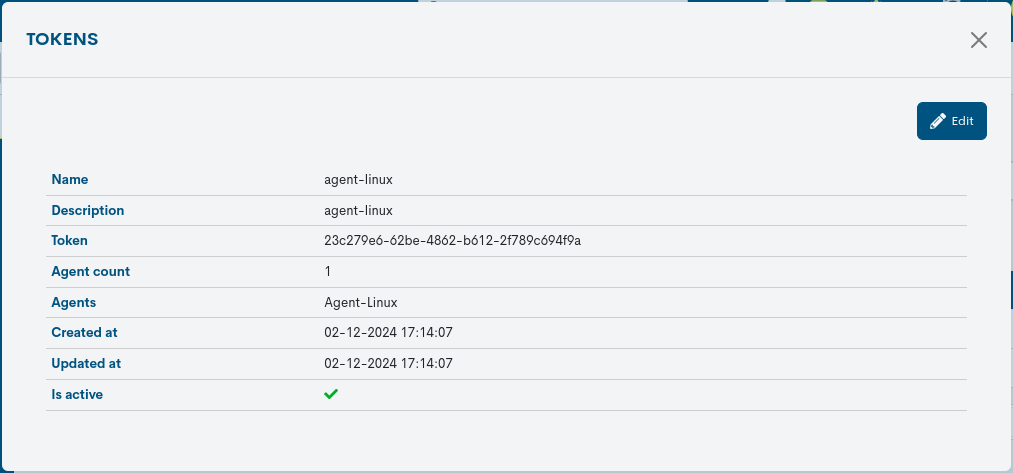
✓ Name: este campo muestra el nombre formal del token.
✓ Description: nombre descriptivo del token.
✓ Token: este campo muestra el identificador único del token.
✓ Agents count: indica la cantidad de agentes vinculados al token especificado.
✓ Agents: identifica el agente asociado al token especificado.
✓ Created at: indica la fecha y hora exacta en la que se creó o registró el token en el sistema.
✓ Updated at: indica la última fecha y hora en la que se realizó alguna actualización o modificación en la configuración o información del token.
✓ Is active: muestra si el token está activo actualmente. El icono ✔️ indica que el token está funcionando y en operación.
El sistema también permite efectuar cambios en la configuración del token desde la propia modal de información. A través del botón Edit se accede al formulario editable con los parámetros de configuración del token original, para su libre modificación y actualización.
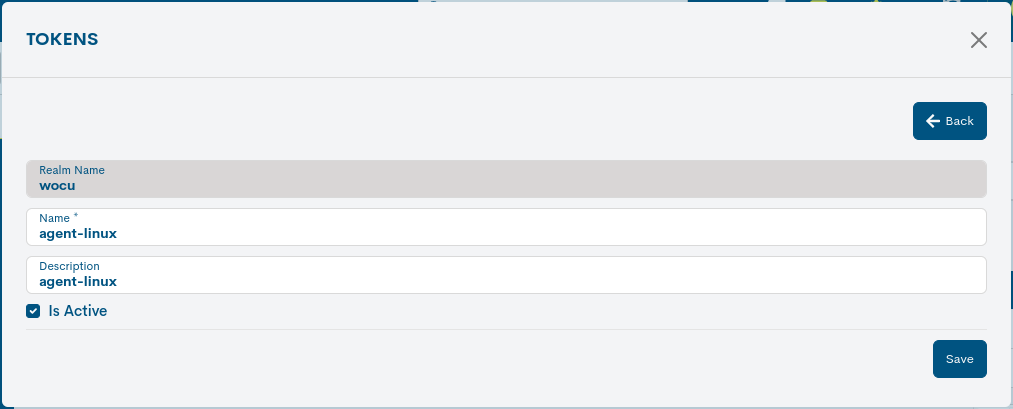
Añadir nuevo Token (+ Add Token)
El alta de un nuevo agente se iniciará desde el botón + Add Token.
A continuación, se describe dicho proceso junto con los correspondientes campos y parámetros a configurar en el siguiente formulario:
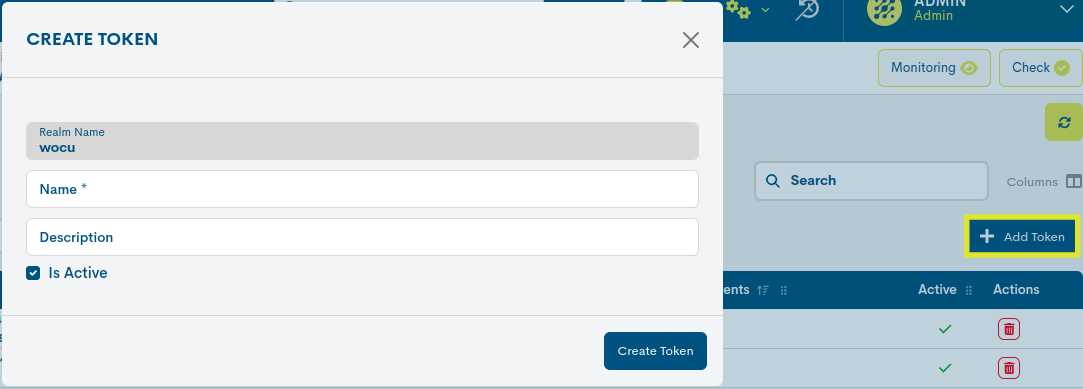
✓ Realm name: campo que indica el nombre del Reino en donde se creará el nuevo token.
✓ Name: nombre formal del token.
✓ Description: nombre descriptivo del token.
✓ Is active: habilitando esta opción el token iniciará su operación.
Una vez obtenida la configuración deseada, es necesario guardar y consolidar los cambios efectuados pulsando el botón Create.