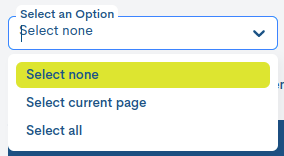GConf
Dentro de la suite de productos de WOCU-Monitoring, se encuentra el GConf. El módulo para la gestión integral, unificada de las configuraciones de los equipos de red administrados y monitorizados en la aplicación.
Esta tecnología nos permite tener un control de versiones en los dispositivos que se deseen, almacenando los backup de las configuraciones cada vez que se requiera.
Una vez habilitado dicho módulo en la aplicación, el usuario tendrá acceso desde Configuration > GConf.
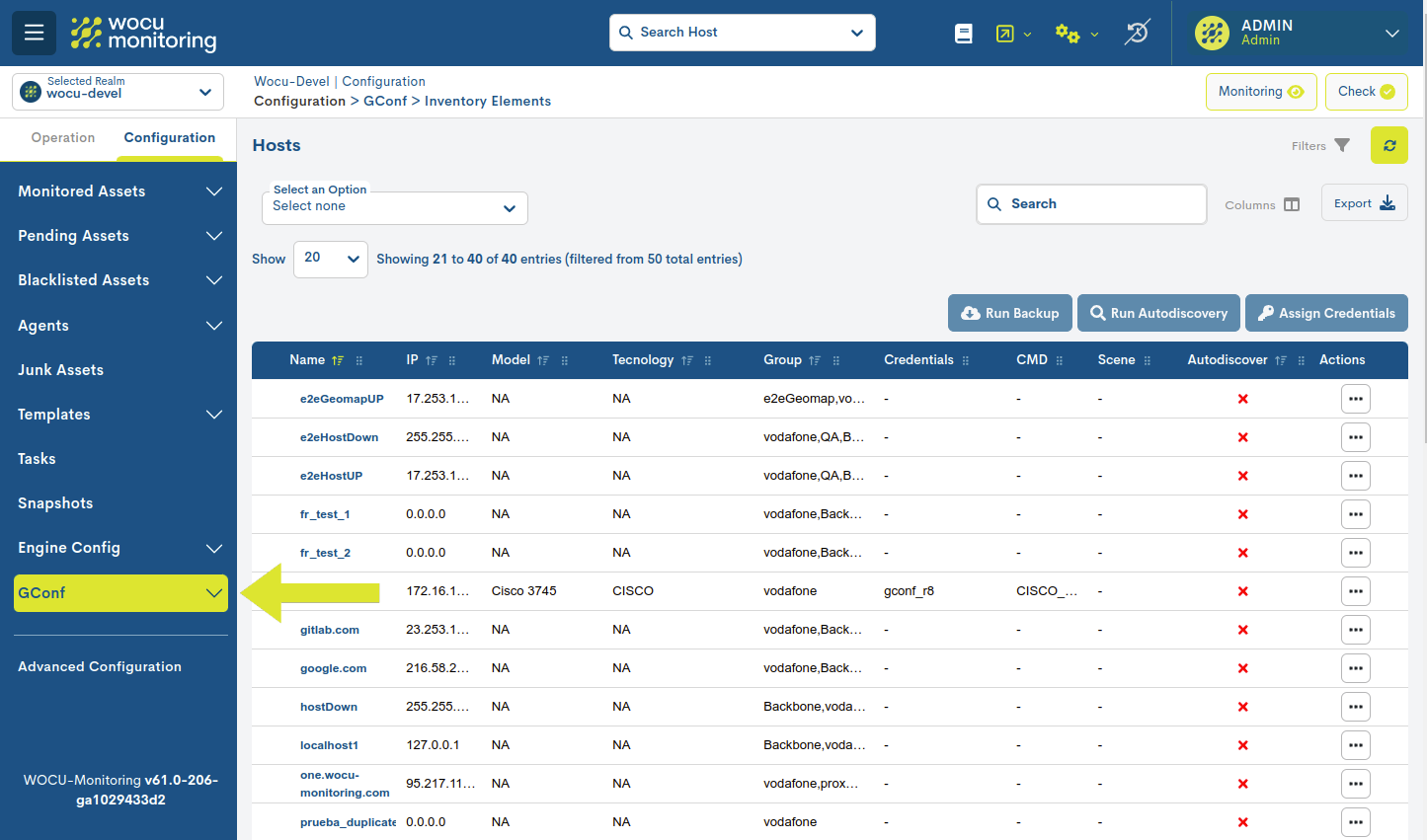
Device Inventory
En primer lugar es necesario conocer cómo se incluyen en este inventario los distintos dispositivos de los cuales vamos a tener control.
1. Alta o edición de un nuevo Dispositivo en Activos Monitorizados (Monitored Assets).
2. En el formulario de alta o edición del dispositivo en cuestión, seleccionar la casilla Enable ubicada en el bloque Gconf.
Por lo tanto, la sección Device Inventory es una lista detallada de los elementos registrados (previamente) y con los cuales es posible interactuar y realizar un conjunto de operaciones deseadas.
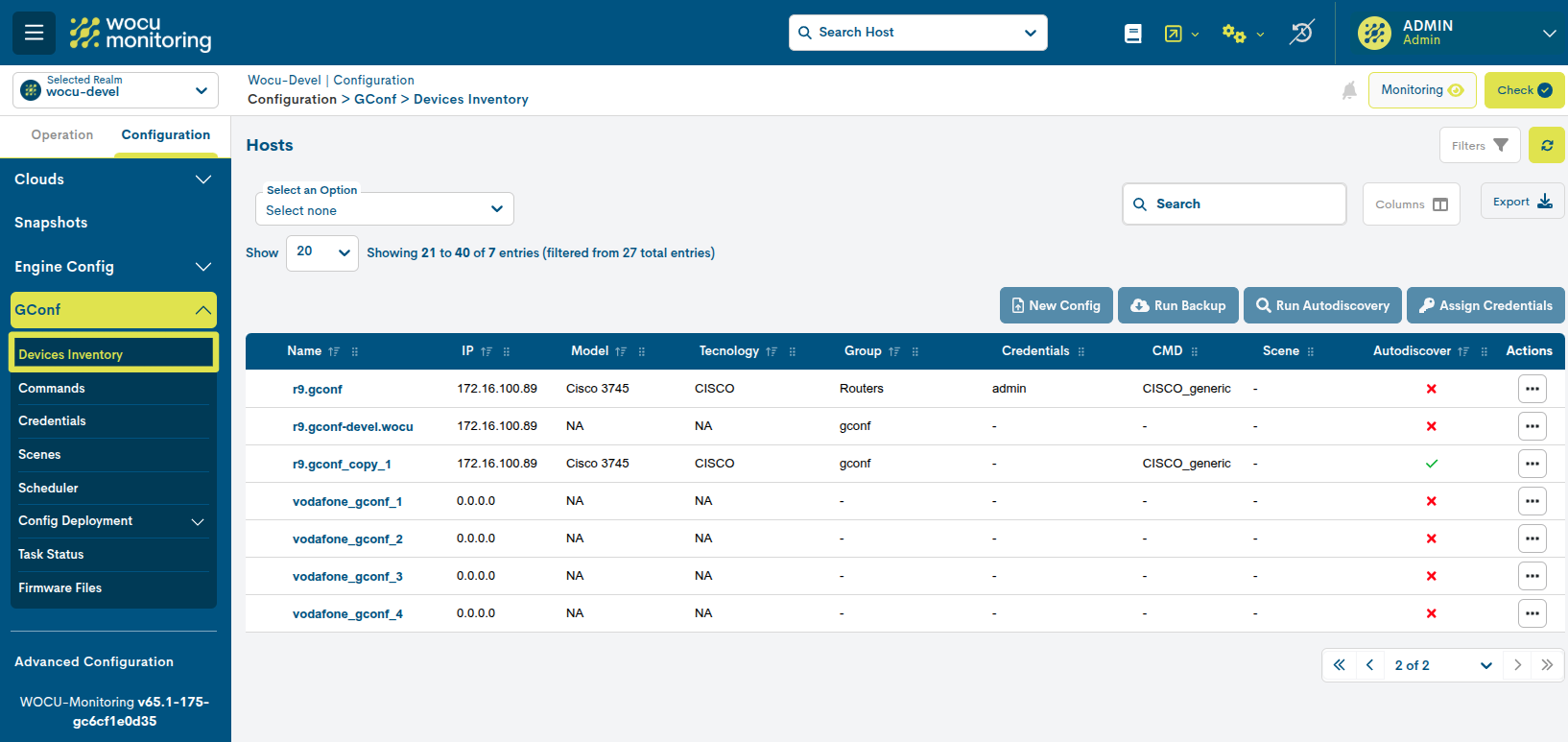
A continuación se describen los distintos campos/columnas de la tabla:
- ✓ Name
Nombre formal del Dispositivo. Hacienco clic sobre esta etiqueta, se accede a la Información detallada del activo.
- ✓ IP
Dirección IP del Dispositivo.
- ✓ Model
Modelo específico de hardware del Dispositivo.
- ✓ Tecnology
Detalla el tipo de tecnología o protocolo utilizado por dicho Dispositivo para la comunicación y transferencia de datos.
- ✓ Group
Detalla el grupo o grupos a los que el Dispositivo pertenece. Estas agrupaciones lógicas facilitan la realización y gestión de backups del conjunto.
- ✓ Credentials
Registra las Credenciales con las que se va a intentar acceder al Dispositivo.
- ✓ CMD
Detalla el identificador único asociado a un comando o solicitud específica enviada al Dispositivo.
- ✓ Scene
Se detallan las Escenas aplicadas al Dispositivo.
- ✓ Autodiscover
Indica si el Dispositivo está habilitado para ser autodescubierto.
Actions
Las posibles acciones aplicables a cada entrada de la tabla son descritas a continuación:

New Config
Con esta acción al usuario puede asociar nuevos ficheros de configuración a un equipo en concreto.
Mediante el desplegable Configuration files available, se puede seleccionar uno de los ficheros disponibles, el cual quedará automáticamente registrado como un nuevo backup del equipo.
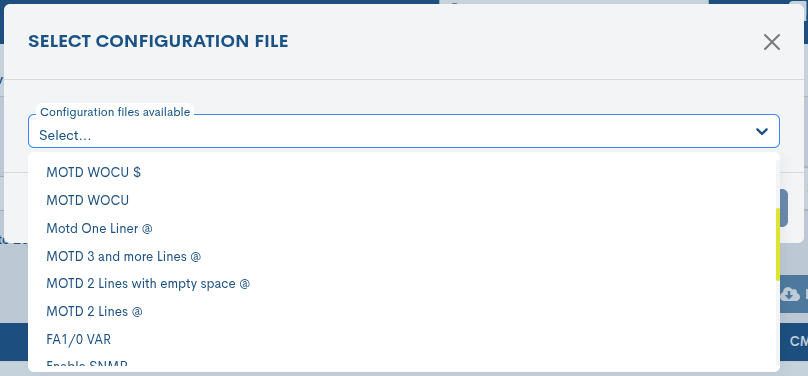
Importante
Los ficheros mostrados en el desplable han sido previamente dados de alta desde la vista de gestión Configuration Files.
A continuación, el sistema mostrará una ventana de confirmación, donde el usuario valida la acción antes de aplicar el cambio al dispositivo, además de decidir si crear un backup previo (asegurando un punto de restauración si fuera necesario), marcando la casilla Create backup before.
La acción se confirma mediante el botón Apply.
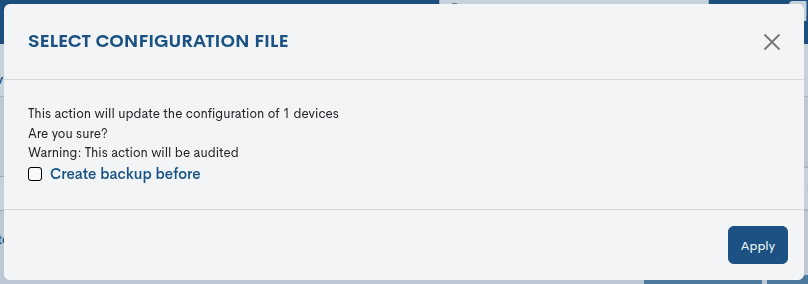
Autodiscover
Con esta acción el sistema trata de descubrir la tipología de un equipo, esto es, su marca y modelo para poder interactuar correctamente con el mismo.
Atención
Para poder ejecutar la acción Autodiscover es preciso que el equipo tenga configuradas las Credenciales.
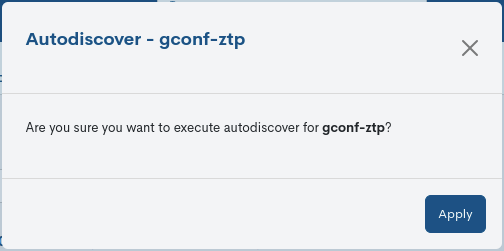
La acción se confirma mediante el botón Apply.
A continuación, se procede a la ejecución de la tarea de autodescubrimiento. Finalizada, el Dispositivo junto con sus nuevos atributos serán mostrados en el Device Inventory.
Backups
A través de esta acción, el usuario accede al listado histórico de backups de configuración de un equipo en concreto. Desde este espacio es posible consultar cambios, descargar configuraciones, eliminarlas y comparar versiones para detectar modificaciones en la infraestructura.
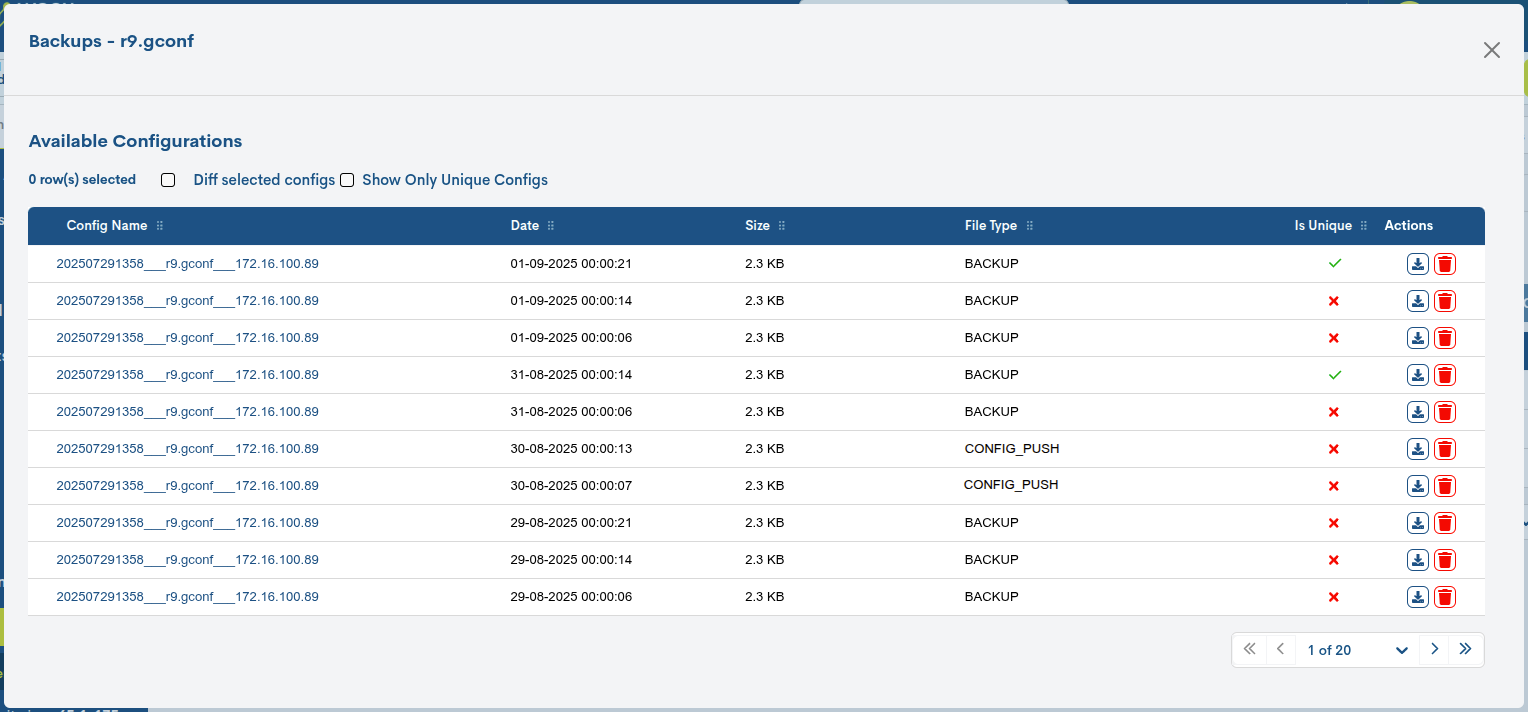
Por cada una de las entradas (backups) se registra la siguiente información:
Config Name: nombre de la configuración registrada. El formato es el siguiente:
YYYYMMDDHHMM___nombre___IP, siendo YYYY los cuatro dígitos del año, MM los del mes, DD los del día, HH los de la hora y MM los de los minutos. A continuación del carácter separador (_), se incluye el nombre del componente monitorizado (router, puerto, etc.) y por último, dirección IP asociada.Date: fecha y hora exacta de la ejecución del backup.
Size: indica el tamaño del backup en kilobytes (KB).
File Type: indica la tipología del fichero. Los valores posibles son:
CONFIG_PUSH: archivo que contiene configuraciones nuevas, dadas de alta manualmente desde la vista de gestión Configuration Files.
BACKUP: archivo correspondiente a una copia de seguridad generada.
Is Uniqe: indica que el backup contiene una configuración diferente a las anteriores y es conservada como referencia única en el histórico. Por lo tanto, se guarda como un punto de referencia relevante, ya que refleja un estado de configuración nuevo frente a las copias anteriores que no registraban cambios.
La celda mostrará un tick cuando el archivo es considerado como único y una aspa en caso contrario.
Actions: acciones aplicables sobre cada backup:
Descargar (icono de flecha hacia abajo): descarga el archivo de configuración en local, para un uso posterior en caso de pérdida, corrupción, daño de los datos originales, etc.
Eliminar (icono de papelera): borra el backup de la base de datos de WOCU-Monitoring.
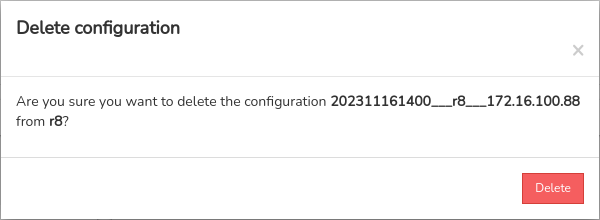
Accionando sobre una configuración en concreto, el sistema revela la configuración íntegra del ítem seleccionado. Se presenta en plano (raw) para su fácil lectura y comprensión.
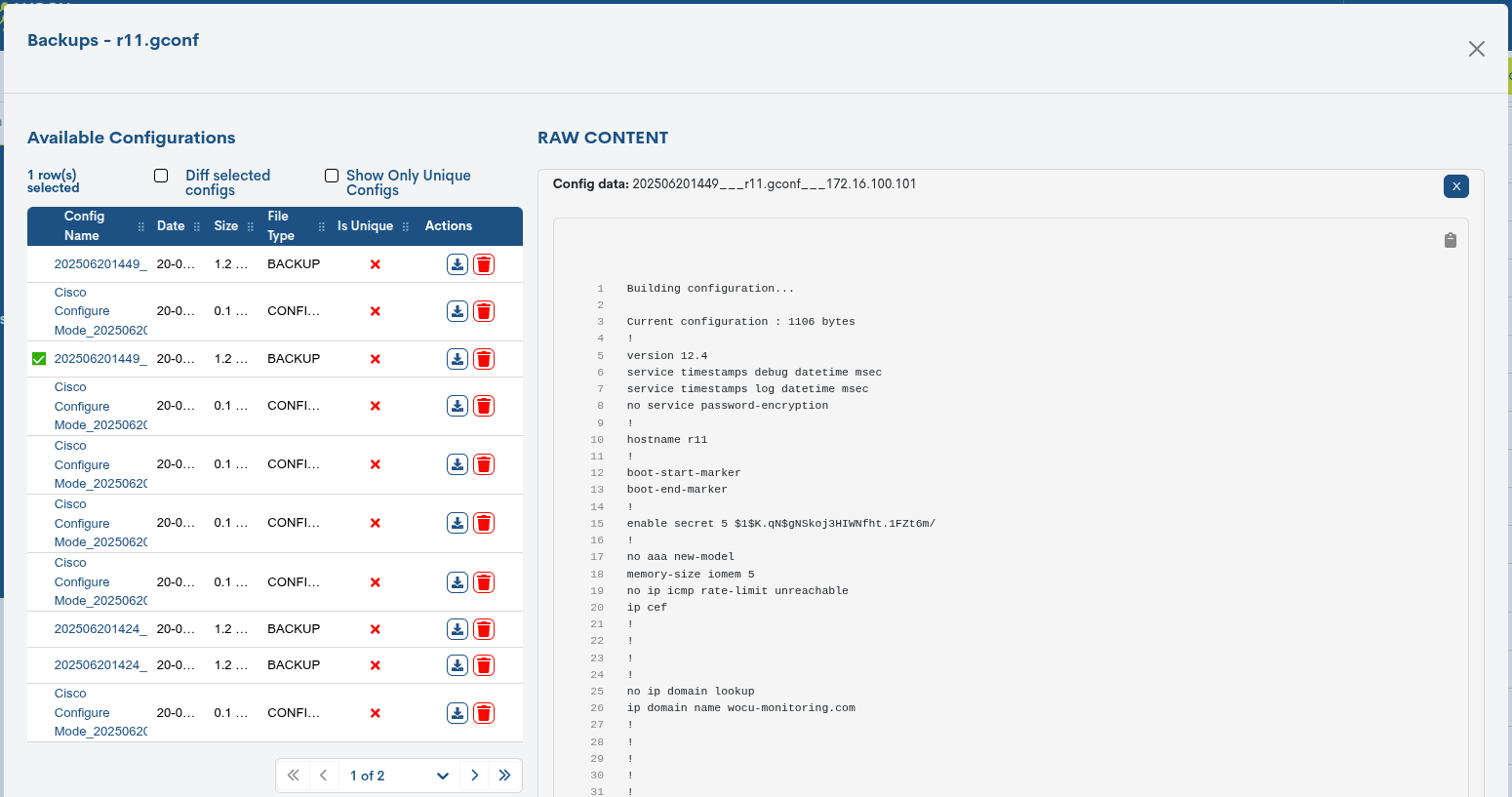
Diff selected configs
Seleccionando la casilla Diff selected configs se habilita la capacidad de comparar las diferencias o discrepancias entre dos versiones de configuraciones almacenadas.
Al margen derecho de la vista se mostrarán los valores que han sido eliminados con un color rojo de fondo y valores nuevos con un color amarillo.
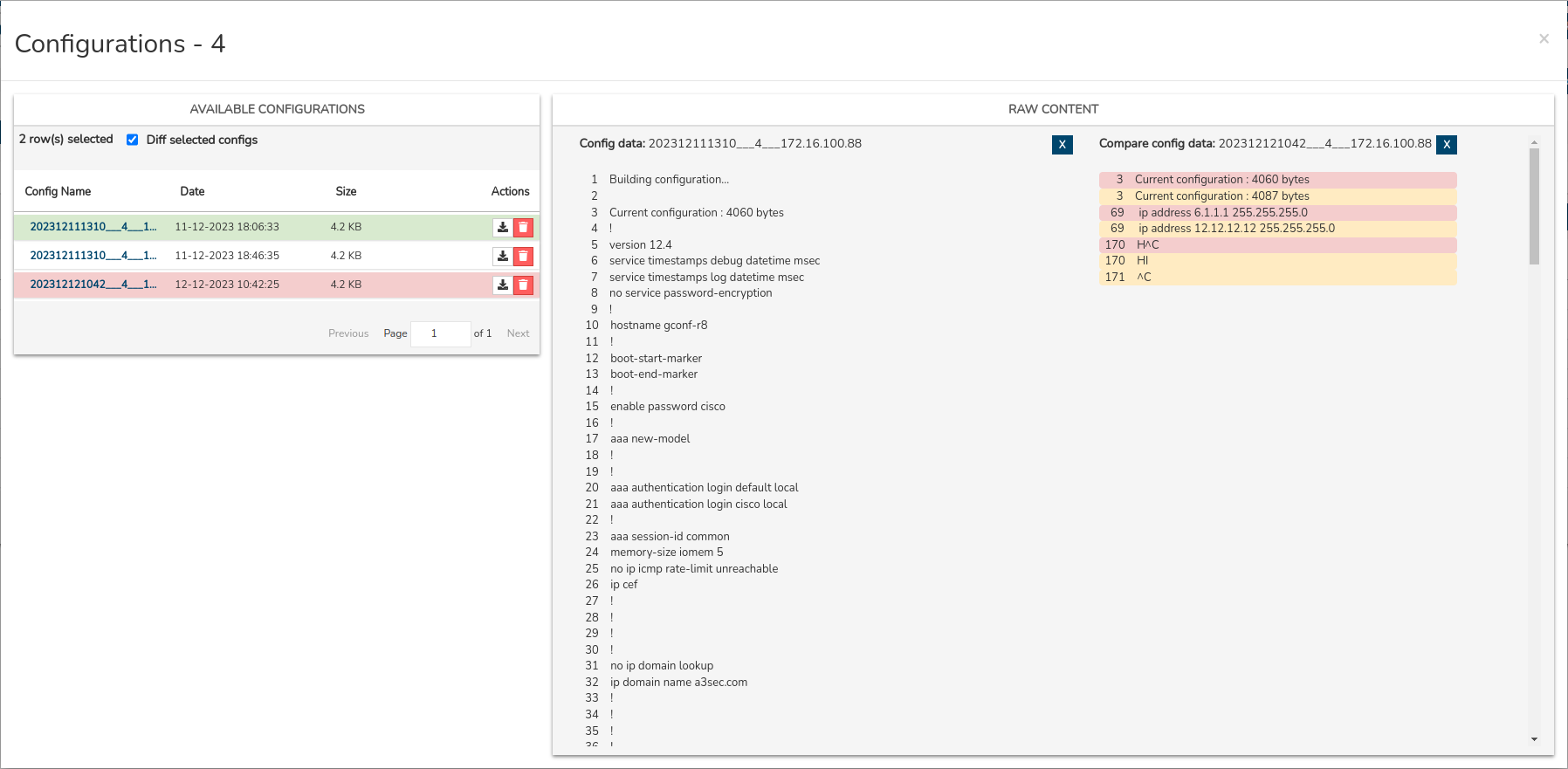
Esta función es valiosa para comprender y rastrear los cambios en la configuración a lo largo del tiempo, facilitando la detección de posibles problemas, la resolución de conflictos y la gestión efectiva de la evolución de la configuración del Dispositivo monitorizado.
Show Only Unique Configs
Seleccionando la casilla Show Only Unique Configs, el histórico de backups quedará filtrado mostrando exclusivamente las configuraciones únicas (distintas entre sí).
Un backup único es aquel que se conserva porque representa una configuración distinta en comparación con las copias anteriores. Cuando se realizan respaldos de forma periódica y no se detectan novedades o cambios en la configuración del dispositivo, los nuevos backups no sustituyen al existente, ya que no aportan información diferente. En este caso, el primer backup válido se marca como único.

Este estado de unicidad se mantiene hasta que se produce una modificación en la configuración del activo. En ese momento, el nuevo backup generado reflejará dichas variaciones y pasará a considerarse como un nuevo backup único dentro del histórico.
Run Backup
Como su propio nombre indica, esta acción masiva tratará de realizar un backup del Dispositivo, capturando el estado y la configuración actual y creando una instantánea para su uso posterior en caso de fallos, errores o cambios no deseados. Esta práctica es esencial para una gestión proactiva de la configuración, permitiendo un control eficiente de las versiones a lo largo del tiempo.
Atención
Para poder ejecutar la acción es preciso que el equipo tenga configuradas las Credenciales.
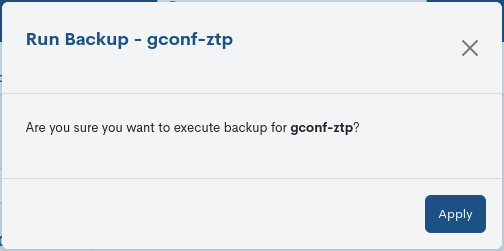
La acción se confirma mediante el botón Apply.
Logs
En esta sección (meramente informativa) encontraremos un listado paginado con entradas referentes al histórico de acciones efectuadas sobre el Dispositivo en cuestión.
Cada registro contiene información detallada sobre eventos, operaciones y estados relevantes del Dispositivo, lo que permite al usuario rastrear y analizar el rendimiento, identificar posibles problemas y realizar un seguimiento de las actividades críticas.
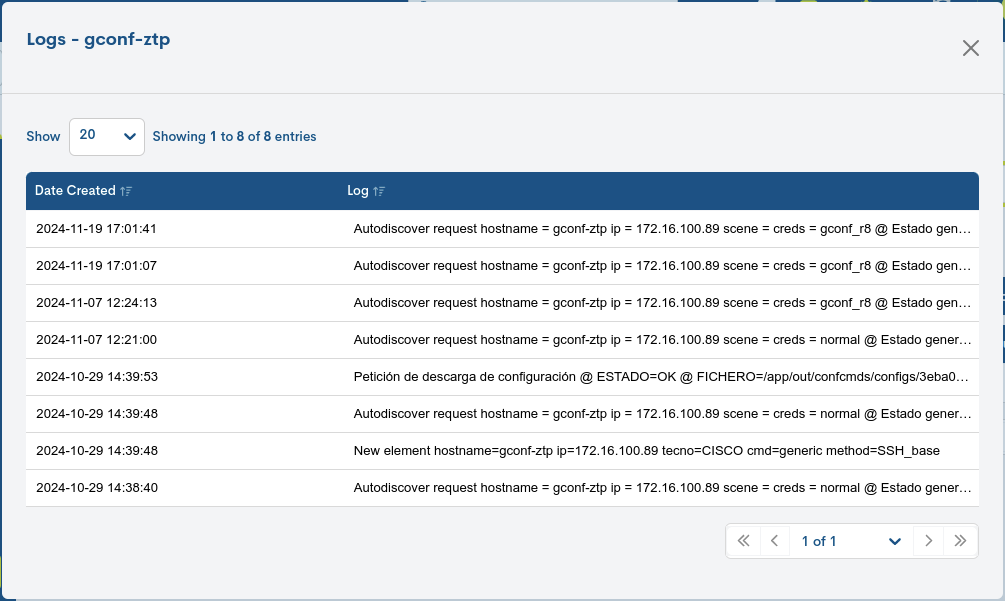
A continuación se describen los distintos campos/columnas de la tabla:
- ✓ Date created
Hace referencia a la fecha y hora exacta en la que se registró una actividad concreta. Gracias a este dato el usuario puede rastrear cuándo ocurrieron eventos específicos en el sistema.
- ✓ Logs
Muestra detalles específicos sobre los eventos, operaciones o estados registrados. Estos registros pueden incluir mensajes de error, advertencias, cambios de configuración, conexiones o desconexiones, entre otros eventos relevantes.
New Config
A través de esta acción el sistema permite asociar nuevos ficheros de configuración a una selección previa de dispositivos de manera conjunta.
Nota
Use el componente de Selección múltiple de elementos para agilizar el proceso de selección en listados extensos.
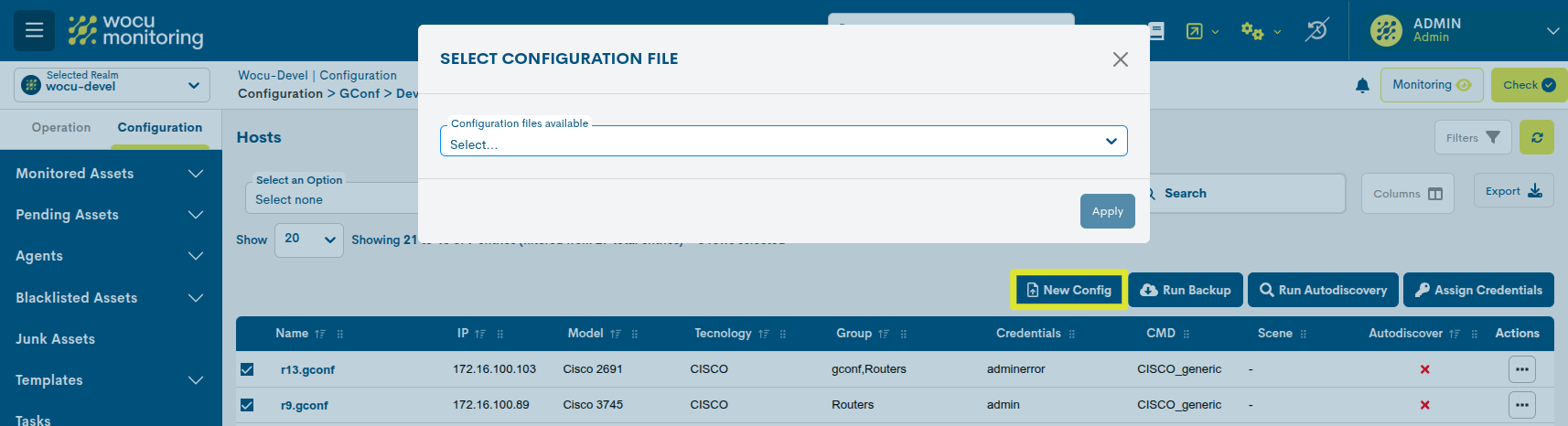
Mediante el desplegable Configuration files available, se puede seleccionar uno de los ficheros disponibles, el cual quedará registrado como un nuevo backup de los equipos seleccionados.
Importante
Los ficheros mostrados en el desplable han sido previamente dados de alta desde la vista de gestión Configuration Files.
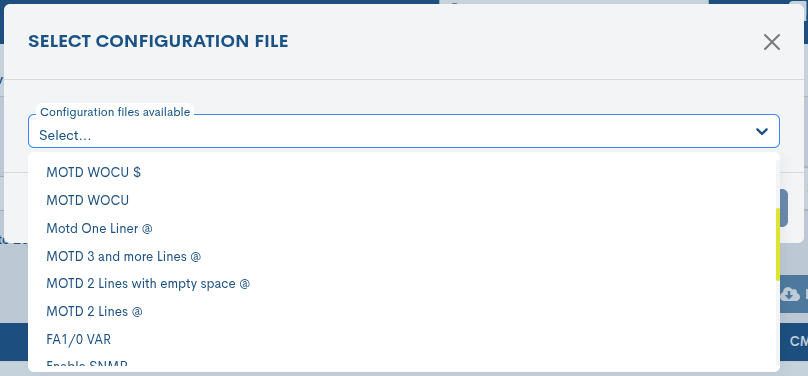
A continuación, el sistema mostrará una ventana de confirmación, donde el usuario valida la acción antes de aplicar el cambio al dispositivo, además de decidir si crear un backup previo (asegurando un punto de restauración si fuera necesario), marcando la casilla Create backup before.
La acción se confirma mediante el botón Apply.
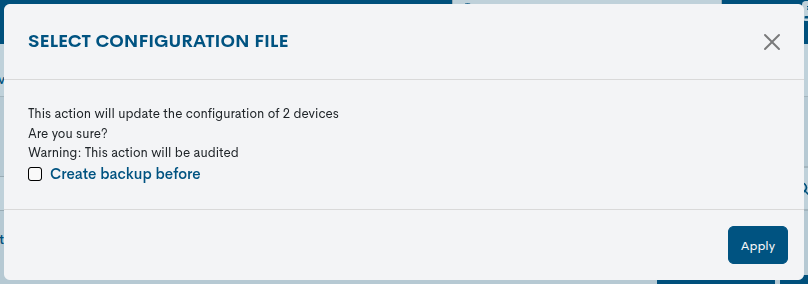
Run Backup
A través de esta acción el sistema permite realizar copias de seguridad o backups a una selección previa de dispositivos de manera conjunta. En lugar de ejecutar respaldos individuales para cada dispositivo, con esta opción los administradores de sistemas realizan copias de seguridad de múltiples elementos, simplificando así el proceso de respaldo y recuperación.
Será necesario confirmar la acción en el siguiente cuadro de diálogo. Seleccionando la casilla Run Autodiscovery on backup, la ejecución del backup irá acompañado de un autodescubrimiento para la detección de atributos descriptivos de los equipos seleccionados.
Nota
Use el componente de Selección múltiple de elementos para agilizar el proceso de selección en listados extensos.
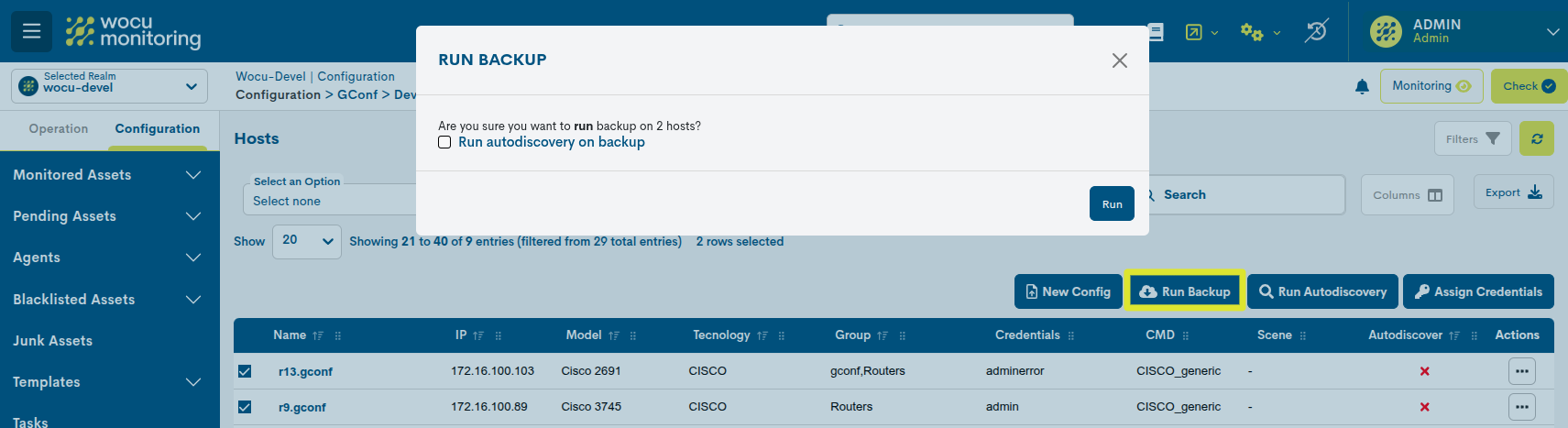
Run Autodiscovery
A través de esta acción el sistema fuerza un autodescubrimiento al conjunto de dispositivos previamente seleccionados. Con esta acción el sistema trata de descubrir la tipología de un equipo, esto es, su marca y modelo para poder interactuar correctamente con el mismo.
Nota
Use el componente de Selección múltiple de elementos para agilizar el proceso de selección en listados extensos.
Será necesario confirmar la acción en el siguiente cuadro de diálogo:
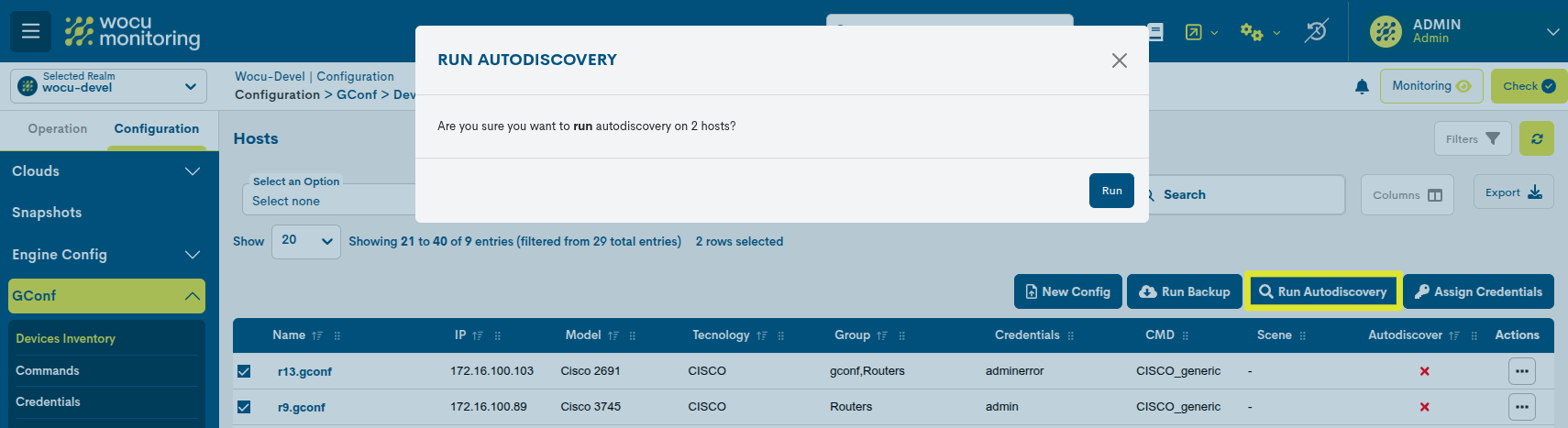
Assing credentials
A través de esta acción, se puede asignar credenciales a un grupo específico de equipos. Las credenciales son generadas con antelación desde la sección: Credentials. Para llevar a cabo este proceso, se deberá elegir las credenciales que se desean asignar a los dispositivos previamente seleccionados.
Nota
Use el componente de Selección múltiple de elementos para agilizar el proceso de selección en listados extensos.
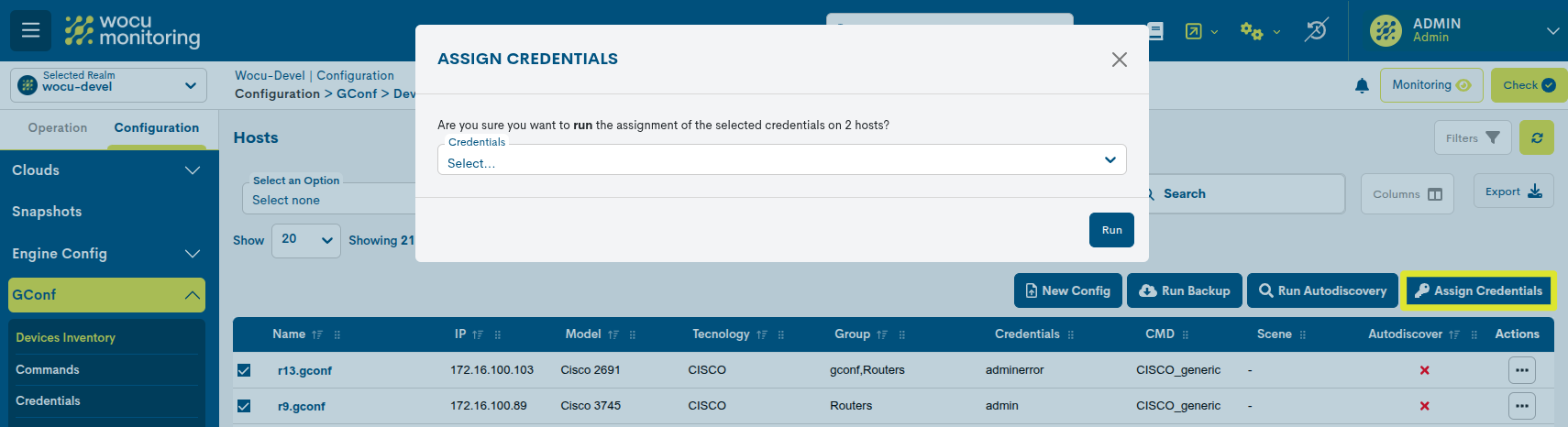
Información detallada del activo
Haciendo clic sobre el nombre de un ítem en concreto, emergerá su correspondiente vista detalle con los valores de configuración de los distintos atributos del elemento registrado en el sistema de configuraciones.
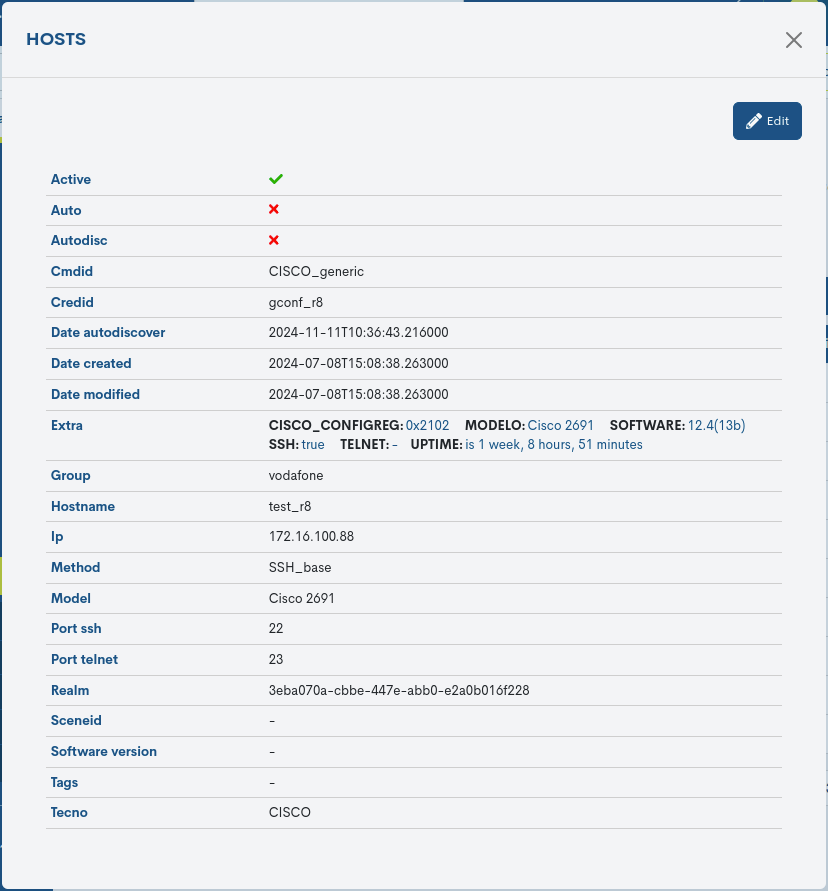
A continuación se describen los distintos atributos:
- ✓ Active
Indica si el Dispositivo está activo, es decir, está siendo monitorización en el sistema.
- ✓ Autodisc
Indica si el Dispositivo está habilitado para ser autodescubierto.
- ✓ Cmdid
Detalla el identificador único asociado a un comando o solicitud específica enviada al Dispositivo.
- ✓ Credid
Registra las Credenciales con las que se va a intentar acceder al Dispositivo.
- ✓ Date Autodiscover
Registra el momento exacto (fecha y hora) en que se ha autodescubierto el Dispositivo.
- ✓ Date created
Registra el momento exacto (fecha y hora) en que se ha creado el Dispositivo.
- ✓ Date modified
Registra el momento exacto (fecha y hora) en que se ha realizado la última modificación del Dispositivo.
- ✓ Extra
Incluye información complementaria de interés del Dispositivo en cuestión: modelo concreto, software, si ha sido descubierto por SSH, duración de estados, etc.
- ✓ Group
Detalla el grupo o grupos a los que el Dispositivo pertenece. Estas agrupaciones lógicas facilitan la realización y gestión de backups del conjunto.
- ✓ Hostname
Nombre formal del Dispositivo en cuestión.
- ✓ IP
Contiene la dirección IP del Dispositivo.
- ✓ Method
Hace referencia al método base de conexión utilizado para establecer comunicación segura con dicho Dispositivo.
- ✓ Model
Modelo técnico del Dispositivo.
- ✓ Port ssh
Hace referencia al número de puerto utilizado para establecer conexiones SSH con dicho Dispositivo.
- ✓ Port Telnet
Hace referencia al número de puerto utilizado para las conexiones Telnet con dicho Dispositivo.
- ✓ Realm
Reino al que pertenece el Dispositivo. Se trata de un identificador único autogenerado.
- ✓ Sceneid
Se detallan las Escenas aplicadas al Dispositivo.
- ✓ Tags
Registra las etiquetas internas descriptivas asociadas al Dispositivo.
- ✓ Tecno
Detalla el tipo de tecnología o protocolo utilizado por dicho Dispositivo para la comunicación y transferencia de datos.
El sistema también permite efectuar cambios en la configuración del elemento desde la propia modal de información. A través del botón Edit se accede al formulario editable con los parámetros de configuración del elemento original, para su libre modificación y actualización.
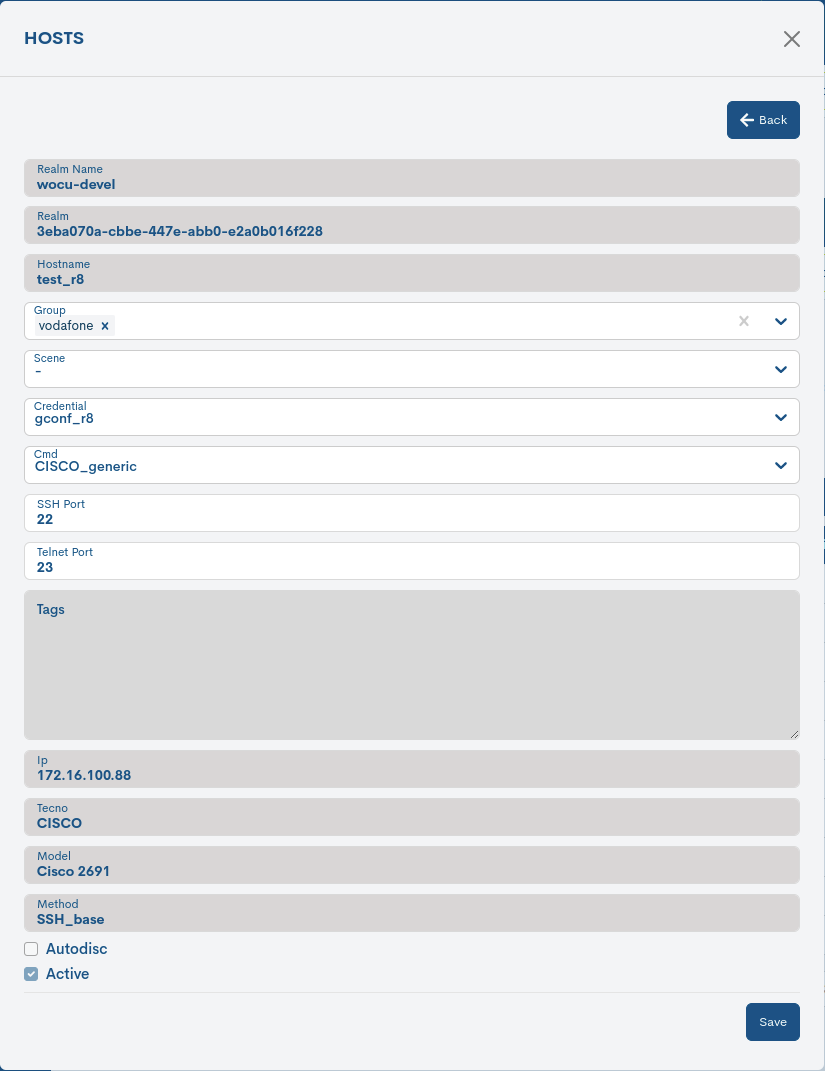
Opciones de filtrado, selección y exportación de elementos
Por defecto, todas las opciones de filtrado vienen ocultas dejando un espacio más amplio y despejado para la visualización y lectura de datos. Basta con hacer clic sobre la opción Filters seguido del icono de embudo (ver imagen) y se desplegarán los filtros disponibles.
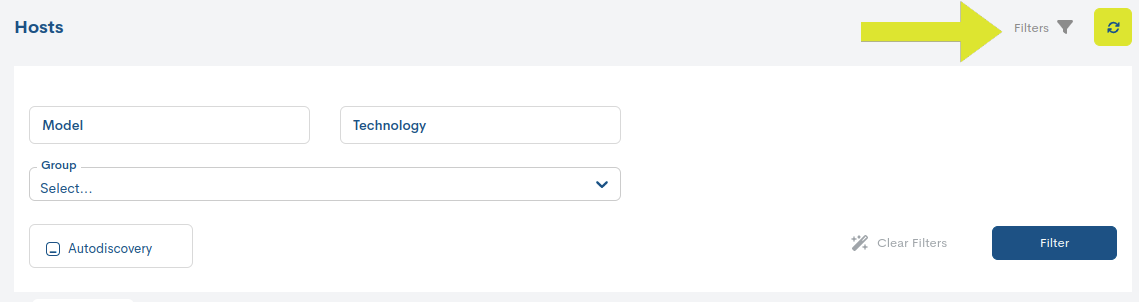
Filter by Model
Opción de filtrado útil para mostrar únicamente los activos que pertenecen a un modelo específico. Para ello, será necesario seleccionar o introducir el nombre de un modelo en concreto en el menú desplegable y automáticamente la tabla quedará acotada mostrando únicamente los activos pertinentes.
La acción se confirma mediante el botón Filter. La acción se conmuta mediante el botón Clear Filter.
Filter by Technology
Opción de filtrado útil para mostrar únicamente los activos según la tecnología o tipo de tecnología que utilizan. Es decir, este filtro permite a los usuarios clasificar y visualizar específicamente los activos relacionados con una tecnología particular.
Para ello, será necesario seleccionar o introducir el nombre de una tecnología en concreto en el menú desplegable y automáticamente la tabla quedará acotada mostrando únicamente los activos pertinentes.
La acción se confirma mediante el botón Filter. La acción se conmuta mediante el botón Clear Filter.
Filter by group
La herramienta emplea grupos para facilitar la realización y gestión de backups del conjunto. Por ello, desplegando esta opción de filtrado se listarán todos los grupos gestionados, y al seleccionar uno o varios de ellos, la tabla quedará acotada mostrando únicamente los elementos pertenecientes a las agrupaciones escogidas.
La acción se confirma mediante el botón Filter. La acción se conmuta mediante el botón Clear Filter.
Autodiscovery
A través de la acción Autodiscover, el sistema trata de descubrir la tipología de un equipo, esto es, su marca y modelo para poder interactuar correctamente con el mismo.
Por lo tanto, este filtro es útil para mostrar únicamente los activos que han experimentado la acción de autodescubrimiento para la extracción y registro de datos.
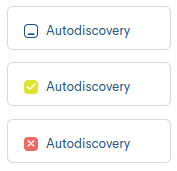
Icono |
Valor |
Descripción |
|---|---|---|
ー |
Off |
El filtro no está habilitado. La tabla muestra todos los ítems por defecto. |
✔ |
True |
Filtro habilitado. La tabla queda actualizada mostrando los ítems que cumplan con la condición del filtro. |
✖ |
False |
Filtro habilitado. La tabla queda actualizada ocultando los ítems que cumplan con la condición del filtro. |
Selección múltiple de elementos
Al hacer clic en este menú desplegable, se mostrarán todas las posibles opciones de selección de elementos. Al seleccionar una de ellas, inmediatamente la tabla reflejará los cambios.
Las opciones disponibles son:
Select All: selecciona el listado completo.
Select Current Page: selecciona únicamente la página en la que nos encontramos posicionados.
Select none: no efectúa ningún marcado. Es útil para deshabilitar las anteriores opciones.
Los registros seleccionados aparecerán siempre destacados con un fondo en color verde.
Importante
La selección manual de elementos también es posible, haciendo clic sobre
cada uno de ellos. Para el marcado de varios ítems, mantenga pulsada la
tecla CTRL mientras marque las demás opciones que desee escoger.
Exportación del listado de Elementos
Aunque WOCU-Monitoring ofrece multitud de funciones para la administración de datos, métricas, gráficos, etc., en algún momento se puede requerir el uso de otras herramientas externas para tratar dicha información. Para ello, se integra la función de exportación, la cual facilita la descarga de los datos de inventario en un fichero al disco duro, para su tratamiento o uso posterior.
A continuación de la acción Configuración masiva de Packs de Monitorización (Massive configure packs) se ubican dos opciones para la descarga de ficheros en formato CSV y JSON.
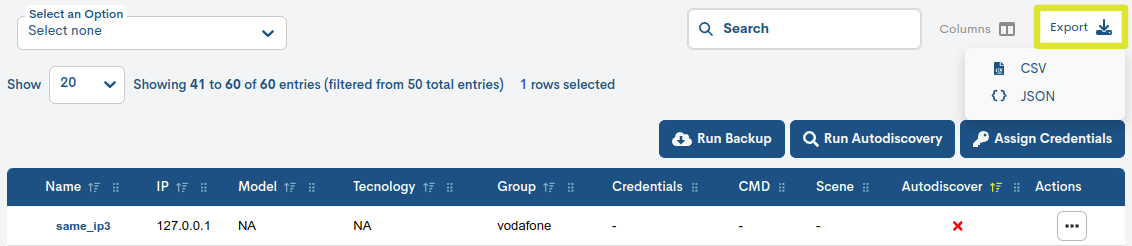
Haciendo clic en alguno de los botones se inicia la descarga de ficheros en formato:
CSV (Comma Separated Value)
Haciendo clic en el botón CSV, se abrirá una nueva modal para la selección y marcado de parámetros a exportar bajo criterio del usuario. Las opciones disponibles son:
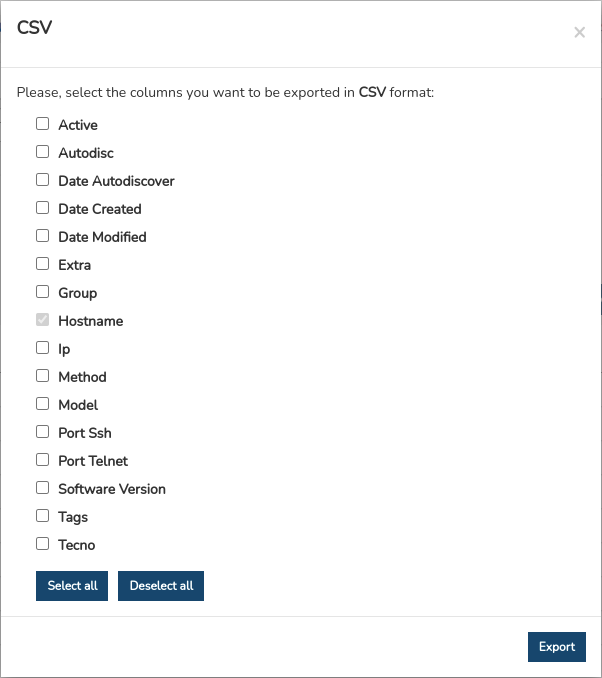
Active
Autodisc
Date Autodiscover
Date created
Date modified
Extra
Group
Hostname (Obligatorio)
Ip
Method
Model
Port ssh
Port Telnet
Software version
Tags
Tecno
Confirmada la selección, se inicia la descarga de un fichero en CSV, un formato sencillo que separa las columnas mediante un separador (punto y coma “;”) y las filas por un salto de línea.
Nota
Haga uso del botón Select all para seleccionar la totalidad de campos/casillas disponibles y efectuar una exportación completa. Puede deshacer la acción mediante el botón Deselect all.
JSON (JavaScript Object Notation)
Esta otra opción sigue la misma operativa que el caso anterior, pero iniciando la descarga de un fichero JSON (JavaScript Object Notation), un formato ligero de intercambio de datos capaz de ser leído por cualquier lenguaje de programación y, por tanto, ser utilizado para intercambiar información entre distintas tecnologías.
En ambas opciones, el sistema ofrecerá la opción de seleccionar el directorio donde descargar y almacenar el fichero del inventario generado y asignar un nombre alternativo al mismo. Por defecto, el sistema asigna el siguiente nombre:
gconf_[nombre del reino]__00h-00min_dd-mm-aaaa y la extensión ``.csv`` o ``.json`` según la opción escogida.
Commands
La sección Inventory Commands es una lista detallada de todos los comandos de acceso que se ejecutarán para poder consultar y recopilar datos a Dispositivos.
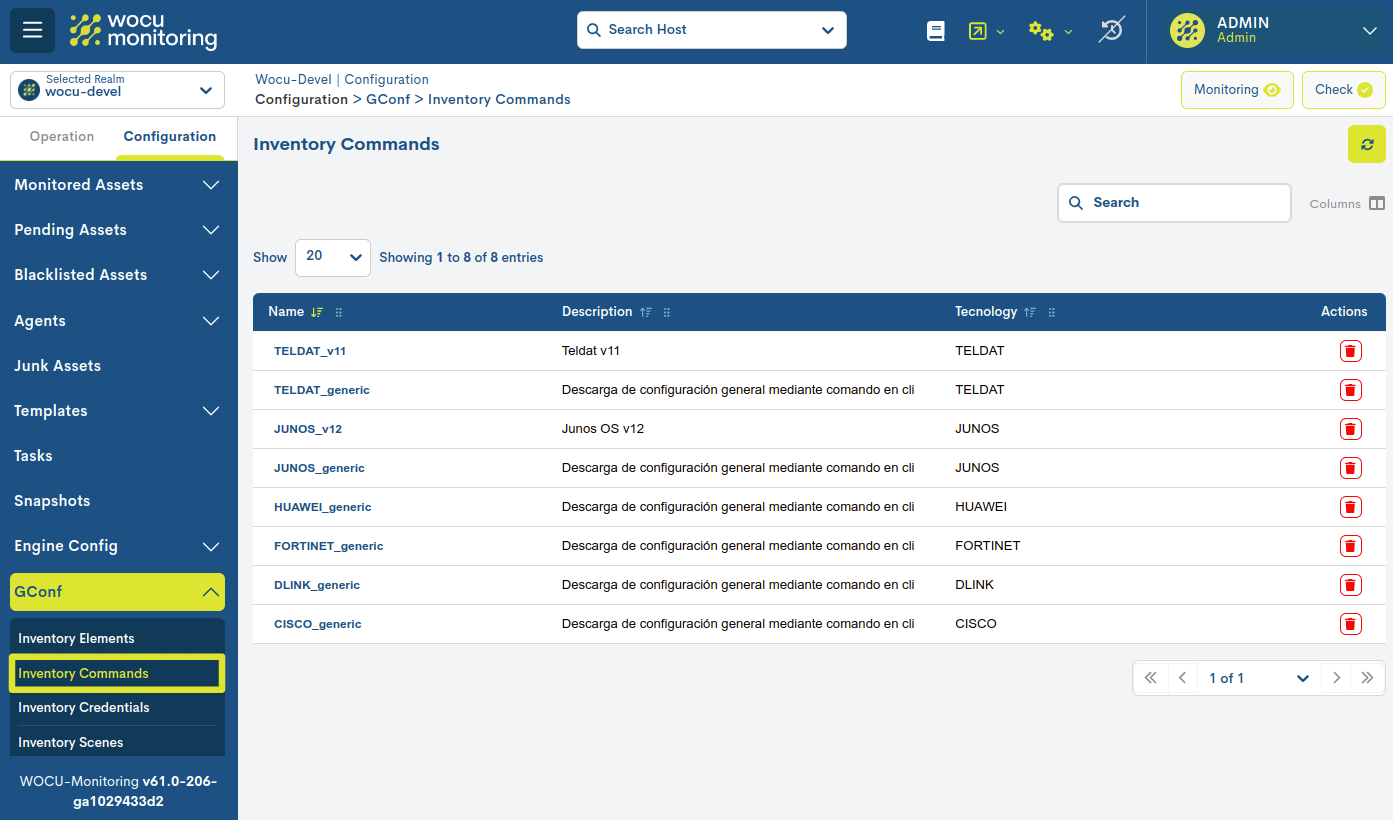
A continuación se describen los distintos campos/columnas de la tabla:
- ✓ Name
Nombre formal del comando en cuestión.
- ✓ Description
Hace referencia a un campo de texto que proporciona una descripción detallada o una explicación sobre la funcionalidad o propósito del comando en cuestión. Este atributo es utilizado para documentar y comunicar de manera clara la naturaleza y el uso previsto del comando.
- ✓ Tecno
Detalla el tipo de tecnología o protocolo utilizado por el comando.
Actions
Las posibles acciones aplicables a cada entrada de la tabla son descritas a continuación:

Delete
Con esta acción se procede al borrado definitivo del comando. Para consolidar la baja, será necesario confirmar la acción en el siguiente cuadro de diálogo:
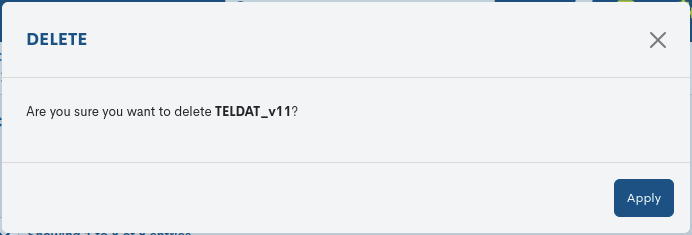
Información detallada del comando
Haciendo clic sobre el nombre de un comando en concreto, emergerá su correspondiente vista detalle con los valores de configuración de los distintos atributos del elemento registrado en el sistema de configuraciones.
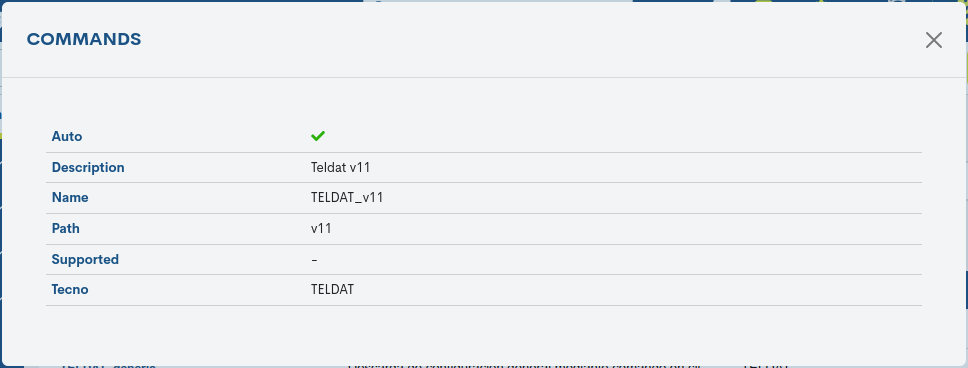
A continuación se describen los distintos atributos:
- ✓ Description
Hace referencia a un campo de texto que proporciona una descripción detallada o una explicación sobre la funcionalidad o propósito del comando en cuestión. Este atributo es utilizado para documentar y comunicar de manera clara la naturaleza y el uso previsto del comando.
- ✓ Name
Nombre formal del comando en cuestión.
- ✓ Path
Hace referencia al nombre del fichero que alberga el comando.
- ✓ Tecno
Detalla el tipo de tecnología o protocolo utilizado por el comando.
Credentials
La sección Inventory Credentials es una lista detallada de todas las credenciales o información de autenticación necesarias para acceder y recopilar datos a dispositivos, por lo que es importante correlacionarlas correctamente a cada elemento presente en el Device Inventory.
Desde este espacio es posible crear, editar, borrar y visualizar las distintas credenciales gestionadas.
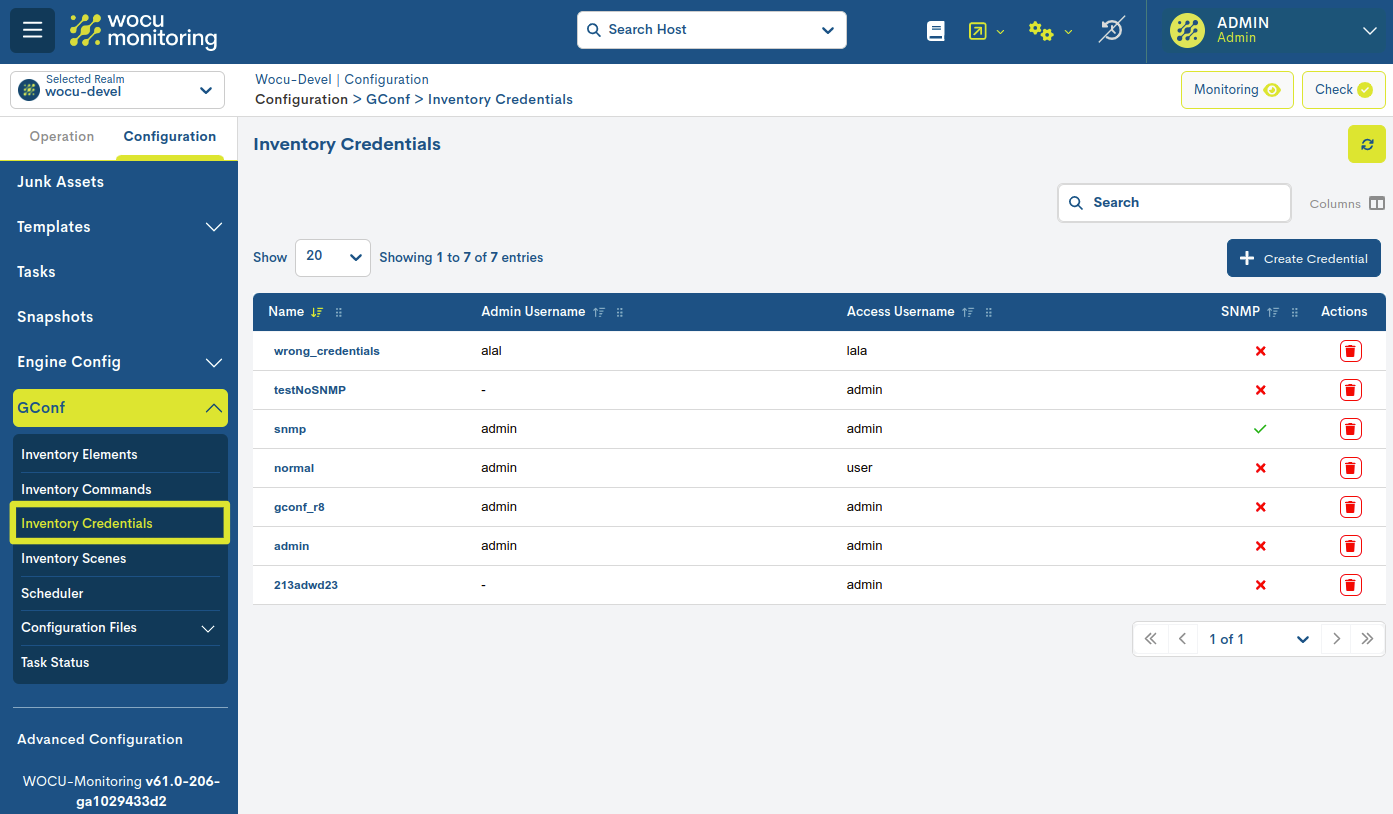
A continuación se describen los distintos campos/columnas de la tabla:
- ✓ Name
Nombre formal que identifica a la credencial.
- ✓ Admin Username
Nombre del usuario administrador en caso de necesitar acceder al equipo como tal.
- ✓ Access Username
Nombre del usuario de acceso al equipo.
Actions
Las posibles acciones aplicables a cada entrada de la tabla son descritas a continuación:

Delete
Con esta acción se procede al borrado definitivo de la credencial.
Para consolidar la baja, será necesario confirmar la acción en el siguiente cuadro de diálogo:
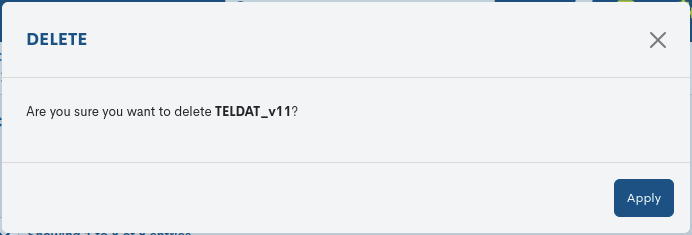
Información detallada de la credencial
Haciendo clic sobre el nombre de una credencial en concreto, emergerá su correspondiente vista detalle con los valores de configuración de los distintos atributos registrados en el sistema de configuraciones.
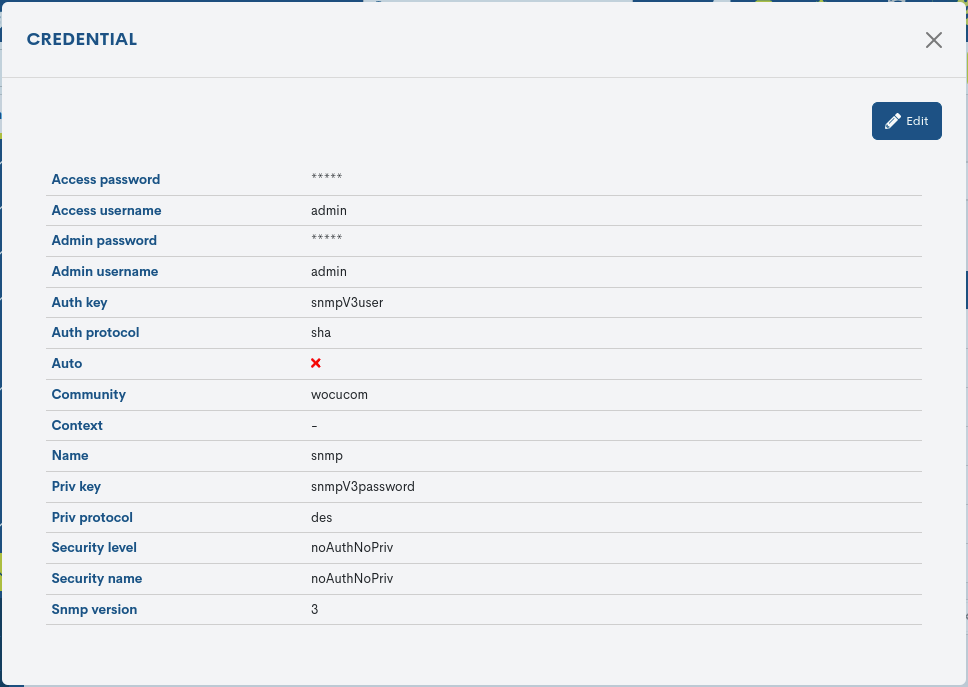
A continuación se describen los distintos atributos:
- ✓ Name
Nombre formal de la credencial.
- ✓ Access Username
Usuario con privilegios estándar.
- ✓ Access Password
Contreseña de acceso para el usuario con privilegios estándar.
- ✓ Admin Username
Usuario con privilegios de Administrador, por si hay que escalar privilegios dentro del equipo.
- ✓ Admin Password
Contraseña relativa al usuario Administrador.
- ✓ Community:
Hace referencia a la comunidad SNMP. Cadena de texto que se utiliza como contraseña para acceder a los Dispositivos encontrados y obtener la información que se importará a WOCU-Monitoring.
- ✓ Security Name
Nombre de seguridad o usuario. Solo para versión 3 del protocolo SNMP.
- ✓ Auth Protocol
Tipo de autenticación. Puede ser MD5 o SHAv3. Solo para versión 3 del protocolo SNMP.
- ✓ Priv Protocol
Tipo de autorización. Puede ser AES o DESv3. Solo para versión 3 del protocolo SNMP.
- ✓ Auth Key
Clave para la autenticación. Solo para versión 3 del protocolo SNMP.
- ✓ Priv Key
Clave de autorización. Solo para versión 3 del protocolo SNMP.
- ✓ Security Level
Nivel de seguridad. Se puede no usar ni autenticación, ni autorización (noAuthNoPriv); solo autenticación (authNoPriv) o autenticación y autorización (authPriv). Solo para versión 3 del protocolo SNMP.
- ✓ Context
Nombre del contexto SNMP. Solo para versión 3 del protocolo SNMP.
- ✓ SNMP Version
Versión específica del protocolo SNMP que se ha empleado.
El sistema también permite efectuar cambios en la configuración de la credencial desde la propia modal de información. A través del botón Edit se accede al formulario editable con los parámetros de configuración del elemento original, para su libre modificación y actualización.
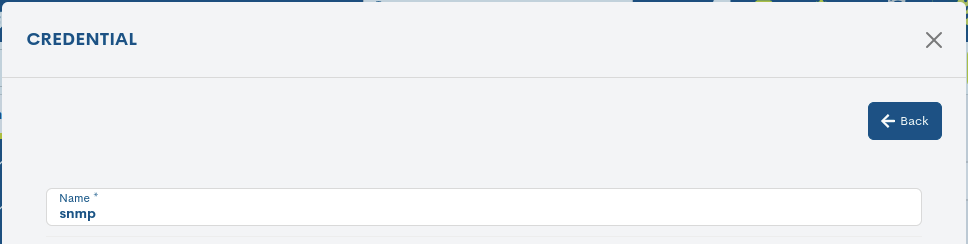
Alta de nuevos credenciales
El alta de nuevas credenciales se iniciará desde el botón + Create Credential.
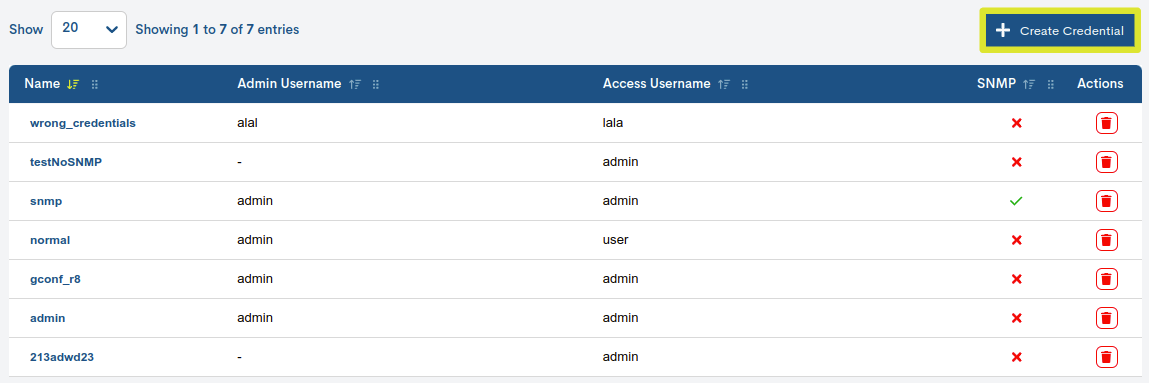
A continuación, será necesario cumplimentar el siguiente formulario:
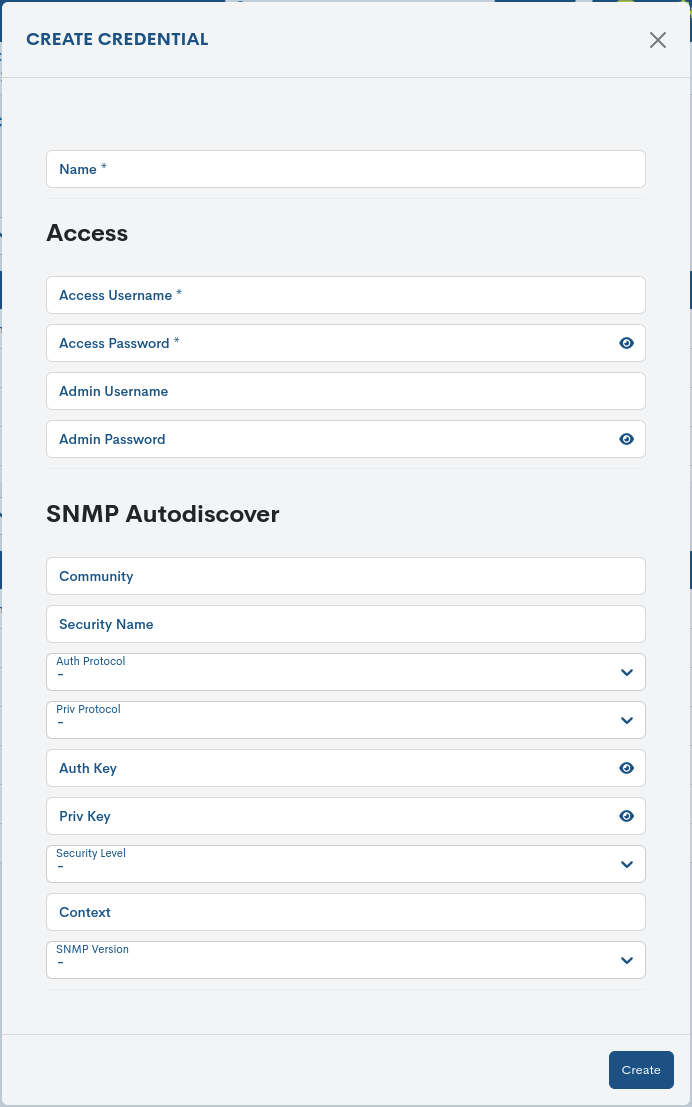
Nota
Estos atributos coinciden con los descritos en: Información detallada de la credencial.
Scenes
Una Escena es un conjunto de instrucciones reproducibles que cubren una casuística concreta para el acceso exitoso a un equipo determinado, momentos previos a la conexión (como por ejemplo, máquinas de salto).
Por lo tanto, la sección Inventory Scenes muestra una lista detallada de las distintas escenas definidas. Es de capital importancia vincular escenas con aquellos equipos en los que sea necesario.
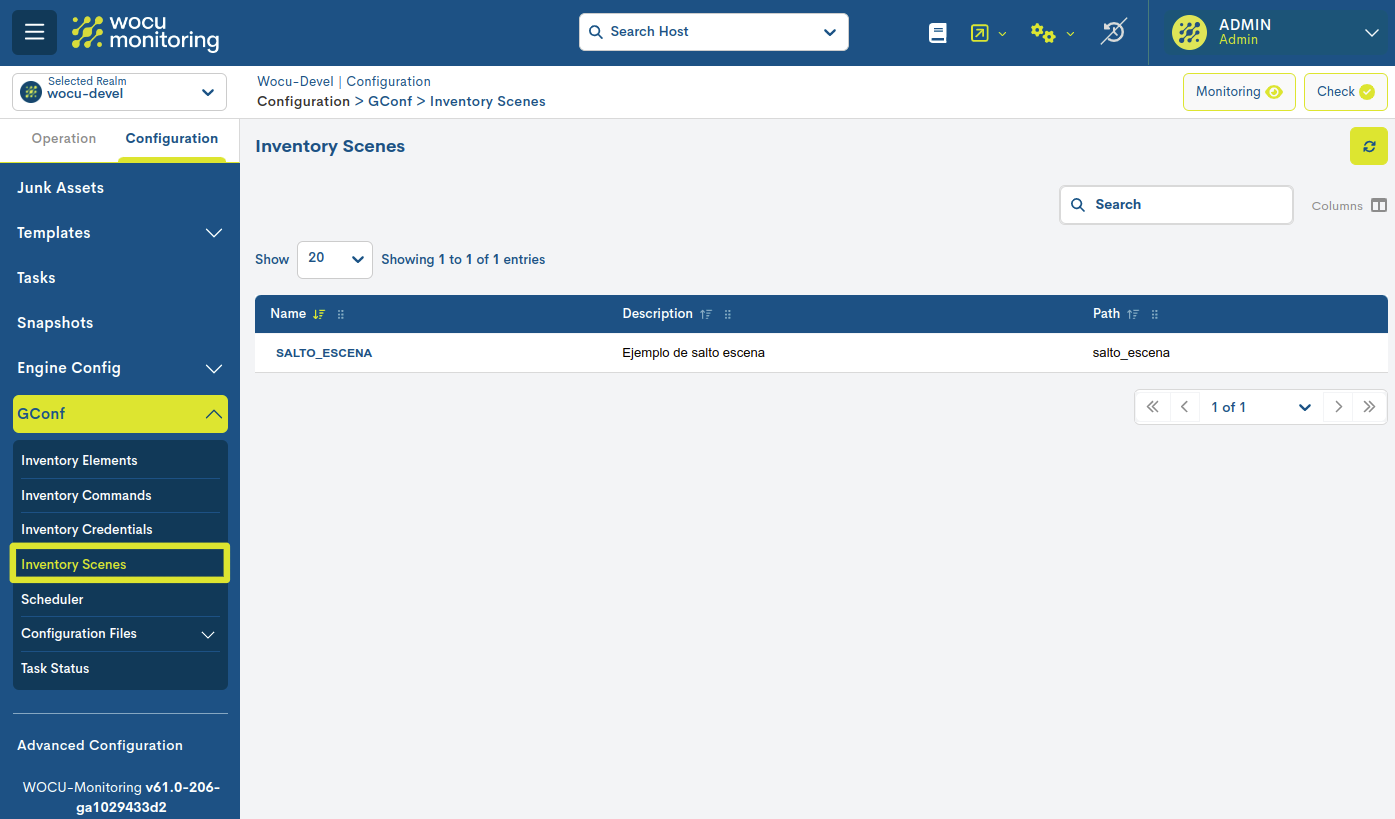
A continuación se describen los distintos campos/columnas de la tabla:
- ✓ Name
Nombre formal de la escena.
- ✓ Description
Breve descripción de la escena.
- ✓ Path
Nombre del fichero que alberga la configuración de la escena.
Información detallada de la escena
Haciendo clic sobre el nombre de una escena en concreto, emergerá su correspondiente vista detalle con los valores de configuración de los distintos atributos registrados en el sistema de configuraciones.
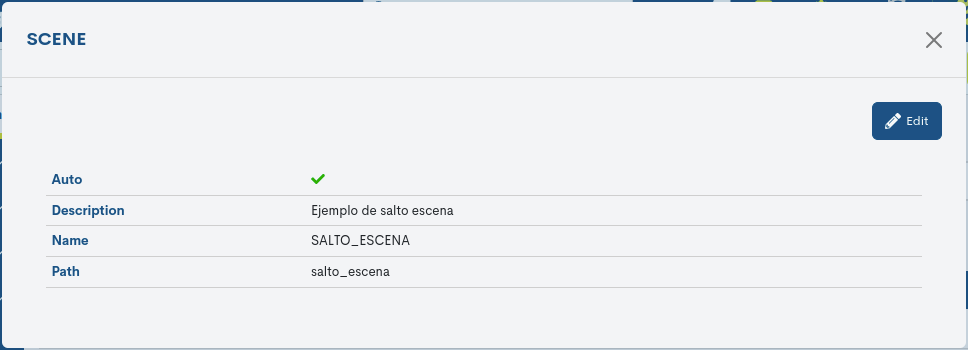
Nota
Estos atributos coinciden con los descritos en el punto anterior.
Scheduler
La sección Scheduler es un espacio para la programación de tareas para la ejecución de backups. En otras palabras, esta sección se utiliza para establecer la frecuencia, el momento y la repetición de las operaciones de respaldo de manera automatizada.
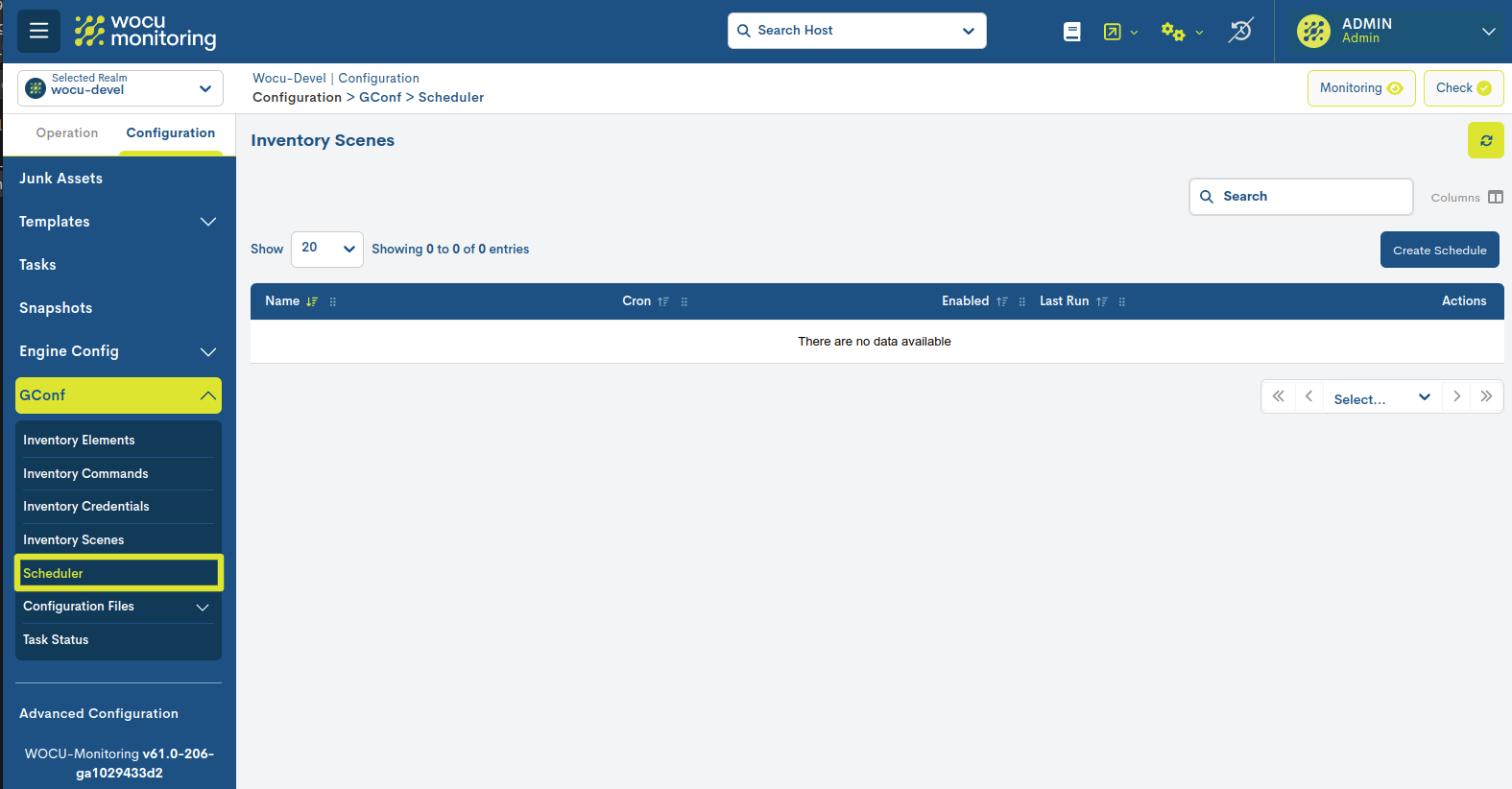
A continuación se describen los distintos campos/columnas de la tabla:
- ✓ Name
Nombre asignado a la tarea programada.
- ✓ Cron
Registra la frecuencia y el momento exacto en que la tarea de backup debe ejecutarse automáticamente. Este dato viene expresado en Formato Crontab.
- ✓ Enabled
Indica si la programación está activa o no para ser ejectuada.
- ✓ Last run
Indica la fecha y hora de la última vez que se ejecutó la tarea programada. Proporciona información sobre el momento más reciente en que la operación de backup se completó exitosamente.
Actions
Las posibles acciones aplicables a cada entrada de la tabla son descritas a continuación:

Delete
Con esta acción se procede al borrado definitivo de la programación.
Para consolidar la baja, será necesario confirmar la acción en el siguiente cuadro de diálogo:
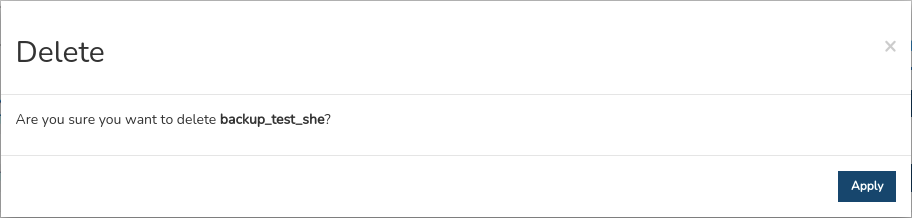
Información detallada de una progamación
Haciendo clic sobre el nombre de un ítem en concreto, emergerá su correspondiente vista detalle con los valores de configuración de los distintos atributos del elemento registrado en el sistema de configuraciones.
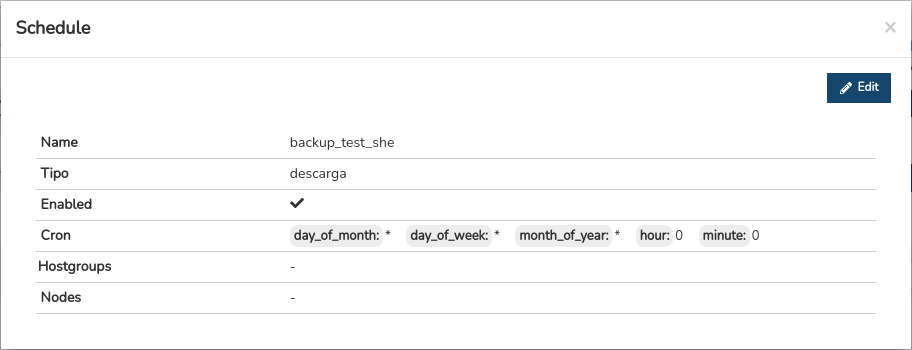
A continuación se describen los distintos atributos:
- ✓ Name
Nombre identificativo de la programación.
✓ Type
- ✓ Enabled
Indica si la programación está activa o no para ser ejectuada.
- ✓ Cron
Registra la frecuencia y el momento exacto en que la tarea de backup debe ejecutarse automáticamente. Este dato viene expresado en Formato Crontab.
- ✓ Hostgroups
Registra el grupo de dispositivos a los que se hará el backup.
- ✓ Nodes
Registra los equipos individuales a los que se hará el backup.
El sistema también permite efectuar cambios en la configuración del elemento desde la propia modal de información. A través del botón Edit se accede al formulario editable con los parámetros de configuración del elemento original, para su libre modificación y actualización.

Alta de nuevas programaciones
El alta de nuevas programaciones se iniciará desde el botón Create Schedule.
A continuación, se describen los correspondientes campos a configurar en el siguiente formulario:
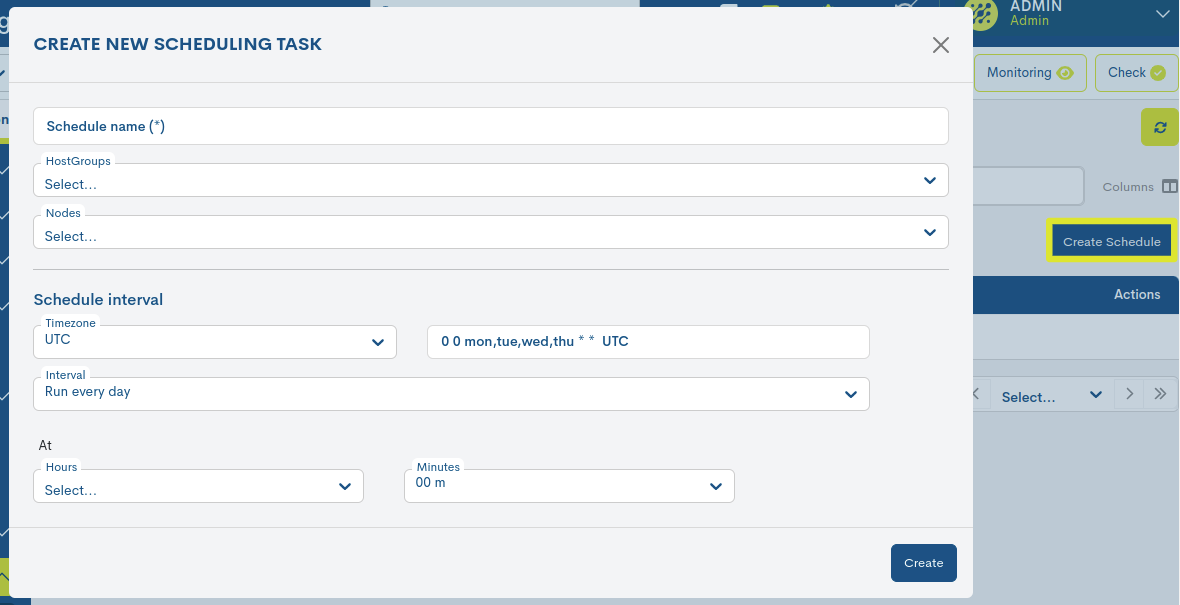
- ✓ Schedule Name
Identificador único de la nueva tarea programada.
- ✓ Select group
Buscador para la selección de grupos de equipos a los que se hará el backup.
- ✓ Select nodes
Buscador para la selección de equipos individuales a los que se hará el backup.
Finalice la nueva configuración a través del botón Create. A continuación, la nueva programación ya estará visible en el inventario Scheduler.
Config Deployment
Desde esta sección es posible la automatización de cambios de configuración en equipos de red administrados y monitorizados en la aplicación, mediante la importación y gestión de ficheros y la vinculación de plantillas a medida.
Nota
Dados de alta los ficheros de configuración, estos pueden ser aplicados masivamente a Dispositivos a través de la acción Aplicación masiva de configuraciones, presente en el listado de Dispositivos (Hosts) en Activos.
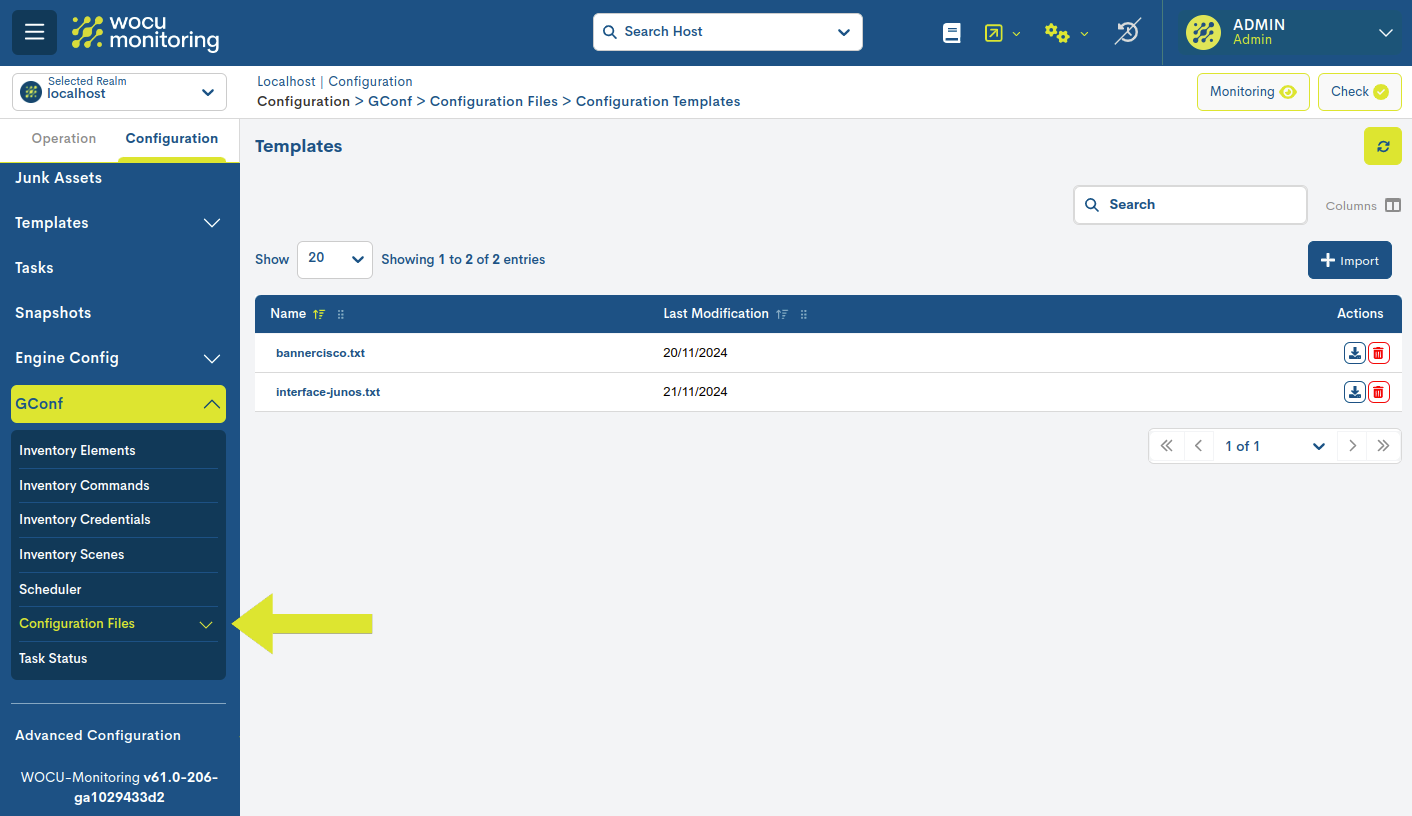
Esta sección se subdivide en las siguientes vistas:
Configuration Templates
Esta vista está destinada para la importación y gestión de plantillas, las cuales pueden posteriormente vincularse a un determinado equipo o grupo de equipos seleccionados.
Estas plantillas actúan como modelos o perfiles de configuración, en los que el usuario puede definir y editar libremente los bloques que conforman la configuración deseada. Además, es posible asociar las plantillas a un fichero de configuración, que heredará sus atributos y parámetros, sirviendo como base para configurar los equipos monitorizados.
Importante
Las modificaciones realizadas en las plantillas son responsabilidad del usuario y quedarán registradas para auditoría. Tanto los cambios como su implementación requerirán una validación manual para garantizar la trazabilidad y control de las acciones.
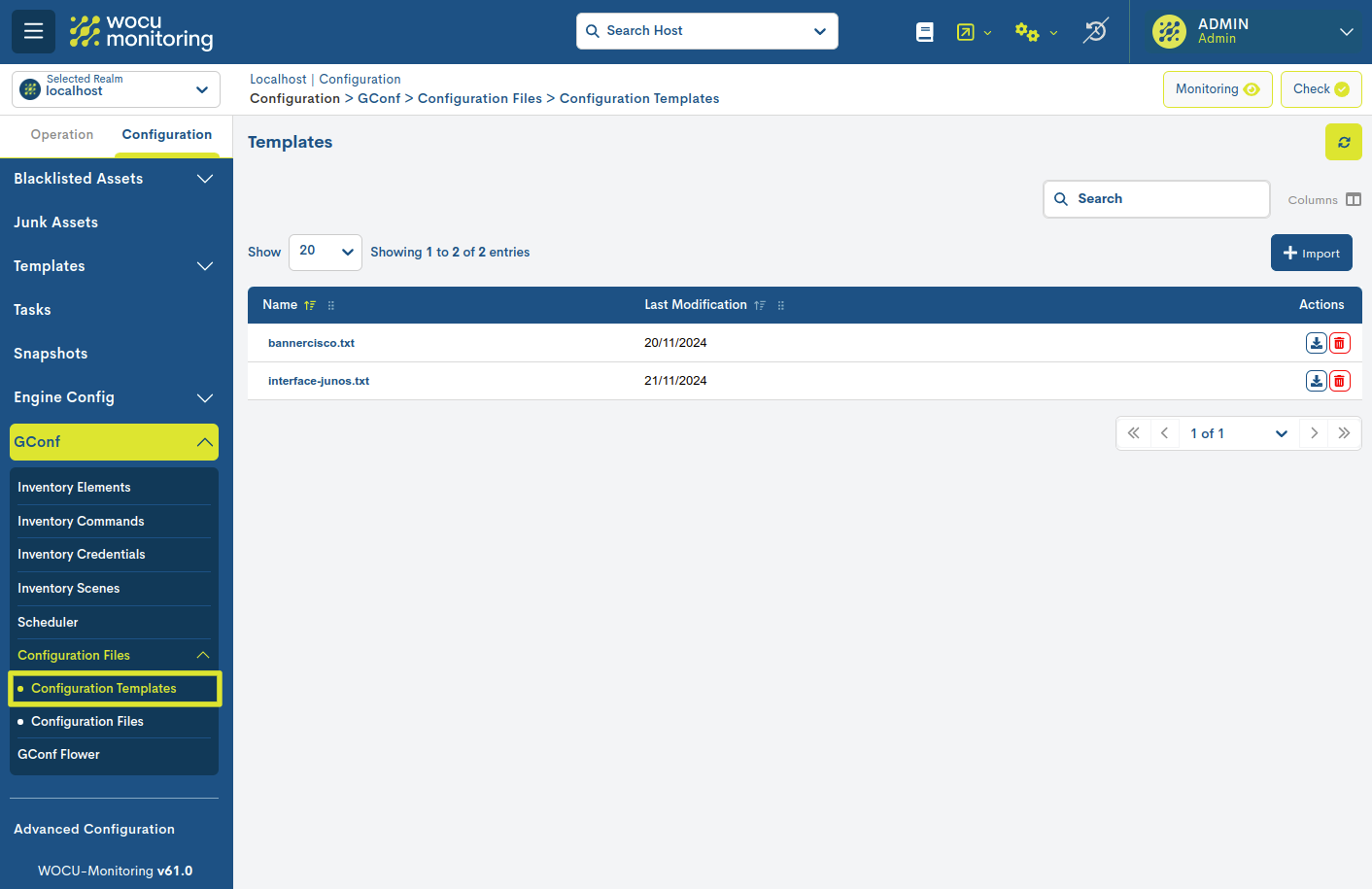
A continuación se describen los distintos campos/columnas de la tabla donde se presentan las plantillas existentes:

- ✓ Name
Nombre identificativo de la plantilla.
- ✓ Last Modification
Fecha exacta en la que se ha registrado la última actualización del fichero.
Actions
Las posibles acciones aplicables a cada entrada de la tabla son descritas a continuación:

Download
Facilita la descarga del fichero. Ejecutando esta acción se iniciará la descarga del fichero al disco duro, para su tratamiento o uso posterior.

Delete
Procede al borrado definitivo de una plantilla en concreto. Para consolidar la baja, será necesario confirmar la acción en el siguiente cuadro de diálogo.
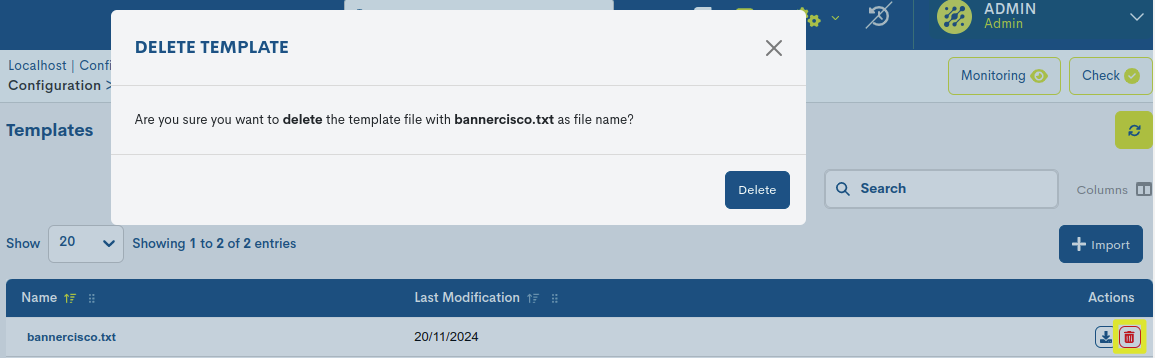
Información detallada de una Plantilla
Haciendo clic sobre el nombre de un ítem en concreto, emergerá su correspondiente vista detalle con los valores de configuración de los distintos atributos de configuración.
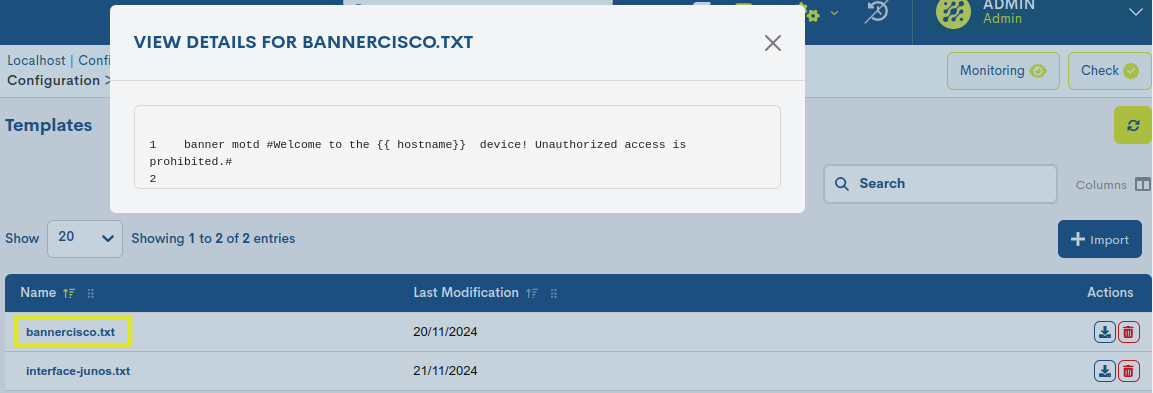
Importación de Plantillas
Desde esta ubicación es posible la importación de nuevas plantillas a WOCU-Monitoring.
Al hacer clic en el botón Import, aparecerá una nueva ventana que permitirá seleccionar el archivo desde el sistema. Solo se permitirá subir una plantilla a la vez.
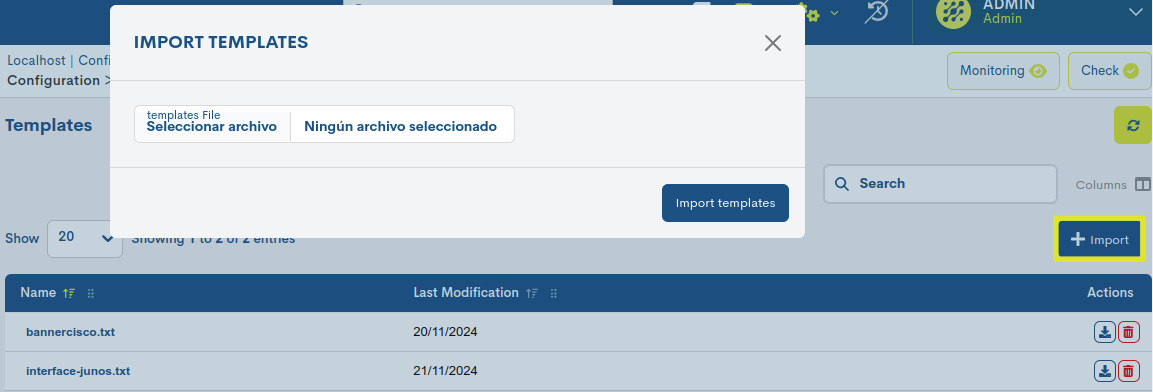
Durante el proceso de carga y almacenamiento, se verificará que la plantilla cumple con el formato requerido. De lo contrario, se generará un mensaje de error indicando que el archivo no es válido.
Configuration Files
Desde está sección se administran los distintos ficheros de configuración que podrán ser vinculados a uno o varios equipos de monitorización. Además, el usuario podrá añadir un nuevo fichero, que se irá apilando en la tabla con los ya existentes.
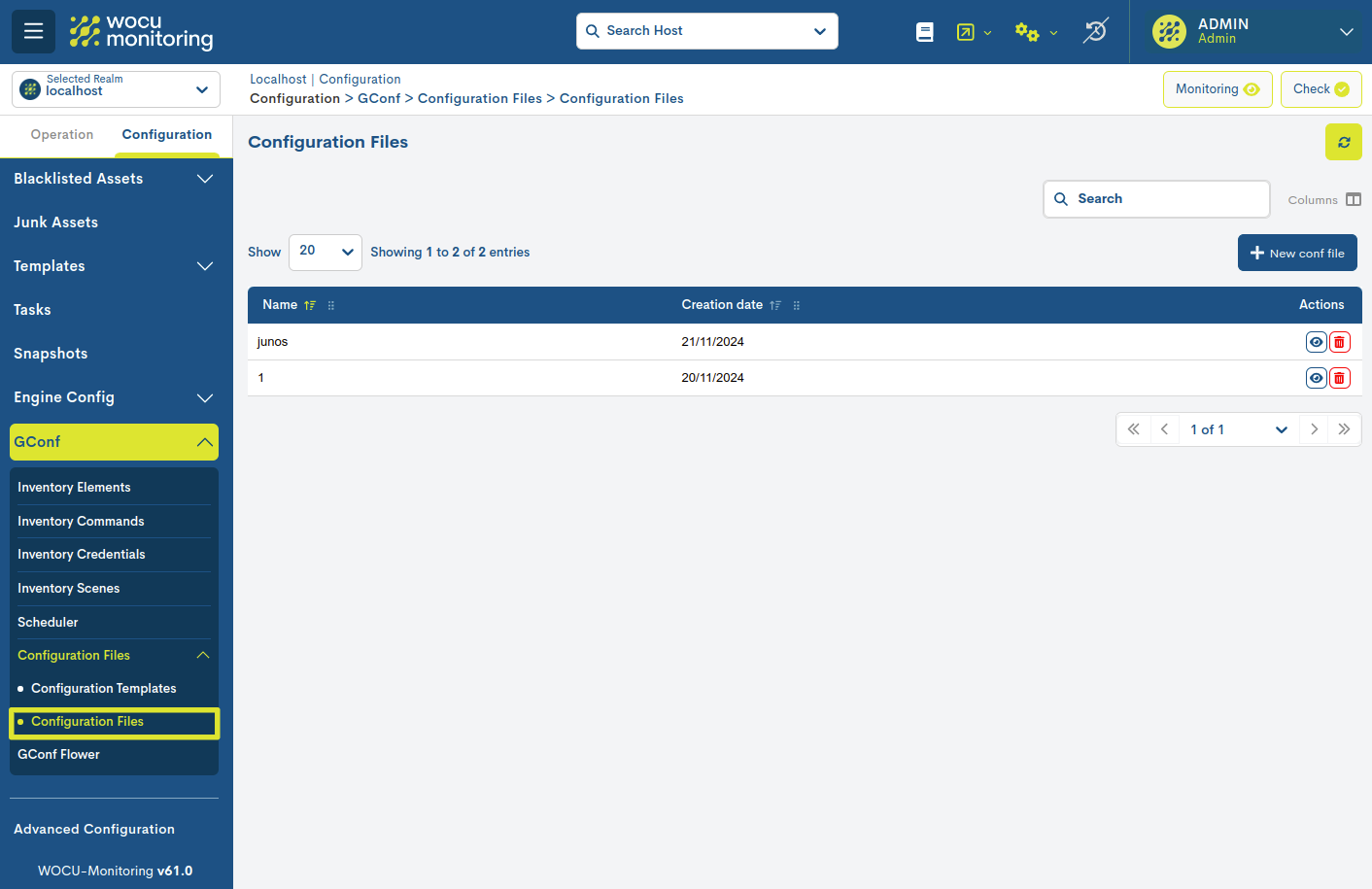
A continuación se describen los distintos campos/columnas de la tabla donde se presentan los ficheros de configuración existentes:

- ✓ Name
Nombre identificativo del fichero de configuración.
- ✓ Creation date
Fecha exacta en la que el fichero de configuración fue creado.
Actions
Las posibles acciones aplicables a cada entrada de la tabla son descritas a continuación:

View details
Con esta acción el usuario puede acceder al fichero íntegro de configuración. Esta acción es meramente informativa, no realiza modificación alguna. En caso de necesitar editar el fichero, será necesario crear uno nuevo a partir de una plantilla.
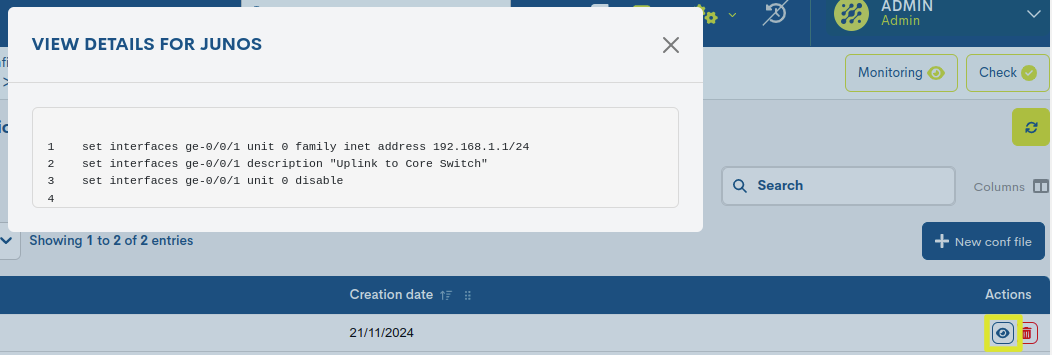
Delete
Procede al borrado definitivo de un fichero en concreto. Para consolidar la baja, será necesario confirmar la acción en el siguiente cuadro de diálogo.
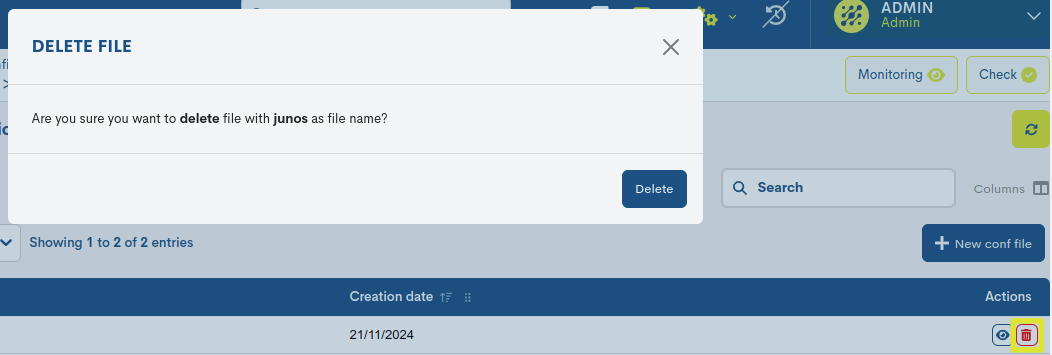
Alta de nuevos ficheros (New conf file)
Desde esta ubicación es posible la generación de nuevos ficheros de configuración de equipos de red en WOCU-Monitoring. Además, es posible llevar a cabo la modificación de plantillas existentes para transformarlas en un nuevo fichero de configuración.
Al hacer clic en el botón + New conf file, se desplegará una ventana con los siguientes dos campos que deben ser completados:
- ✓ Templates
Selector de platillas disponibles. Estas plantillas han sido creadas previamente en la sección Configuration Templates.
- ✓ Configuration name
Campo utilizado para guardar el nombre identificativo del fichero de configuración correspondiente.
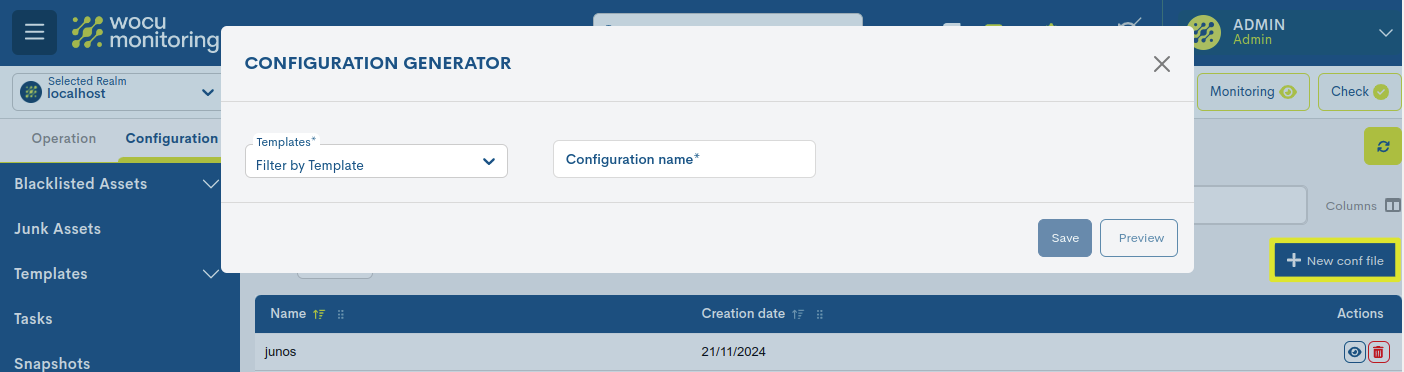
A partir de este momento existen dos vías de configuración de variables que deben ser sustituidas por un valor:
1. Utilización de Macros preestablecidas
WOCU-Monitoring cuenta con una librería de macros que facilitan la configuración en los dispositivos. En este caso, las macros son utilizadas para reemplazar las variables.
El campo Available macros despliega las opciones disponibles para su selección.
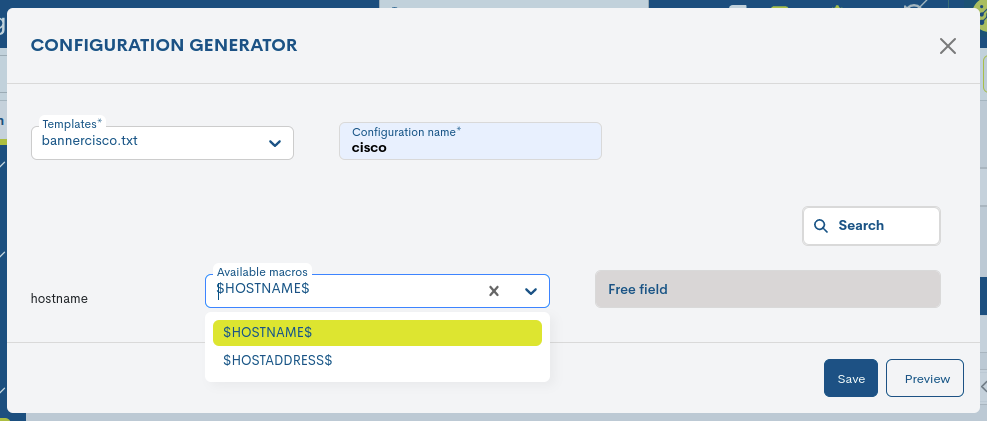
2. Uso libre de valores de configuración (Free fields)
El sistema también permite reemplazar la variable por cualquier valor introducido manualmente por el usuario.
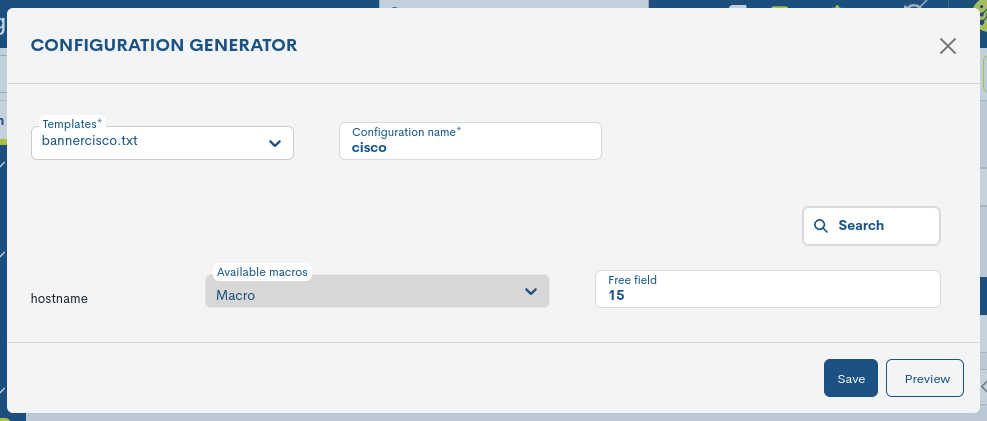
Finalmente, desde la acción Preview se puede observar el resultado provisional del fichero según la configuración establecida:
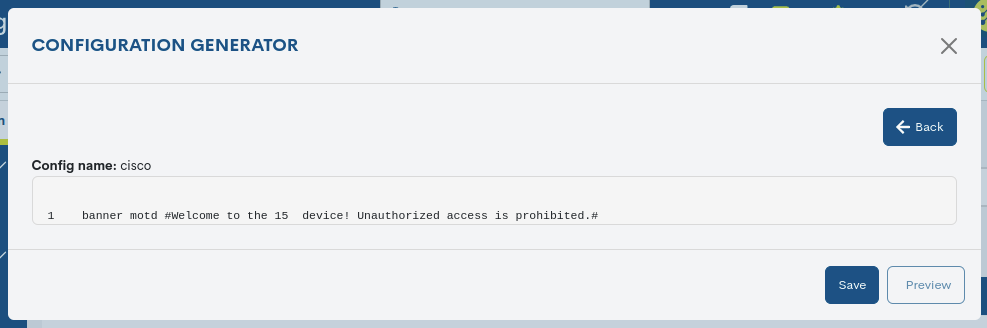
Dados de alta los ficheros de configuración, estos pueden ser aplicados masivamente a equipos a través de la acción Aplicación masiva de configuraciones, presente en el listado de Dispositivos (Hosts) en Activos.
Task Status
Esta tabla ofrece información pormenorizada de la situación y estado actual de las tareas ejecutadas y desplegadas en GConf.
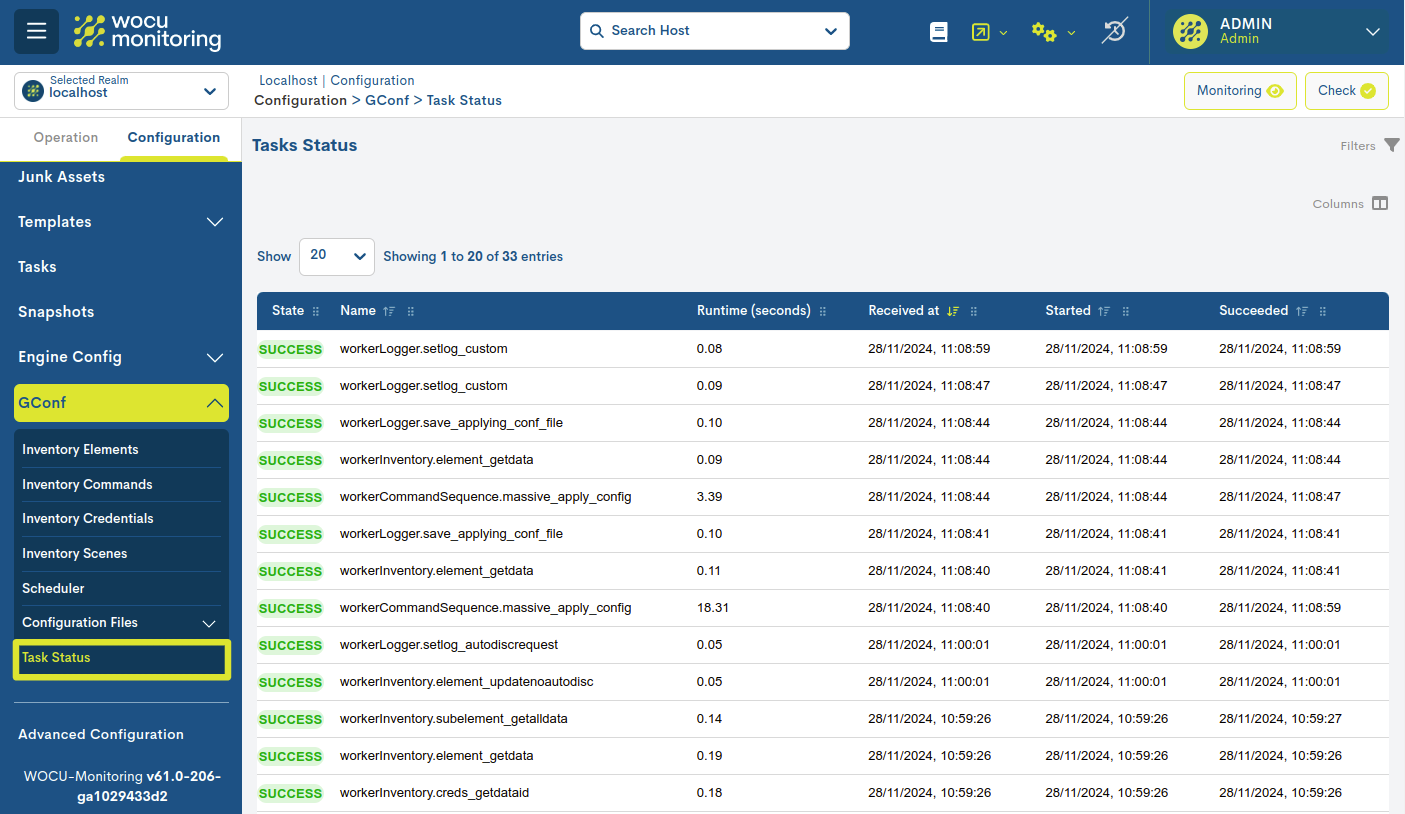
A continuación se describen los distintos campos/columnas de la tabla:
Al hacer clic en el icono de despliegue (+), se muestran de forma jerárquica todas las subtareas asociadas a tareas de tipo massive. incluyendo su estado individual, nombre, tiempo de ejecución y marcas de tiempo (inicio y fin).

- ✓ State
Este campo informa del estado actual de la tarea en cuestión. Los estados posibles son:
Failure: asignado cuando la ejecución de la tarea resultó fallida, al no poder satisfacer la petición por algún error interno o por la existencia de otras tareas lanzadas simultáneamente.
Pending: la tarea está esperando ser ejecutada.
Received: la tarea ha sido recibida en el gestor de tareas, pero aún no ha sido procesada.
Retry: la tarea se está reintentando.
Revoked: la tarea es derogada por problemas en la configuración o por algún error interno.
Started: la tarea ha sido iniciada.
Success: la tarea ha sido ejecutada con éxito.
- ✓ Name
Nombre identificativo de cada una de las tareas ejecutadas.
- ✓ Runtime (seconds)
Tiempo total (medido en segundos) que ha tardado en ejecutarse cada tarea. Este valor representa la duración total desde el inicio hasta la finalización de la tarea.
- ✓ Received at
Informa de la fecha y hora exacta en que el gestor de tareas recibe la tarea en cuestión.
- ✓ Started
Informa de la fecha y hora exacta en la que una tarea inició su ejecución en el sistema.
- ✓ Finished
Informa de la fecha y hora exacta en la que una tarea específica fue completada.
Nota
Las tareas se mantendrán durante 90 días en la herramienta, una vez finalizado este periodo, se eliminará de la vista así como los datos relacionados con la misma.
Actions
Acciones aplicables sobre las tareas ejecutadas en el sistema.
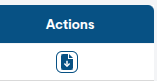
Download report
Haciendo clic sobre este botón se descarga un informe en formato PDF sobre la tarea específica. El informe incluye un resumen general del estado de ejecución, tiempos de inicio y finalización, dispositivos involucrados, resultados detallados por dispositivo y los registros (logs) correspondientes al proceso.
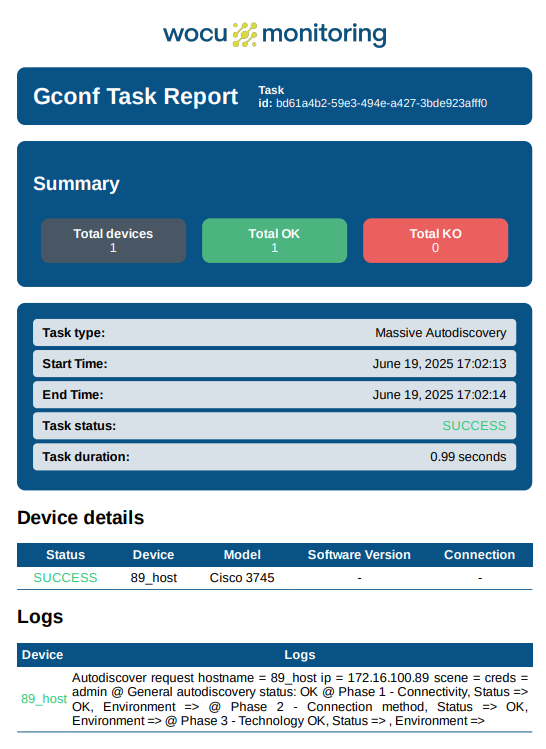
Vista Job Information
Haciendo clic sobre el indicativo de cualquier registro de la tabla, emergerá una nueva ventana con un resumen del resultado de la tarea:
Nota
Esta acción realiza una mera consulta de los parámetros que no efectúa cambio alguno en el registro.
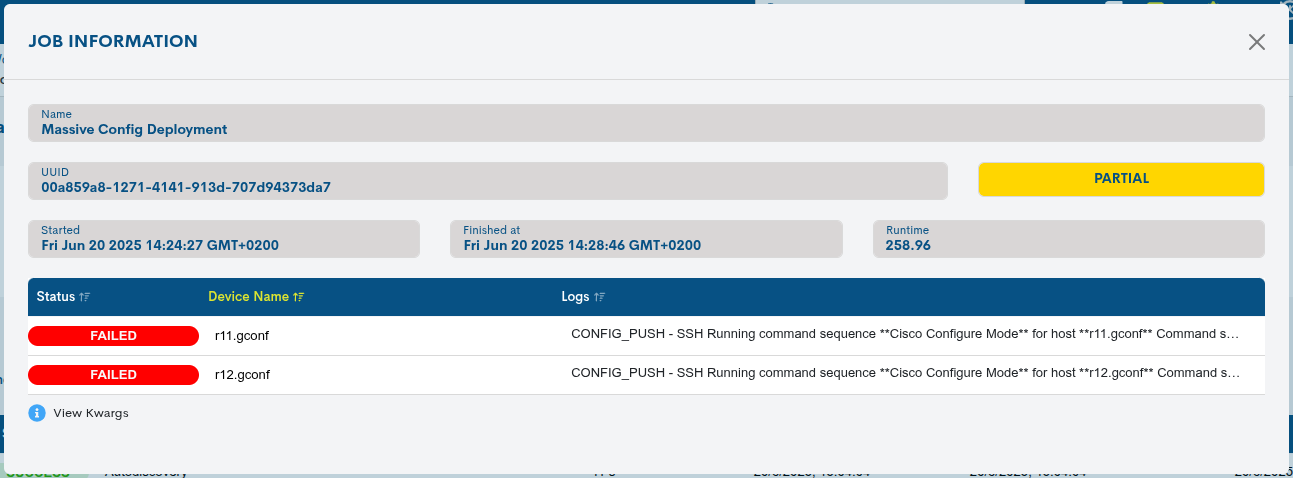
A continuación se detallan los campos de esta ventana informativa:
✓ Name: nombre identificativo de la Tarea en cuestión.
✓ UUID: identificador numérico y único asignado por el sistema a cada Tarea.
✓ Status: estado actual de la Tarea en cuestión.
✓ Runtime (seconds): tiempo que ha tardado en ejecutarse la Tarea.
✓ Result: bloque de salida que devuelve el sistema con información individualizada sobre la configuración manejada en el sistema.