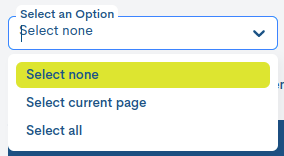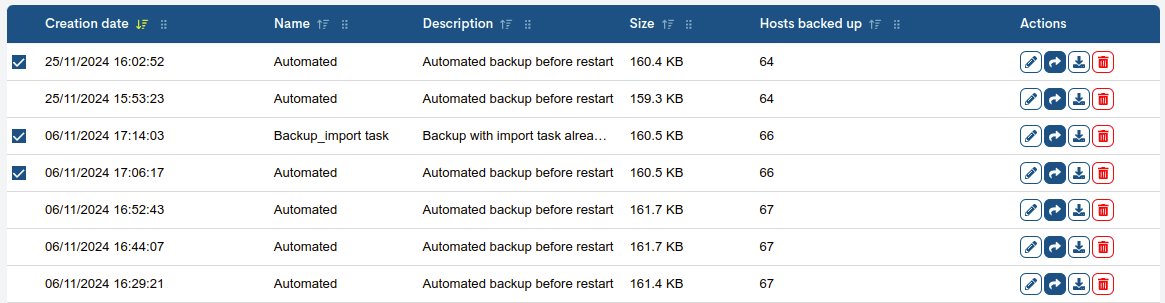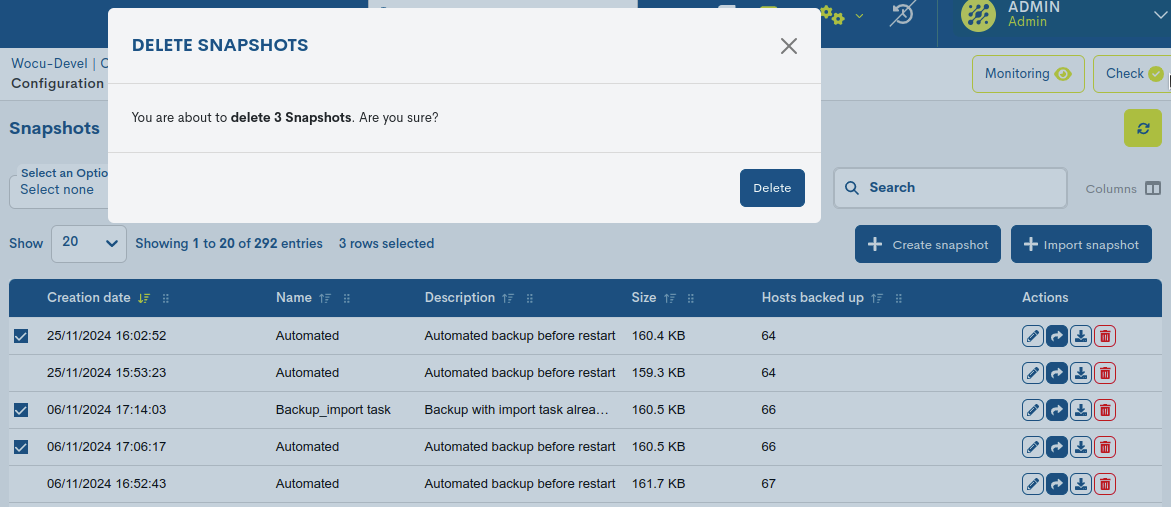Instantáneas (Snapshots)
La herramienta Instantáneas de WOCU ofrece la posibilidad de guardar el estado de los distintos listados de la Herramienta de Importación (Import Tool) descritos, así como la configuración de sus elementos, permitiendo volver más tarde a dicho estado.
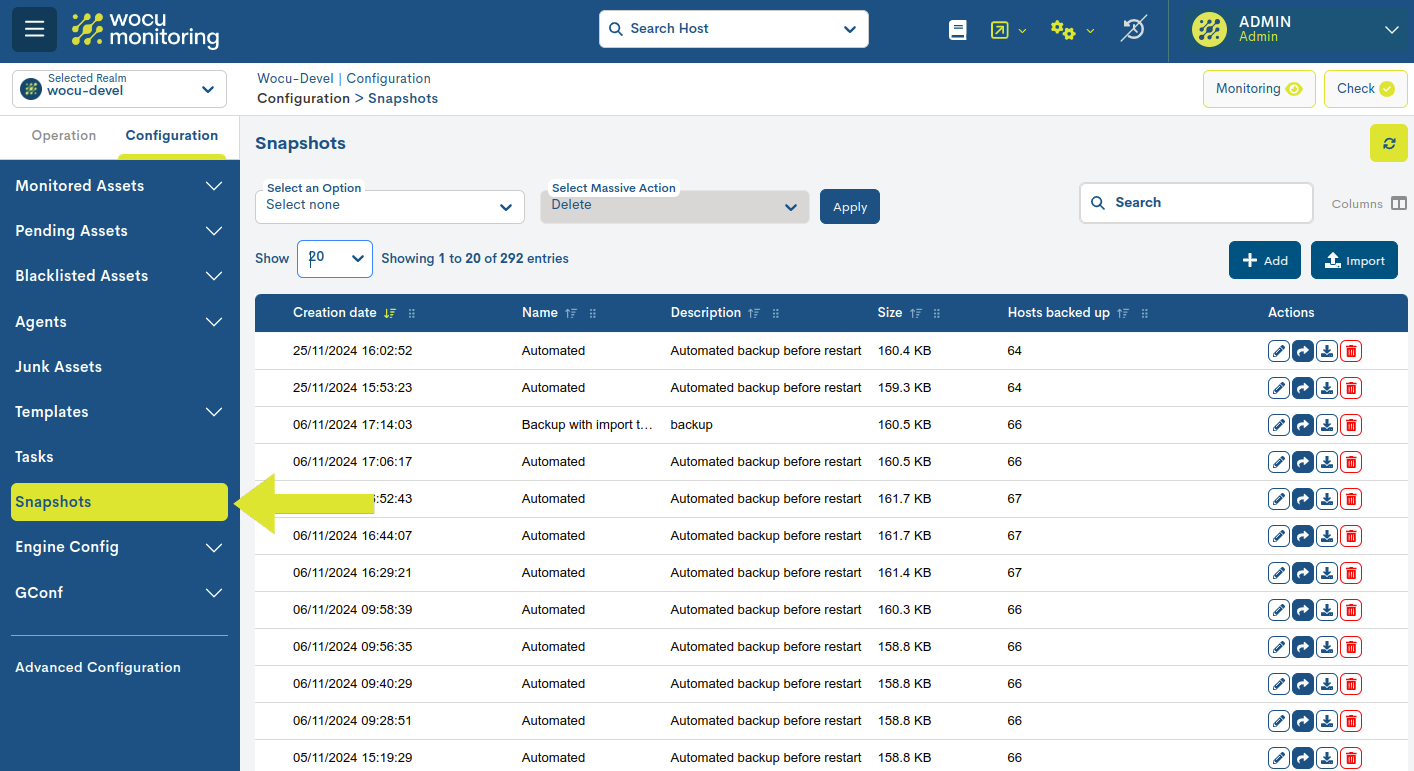
La herramienta es accesible a través de la opción Instantáneas (Snapshots) del menú principal. Una vez dentro de la opción, se presenta al usuario una lista con las diferentes Instantáneas creadas en WOCU.
Campos del listado de Instantáneas
El listado de Instantáneas de los estados de la Herramienta de importación (Import Tool) de WOCU cuenta con una serie de campos:
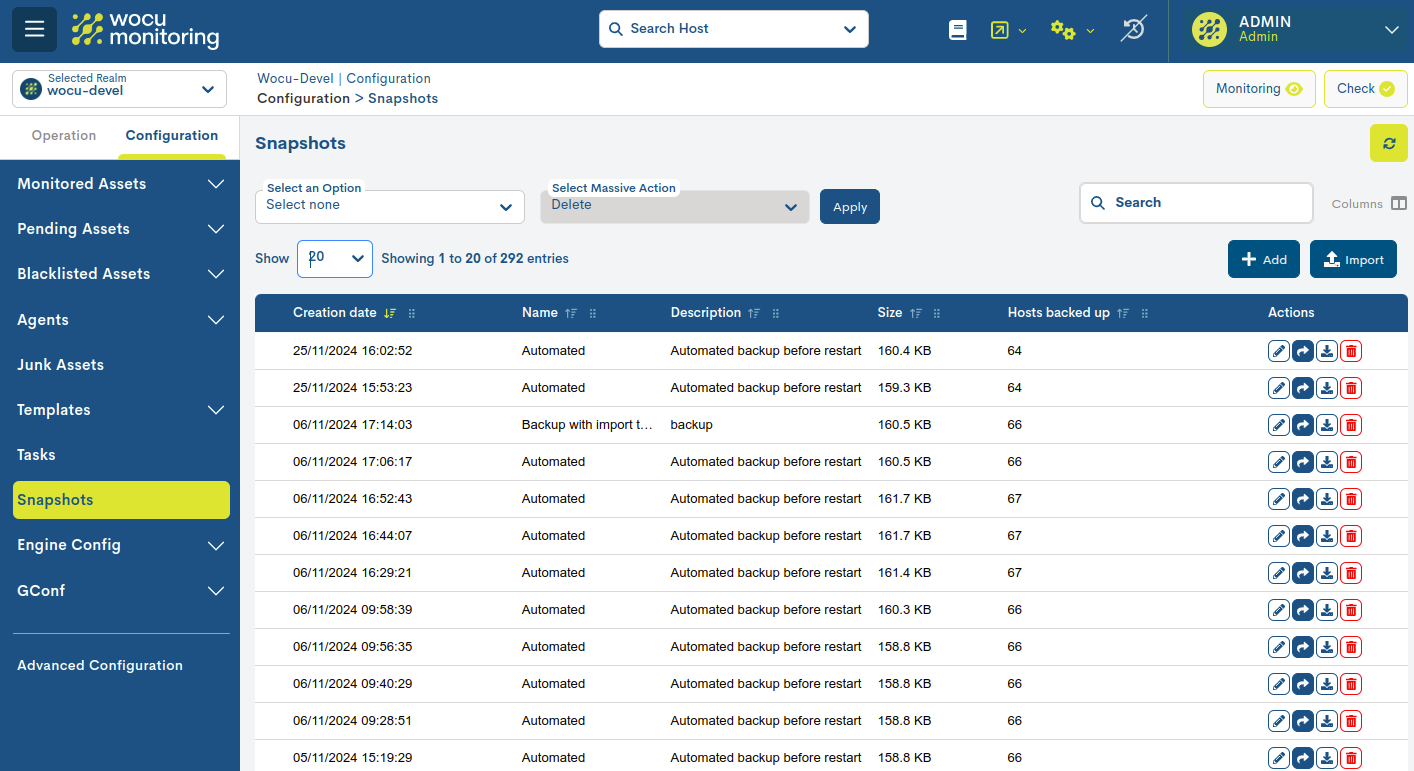
Fecha de creación (Creation Date)
Campo que indica fecha y hora exacta en la que fue creada una Instantánea.
Nombre (Name)
Campo que incluye un identificador que ayuda a reconocer cada una de las Instantáneas.
Description (Descripción)
Campo que incluye un texto descriptivo de cada Instantánea.
Tamaño (Size)
Campo que indica el tamaño en KiloBytes de cada una de las Instantáneas.
Dispositivos copiados (Hosts backed up)
Campo que indica el número de Dispositivos (Hosts) que contiene cada Instantánea.
Importante
Los respaldos de las configuraciones realizadas previo al reinicio de WOCU, serán registradas con el nombre Automated en el listado global, junto con la fecha y hora exacta de creación, para facilitar su identificación.

Acciones del listado de Instantáneas
Por su trascendencia, las Acciones aplicables a cada Instantánea, son descritas a continuación en este apartado independiente.
WOCU cuenta con tres acciones para la gestión de cada una de las distintas Instantáneas creadas y mostradas en el listado: Edición, Recuperación y Borrado.
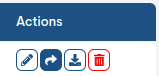
Editar (Edit)
La opción Editar (Edit) permite al usuario cambiar los campos Nombre (Name) y Descripción (Description), que ayudan a identificar cada una de las Instantáneas.
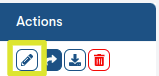
Pulsando sobre el botón de Editar (Edit) de cada una de las Instantáneas se accede al menú de edición:
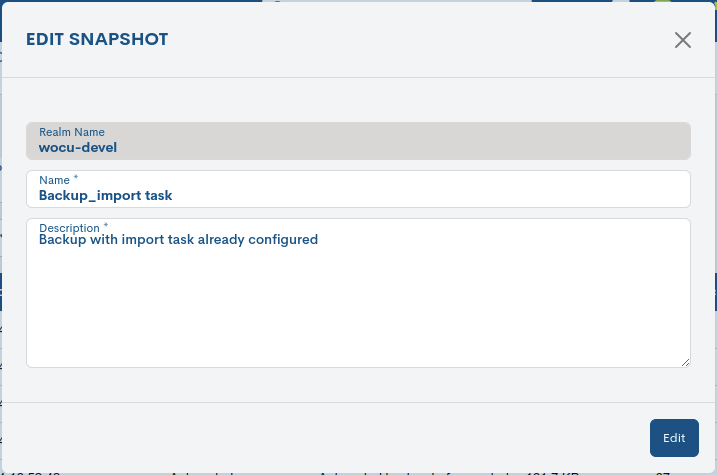
Una vez editados los campos y efectuados los cambios deseados habrá que pulsar el botón azul Editar Instantáneas (Edit Snapshot) para registrar y guardar los cambios introducidos.
Por el contrario para descartar los cambios realizados habrá que pulsar sobre la aspa ubicada en la parte superior derecha de esta misma ventana.
Recuperar (Recover)
La opción Recuperar (Recover) realiza una restauración del estado de los listados de la Herramienta de Importación (Import Tool) de acuerdo a la información de una de las Instantáneas guardadas por el usuario. Para realizar una recuperación hay que seleccionar la opción Recuperar en la fila de la Instantánea correspondiente.
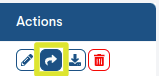
Una vez pulsado el botón aparecerá un menú que pide confirmación para proseguir con la recuperación:
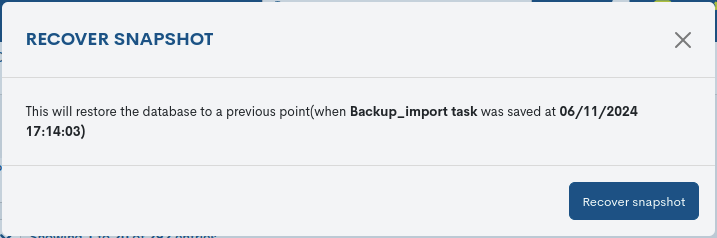
Recuperar Instantánea (Recover Snapshot): Esto restaurará la base de datos a un punto anterior (Cuando “Nombre de Instantánea” fue guardado el “Fecha de creación”. (This will restore the database to a previous point (When “Nombre de Instantánea” was saved at “Fecha de creación”.
Atención
Utilice siempre esta opción con precaución. No obstante, antes de ejecutar una recuperación de una Instantánea, puede crear una con el estado previo a la restauración por si fuera necesario deshacer el cambio.
Para ejecutar la recuperación pulse el botón azul Recuperar (Recover) o bien cancele el proceso pulsando sobre la aspa ubicada en la parte superior derecha de esta misma ventana.
Tras ejecutar la restauración aparecerá el siguiente mensaje en la parte inferior de la pantalla:

(“El proceso de Recuperación ha sido completado con éxito”).
Descargar (Download)
Esta opción permite la descarga de ficheros en formato (JSON) cifrado, cuya información no es legible por el operario. Estos ficheros almacenan el estado de la configuración de activos, capturado en la Instantánea correspondiente.
Ejecutando esta acción se iniciará la descarga del fichero.
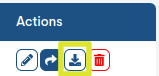
Nota
Por defecto el nombre del fichero será: snapshots_import-tool_[ID automático
de la BBDD del Snapshot]_00h-00min_dd-mm-aaaa.json
El fichero descargado es útil para su uso posterior en el propio sistema. Gracias a la opción Importar Instantánea (Import Snapshot) disponible en esta misma pantalla, es posible importar la Instantánea descargada, para una futura restauración de la herramienta de gestión de activos: Import Tool.
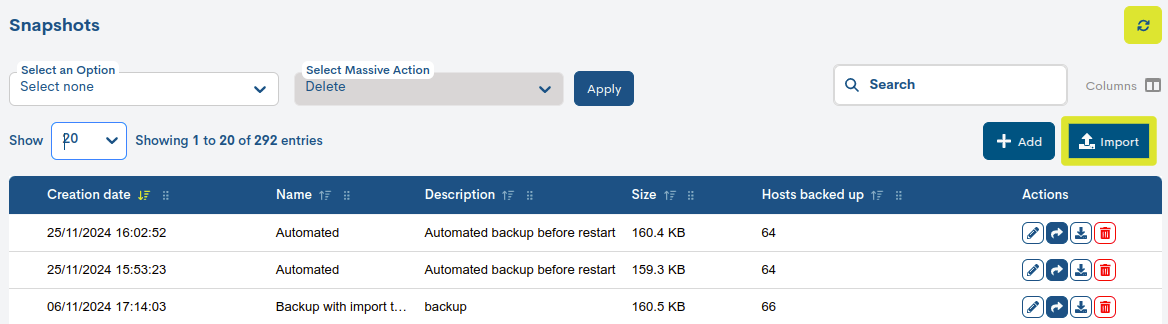
Borrar (Delete)
La opción Borrar (Delete) elimina una de las Instantáneas de manera definitiva. Pulsando sobre esta acción se eliminará la Instantánea de la fila correspondiente.
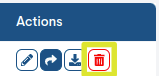
Ejecutando esta acción se mostrará el siguiente mensaje de confirmación:
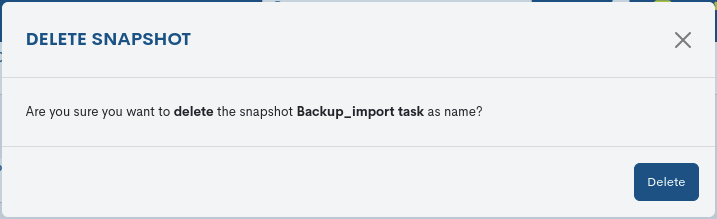
Borrar Instantánea (Delete Snapshot):¿Ésta seguro de querer borrar la Instantánea [Nombre de Instantánea]? (Are you sure you want to delete the snapshot [Nombre de Instantánea]?)
Para proseguir con el borrado habrá que pulsar el botón rojo Borrar (Delete) o bien para descartar el proceso pulsar sobre la aspa ubicada en la parte derecha de esta misma ventana.
Acción masiva de borrado de Instantáneas
Como tarea básica en la gestión de los elementos, la aplicación permite realizar un borrado masivo de ítems presentes en el listado o tabla de Instantáneas (Snapshots).
Este proceso se ejecuta a partir de los siguientes selectores:

Selección de elementos del listado
Pulsando sobre este desplegable se listan todas las opciones de selección de ítems posibles. Haga clic sobre la opción escogida e inmediatamente la tabla reflejará los cambios.
Las opciones disponibles son:
Select All: selecciona el listado completo.
Select Current Page: selecciona únicamente la página en la que nos encontramos posicionados.
Select none: no efectúa ningún marcado. Es útil para deshabilitar las anteriores opciones.
Los registros seleccionados aparecerán siempre destacados con un fondo en color.
Importante
La selección manual de elementos también es posible, haciendo clic sobre
cada uno de ellos. Para el marcado de varios ítems, mantenga pulsada la
tecla CTRL mientras marque las demás opciones que desee escoger.
Selección de acción de borrado (Delete)
Pulsando sobre este desplegable, se muestra una única opción destinada al borrado de elementos del listado. Una vez escogidos previamente los ítems a retirar y confirmada la acción, serán eliminados de forma definitiva del listado.
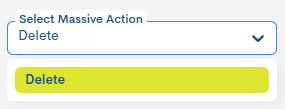
El sistema no aplicará ningún cambio hasta que no se accione el botón Aplicar (Apply) y se confirme la acción en el siguiente cuadro de diálogo:
Añadir una nueva Instantánea (+ Add)
WOCU ofrece la posibilidad al usuario de crear nuevas Instantáneas y poder realizar recuperaciones del estado de configuración de los activos siempre que sea necesario. Para ello hay que hacer clic en el botón verde Crear Snapshot (Create Snapshot) que aparece en la parte superior derecha del listado.
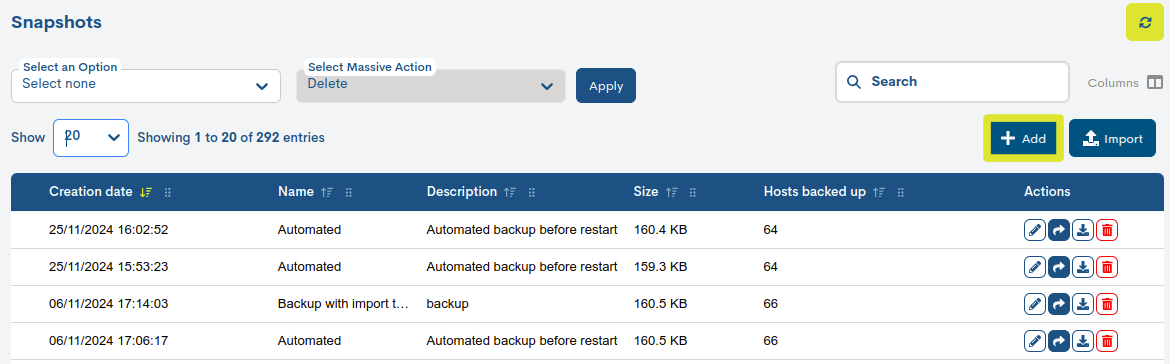
A continuación aparecerá el siguiente formulario de edición:
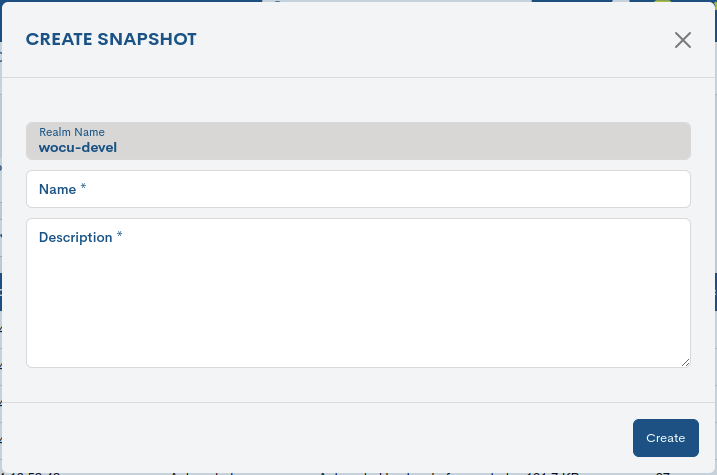
Los dos campos que el usuario deberá introducir son aquellos que definen la Instantánea y que ayudarán a su posterior identificación y reconocimiento:
Nombre (Name)
Descripción (Description)
Nota
Se aconseja utilizar nombres que definan al máximo la Instantánea realizada y describir con suficiente detalle la misma y/o su propósito.
Una vez rellenados estos campos, hay que hacer clic en el botón azul Añadir Instantánea (Add Snapshot) para guardar la nueva Instantánea en el listado de WOCU, o bien cancelar el proceso pulsando sobre la aspa ubicada en la parte superior derecha de esta ventana.
Cada nueva Instantánea contendrá tantos elementos (junto con sus configuraciones) como existan en la herramienta Import Tool en el momento de su creación. El estado global de la herramienta será registrado y guardado en dicha restauración.
Importar Instantánea (Import Snapshot)
WOCU ofrece la posibilidad de importar Instantáneas capturadas con anterioridad y que hayan sido descargadas desde la propia herramienta mediante la acción Descargar (Download).
Para ello, hay que hacer clic en el botón azul Importar Snapshot (Import Snapshot) que aparece en la parte superior derecha del listado.
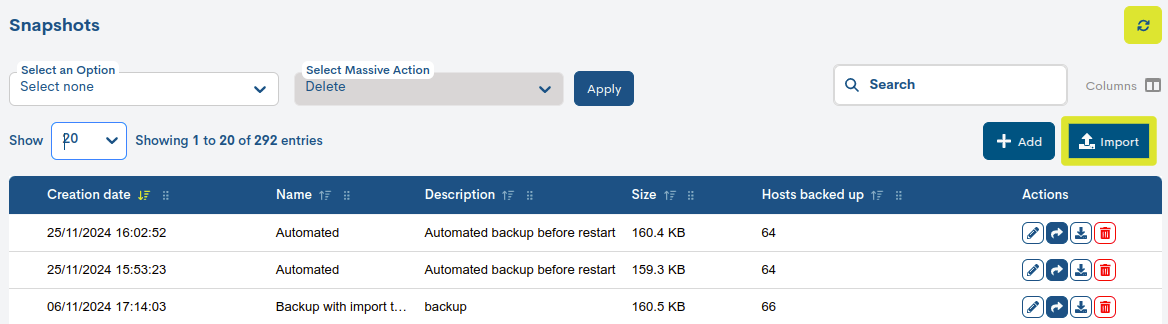
A continuación aparecerá el siguiente formulario de importación:
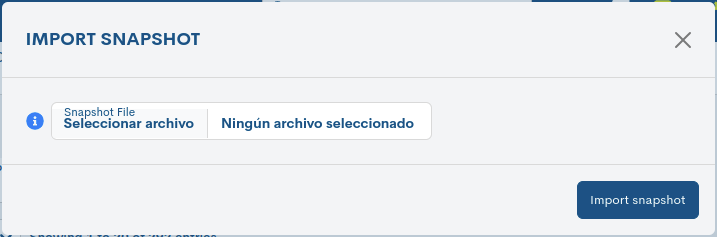
El proceso de importación es muy sencillo, solo hay que adjuntar el fichero JSON relativo a la Instantánea a importar, en el campo JSON file. Por último, confirma la acción para volver a cargar la Instantánea en el panel global, y estará lista para su restauración si así se requiere.
Importante
Las diferentes opciones de navegación, búsqueda y ordenación de elementos presentes en esta pantalla, son explicadas en detalle en el apartado: Opciones comunes de navegación, filtrado y ordenación de elementos.