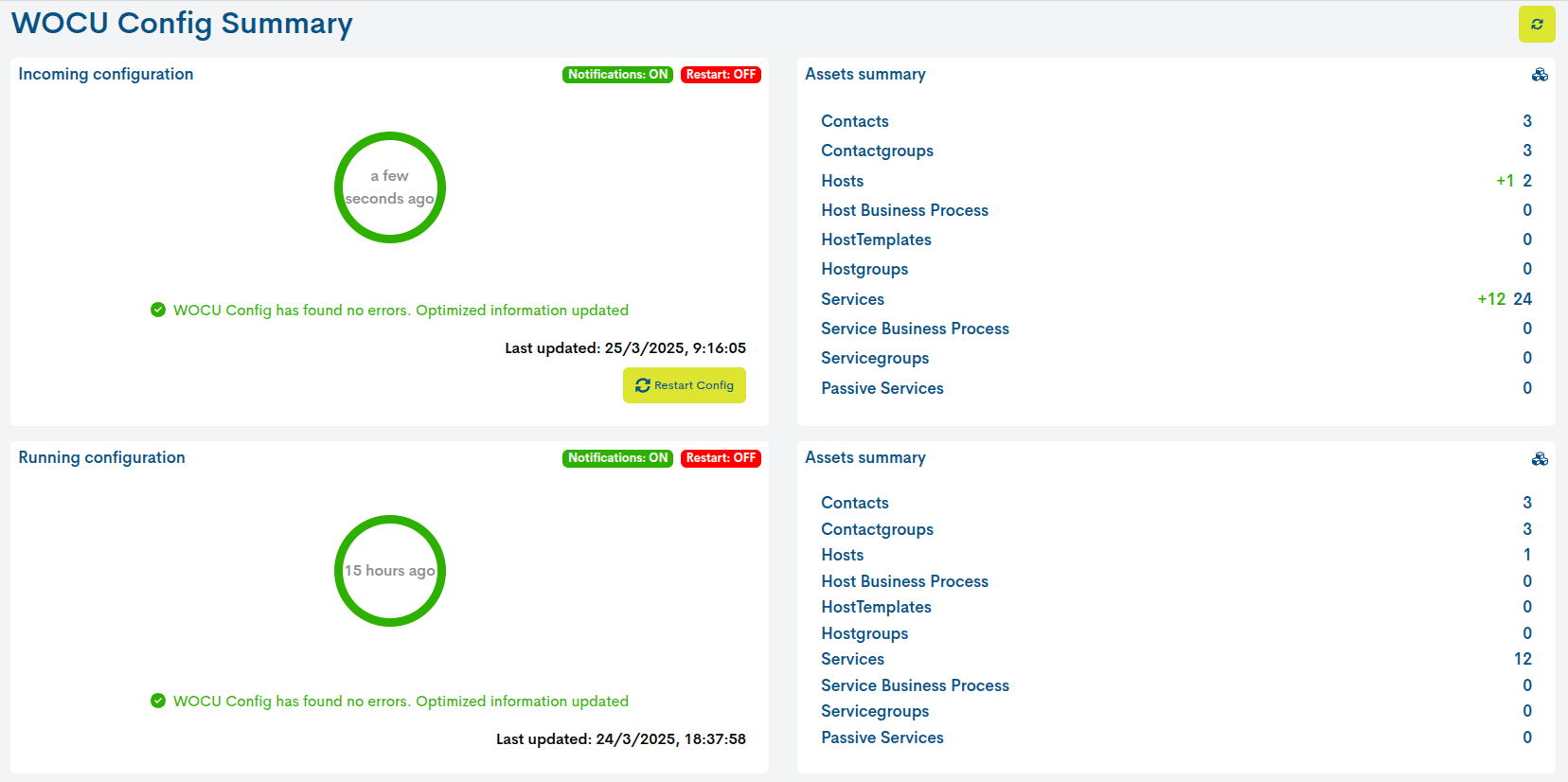Carga de datos de geolocalización
WOCU-Monitoring cuenta con diferentes módulos fundamentales para la supervisión de infraestructuras, entre los que se incluye la funcionalidad de geolocalización, permitiendo visualizar la localización real y exacta de los Dispositivos monitorizados, junto a su Estado actual (Down, Up, Unreacheable).
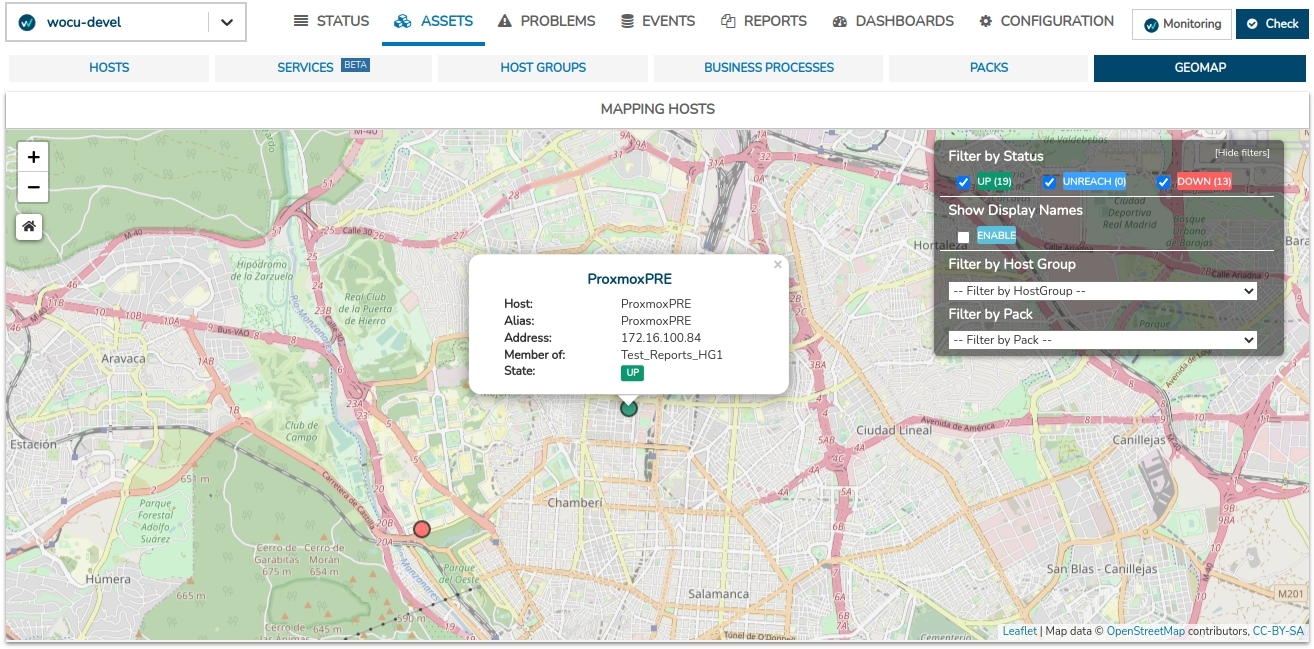
Sólo podrán visualizarse aquellos Dispositivos en los que se hayan incluído sus coordenadas geográficas (Latitud y Longitud) en la configuración. Existe tres vías para la carga de estos datos:
Previa a la monitorización: mediante la creación y lanzamiento de Tareas de Importación (Tasks).
Posterior a la monitorización:
En el alta manual de nuevos Dispositivos desde el Módulo Importación y Configuración de Activos.
Desde la pestaña: Edición del Dispositivo o BP (Edit Host).
A continuación se describe el procedimiento a seguir para los diferentes modos de agregación:
Creación y lanzamiento de una Tarea (Tasks)
Las Tareas de Importación (Tasks) son las diferentes vías a través de las cuales nuevos Activos son dados de alta en WOCU-Monitoring para su monitorización. Estos son sistemas de importación automáticos, configurados mediante unos sencillos asistentes que facilitan el alta masiva de Activos y/o la actualización automática de los mismos.
1. Accede al Módulo de Configuración de Activos
Desde el Módulo de Importación y Configuración de Activos de un Reino en concreto, podremos configurar las Tareas de Importación (Tasks) de importación automáticas desde diferentes fuentes (snmp, cmdb, csv, nagios…).

Nota
El Módulo de Importación y Configuración de Activos sólo será visible y accesible desde Reinos estándar, es decir, estará oculta para Reinos basados en Grupos de Dispositivos (Hosts Groups) y Multireinos (Multirealm).
2. Crea una nueva tarea: CSV_Import
WOCU-Monitoring permite al usuario crear, configurar y lanzar nuevas tareas para la importación de redes completas. Para ello hay que hacer clic en el botón + Add que aparece en la parte superior derecha del listado.
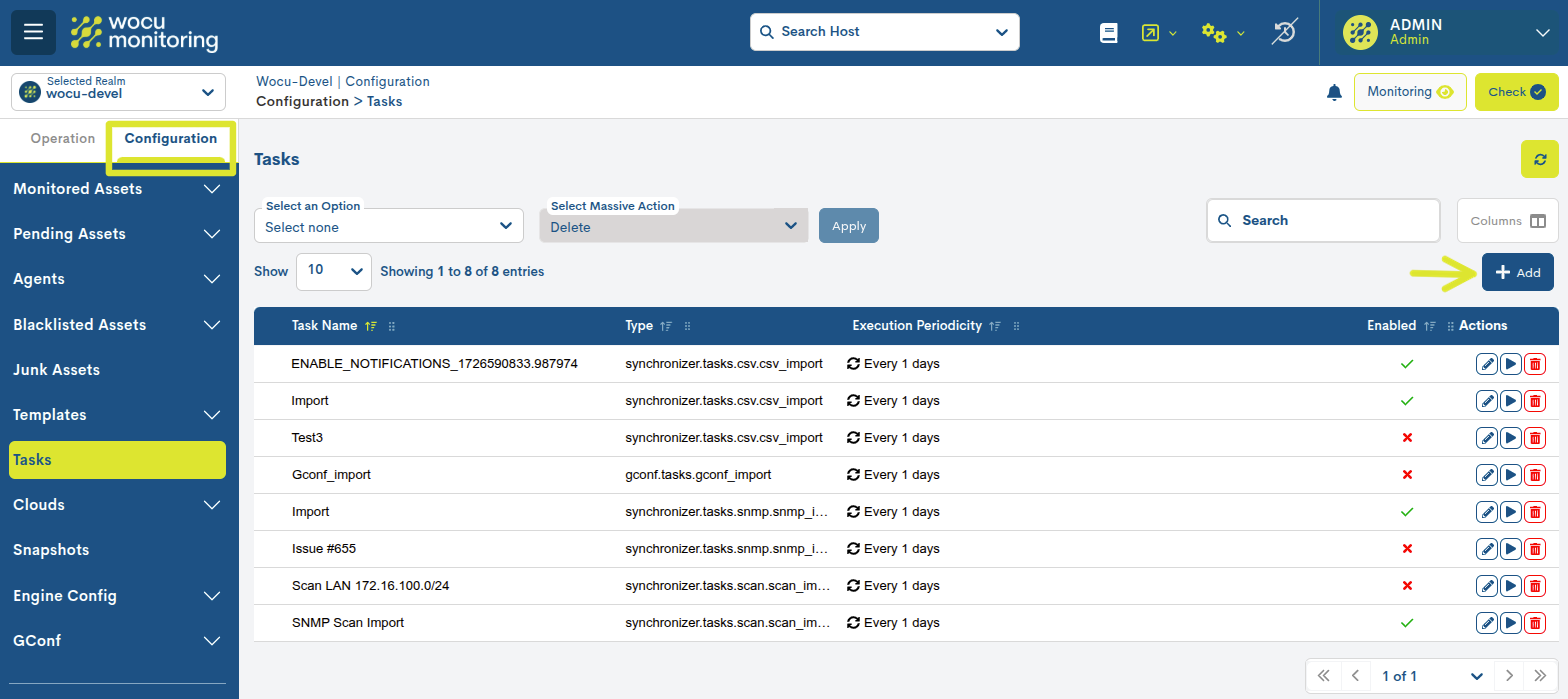
En esta ocasión crearemos una tarea de importación por fichero CSV: Tarea CSV_Import. A continuación se detallan cada uno de los distintos campos a rellenar para la configuración de la tarea:
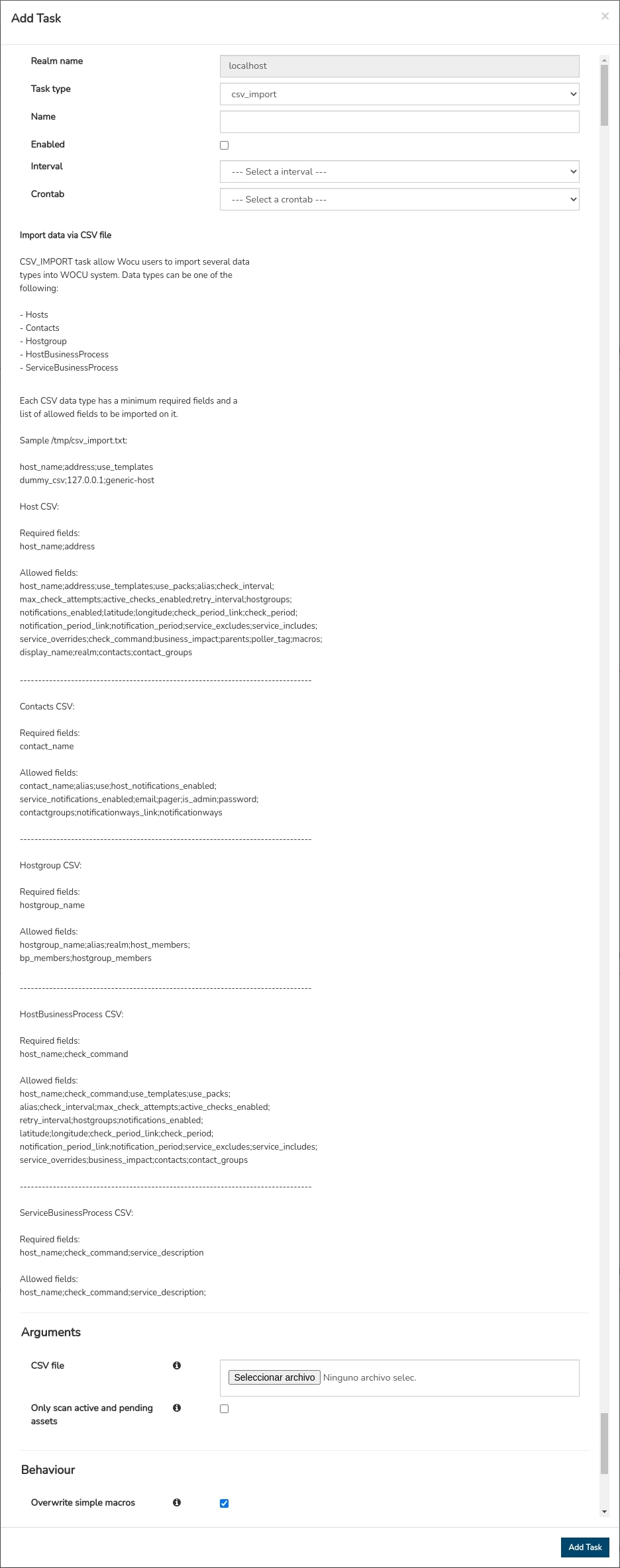
- Nombre del Reino (Realm Name)
Campo no editable. Indica el nombre del Reino objeto de la tarea de importación.
- Tipo de Tarea (Task Type)
Indica el tipo de tarea que va a generarse. Es el primer campo seleccionable en el desplegable y que condiciona el resto de los campos.
- Nombre (Name)
Recoge el nombre escogido por el usuario para identificar la nueva tarea creada.
- Habilitación (Enabled)
Marcando esta casilla se habilita y activa esta nueva tarea de importación para su próxima ejecución. Por defecto esta opción está habilitada.
- Intervalo (Interval)
Mediante este desplegable es posible escoger con qué frecuencia se ejecutará la importación de Activos de esta nueva tarea. Las posibles opciones disponibles son:
Tarea ejecutada a diario (Every 1 days).
Tarea ejecutada cada segundo (Every 1 second).
Instrucciones (Recuadro de fondo gris)
En este recuadro se ofrecen instrucciones acerca del formato que habrá de respetar el fichero CSV, que se utilice como fuente de los datos de los Dispositivos a importar.
Los diferentes campos de la configuración deben ser definidos en la primera línea del fichero. El separador a utilizar entre campo y valor es el “;”. Una vez definido un orden de campos (columnas), los valores correspondiente por cada Dispositivo deberán respetar dicha estructura.
Atención
Véase el siguiente ejemplo para la carga de datos de geolocalización de Dispositivos:
host_name;address;latitude;longitude
dummy_csv;127.0.0.1;40,6323;-3,1778A continuación se detallan los distintos campos que admite esta tarea. Es decir, se pueden escoger cuáles de ellos incluir en el fichero CSV y cuáles no (aquellos no incluidos aparecerán vacíos en WOCU).
Column choices are:
address;alias;business_impact;check_command;check_interval;
contact_groups;contacts;display_name;host_name;hostgroups,
latitude, longitude, macros, max_check_attempts,
notifications_enabled;parents;realm;retry_interval;use
Archivo CSV (CSV File)
La flexibilidad de WOCU para importar fuentes de datos se extiende a todo tipo de formatos, incluyendo CSV. En este campo el usuario debe seleccionar y adjuntar el fichero con el inventario de Dispositivos a importar.
En este caso en concreto y como se expone en el anterior ejemplo, para poder visualizar Dispositivos en geomapas disponibles en WOCU, el fichero CSV debe contar al menos con los siguientes campos y estructura:
host_name;address;latitude;longitude
- Sobreescribir macros simples (Overwrite simple macros)
Esta opción permite habilitar o dejar inhabilitada la actualización de las macros simples de los Activos. Por defecto esta opción está habilitada.
- Sobreescribir macros complejas (Overwrite complex macros)
Esta opción permite habilitar o dejar inhabilitada la actualización de las macros complejas de los Activos. Por defecto esta opción está inhabilitada.
- Escanear sólo Activos operativos y pendientes (Only scan active and pending assets)
Esta opción permite habilitar el enriquecimiento de datos sólo para Dispositivos presentes en las bases de datos de Activos y pendientes, excluyendo de la importación al resto de Dispositivos que no estén presentes en estas bases de datos. Por defecto la opción viene inhabilitada.
Establecida la configuración habrá que pulsar el botón Add tasks para hacer efectiva la nueva tarea. Inmediatamente la tarea ya estará disponible en el listado con el resto de tareas creadas.

3. Lanzamiento y ejecución de la tarea
Desde la vista inicial de la sección, es posible lanzar manualmente tareas mediante la acción Ejecutar (Run).

Importante
Recuerda que la frecuencia de ejecución automática de tareas se define en el campo Intervalo (Interval).
4. Gestión de Dispositivos desde Pending Assets
Una vez concluida la tarea, los elementos importados pasarán en un primer momento y de manera provisional al listado de Activos Pendientes (Pending Assets), estando a partir de ese momento integrados en la BBDD de WOCU-Monitoring, pero sin ser monitorizados aún.
En esta fase el usuario debe decidir qué hacer con la red de Dispositivos, si enviarlos al listado de Activos Monitorizados (Monitored Assets) donde se listan los Activos que WOCU-Monitoring ya está monitorizando, o bien enviarlos al listado de Activos en Lista Negra (Blacklisted Assets) donde no sólo permanecerán aquí indefinidamente, sino que si se ejecutan nuevas tareas de importación, los Activos en la Lista Negra serán sistemáticamente filtrados y no volverán a ser descubiertos.
Nota
La gestión de Dispositivos se ejecuta a partir de los selectores desplegables:
Selección de elementos del listado
Selección de envío y destino de elementos
Más información en: Acciones de envío de activos: Lista Negra (Blacklist), Monitorización (Monitorize) o Borrado (Remove)
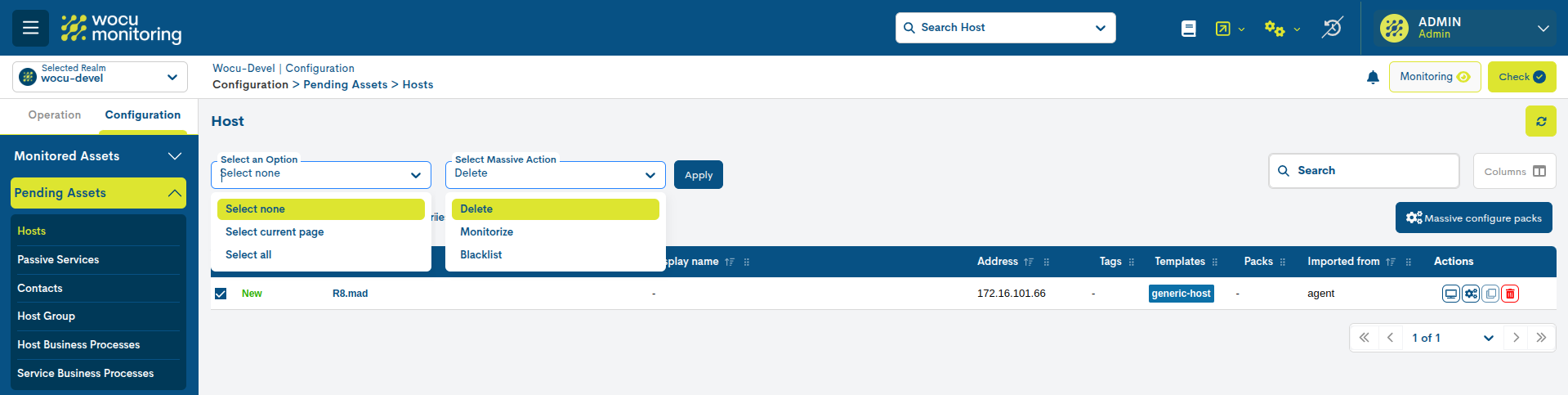
4. Hacer efectivos los cambios: WOCU Check
Finalizadas las tareas de importación, configuración y edición de Dispositivos en cualquiera de los Listados, los cambios se consolidarán a través de la ejecución de la acción de Aplicar cambios: WOCU Check.

De inmediato aparecerá una nueva vista informando al usuario de las novedades en la configuración de los activos que se aplicarán o del funcionamiento anómalo en el sistema.
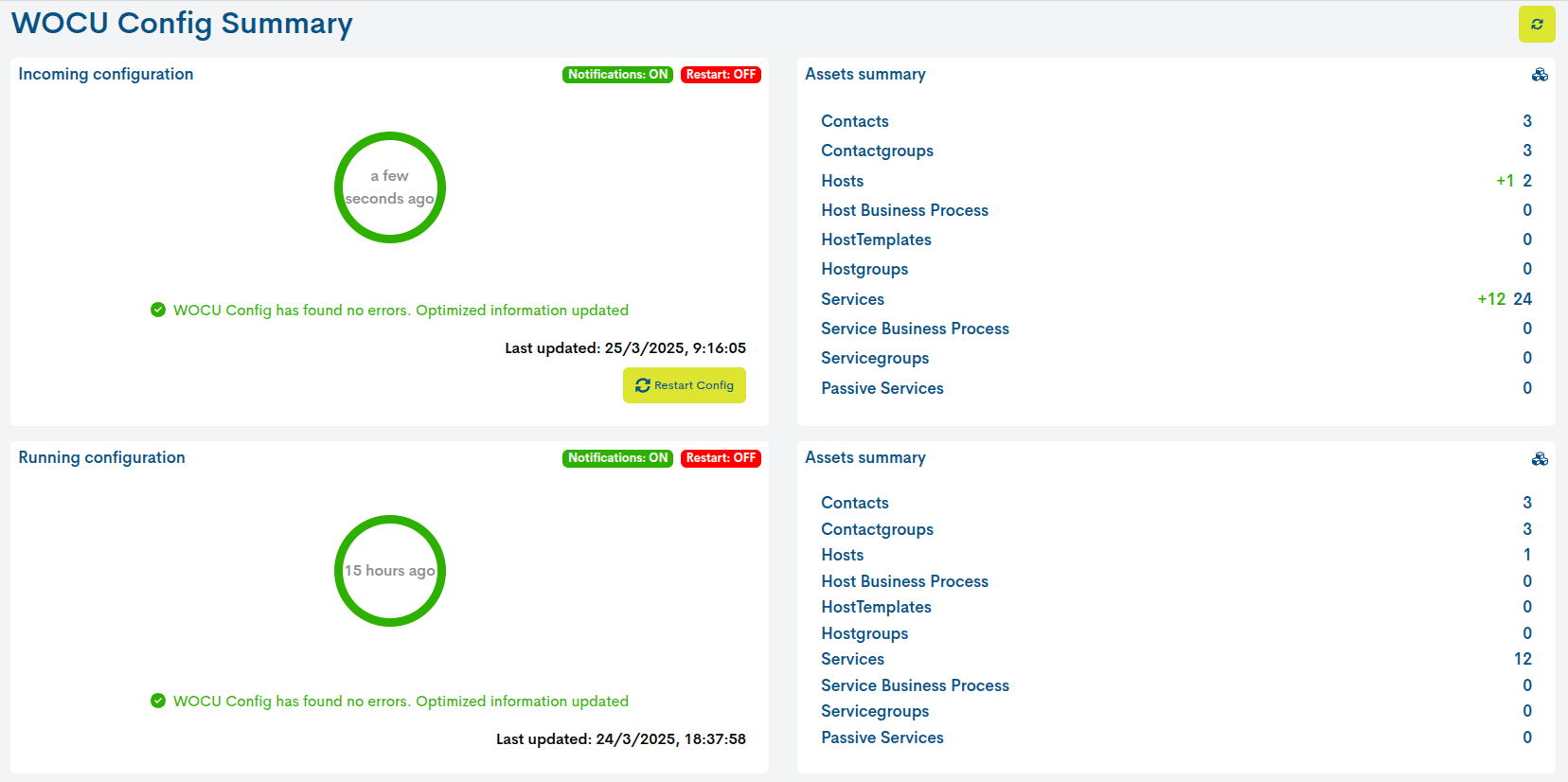
Posterior al reinicio de WOCU-Monitoring los nuevos Dispositivos en Activos Monitorizados (Monitored Assets) comenzarán a ser objeto de las tareas de monitorización de la herramienta.
Agregar manualmente nuevos Dispositivos
WOCU-Monitoring ofrece la posibilidad al usuario de introducir manualmente nuevos Dispositivos para formar parte de la infraestructura tecnológica monitorizada. Para ello, pulsa el botón Añadir Dispositivo (Add Host) ubicado en la sección Dispositivos (Hosts) en Activos:
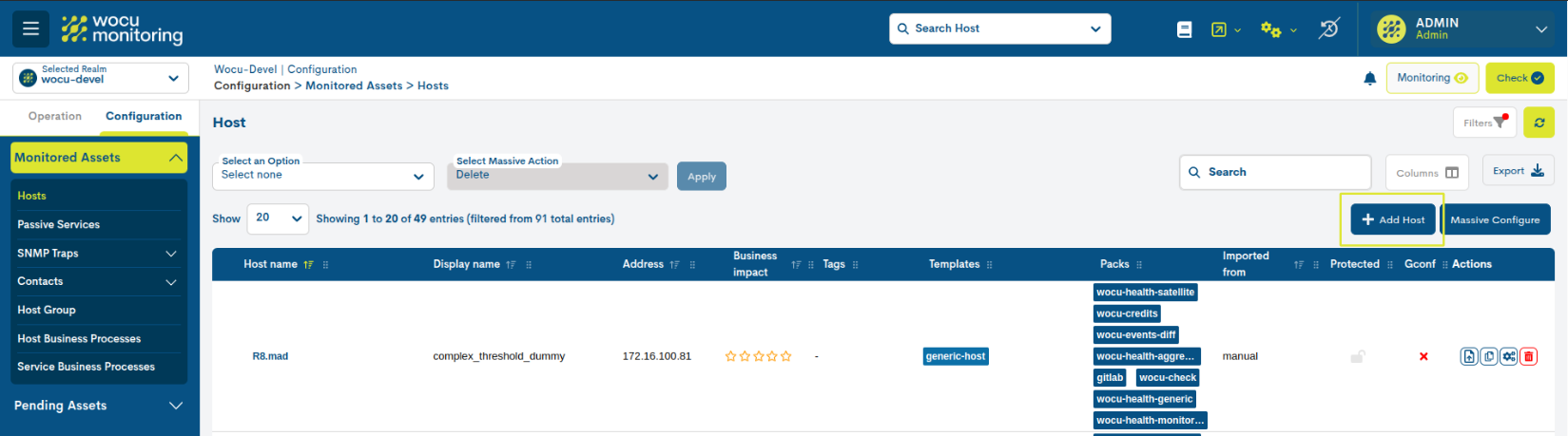
A continuación, hay que rellenar el formulario de configuración para el alta del Dispositivo, en cuyos campos se encuentran:
Latitud (Latitude): campo para registrar las coordenadas geográficas de latitud del Dispositivo.
Longitud (Longitude): campo para registrar las coordenadas geográficas de longitud del Dispositivo.
Completados estos datos, el Dispositivo podrá ser visualizado en los distintos geomapas presentados en WOCU-Monitoring.
Importante
Por su trascendencia, la descripción pormenorizada del proceso de creación y configuración de un nuevo Dispositivo es detallada en el punto: Añadir Dispositivo (Add Host).
Editar desde la Vista de detalle de Activos
WOCU-Monitoring posibilita desde la Vista de detalle de Dispositivos y Procesos de Negocio, la modificación manual de parámetros básicos de configuración de activos, entre los que se encuentran: Latitud (Latitude) y Longitud (Longitude).
Atención
Solo en Reinos de tipo estándar estará visible la pestaña de edición, es decir, estará oculta para Reinos basado en Grupos de Dispositivos (Hosts Groups) y Multireinos (Multirealm).
1. Localiza el Dispositivo en el inventario de la pestaña Assets
Dentro del Reino del Dispositivo en cuestión, habrá que acceder al Inventario de Dispositivos (Hosts Inventory) y localizar el Dispositivo en el que se van a cargar los datos de geolocalización.
Nota
Utiliza los diferentes filtros, barra de búsqueda u opciones de ordenación de elementos, para facilitar y agilizar la localización de Dispositivos en inventarios extensos.
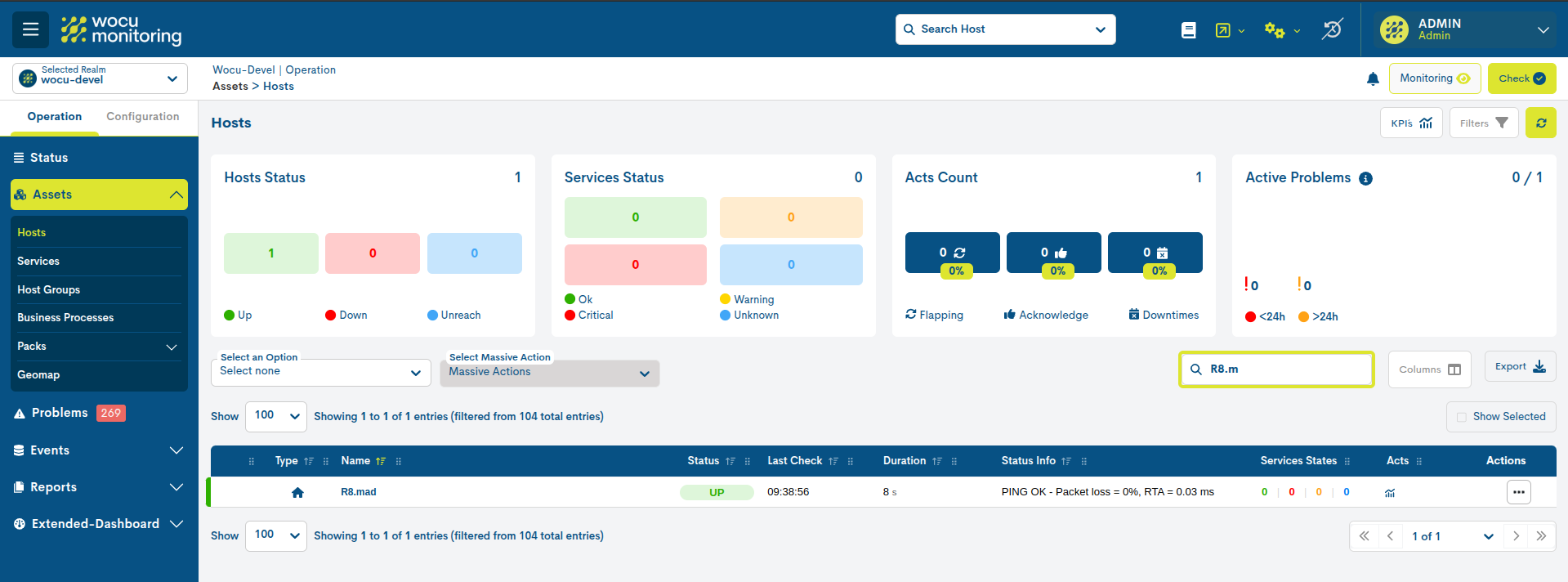
Encontrado el Dispositivo, habrá que pulsar sobre el nombre del mismo y a continuación emergerá una nueva ventana de su Vista de detalle, presentando información completa y actualizada acerca del Dispositivo.
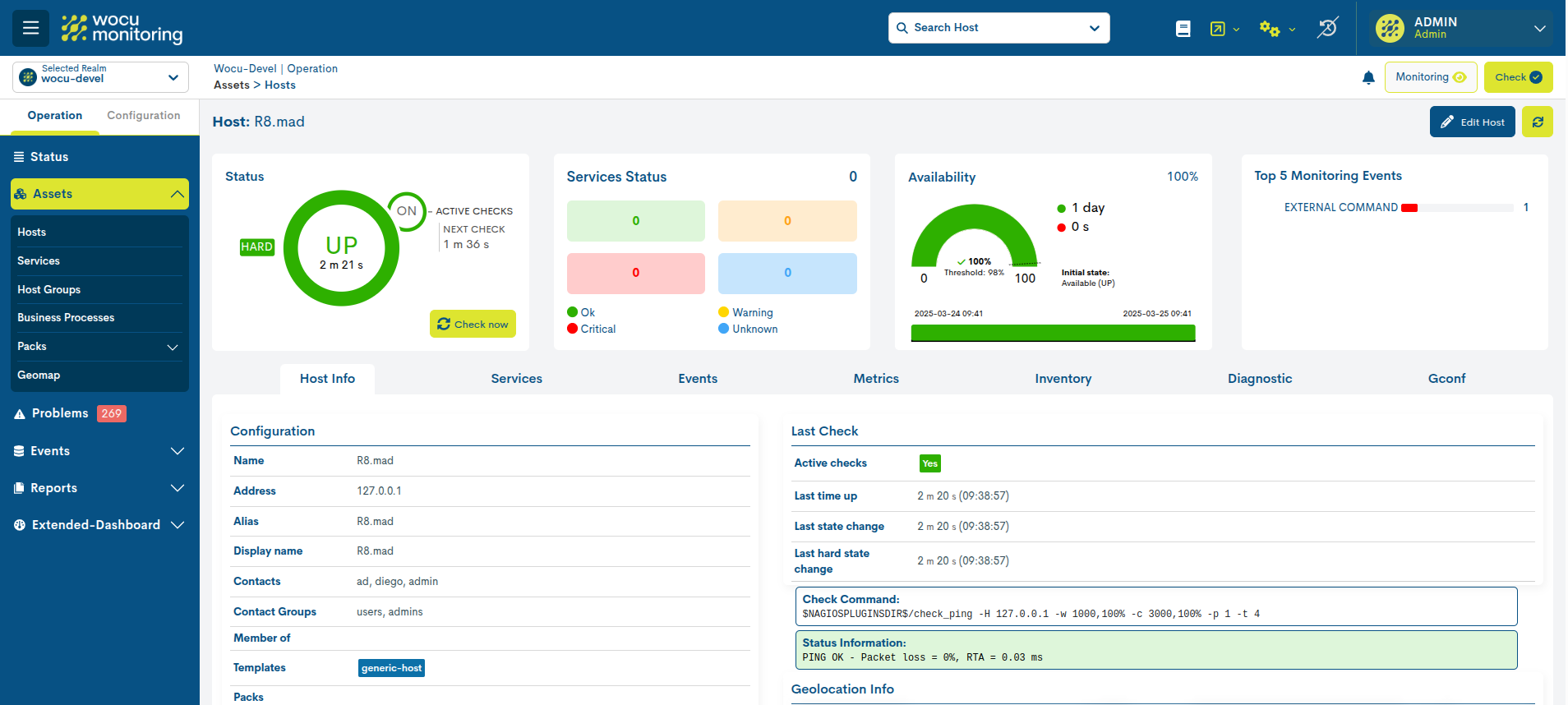
Atención
Esta vista es accesible desde distintas partes de WOCU. Conoce los diferentes puntos de accesos en: Vista de detalle de Dispositivos y Procesos de Negocio.
2. Agrega los datos de geolocalización en el formulario de edición
En la pestaña Edición (Edit), de la Vista de detalle, es posible efectuar cambios en la configuración de Dispositivos y por consiguiente, agregar los datos de geolocalización en los campos:
Latitud (Latitude): campo para registrar las coordenadas geográficas de latitud del Dispositivo.
Longitud (Longitude): campo para registrar las coordenadas geográficas de longitud del Dispositivo.
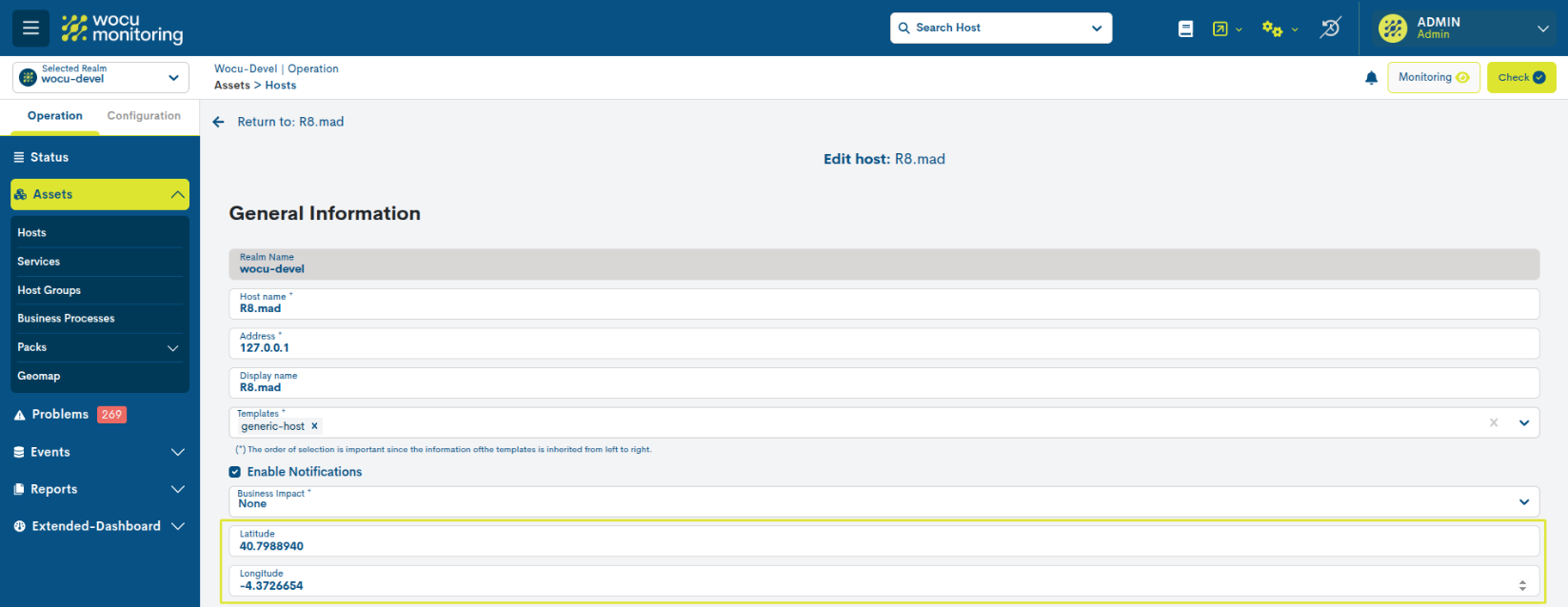
Una vez modificados los datos en los campos correspondientes, habrá que pulsar el botón azul Edit Host (Editar Dispositivo) para salvar la configuración realizada hasta el momento, pudiendo seguir editando el formulario.
3. Actualiza la nueva configuración mediante WOCU Check
Por último, todo cambio en la configuración de activos se consolidará a través de la ejecución de la acción de Aplicar cambios: WOCU Check.

De inmediato aparecerá una nueva vista informando al usuario de las novedades en la configuración de los activos que se aplicarán o del funcionamiento anómalo en el sistema.