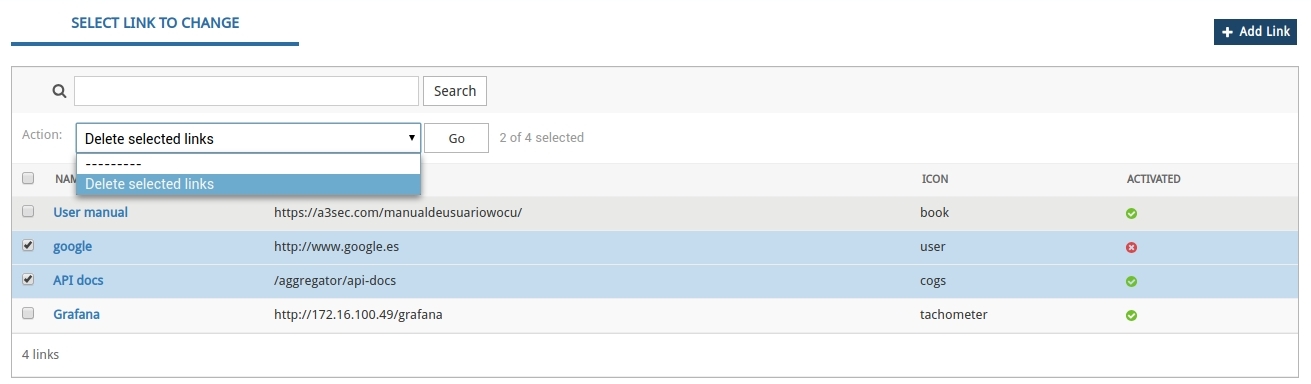Añadir accesos directos a la barra superior de WOCU-Monitoring
Esta barra superior contiene una serie de información y opciones que permanecen accesibles en todo momento mientras el usuario navega por las diferentes pantallas y módulos de WOCU-Monitoring.

Las funcionalidades fijas que encontramos en la barra son:
Enlace a la pantalla de Inicio (Home)
Número de usuarios conectados (Logged users)
Número de sesiones activas (Active sessions)
Opción de auto-refresco de pantalla
Usuario con el que ha accedido al sistema
Versión actual del software
Dentro de la operativa habitual del usuario, es común el uso de otros recursos externos a WOCU-Monitoring, ya sean portales corporativos, herramientas complementarias,documentación externa generada en otro portal, etc. Por esta razón y como vía de agilización y comodidad en tareas rutinarias o posibles necesidades que puedan surgir, la aplicación permite centralizar y añadir otros nuevos accesos directos en la barra superior. Es decir, se reserva este espacio para que el Administrador configure a medida ciertos aspectos técnicos y de visualización, con el objetivo de agilizar la dinámica y operativa diaria de los usuarios.
Importante
Recuerda que los accesos directos son globales y serán visibles para todos los usuarios sin restricción alguna.
A continuación se describe un caso práctico para la agregación de accesos directos a la barra superior en WOCU.
1. Accede al módulo de Configuración Avanzada de WOCU
Haciendo clic sobre el nombre de usuario disponible en la barra superior de WOCU-Monitoring, se desplegará un menú con la opción Configuración Avanzada (Advanced Configuration). Haciendo clic sobre la misma se ingresará al entorno de Administración de WOCU-Monitoring (Site Administration).

Atención
Para acceder al módulo de Configuración Avanzada es preciso estar dado de alta como Administrador en el sistema.
2. Localiza la opción Links en la primera tabla
A continuación, se abrirá una nueva ventana en el navegador dando acceso al módulo de Administración de WOCU-Monitoring (Site Administration). Este entorno cuenta con diferentes secciones para la configuración de parámetros avanzados de distintos elementos de la aplicación.
En esta ubicación encontramos la opción Links, desde donde podremos agregar o editar nuevos accesos directos a la barra superior de la interfaz.
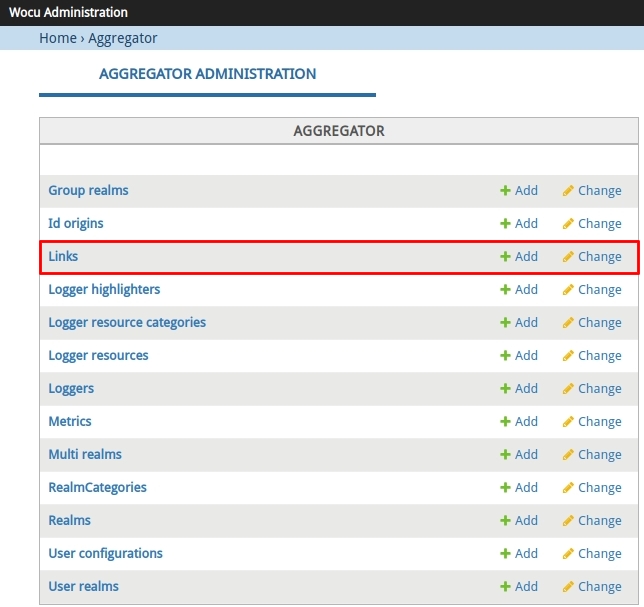
3. Agrega un nuevo acceso directo
Tras hacer clic en el botón Añadir (+ Add), ubicado en la misma fila del elemento Link, tal y como se aprecia en la anterior imagen, se accederá a una nueva ventana para el alta de nuevos accesos, cuyos campos tendrán que ser editados manualmente.
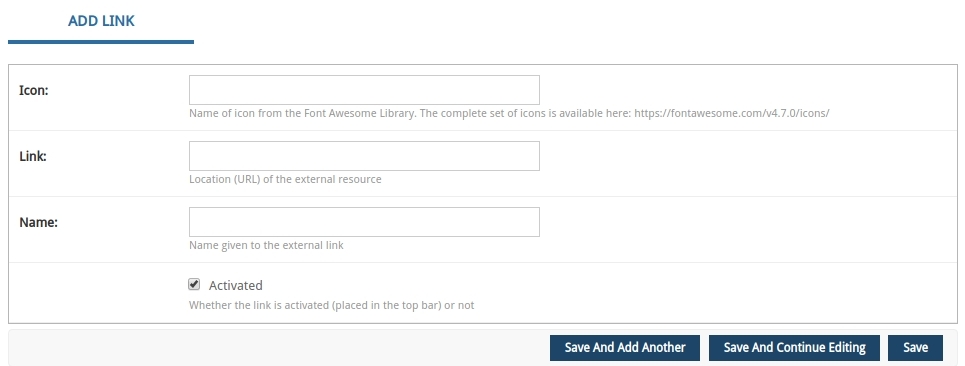
Estos son:
- Icon
Campo para agregar el nombre del icono que acompañará al acceso directo. No es obligatorio su uso.
WOCU-Monitoring trabaja con el repositorio Font Awesome. La configuración es muy sencilla, solo habrá que añadir el nombre del icono que se va a asociar al acceso directo y WOCU-Monitoring lo interpretará y añadirá.
Véase el ejemplo:
Buscar el icono en la galería de Font Awesome.
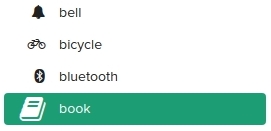
Añadir el nombre correspondiente al campo Icon.

- Link
Campo para agregar una
URLválida que dirigirá a la herramienta, portal, sitio web, etc., de interés. Respecto a la construcción de la dirección, en algunos casos será resultado del acceso por protocolo HTTP a la IP de monitorización (en este ejemplo se ha utilizado la IP interna 192.168.1.3), añadiendo posteriormente un sufijo: http://<IP_de_monitorización>/<sufijo>.Véase los ejemplos:
http://192.168.1.3/grafana
http://192.168.1.3/aggregator/api-docs/
https://a3sec.com/manualdeusuariowocu/- Name
Término identificativo del link que se visualizará en la barra.
Véase los ejemplos:
Grafana
API docs
User manual- Activated
Marcando esta casilla se activará este nuevo acceso directo pasando a formar parte de la barra principal de WOCU-Monitoring. Por defecto esta opción viene habilitada. Desactivando la casilla el link quedará configurado pero no será visible.
4. Guarda la configuración establecida
Completada la configuración guarda los cambios realizados. Existen varias opciones para el salvado:
- Guardar y añadir otro (Save and add another)
Esta opción guarda la configuración final y presenta posteriormente un nuevo formulario vacío para la configuración de otro nuevo link.
- Guardar y continuar editando (Save and continue editing)
Esta opción guarda la configuración realizada hasta el momento, pudiendo seguir editando el formulario.
- Guardar (Save)
Esta opción guarda la configuración y retrocede a la página principal de Administración en WOCU-Monitoring.

5. Vuelve a iniciar sesión
Por último, habrá que iniciar sesión nuevamente para visualizar el acceso directo recientemente agregado a la barra principal.
Véase el ejemplo:

6. Gestiona y modifica links
Por último, también es posible acceder al listado completo de links (tanto los habilitados como los que no). Para ello, habrá que hacer clic en la opción 🖉 Change.
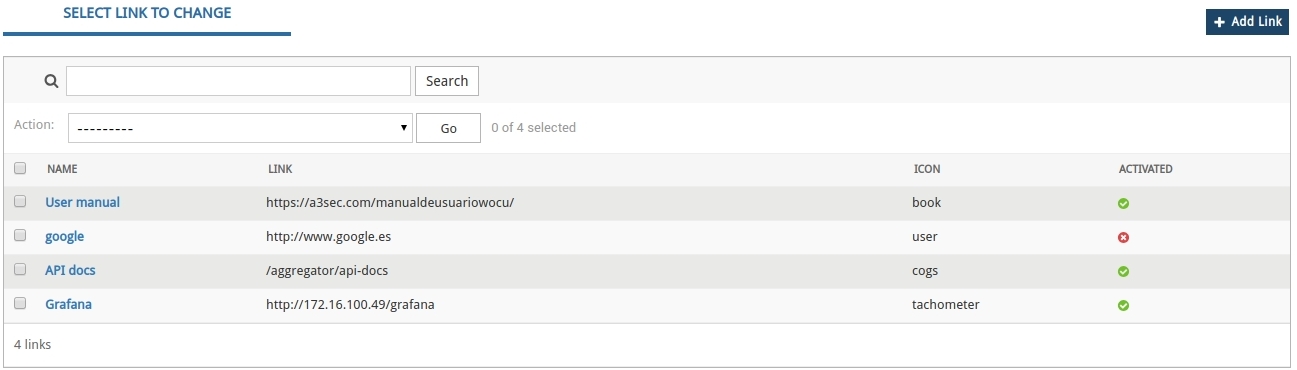
Desde esta vista es posible:
1. Agregar un nuevo link, gracias al botón + Add Link.
2. Acceder a la configuración de cada uno de ellos haciendo clic sobre su nombre.
3. Borrado individual o masivo de links. Solo en esta vista estará presente la acción de borrado, la cual suprime definitivamente el link, tanto de la barra superior como de la configuración avanzada de WOCU-Monitoring. Una vez marcada la casilla de selección del link a eliminar, habrá que utilizar el desplegable para seleccionar la acción Delete selected links, y por último, confirmar la operación haciendo clic en el botón GO.