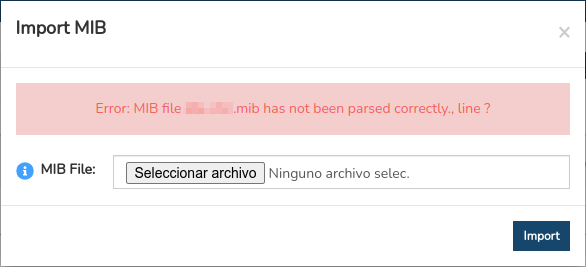Activos Pasivos (Passive Assets)
Dentro de la monitorización de redes se distinguen dos importantes métodos: Monitorización Activa y Monitorización Pasiva. A grandes rasgos, mientras que la monitorización activa es regular en cuanto a las peticiones para obtener el estado de operatividad (independientemente de que se haya producido o no algún cambio); la monitorización pasiva es asíncrona, esto quiere decir que recibe solo los eventos relativos a dichos cambios, siendo una vía muy eficiente, al no consumir apenas recursos.
Estas metodologías de monitorización son diferentes, pero igual de útiles. No obstante, WOCU-Monitoring es capaz de integrar el uso combinado de las mismas, aprovechando los beneficios que presentan.
El sistema cuenta con un backend de indexación de eventos que se utiliza para recepcionar y almacenar los eventos procedentes del mundo de la monitorización pasiva, como con los SNMP Traps.
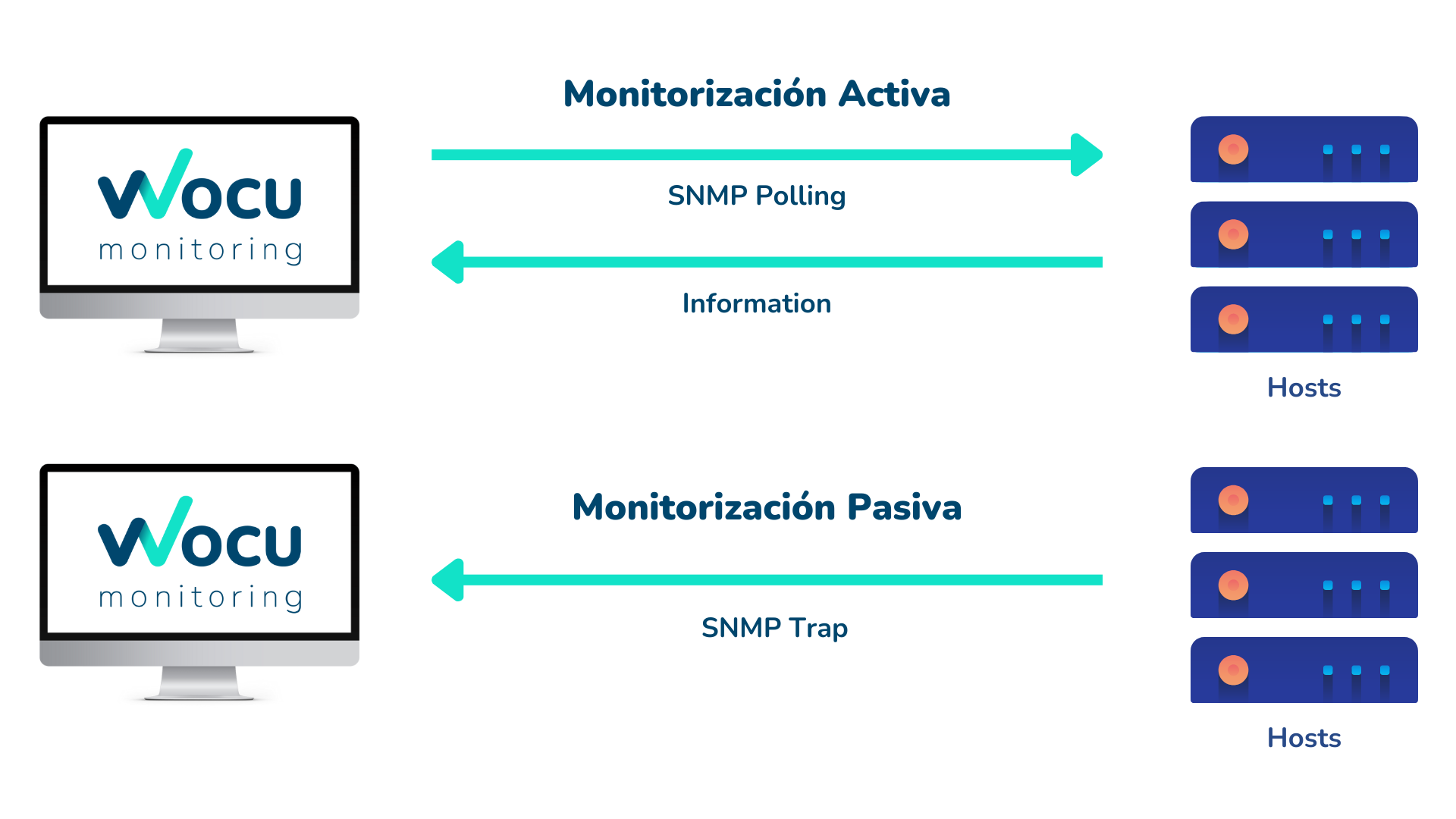
Desde la sección Activos Pasivos (Passive Assets) el usuario es capaz de importar, modelar y configurar nuevos servicios de monitorización pasiva y vincularlos a dispositivos de red para cumplir su función de comunicación desde el enfoque pasivo y sin la implicación de ningún Pack de Monitorización.

Passive Services
Primera instancia del ecosistema de configuración del método alternativo de Monitorización Pasiva.
Desde esta ubicación el usuario puede vincular Servicios Pasivos Passive Services, creados con anterioridad desde la sección Passive Services Templates, a uno o varios Dispositivos monitorizados. También se puede efectuar la baja definitiva de dichas correlaciones.
Nota
Una Plantilla por sí sola carece de valor en el sistema, debe estar vinculada a un Dispositivo para originar un Servicio Pasivo funcionalmente operativo.
Por lo cual, la tabla de Servicios Pasivos (Passive Services), aloja los vínculos entre Dispositivos y Servicios Pasivos registrados y ya operativos en WOCU-Monitoring.
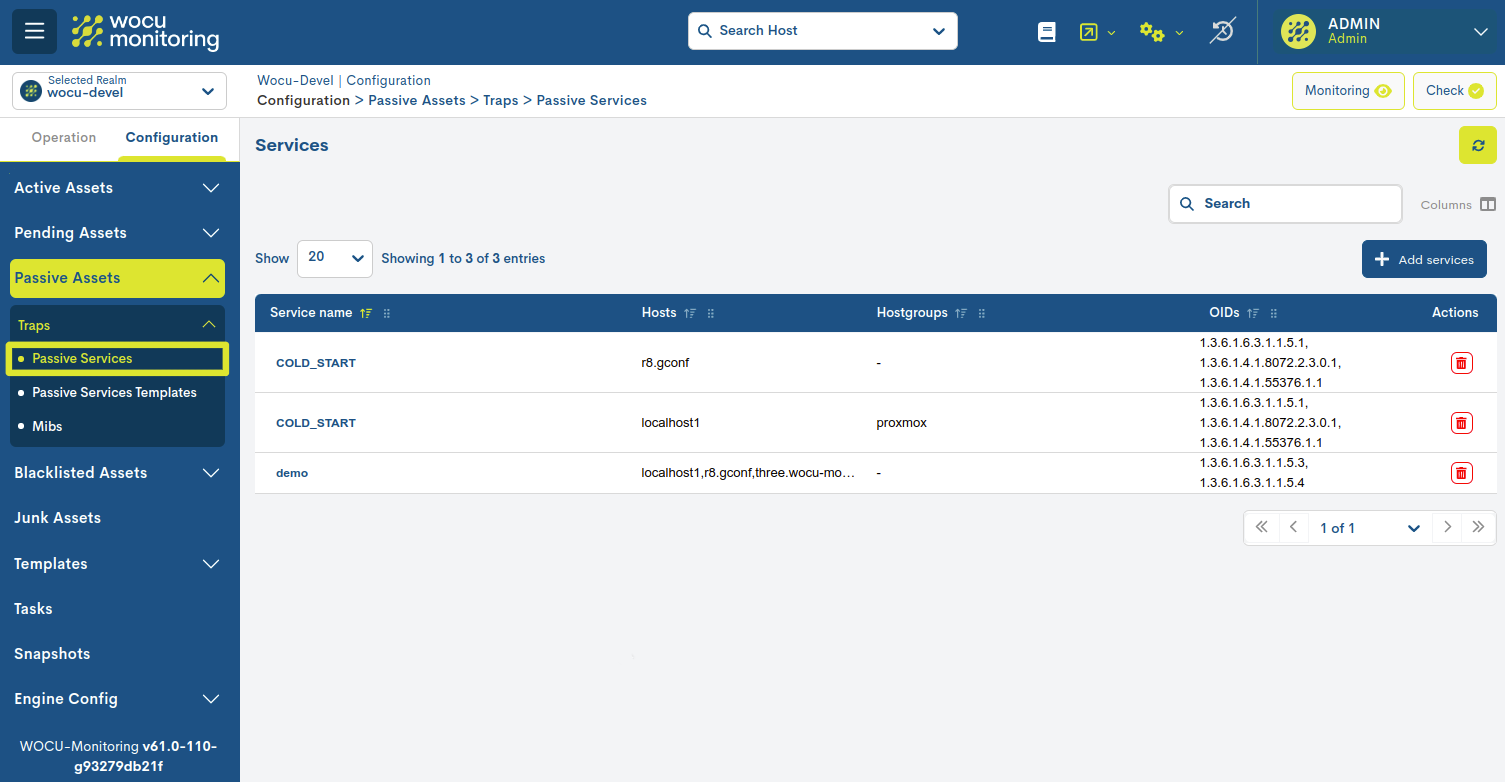
Campos del listado de Servicios Pasivos
A continuación se describen los distintos campos/columnas de la tabla:

- ✓ Service name
Plantilla del Servicio Pasivo vinculada al Dispositivo. Este elemento debe ser configurado previamente en Passive Services Templates.
- ✓ Host
Dispositivo vinculado.
- ✓ Hostgroups
Grupo/s de Dispositivos vinculados.
- ✓ OIDs
Identificador único de SNMP Traps.
Acciones (Actions)
Las posibles acciones aplicables a cada entrada de la tabla son descritas a continuación:
- ✓ Delete: procede al borrado definitivo de la operación
de monitorización establecida entre el Dispositivo y el Servicio Pasivo.
Para consolidar la baja, será necesario confirmar la acción en el siguiente cuadro de diálogo:
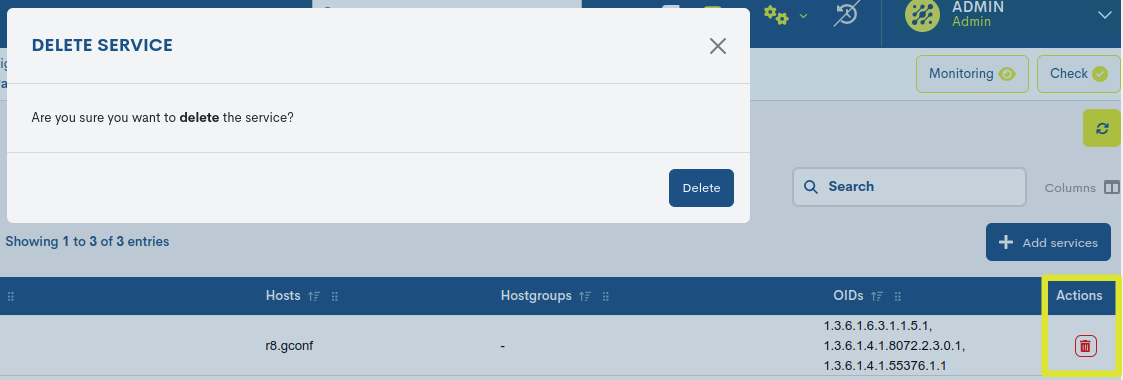
Información detallada del Servicio
Haciendo clic sobre el nombre de un ítem en concreto, emergerá su correspondiente vista detalle con los valores de configuración de los distintos atributos del servicio registrado en el sistema.
Se remite al usuario a la sección Añadir nuevos Servicios (+ Add Services), donde se describen en detalle estos atributos de configuración.
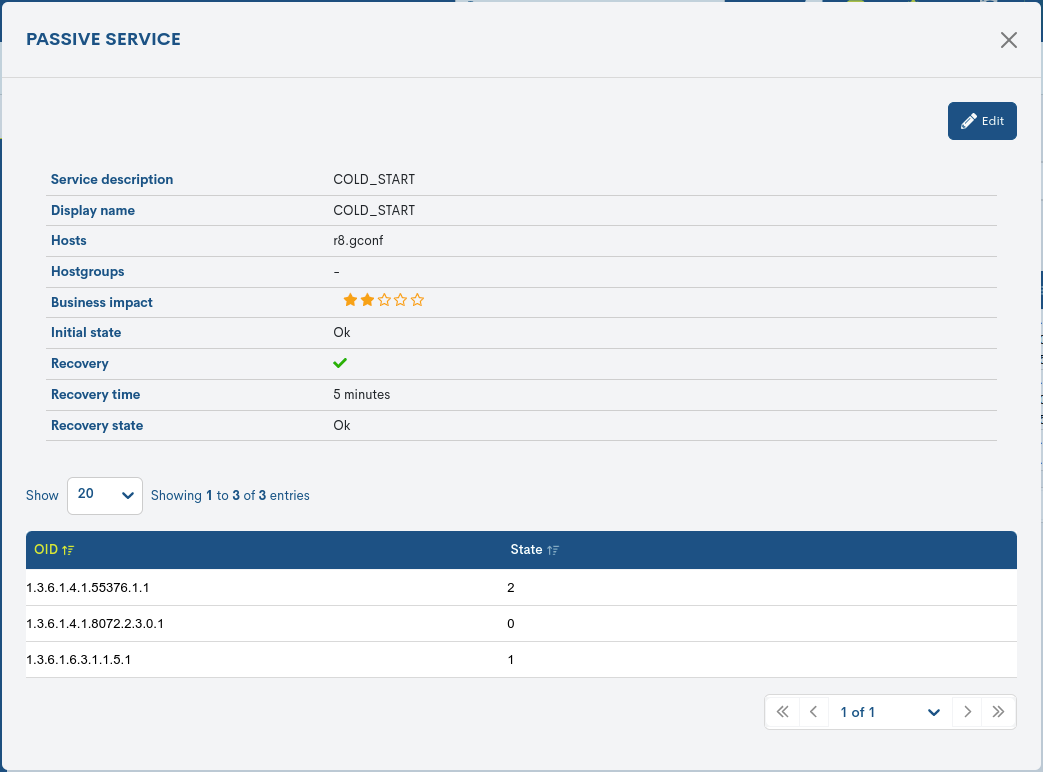
El sistema también permite efectuar cambios en la configuración del servicio desde la propia modal de información. A través del botón Edit se accede al formulario editable con los parámetros de configuración del servicio original, para su libre modificación y actualización.
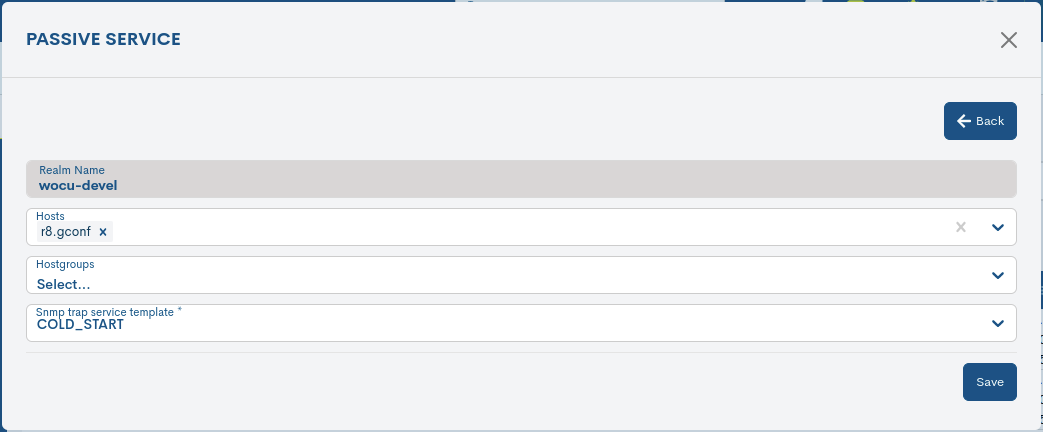
Añadir nuevos Servicios (+ Add Services)
El alta de un nuevo modelo relacional se iniciará desde el botón + Add Services (Añadir Servicios).
A continuación, se describe dicho proceso junto con los correspondientes campos y parámetros a configurar en el siguiente formulario:
✓ Realm name: campo que indica el nombre del Reino en donde se ejecutará el nuevo Servicio Pasivo de monitorización.
✓ Host: selector de uno o varios Dispositivos que van a registrar e implementar el nuevo Servicio Pasivo de monitorización.
✓ Hostgroups: selector de uno o varios Grupos de Dispositivos que van a registrar e implementar el nuevo Servicio Pasivo de monitorización
✓ Snmp trap service template: selector de plantillas de Servicios Pasivos que serán vinculados a los anteriores ítems seleccionados para proceder a su monitorización. Este elemento debe ser configurado previamente en Passive Services Templates.
Una vez obtenida la configuración deseada, es necesario guardar y consolidar los cambios efectuados pulsando el botón Create (Crear).
Por último, toda configuración realizada en este módulo precisa de la ejecución de la acción Check para hacerse efectiva.
Passive Services Templates
Segunda instancia del ecosistema de configuración del método alternativo de Monitorización Pasiva.
Desde esta ubicación el usuario puede diseñar y modelar nuevos Servicios Pasivos Passive Services a partir de plantillas, para su próxima vinculación a Dispositivos e iniciar una comunicación pasiva y recepcionar situaciones transcendentales.
Nota
Una Plantilla por sí sola carece de valor en el sistema, debe estar vinculada a un Dispositivo para originar un Servicio Pasivo funcionalmente operativo.
Por lo cual, la tabla de Plantillas de Servicios Pasivos (Passive Services Templates), aloja los modelos de monitorización pasiva para posteriormente asociar a Dispositivos. Esta correlación se establece desde la sección Passive Services.
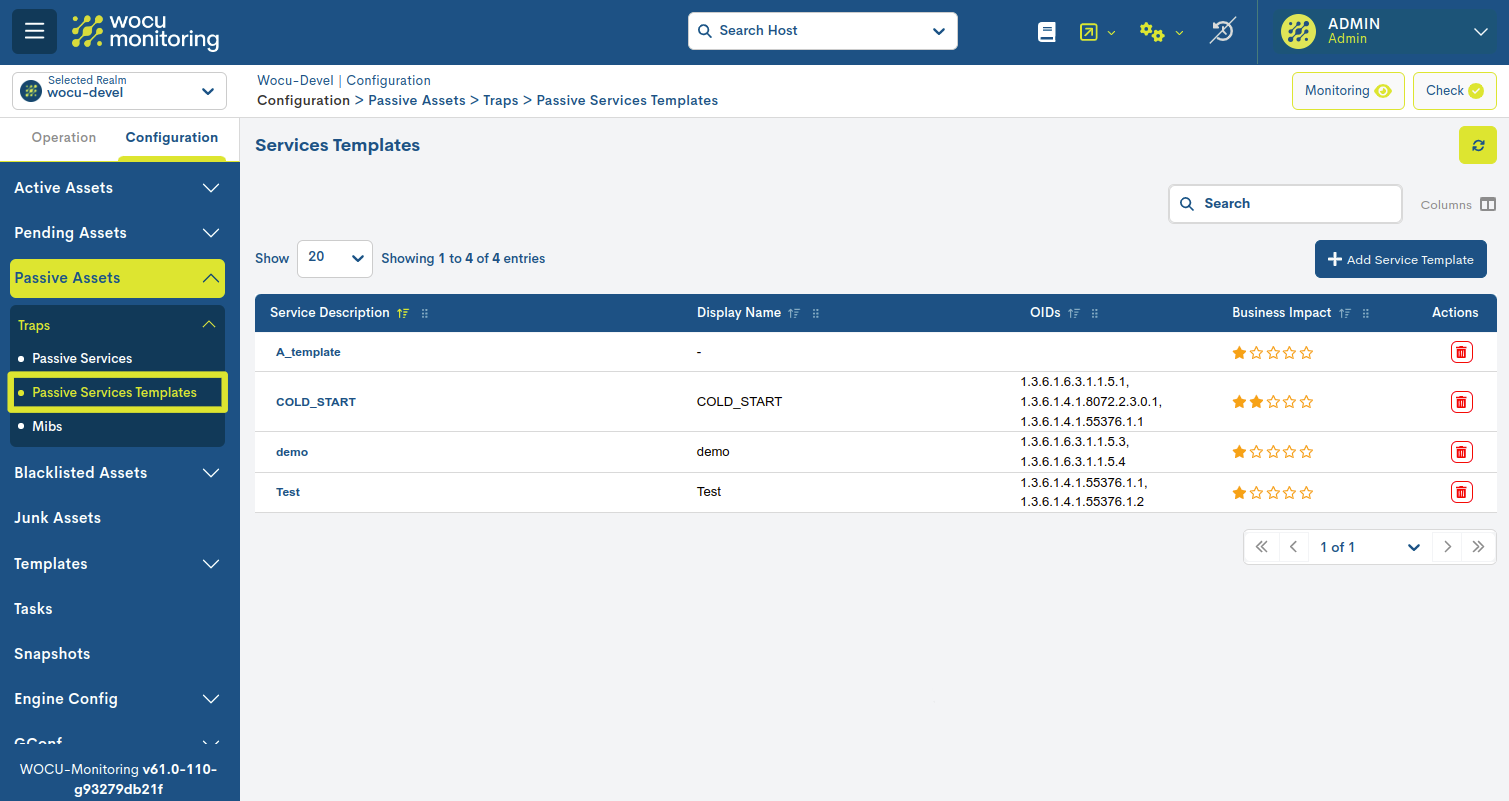
Campos del listado de Plantillas de Servicios Pasivos
A continuación se describen los distintos campos/columnas de la tabla:

✓ Service Description: nombre descriptivo de la plantilla que modela un Servicio Pasivo de monitorización.
✓ Display Name: nombre asignado a la plantilla para ser mostrado en pantalla. Puede ser utilizado para identificar al elemento con su alias o un apelativo más fácil de recordar.
✓ Business Impact: este campo marca un valor dentro de una escala en seis grados (del 0 al 5) que indica la importancia o trascendencia del elemento definido en WOCU-Monitoring. Los valores son:
Ninguna (None): 0 estrellas
Baja (Low) : 1 estrella
Media (Medium): 2 estrellas
Alta (High): 3 estrellas
Muy Alta (Very High): 4 estrellas
Crítica (Critical): 5 estrellas
Acciones (Actions)
Las posibles acciones aplicables a cada entrada de la tabla son descritas a continuación:
✓ Delete: procede al borrado definitivo de una plantilla en concreto.
Para consolidar la baja, será necesario confirmar la acción en el siguiente cuadro de diálogo:
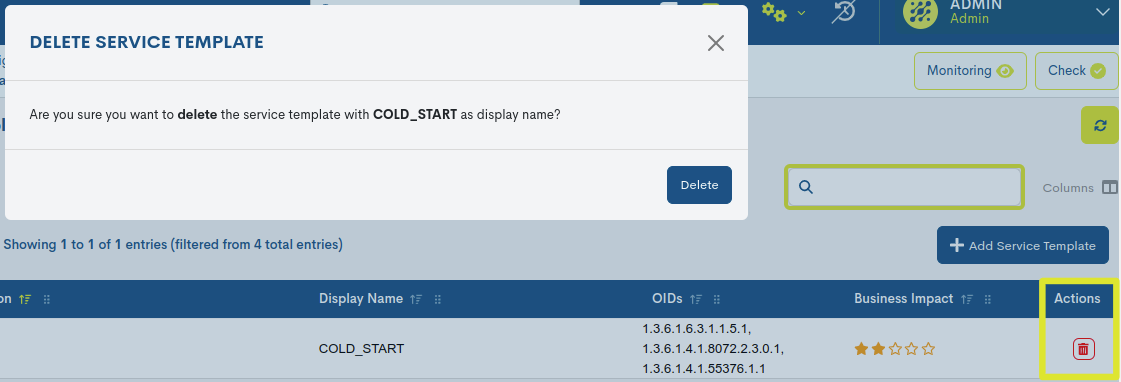
Información detallada de la Plantilla
Haciendo clic sobre el nombre de un ítem en concreto, emergerá su correspondiente vista detalle con los valores de configuración de los distintos atributos de la plantilla registrada en el sistema.
Se remite al usuario a la sección Añadir Plantillas de Servicios (+ Add Services Template), donde se describen en detalle estos atributos de configuración.
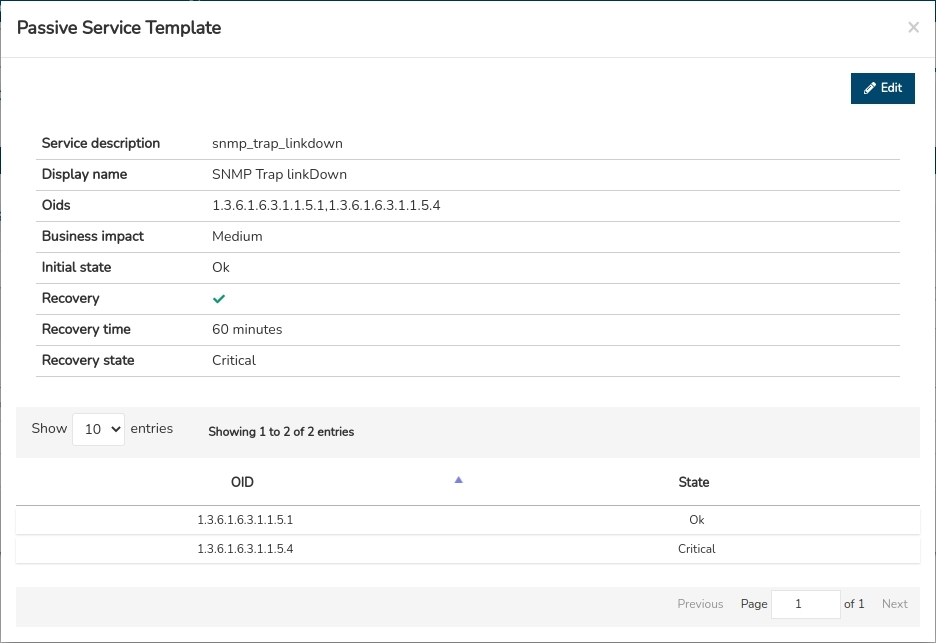
El sistema también permite efectuar cambios en la configuración de las plantillas desde la propia modal de información. A través del botón Edit se accede al formulario editable con los parámetros de configuración de la plantilla original, para su libre modificación y actualización.
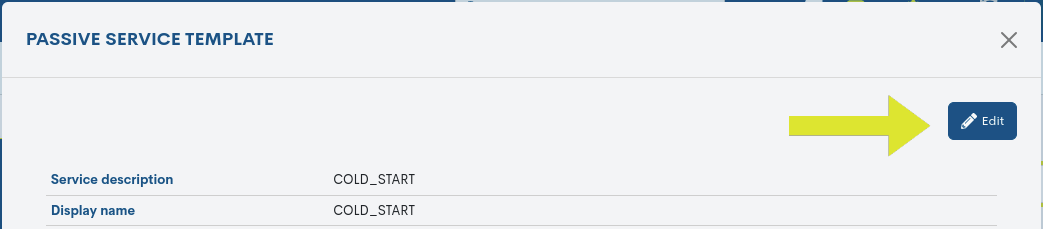
Añadir Plantillas de Servicios (+ Add Services Template)
El sistema ofrece la posibilidad al usuario de introducir manualmente nuevas Plantillas de Servicios Pasivos. Pueden agregarse tantos modelos como se desee.
El alta de un nuevo modelo se iniciará desde el botón + Add Service Template (Añadir Plantilla de Servicio). A continuación, se describe dicho proceso junto con los correspondientes campos y parámetros a configurar en el siguiente formulario:
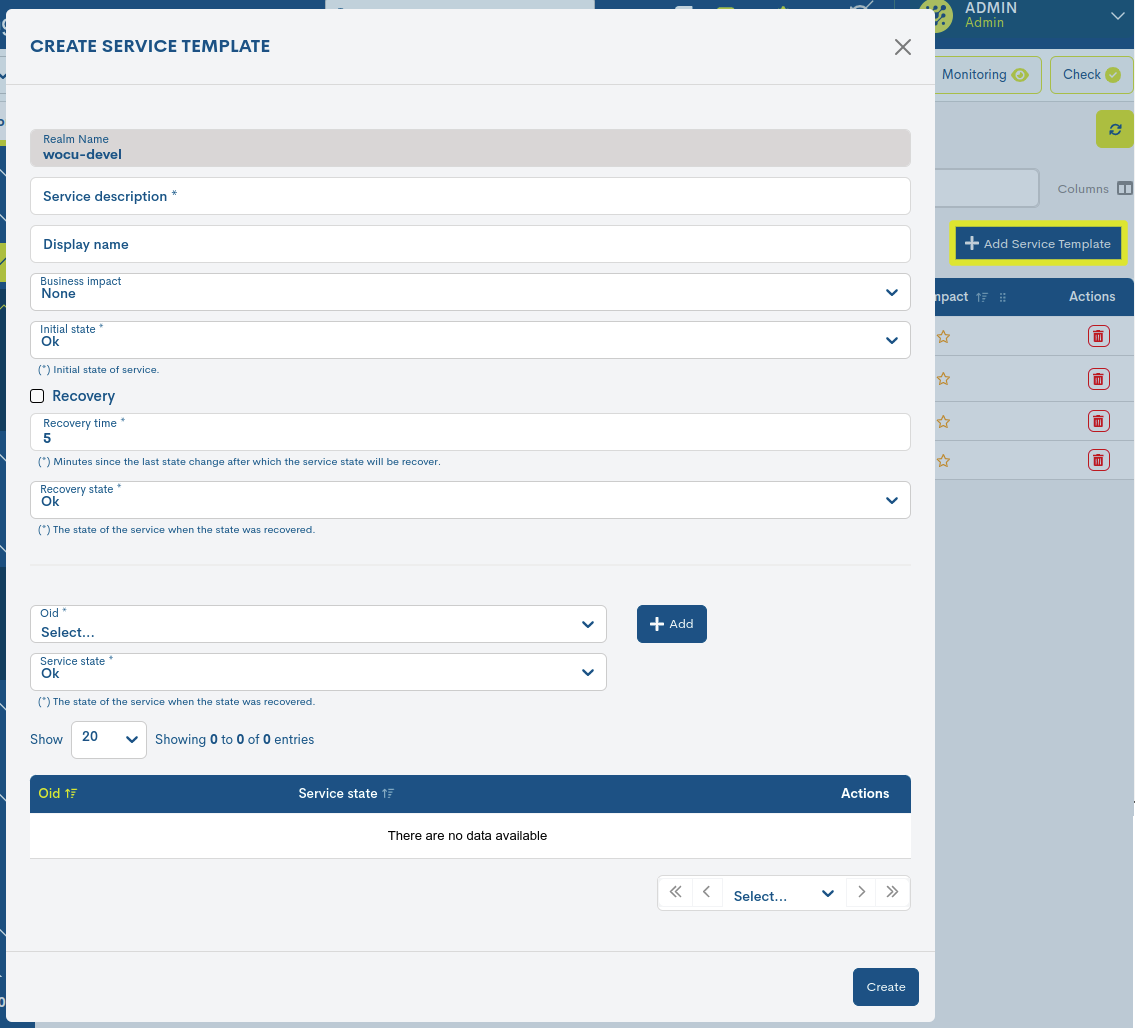
✓ Realm name: campo que indica el nombre del Reino en donde se ejecutará el nuevo Servicio Pasivo de monitorización.
✓ Service Description: nombre descriptivo de la plantilla que modela un Servicio Pasivo de monitorización.
✓ Display Name: nombre asignado a la plantilla para ser mostrado en pantalla. Puede ser utilizado para identificar al elemento con su alias o un apelativo más fácil de recordar.
✓ Business Impact: este campo específica un valor dentro de una escala en seis grados (del 0 al 5) que indica la importancia o trascendencia del elemento definido en WOCU-Monitoring. Los valores son:
Ninguna (None): 0 estrellas
Baja (Low) : 1 estrella
Media (Medium): 2 estrellas
Alta (High): 3 estrellas
Muy Alta (Very High): 4 estrellas
Crítica (Critical): 5 estrellas
✓ Initial state: desplegable para selecionar el estado de monitorización inicial o de partida de este servicio pasivo. Las opciones son:
Critical
Warning
Unknow
OK
✓ Revocery: habilitando esta opción, cuando el Servicio supere el umbral de tiempo definido en el campo Recovery Time, automáticamente el estado cambiará al configurado en el atributo Recovery State.
✓ Revocery Time: segundos desde el último cambio de estado tras el cual se recuperará el estado seleccionado en el atributo Recovery State.
✓ Revocery State: selector del estado operacional al que cambiará el servicio tras superar el umbral de tiempo definido en el atributo Recovery Time.
Importante
Los atributos de tipo Recovery son útiles para gestionar eventos que carecen de importancia y que provocan avisos recurrentes en el sistema, generando (en ocasiones) ruido.
Recuerda que al contrario que la monitorización activa, este método no tramita notificaciones por cambios de estados tras un chequeo.
✓ OID: selector de un OID (Identificador único de SNMP Trap con una función de monitorización) previamente importado desde la sección MIBS.
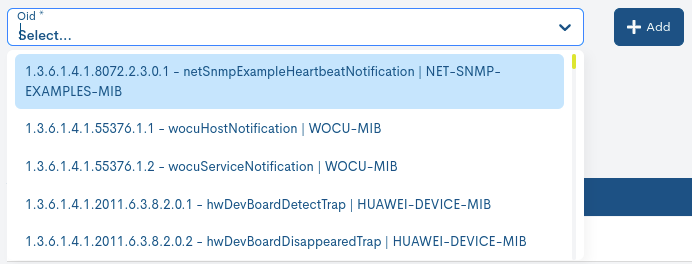
✓ Service State: selector del estado que asumirá el Servicio cuando reciba un SNMP Trap con el OID seleccionado anteriormente.
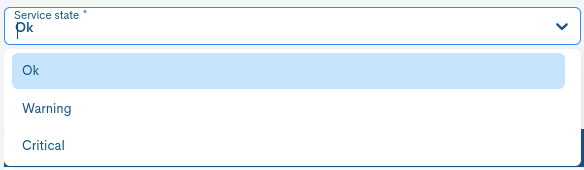
Será necesario agregar estos criterios de configuración mediante el botón + Add, para consolidarlos. A continuación, se registra una nueva entrada por cada OID definido.
Por último, guarda los cambios efectuados pulsando el botón Create (Crear). Esta nueva plantilla ya estará disponible en la tabla Passive Services Templates.
Nota
Una Plantilla por sí sola carece de valor en el sistema, debe estar vinculada a un Dispositivo para originar un Servicio Pasivo funcionalmente operativo.
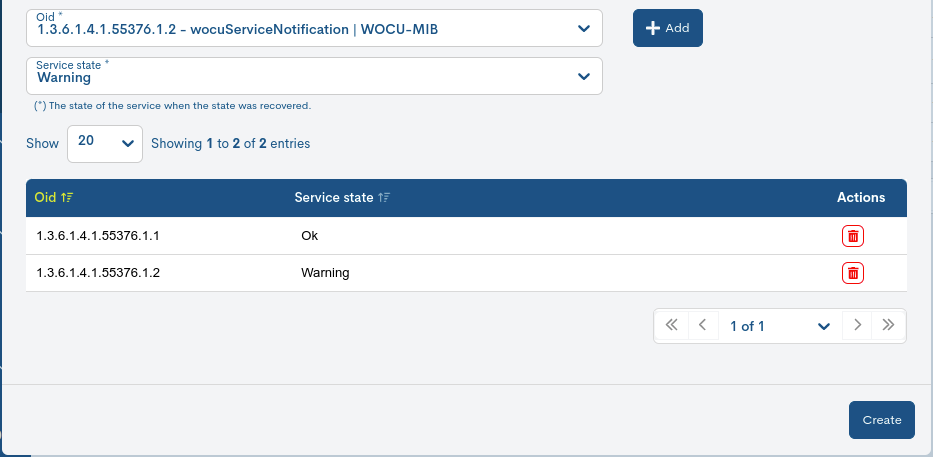
MIBS
Tercera instancia del ecosistema de configuración del método alternativo de Monitorización Pasiva.
Grosso modo, en la monitorización vía SNMP Traps, se estable una comunicación pasiva en la que WOCU-Monitoring actua como sistema receptor. Cada SNMP Trap va identificado mediante un OID (identificador único compuesto por números enteros y separados por puntos). El formato en el que el mensaje viaja no es legible para el receptor. En este punto, entra en juego el fichero de información denominado MIBS (Base de Información Gestionada), el cual ayuda a interpretar SNMP Traps.
Por lo tanto, el primer paso para configurar e iniciar un canal de comunicación pasivo, es la importación de una MIB que contenga un OID identificador. En esta posición, el usuario va a poder configurar un Servicio que monitorice SNMP Traps con ese OID y aportar la lógica que el sistema requiere para generar posteriormente eventos sobre situaciones particulares.
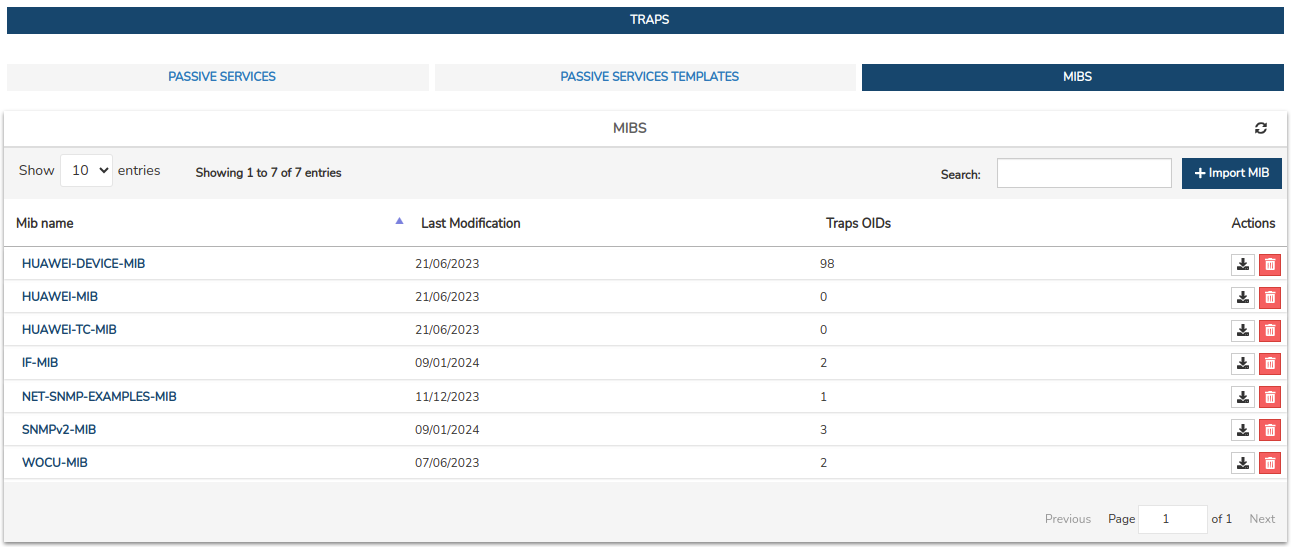
Campos del listado de MIBS
A continuación se describen los distintos campos/columnas de la tabla:

✓ MIB Name: nombre identificador del fichero dentro del sistema.
✓ Last Modification: fecha exacta en la que se ha registrado la última actualización del fichero.
✓ Traps OIDs: indica el número de OIDs de tipo Trap/Notification que contiene la MIB en cuestión.
Acciones (Actions)
Las posibles acciones aplicables a cada entrada de la tabla son descritas a continuación:
✓ Download: facilita la descarga del fichero. Ejecutando esta acción se iniciará la descarga del fichero al disco duro, para su tratamiento o uso posterior.
✓ Delete: procede al borrado definitivo de un fichero en concreto. Para consolidar la baja, será necesario confirmar la acción en el siguiente cuadro de diálogo.
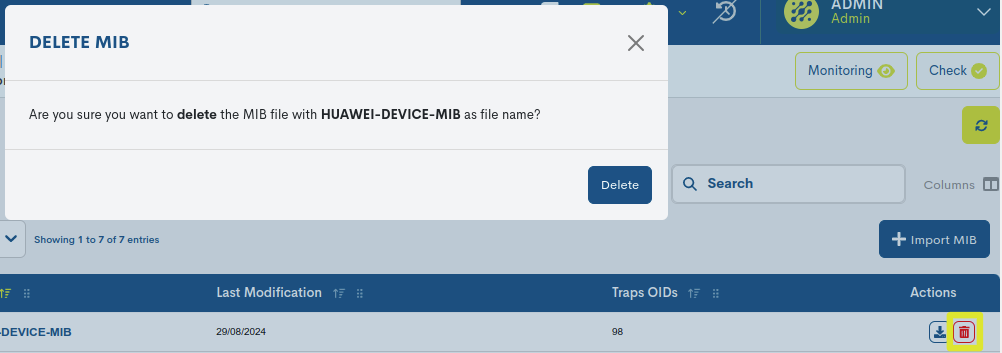
Información detallada del MIB
Haciendo clic sobre el nombre de un ítem en concreto, emergerá su correspondiente vista detalle con los distintos OIDs vinculados al fichero importado.
Nota
Se remite al usuario a la sección Añadir Plantillas de Servicios (+ Add Services Template), donde se describen en detalle estos atributos de configuración.
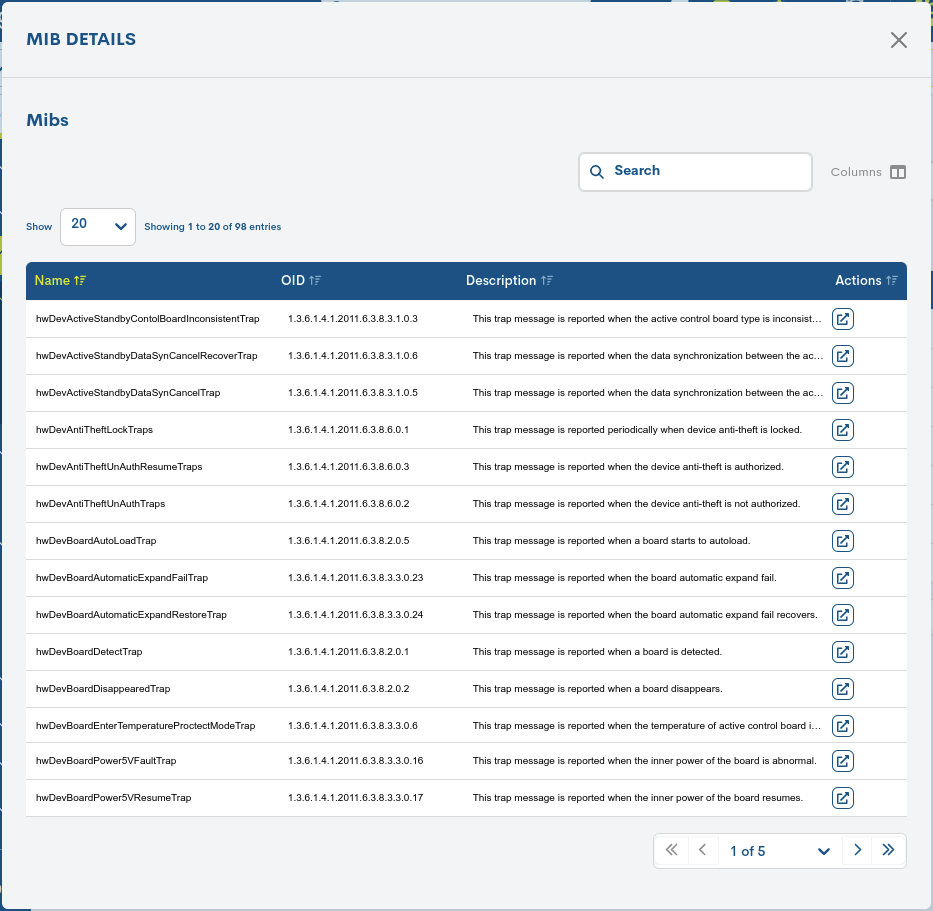
A continuación se describen los distintos campos/columnas de la tabla:
✓ Name: nombre identificador del fichero dentro del sistema.
✓ OID: identificador único de SNMP Traps.
✓ Description: información complementaria relativa al OID.
✓ Actions: desde esta posición es posible Añadir Plantillas de Servicios (+ Add Services Template) a partir del OID correspondiente a la entrada posicionada.
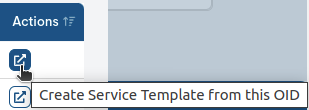
Importación de ficheros MIB (+ Import MIB)
El primer paso para configurar e inciar un canal de comunicación pasivo, es la importación de una MIB que contenga un OID identificador.
Para ello, hay que hacer clic en el botón azul + Import MIB (Importar MIB) que aparece en la parte superior derecha del listado.
A continuación aparecerá la siguiente ventana de importación:
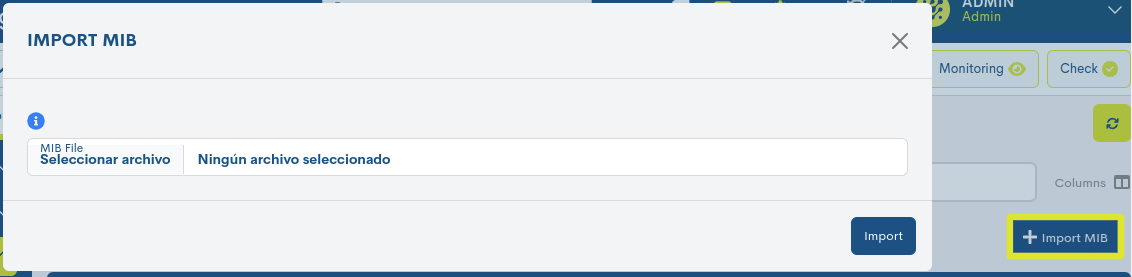
El proceso de importación es muy sencillo, solo hay que adjuntar el fichero de la MIB a importar, en el campo MIB file. Por último, es necesario confirmar la acción para cargar el fichero en el panel global.
La nueva MIB se presenta con sus respectivos datos en la siguiente ventana, lo que indica que ya está disponible para su uso si así se requiere.
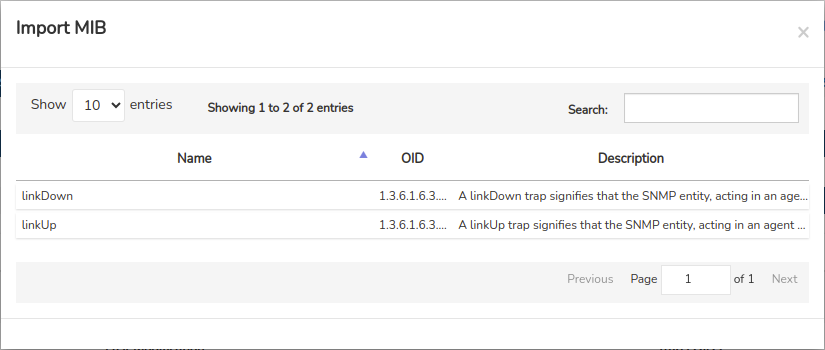
Cuando se produzca un error al intentar realizar una importación, el sistema devolverá el siguiente mensaje de error informando de lo sucedido. No será posible efectuar la importación hasta que se solvente la situación.