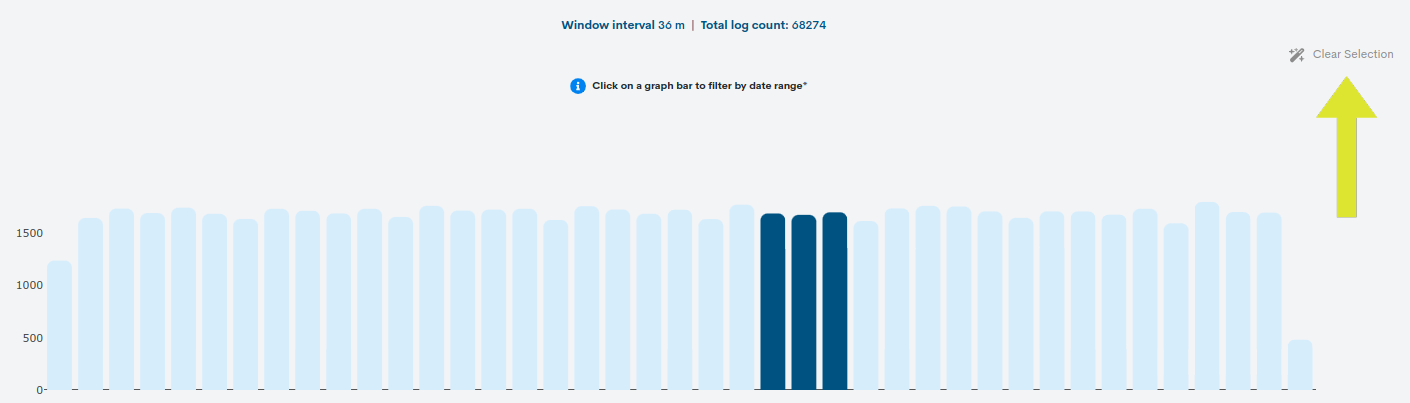Eventos (Events)
La pestaña Events muestra los mensajes de eventos generados en los activos monitorizados por WOCU-Monitoring para el Reino seleccionado. Esta opción permite la visualización de logs de multitud de elementos desde un único punto.
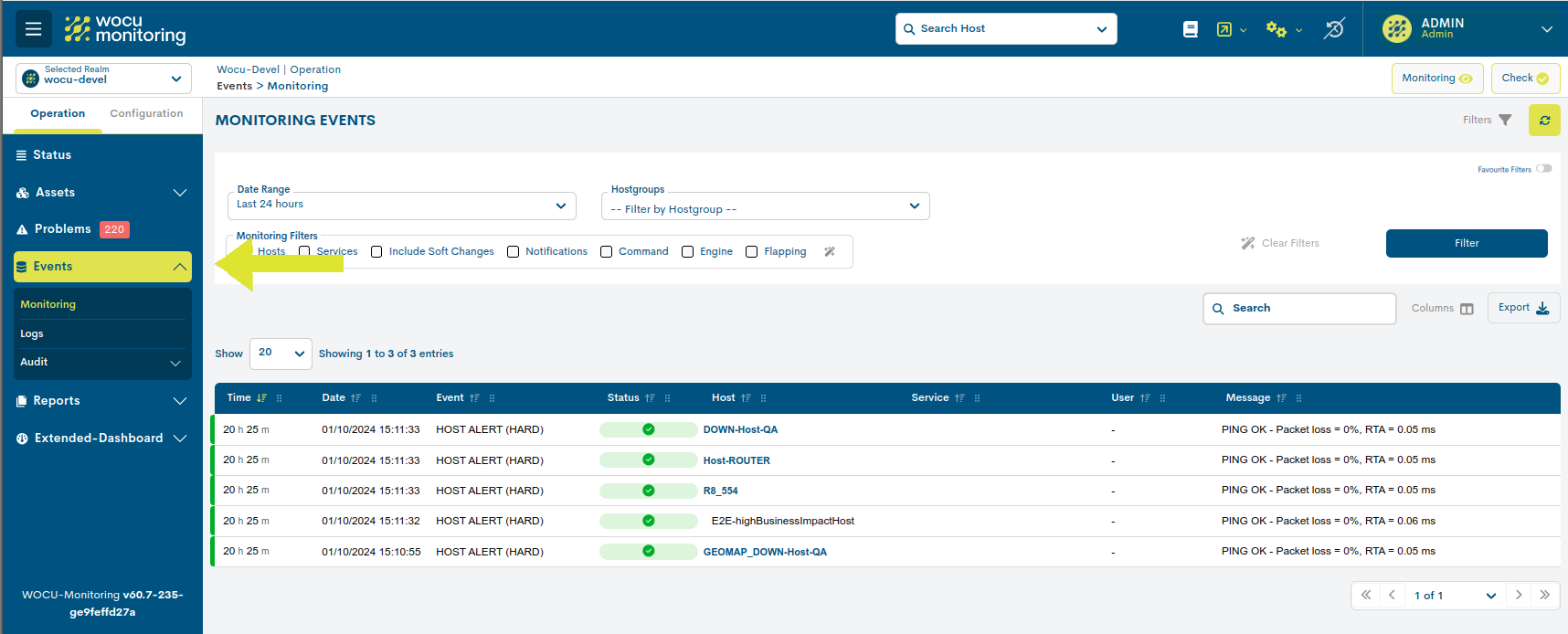
Eventos de Monitorización (Monitoring)
Los eventos de los distintos Activos de WOCU-Monitoring son almacenados y presentados en este listado. En primer término aparecerán los eventos más recientes.
A través de esta opción el usuario puede consultar los eventos generados por WOCU-Monitoring en relación a los Activos gestionados por la herramienta.
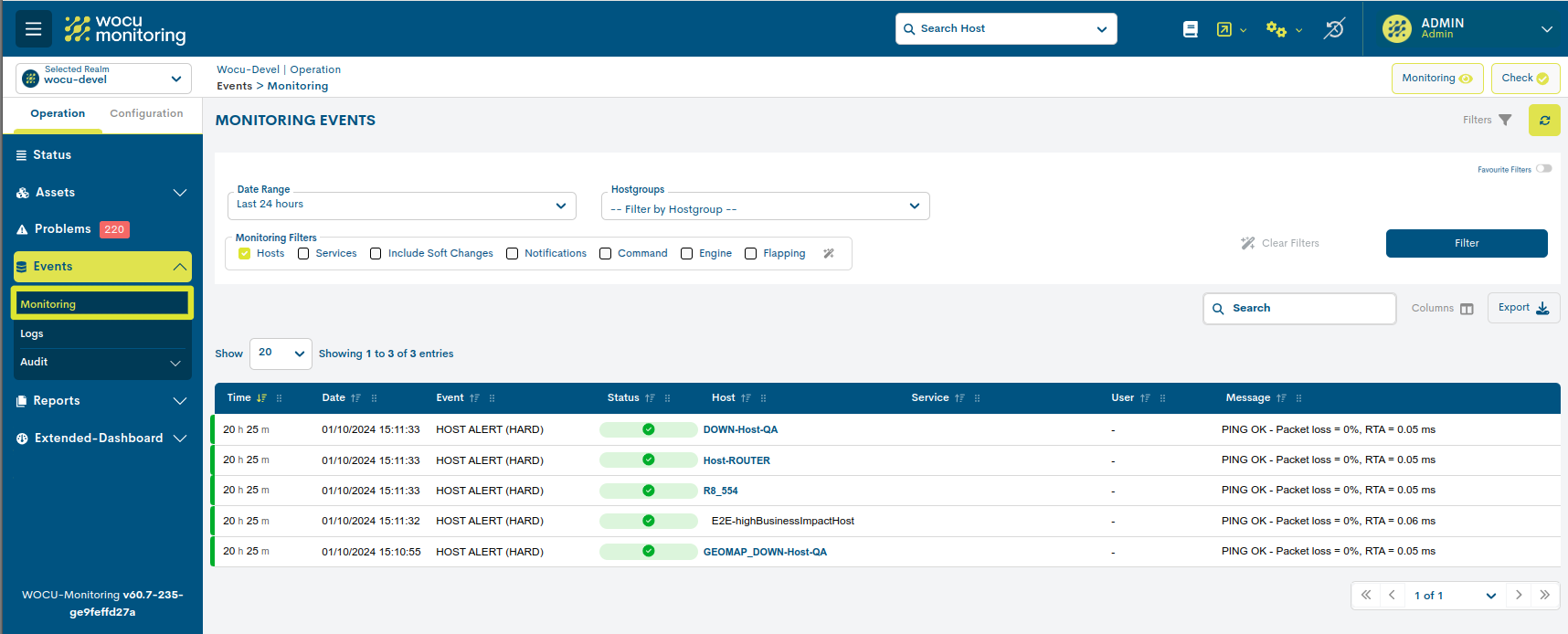
Campos del listado de Eventos de Monitorización
La información de cada uno de los eventos se registra en una serie de campos que se describen a continuación:

Hora (Time)
Este campo indica hace cuánto ha sido recibido el evento (días y horas desde que se produjo el evento).
Situando el cursor sobre cada fila de este campo el usuario podrá consultar el detalle del mismo, a través de un texto emergente aparecerá la fecha y hora del evento.
Fecha (Date)
Este campo indica la fecha y hora exacta en la que se generó el evento, y en consecuencia, se produjo un hecho relevante en el funcionamiento y operación de los activos monitorizados.
Evento (Event)
Este campo describe el tipo de evento. A continuación se detallan los tipos de eventos existentes:
Evento Tipo Alerta (ALERT): Este Evento informa de un suceso que provoca un cambio en el cálculo del Estado en WOCU-Monitoring, por ejemplo el paso de un estado normal de funcionamiento (Up/OK) a una pérdida total de disponibilidad (Down, Critical). Los tipos de mensajes que el campo Event puede alojar para tipificar este tipo de Alertas son los siguientes:
HOST ALERT: mensaje relativo a una Alerta en un Dispositivo cuando tiene lugar un cambio en el Estado del mismo.
SERVICE ALERT: mensaje relativo a una Alerta en un Servicio cuando tiene lugar un cambio en el Estado del mismo.
HOST FLAPPING ALERT: mensaje relativo a una Alerta en un Dispositivo cuando tiene lugar una rápida alternancia de Estados (Flapping).
SERVICE FLAPPING ALERT: : mensaje relativo a una Alerta en un Servicio cuando tiene lugar una rápida alternancia de Estados (Flapping).
Evento Tipo Notificación (NOTIFICATION): Este Evento informa del envío de un mensaje de aviso por un cambio de Estado en un Activo a las personas que figuran en el campo Contactos (Contacts) para dicho Activo. Es decir, se trata de un Evento meramente informativo del envío de un aviso (email, sms), que tiene su origen a su vez en algún Evento de cambio de Estado (Alert).Los tipos de mensajes que el campo Event puede alojar para tipificar este tipo de Notificación son los siguientes:
HOST NOTIFICATION: mensaje relativo a una Notificación relativa a un Dispositivo cuando tiene lugar un cambio en el Estado del mismo.
SERVICE NOTIFICATION: mensaje relativo a una Notificación relativa a un Servicio cuando tiene lugar un cambio en el Estado del mismo.
Evento Tipo Comando Externo (EXTERNAL COMMAND): Este evento informa de la ejecución por parte de un usuario de WOCU-Monitoring de alguna de las acciones realizadas a través de las Acciones sobre los Activos monitorizados (Dispositivos y Servicios) que originan el envío y ejecución de comandos e instrucciones en WOCU-Monitoring. De este modo, las acciones realizadas por los usuarios de WOCU-Monitoring quedan también registradas. Así, por ejemplo, la aplicación del Reconocimiento (Acknowledgement) de una Alarma dará lugar a un evento que será identificado con esta etiqueta “EXTERNAL COMMAND”.
Evento Tipo Engine: Este Evento informa sobre sucesos importantes relacionados con el Motor de Monitorización. Los tipos de mensajes que el campo Event puede alojar para tipificar este tipo de Evento son los siguientes:
CONFIGURATION CHECKED: Informa que una nueva Configuración ha sido chequeada así como del resultado de este chequeo
CONFIGURATION LOADED: Informa de que una nueva Configuración ha sido cargada en el Motor de Monitorización
NOTIFICATIONS ENABLED: Informa de que las No
Estado (Status)
Este campo informa del Estado que calculó WOCU-Monitoring para el Activo en el momento de recepción del Evento.
Para ello se informa a través de un icono del impacto de cada Evento en el Estado determinado por WOCU-Monitoring. Existen los siguientes iconos:
Estado operativo normal (Up/OK), identificado por el icono del tick de color verde:

Estado de pérdida total de disponibilidad (Down/Critical), identificado por el icono de la flecha apuntando abajo de color rojo:

Estado de Advertencia en la operación de algún Servicio (Warning), identificado por el icono de la exclamación en color amarillo:

Estado de pérdida de contacto (Unreach/Unknown), identificado por el icono de la interrogación en color gris:

Estado de Rápida alternancia de Estados (Flapping), identificado por el icono de las flechas girando de color azul:

Aviso de envío de mensaje por cambio de Estado de un Activo (Notification), identificado por el icono del sobre:
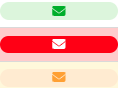
Aviso de ejecución de Acciones sobre los Activos monitorizados por parte de un usuario de WOCU-Monitoring (Commands), identificado por el icono de los engranajes:

Nota
Adicionalmente, el Estado se muestra sobre también en el color de fondo de cada fila del listado de eventos, indicando al usuario el cambio de Estado que cada evento causa.
Dispositivo (Host)
Este campo incluye el nombre del Dispositivo (Host) que ha generado el evento (haciendo clic en el nombre puede acceder a la Vista de Detalle de ese Dispositivo).
Servicio (Service)
Este campo indica a qué Servicio (Service) del Dispositivo (Host) corresponde el evento.
Usuario (User)
Este campo recoge el nombre de la persona de contacto en caso de incidencia en el mismo.
Mensaje (Message)
Este campo recoge un texto descriptivo del evento
Situando el cursor sobre cada fila de este campo el usuario podrá consultar el contenido íntegro del mismo, a través de un texto emergente aparecerá todo el texto con la información del mensaje del Evento. Esto es muy útil en aquellas ocasiones en las que el texto exceda el espacio disponible y aparezca truncado. Esto se indica situando unos puntos suspensivos al final de la celda (…). En estos casos esta es la manera más sencilla de consultar toda la información sobre el evento.

Filtrado del listado de Eventos de Monitorización
Los filtros del Listado de Eventos de Monitorización (Monitoring) permiten al usuario seleccionar cuáles de los Eventos almacenados serán mostrados. Para ello WOCU-Monitoring pone a la disposición del usuario herramientas que permiten realizar una selección de eventos bien, en función a criterios temporales, bien en función a criterios de tipo de los propios eventos.
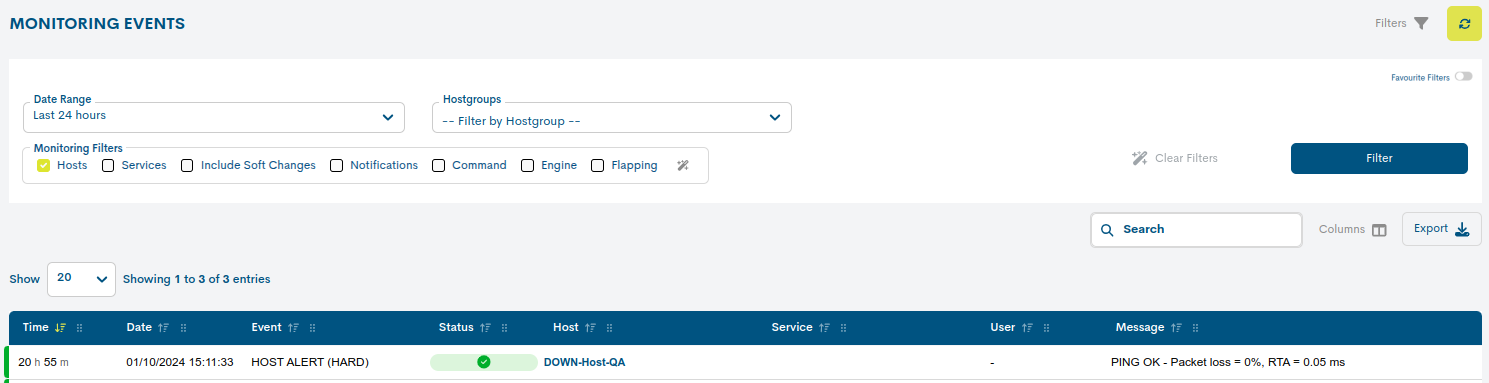
Filtro Date Range
En primer lugar, los Eventos de Monitorización pueden ser filtrados en función de las fechas en las que han sido generados. Para ello se utiliza el filtro temporal descrito a continuación.
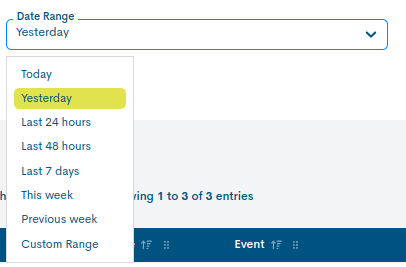
Existen varios criterios temporales ya fijados para el filtrado de Eventos:
Today: filtra y muestra sólo los eventos generados durante el periodo de tiempo transcurrido en la jornada de hoy.
Yesterday: generados ayer.
Last 24 hours: generados en las últimas 24 horas.
Last 48 hours: generados en los últimas 48 horas.
Last 7 Days: generados en los últimos siete días.
This Week: generados durante el periodo de tiempo transcurrido en la semana actual (desde el día de inicio de semana al día actual).
Previous Week: generados en la anterior semana completa (lunes-domingo).
En el caso de querer establecer un periodo de tiempo determinado existe la opción Custom Range. Para configurar el marco temporal es necesario establecer una fecha de inicio y una fecha de fin. Pulsando sobre uno de los días, se establecerá esta fecha como selección, quedando marcada con un fondo azul. Además del día se puede establecer una hora en concreto de esa jornada, para ello hay que utilizar los desplegables de las casillas hora, minuto y segundo, hasta configurar la hora deseada. Se podrá ver tanto en los recuadros superiores, como en la parte inferior de la vista, la fecha y hora seleccionada.
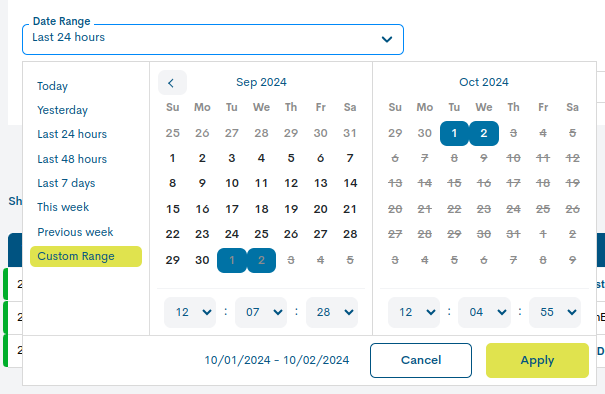
Una vez realizada la programación hay que pulsar el botón Aplicar (Apply) para que se aplique la misma.
Atención
Lógicamente no es posible elegir fechas de inicio y fin posteriores a la fecha actual, ni establecer una fecha de fin anterior a la fecha de inicio.
Filtrado por Grupos de Dispositivos (HostGroup)
Esta acción realiza un filtrado mostrando únicamente los elementos pertenecientes al Grupo de Dispositivos (HostGroup) escogido. Para seleccionar un grupo determinado hay que escoger en el listado del desplegable el nombre del grupo que se desee escoger. Para anular el filtro y mostrar todos los dispositivos, basta con seleccionar la primera de las opciones del desplegable (–No HG filter–).
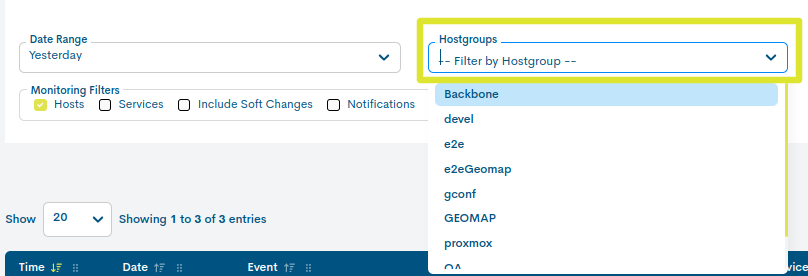
Importante
Las diferentes opciones de navegación, búsqueda y ordenación de elementos presentes en esta pantalla, son explicadas en detalle en el apartado: Opciones comunes de navegación, filtrado y ordenación de elementos.
Monitoring Filters
El otro sistema de filtrado para los Eventos de Monitorización se basa en los tipos de Eventos registrados por WOCU-Monitoring. Mediante este filtrado resulta sencillo escoger los eventos que se encuentran dentro de ciertas categorías.
Para ello WOCU-Monitoring ofrece las siguientes opciones:

Una vez seleccionado uno de los filtros el recuadro que precede cada uno de los títulos aparecerá marcada con un tick. Tras pulsar el botón Filtrar, los filtros seleccionados se aplicarán a los eventos mostrados.
Estos filtros disponibles son los siguientes:
Dispositivos (Hosts)
Seleccionando este filtro se mostrarán los eventos referidos a los Dispositivos (Hosts) monitorizados en WOCU-Monitoring.
Servicios (Services)
Seleccionando este filtro se mostrarán los eventos referidos a los Servicios (Services) pertenecientes a los Dispositivos (Hosts) monitorizados en WOCU-Monitoring.
Notificaciones (Notifications)
Seleccionando este filtro se mostrarán los eventos del tipo Notificación (Notifications).
Comandos (Commands)
Seleccionando este filtro se mostrarán los eventos del tipo Comandos (Commands).
- Motor (Engine)
Seleccionando este filtro se mostrarán los eventos de tipo Motor (Engine).
Rápida alternancia de Estados (Flapping)
Seleccionando este filtro se mostrarán los eventos del tipo Rápida alternancia de Estados (Flapping).
Incluir eventos de tipo SOFT (Include Soft Changes)
Marcando esta casilla se incluirán en el listado todos los eventos de tipo SOFT registrados y almacenados en WOCU-Monitoringonitoring. Por defecto, esta opción viene desmarcada, excluyendo eventos de tipo SOFT y mostrando solo eventos de tipo HARD.
Recuerde
SOFT: es asignado cuando el estado del servicio obtenido no es definitivo, ya que puede o no ser revertido en el siguiente intento de chequeo. En el caso de superar el número de intentos predefinidos obteniendo estados negativos, el nivel de gravedad de error se elevará a tipo HARD. El objetivo es evitar falsas alarmas por problemas transitorios.
HARD: es asignado cuando el estado del servicio obtenido es erróneo continuamente, sin llegar a ser corregido. Es decir, cuando el servicio devuelve un estado negativo en el primer intento y también en los chequeos posteriores superando el número de intentos predefinidos. Esta nueva situación ya sí es notificada al usuario contacto.
Botón Filter
Para consolidar la configuración de filtros deseada, será necesario accionar previamente la acción Filter, para recargar el inventario con la nueva petición de datos lanzada.
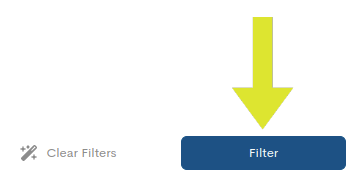
Botón Clear Filter
Cuando la intención sea limpiar los filtros aplicados, puede accionar el botón Clear filter y la configuración será reestablecida de forma inmediata, a excepción de la búsqueda realizada en la barra Search.
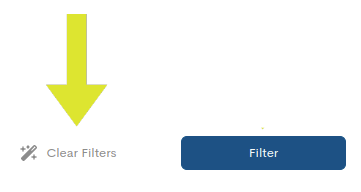
Exportación del listado de Eventos de Monitorización
Junto a la barra de búsqueda se ubican dos opciones para la descarga de ficheros en formato CSV y JSON, útiles para el tratamiento y gestión de datos en herramientas externas a WOCU-Monitoring o uso posterior en el propio sistema.
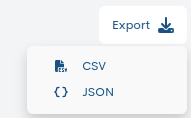
Para la vista de Events los formatos disponibles a través de la opción Export son:
CSV
Haciendo clic en el botón correspondiente, se abrirá una nueva modal para la selección y marcado de parámetros a exportar bajo criterio del usuario. Las opciones disponibles son:
Time
Date
Event
Status event
Status
Host (Obligatorio)
Service
User
Message
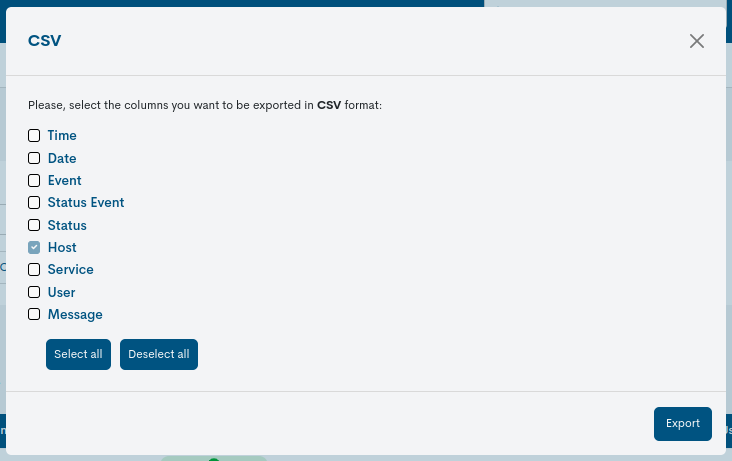
Confirmada la selección, se inicia la descarga de un fichero en formato CSV (Comma Separated Value), un formato muy simple que organiza las columnas mediante un separador (punto y coma “;”) y las filas por un salto de línea.
JSON
Esta otra opción sigue la misma operativa que el caso anterior, pero iniciando la descarga de un fichero en formato JSON (JavaScript Object Notation), un formato ligero de intercambio de datos capaz de ser leído por cualquier lenguaje de programación y, por tanto, ser utilizado para intercambiar información entre distintas tecnologías.
Importante
Si un filtro se encuentra habilitado se incluirán únicamente en el fichero de exportación los Eventos que correspondan con los criterios de filtrado, es decir, el mismo filtro aplicado en pantalla será aplicado en dicha exportación.
Otros Eventos de Log (Logs)
Gracias al listado de Otros Eventos de Log (Logs) WOCU-Monitoring es capaz de consultar y mostrar otros mensajes de eventos externos, independientes de los eventos de WOCU-Monitoring, pero que pueden resultar útiles en las tareas de monitorización y operación diarias.
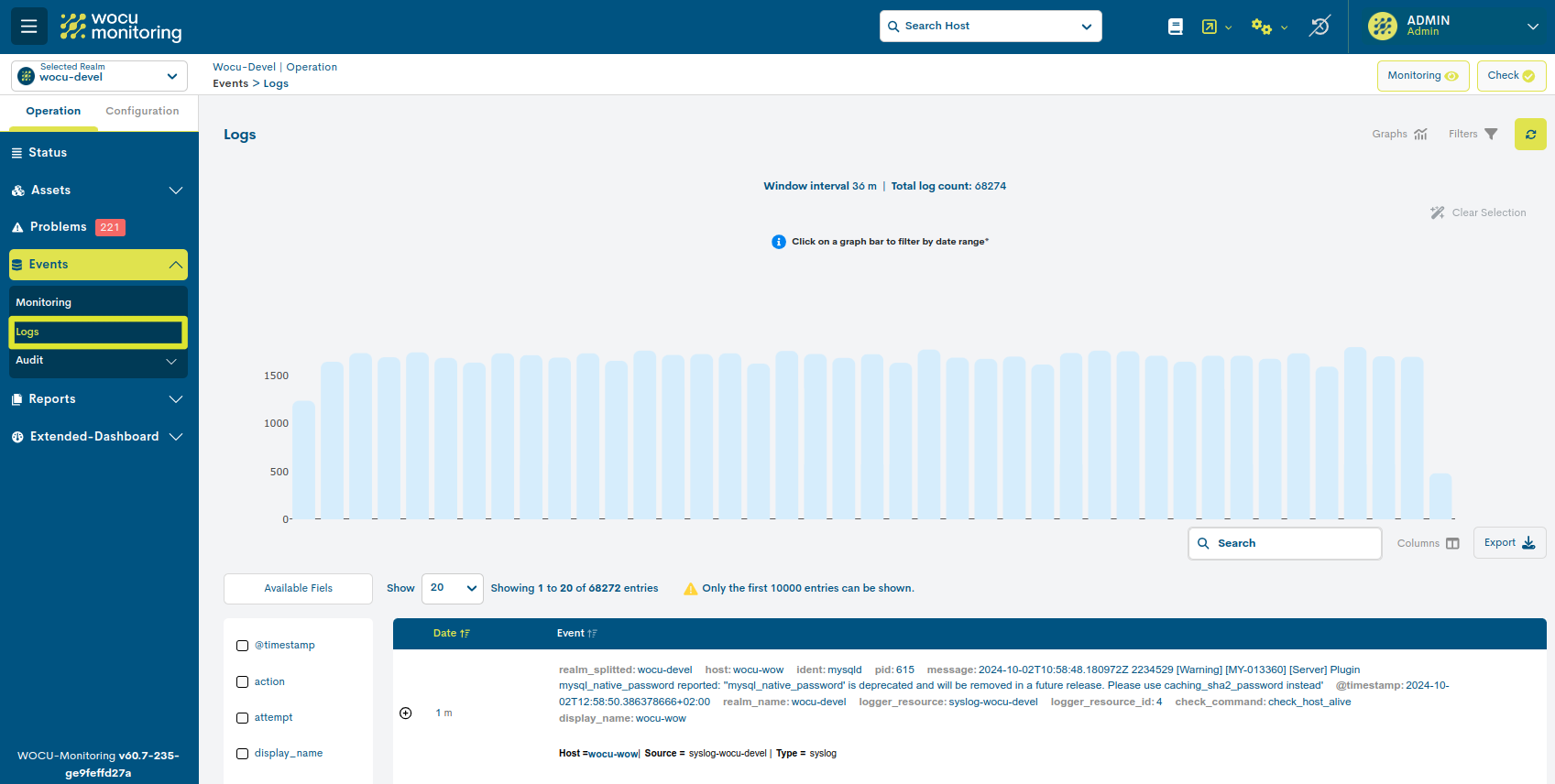
Nota
Como se indica en el texto: Only the first 10000 entries can be shown, solo serán mostradas las 10000 primeras entradas, para facilitar y aliviar la capacidad de cómputo de consultas.
Gráfica de Eventos de Log
El propósito de esta gráfica es mostrar la progresión de recepción de eventos entre dos fechas para un reino en concreto. Se pueden configurar varios filtros que afectarán a los datos mostrados en la gráfica, estos son explicados con más detalle en Filtrado del listado de Eventos de Logs.
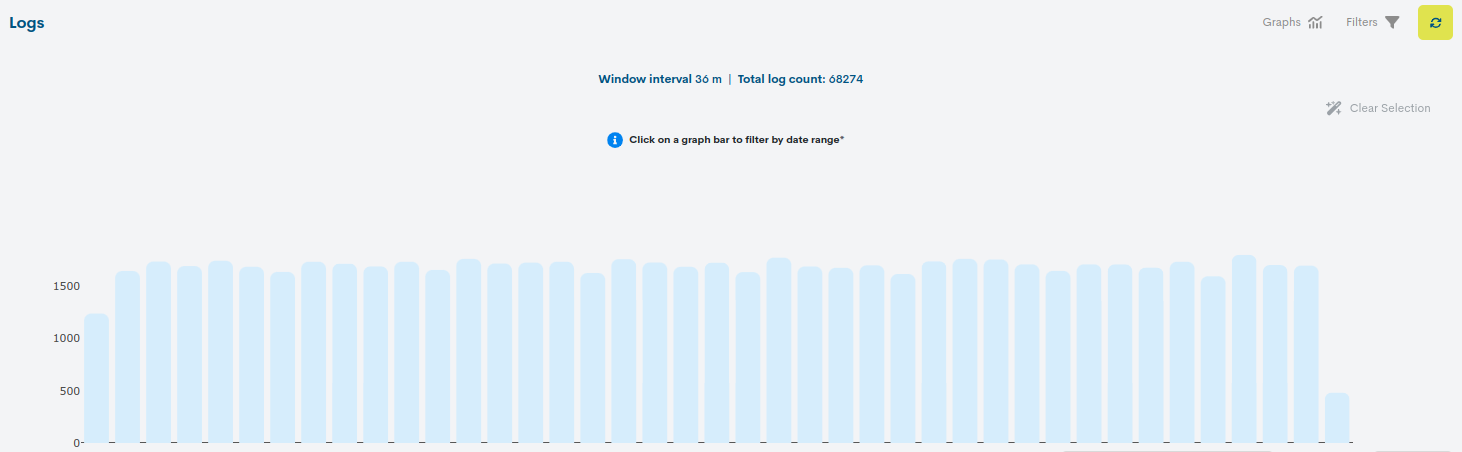
Independientemente de la duración del rango de fechas, el intervalo se divide en 40 porciones o barras para identificar valles o picos de eventos de forma muy visual. A la izquierda de la gráfica se mostrarán los logs más antiguos y a la derecha los más recientes.
Como se puede observar en la siguiente imagen, situando el cursor sobre una barra determinada se muestra una vista resumen, que especifica un rango de tiempo determinado (From/To) y los logs que se han registrado en dicho periodo. Permite conocer cuando existe mayor o menor actividad en un rango de tiempo específico.
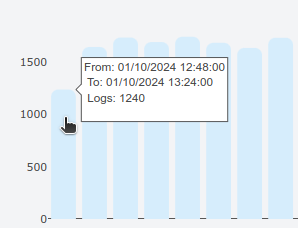
De este modo resulta sencillo analizar gráficamente la entrada de logs, puesto que es frecuente que en caso de producirse una incidencia en la infraestructura monitorizada aumente el volumen de logs enviados por los distintos Activos.
Una función que integra la gráfica, es la de filtrar logs al clicar sobre una o varias barras temporales. A tal efecto, el Filtro Date Range se actualizará de acuerdo al periodo de tiempo que comprende la barra marcada (ahora destacada en color oscuro). En caso de seleccionar dos o más barras consecutivas, el filtro anidará y registrará el periodo de tiempo que transcurre entre las barras, es decir, el rango inicia con el tiempo y la hora de la primera barra y finaliza con el tiempo y hora de la última.
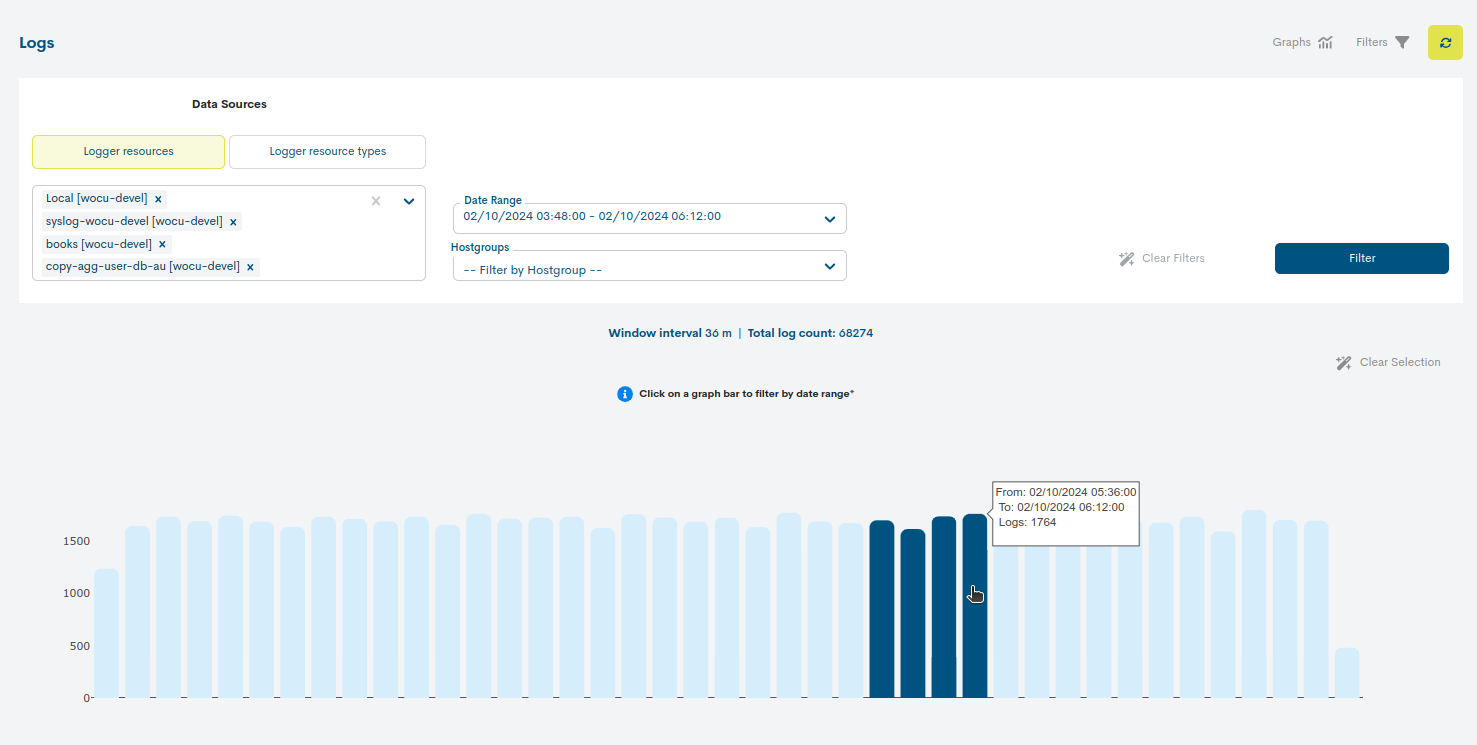
Atención
No se podrá deseleccionar barras intermedias, puesto que «rompe» el rango temporal seleccionado. Ante dicha situación, el sistema notificará el siguiente mensaje:
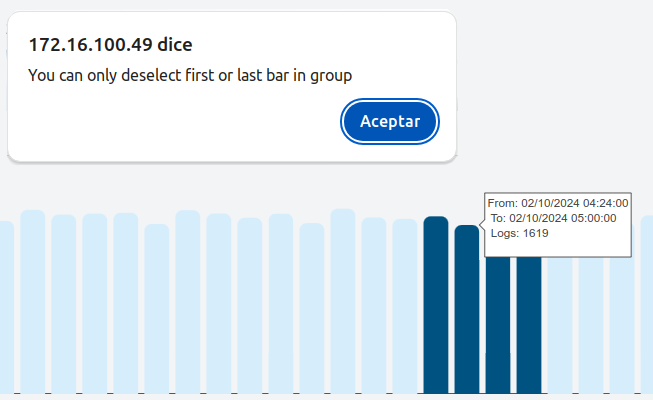
Se podrá también resetear la selección aplicada en la gráfica mediante el botón
Clear Selection. Además, el Filtro Date Range
regresará a la opción Last 24 hours por defecto. Este botón estará
únicamente habilitado cuando existan barras marcadas.
Campos del listado de Eventos de Log
El listado de evento de log permite la consulta de todos estos mensajes enviados por los distintos elementos monitorizados.
La información se muestra estructurada en dos campos:
Fecha (Date)
Este campo indica hace cuánto ha sido recibido el evento (horas, minutos y segundos desde que se envió el evento).
Evento (Event)
Este campo almacena el texto íntegro de los logs.
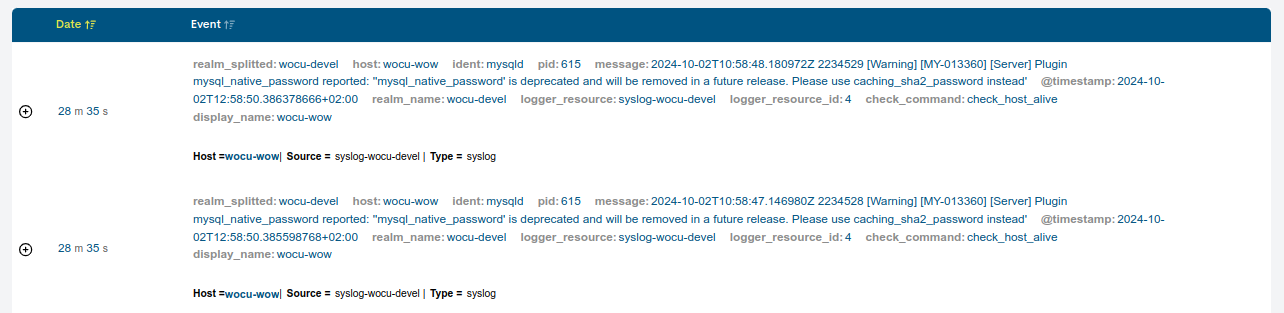
Este texto se muestra en formato JSON (JavaScript Object Notation), definiendo una serie de campos o variables y sus respectivos valores. Para facilitar la lectura de estos campos, WOCU-Monitoring ofrece una entrada detallada y ordenada de cada log, para ello habrá que hacer clic sobre el texto de la entrada y se expandirá la siguiente tabla de datos:
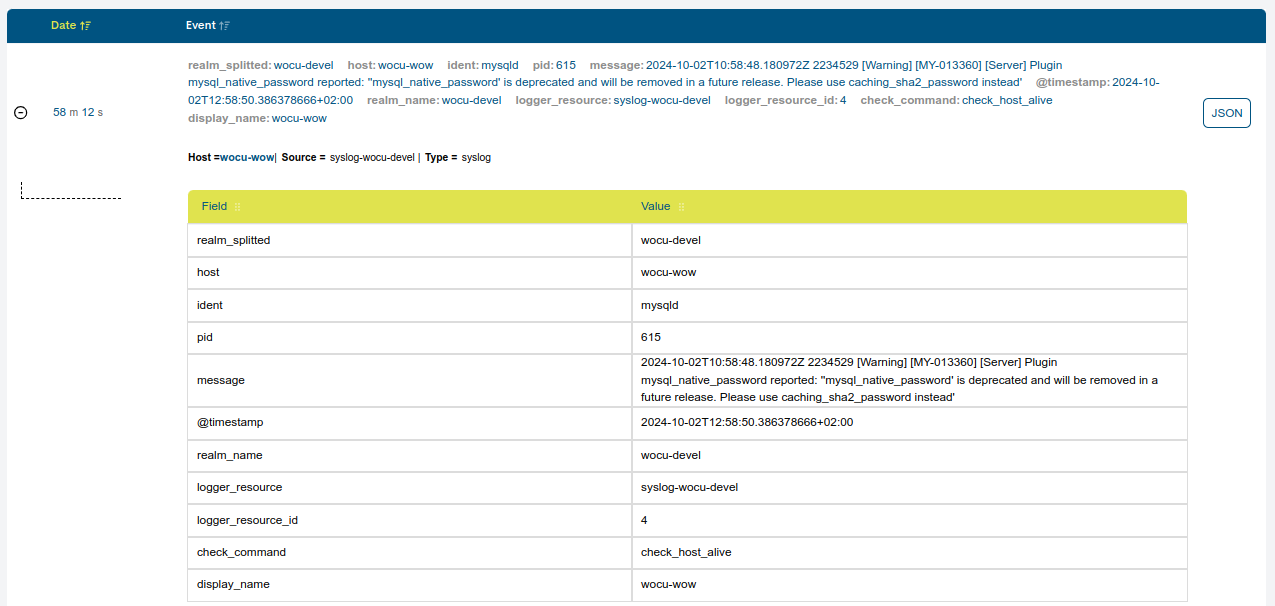
Para volver a contraer la información mostrada, habrá que pulsar el botón identificado con un signo menos (-), situado a la derecha de cada celda.
Al pie de cada una de las entradas del campo Evento (Event) figuran tres campos en los que WOCU-Monitoring ofrece información sobre cada uno de los logs:
Host: nombre del Dispositivo (Host) al que pertenece el mensaje de log. Haciendo clic sobre este nombre del Dispositivo se accede a la Vista de Detalle de Activos
Source: nombre del origen, elemento o dispositivo del que se ha extraído cada mensaje de log.
Type: categoría a la que pertenece el mensaje de log en función a su tipo.
Atención
En el proceso de configuración de las fuentes de datos de los logs es posible asignar un color a cada una de las mismas. Este color aparece después en cada una de las entradas, a la izquierda del todo, precediendo al campo Fecha (Date). Por lo tanto el color asociado a cada fuente de datos es completamente configurable y dependerá del criterio de su Administrador.
Filtrado del listado de Eventos de Logs
Pulsando la opción Show Filters ubicado la parte superior derecha de la pantalla, se revertirá la ocultación de los filtros de Eventos y estos serán visibles.
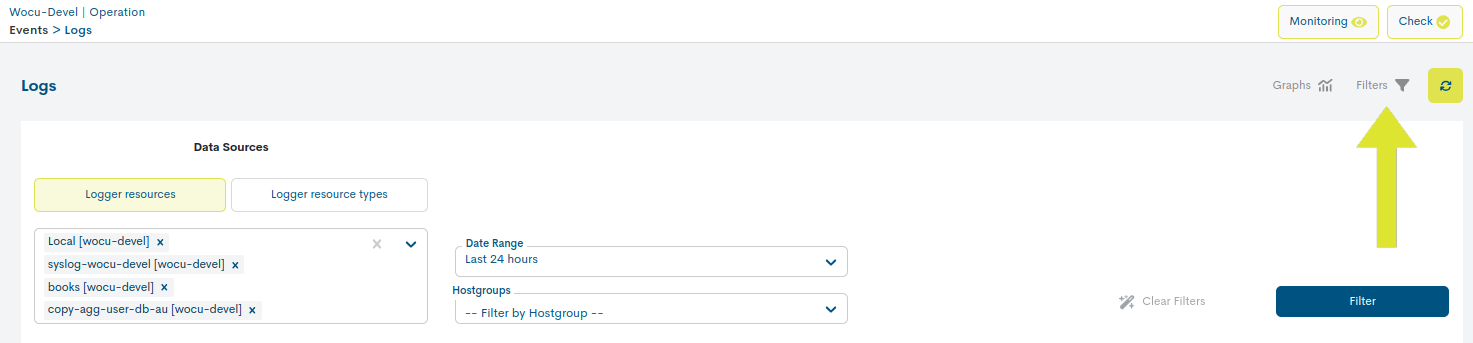
Filtrado por Fuentes de Datos (Data Sources)
Mediante la selección de una de las opciones de este menú, Fuentes de logger (Logger resources) o Tipos de fuente de logger (Logger resources types), es posible filtrar en el listado los logs que provienen de la fuente o tipo de fuente seleccionada.
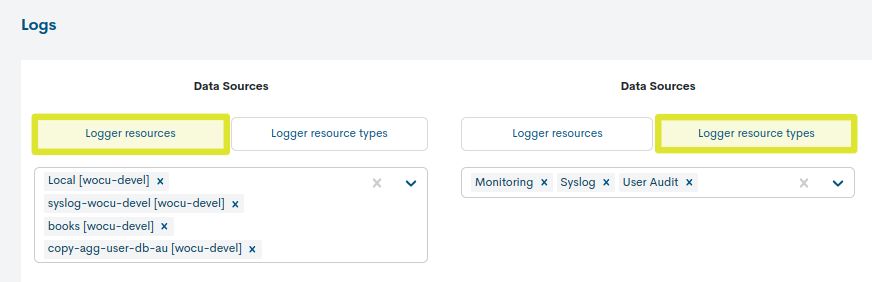
Una vez seleccionada la opción Fuentes de logger (Logger resources) o la opción Tipos de fuente de logger (Logger resources types) habrá que seleccionar una o varias de las fuentes o tipos de fuentes que aparecen listadas bajo los botones (las opciones seleccionadas por defecto aparecerán destacadas con un fondo gris y las seleccionadas por el usuario en fondo azul). Para seleccionar varias opciones mantenga pulsada la tecla CTRL mientras pulsa sobre el nombre de las opciones que desee escoger.
Filtro Date Range
Los Eventos de Log pueden ser filtrados en función de las fechas en las que han sido generados. Para ello se utiliza el filtro temporal descrito a continuación.
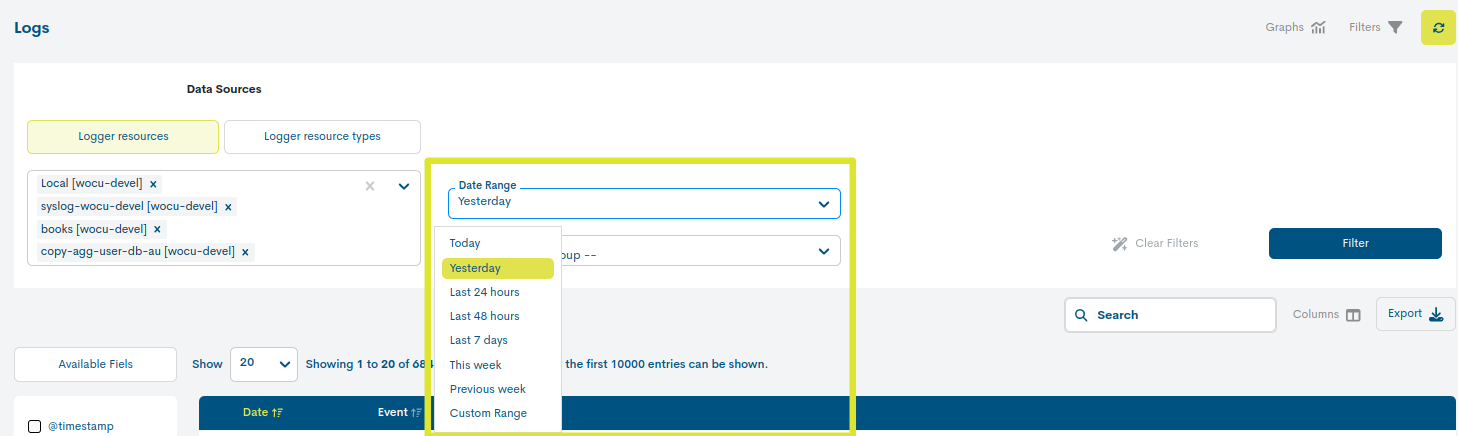
Existen varios criterios temporales ya fijados para el filtrado de logs:
Today: filtra y muestra sólo los eventos de log generados durante el periodo de tiempo transcurrido en la jornada de hoy.
Yesterday: generados ayer.
Last 24 hours: generados en las últimas 24 horas.
Last 48 hours: generados en los últimas 48 horas.
Last 7 Days: generados en los últimos siete días.
This Week: generados durante el periodo de tiempo transcurrido en la semana actual (desde el día de inicio de semana al día actual).
Previous Week: generados en la anterior semana completa (lunes-domingo).
En el caso de querer establecer un periodo de tiempo determinado existe la opción Custom Range. Para configurar el marco temporal es necesario establecer una fecha de inicio y una fecha de fin. Pulsando sobre uno de los días, se establecerá esta fecha como selección, quedando marcada con un fondo azul. Además del día se puede establecer una hora en concreto de esa jornada, para ello hay que utilizar los desplegables de las casillas hora, minuto y segundo, hasta configurar la hora deseada. Se podrá ver tanto en los recuadros superiores, como en la parte inferior de la vista, la fecha y hora seleccionada.
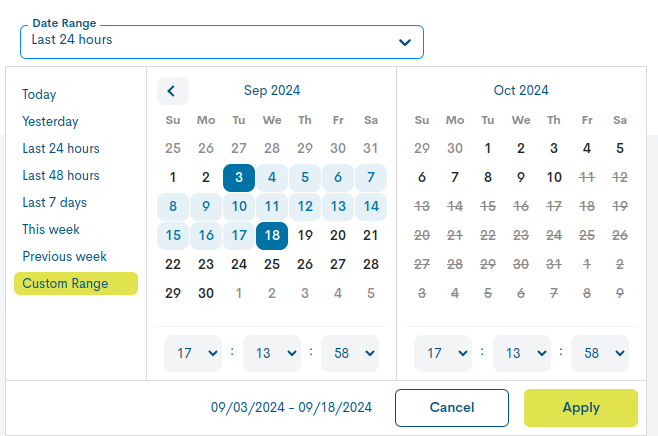
Una vez realizada la programación hay que pulsar el botón Aplicar (Apply) para que se aplique la misma.
Atención
Para facilitar y aliviar la capacidad de cómputo de consultas, el filtrado de eventos por rango de fechas queda limitado a un máximo de siete días, es decir, el rango definido no podrá ser superior a este intervalo (siete días).
Lógicamente no es posible elegir fechas de inicio y fin posteriores a la fecha actual, ni establecer una fecha de fin anterior a la fecha de inicio.
Filtrado por Grupos de Dispositivos (HostGroup)
Esta acción realiza un filtrado mostrando únicamente los logs de los elementos pertenecientes al Grupo de Dispositivos (HostGroup) escogido. Para seleccionar un grupo determinado hay que escoger en el listado del desplegable el nombre del grupo que se desee escoger. Para anular el filtro y mostrar todos los dispositivos, basta con seleccionar la primera de las opciones del desplegable (–No HG filter–).
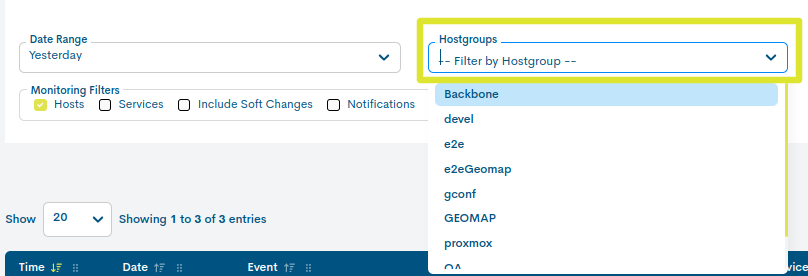
Botón Filter
Para consolidar la configuración de filtros deseada, será necesario accionar previamente la acción Filter, para recargar el inventario con la nueva petición de datos lanzada.
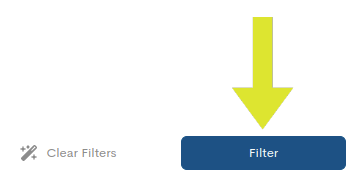
Botón Clear Filter
Cuando la intención sea limpiar los filtros aplicados, puede accionar el botón Clear filter y la configuración será reestablecida de forma inmediata, a excepción de la búsqueda realizada en la barra Search.
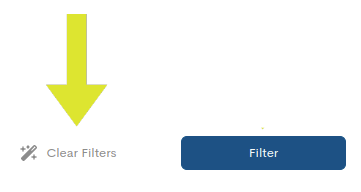
Filtro Available fields
El filtro de Campos Disponibles (Available fields) permite seleccionar la información mostrada en el Listado de logs. Gracias a este filtro es posible seleccionar cuál de la información que recoge el campo Evento (Event) será mostrada al usuario.
Para ello el filtro permite seleccionar entre una serie de campos que comúnmente se encuentran en los mensajes de logs almacenados en WOCU-Monitoring. Una vez escogidos los campos a mostrar y aplicada la selección.
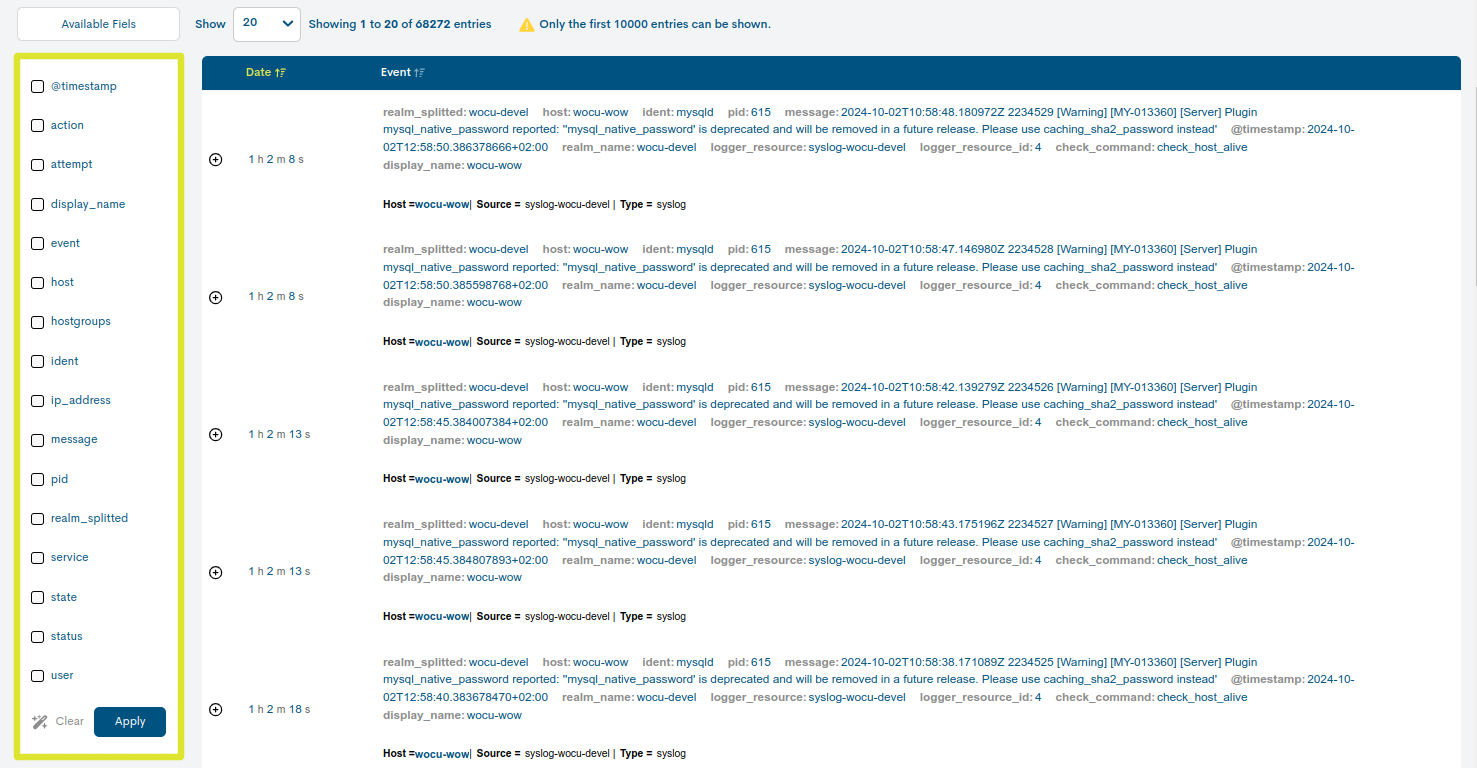
Para escoger los campos a mostrar bastará con pulsar sobre los mismos. Estos quedarán marcados con un tick. Para ejecutar la selección habrá que pulsar el botón azul Apply. Mediante la opción Clear se deseleccionarán todos los campos que hubieran sido seleccionados.
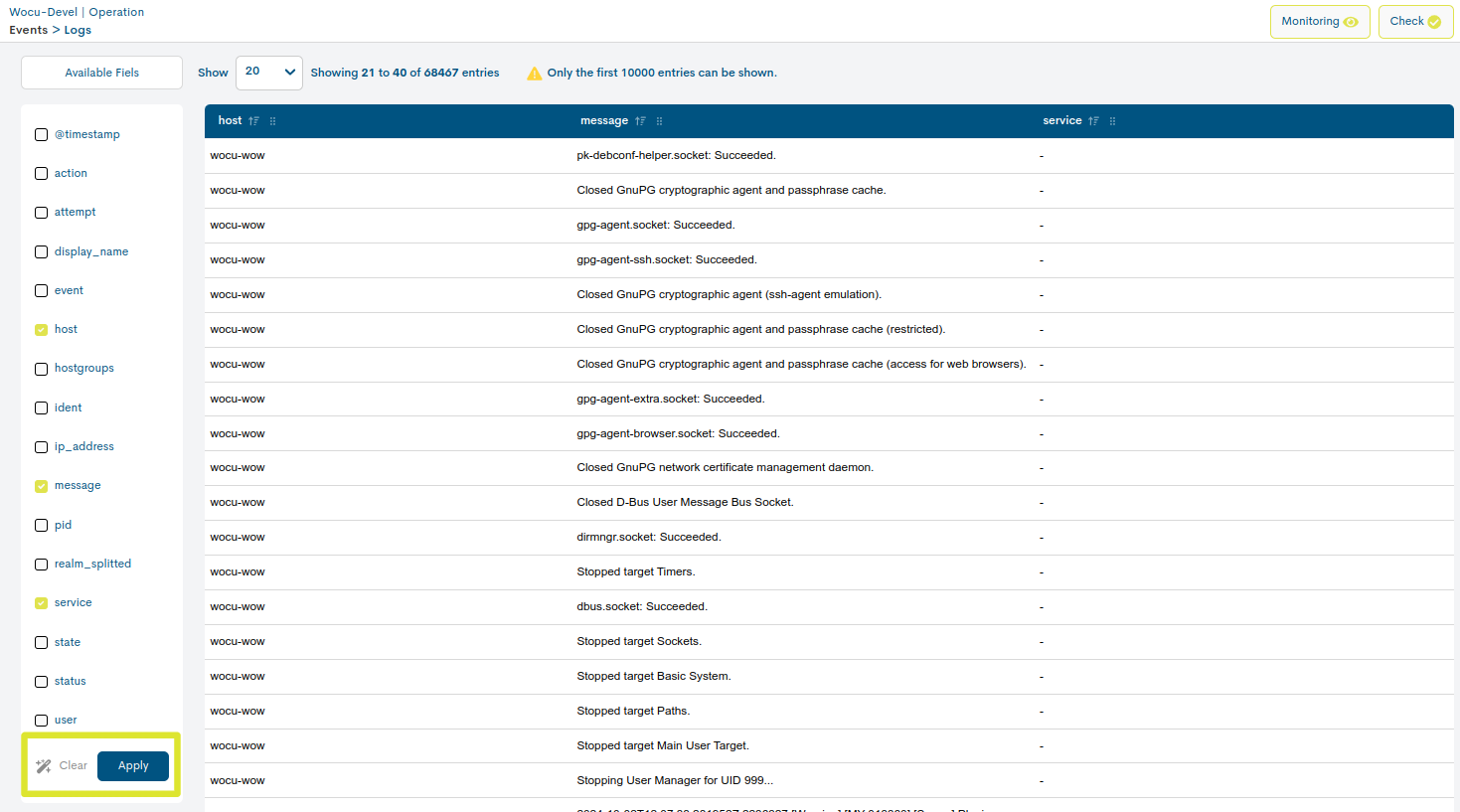
Nota
En eventos con objetos anidados, el sistema permite filtrar por todas las claves que componen dichos objetos.
Véase el siguiente evento como ejemplo:
{ "event": { "message": "WOCU-Monitoring", "host": "router_1" "@timestamp": "2023-06-11T09:33:54.472577536+02:00", } }
Podrá filtrarse por sus claves como se muestra en la imagen:
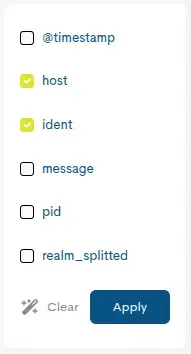
Exportación del listado de Eventos de Logs
Junto a la barra de búsqueda se ubican dos opciones para la descarga de ficheros en formato CSV y JSON, útiles para el tratamiento y gestión de datos en herramientas externas a WOCU-Monitoring o uso posterior en el propio sistema.
Para la vista de Events los formatos disponibles a través de la opción Export son:
CSV
Haciendo clic en el botón correspondiente, se abrirá una nueva modal para la selección y marcado de parámetros a exportar bajo criterio del usuario. Las opciones disponibles son:
Logger resource (Obligatorio)
Realm name (Obligatorio)
Timestamp
Attempt
Host display Name
Event
Host
Hostgroups
Ip address
Message
Service
State
Status
Audit
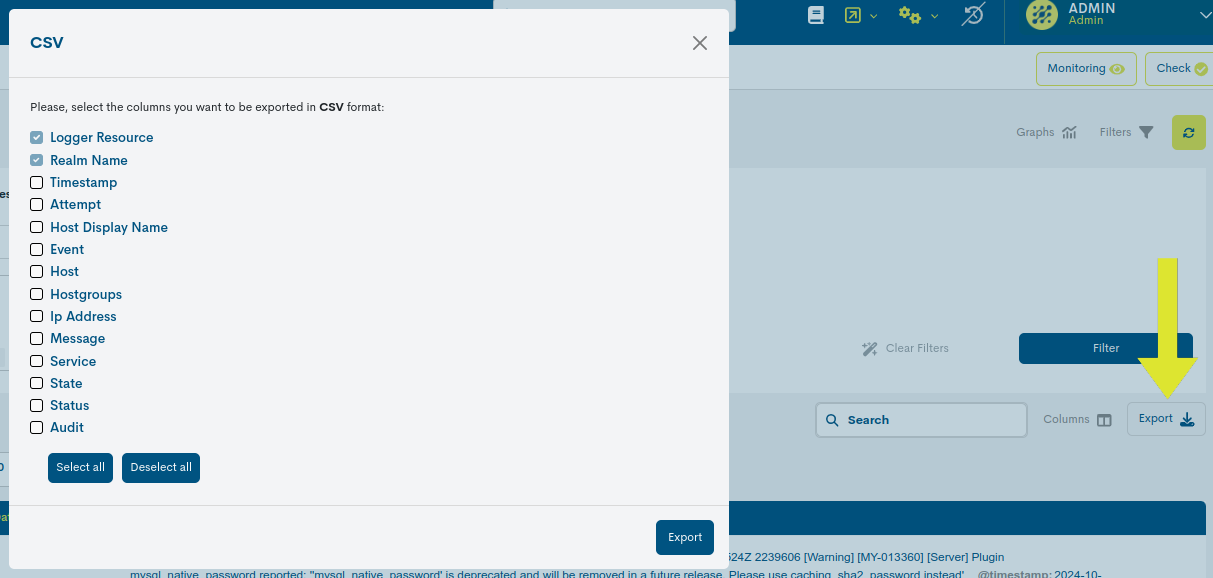
Confirmada la selección, se inicia la descarga de un fichero en formato CSV (Comma Separated Value), un formato muy simple que organiza las columnas mediante un separador (punto y coma “;”) y las filas por un salto de línea.
JSON
Esta otra opción sigue la misma operativa que el caso anterior, pero iniciando la descarga de un fichero en formato JSON (JavaScript Object Notation), un formato ligero de intercambio de datos capaz de ser leído por cualquier lenguaje de programación y, por tanto, ser utilizado para intercambiar información entre distintas tecnologías.
Importante
Si un filtro se encuentra habilitado se incluirán únicamente en el fichero de exportación los Eventos que correspondan con los criterios de filtrado, es decir, el mismo filtro aplicado en pantalla será aplicado en dicha exportación.
Auditoría (Audit)
En este apartado se podrá visualizar todas las acciones y operaciones que se realizan sobre un Reino concreto, es decir, se proporciona la información que se audita a nivel de Reino, con el propósito de viabilizar una posterior auditoría sobre la información procesada.
Importante
Este espacio estará únicamente operativo en Reinos de tipo estándar.
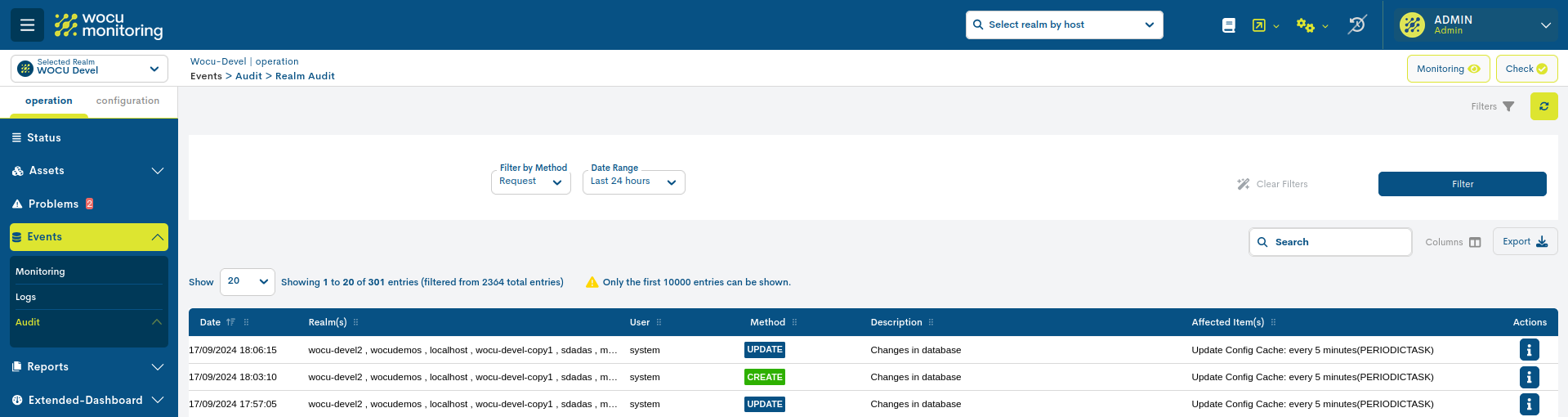
Nota
Como se indica en el texto: Only the first 10000 entries can be shown, solo serán mostradas las 10000 primeras entradas, para facilitar y aliviar la capacidad de cómputo de consultas.
Campos del listado Audit
Se describen a continuación los campos que encabezan la tabla:
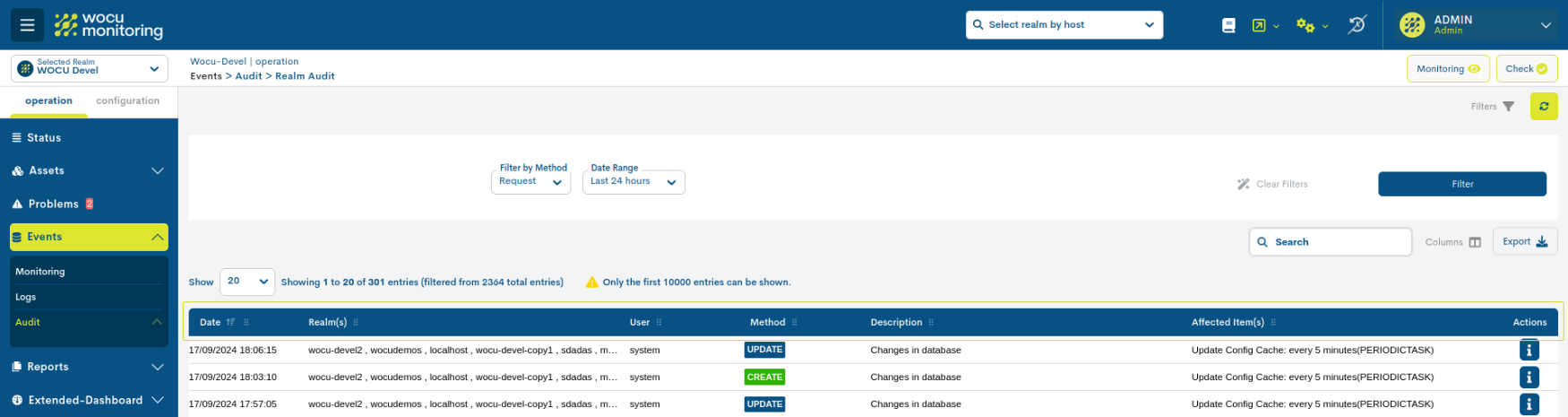
✓ Date: fecha y hora exacta en la que se registró la acción en el sistema, y en consecuencia, se produjo un hecho relevante en el funcionamiento y operación interna del Reino.
✓ Realm(s): entidad o conjunto de entidades donde se ha registrado la acción.
✓ User: perfil de usuario que ha ejecutado la acción registrada en la infraestructura.
Nota
Existe el usuario denominado System, autor de tareas automáticas y periódicas gestionadas en la aplicación (lanzamiento de Tareas de Importación (Tasks), Programación de Informes (Scheduling), etc.). Se asigna cuando no existe un usuario detrás de la acción efectuada.
✓ Method: indica el método utilizado según el origen o naturaleza de la acción auditada. Se categoriza de la siguiente forma:
Cambios que se producen a nivel de bases de datos, es decir, operaciones realizadas en un Reino concreto desde su Módulo de configuración (Import-Tool).
Estas son:
CREATE
UPDATE
DELETEPeticiones auditadas basadas en el protocolo HTTP.
GET
POSTRelativo a procesos automáticos ejecutados (como Informes y Tareas de Importación (Tasks)). Algunas de las opciones posibles son:
SCHEDULED <Name> REPORT: Scheduled Availability Report, Scheduled Multimetrics Report, Top Hosts Report, etc.
<Name> REPORT: Availability Report, Multimetrics Report, Top Hosts Report, etc.
SNMP IMPORT
CSV IMPORT
SNMP IMPORT INVENTORYNota
Existe el filtro Filter by Method para limitar la tabla por peticiones HTTP (Requests), peticiones a bases de datos por cambios en la configuración (Changes in configuration) o procesos automáticos (Automatic Process).
✓ Description: contiene una descripción general de la operación registrada.
✓ Affected Item(s): tipo de activo al que implica la acción efectuada. Existen multitud de tipos de ítems almacenados en la base de datos (HOST, SERVICES, REPORTS,etc.).
✓ Actions: permite conocer en detalle las características de la acción efectuada sobre un objeto.
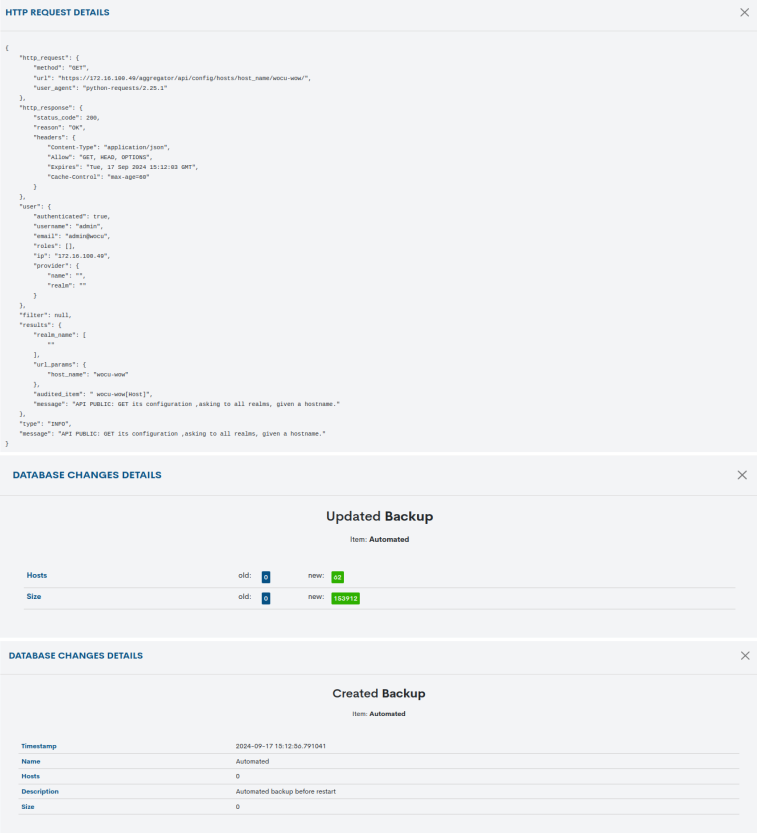
Nota
Puede ocurrir que el texto mostrado en cualquiera de las columnas exceda el espacio disponible, en dicho caso, el texto se cortará en el límite de cada columna, seguido de unos puntos suspensivos (…) para indicar que el texto continúa pero ha sido cortado. No obstante, puede consultar la información completa situado el cursor sobre dicho texto.
Filtrado del listado de Audit
Es posible el filtrado de objetos en la tabla a partir de los siguientes desplegables:
✓ Filter by Method: este selector reúne todos los posibles métodos categorizados según el origen o naturaleza de la acción:
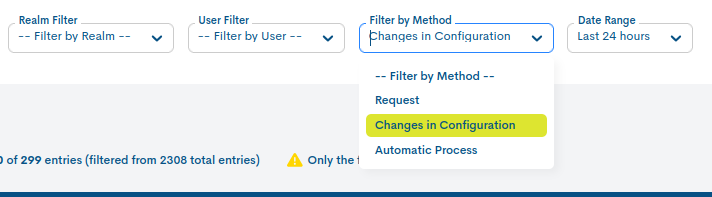
Changes in configuration: engloba los cambios que se producen a nivel de bases de datos, es decir, operaciones realizadas en un Reino concreto desde su Módulo de configuración (Import-Tool).
Estas son:
CREATE
UPDATE
DELETERequest: engloba las peticiones auditadas basadas en el protocolo HTTP.
GET
POSTAutomatic Process: relativo a procesos automáticos ejecutados (como Informes y Tareas de Importación (Tasks)). Algunas de las opciones posibles son:
SCHEDULED <Name> REPORT: Scheduled Availability Report, Scheduled Multimetrics Report, Top Hosts Report, etc.
<Name> REPORT: Availability Report, Multimetrics Report, Top Hosts Report, etc.
SNMP IMPORT
CSV IMPORT
SNMP IMPORT INVENTORY✓ Date range: las acciones auditadas pueden ser filtradas en función de las fechas en las que han sido registradas. Para ello, se utiliza un filtro temporal.
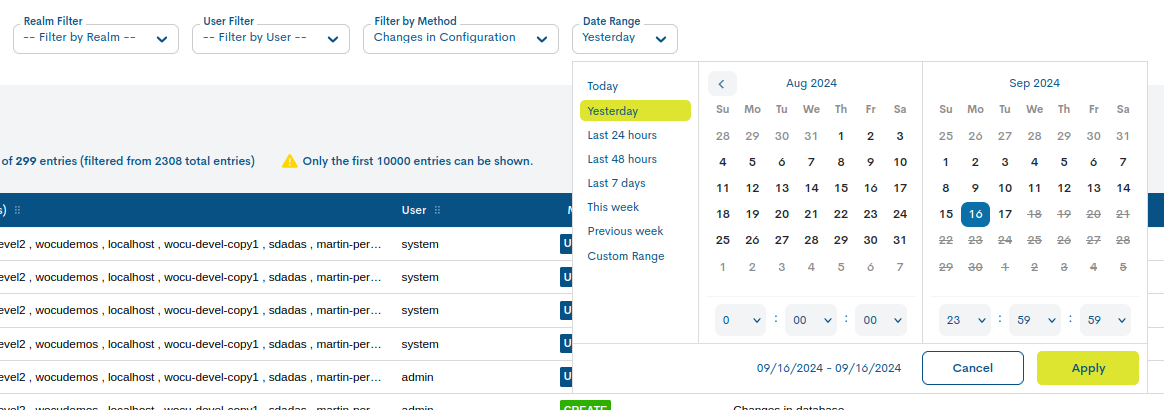
Existen varios criterios temporales ya fijados para el filtrado de acciones:
Today: filtra y muestra solo las acciones auditadas generadas durante el periodo de tiempo transcurrido en la jornada de hoy.
Yesterday: acciones registradas ayer.
Last 24 hours: acciones registradas en las últimas 24 horas.
Last 48 hours: acciones registradas en las últimas 48 horas.
Last 7 Days: acciones registradas en los últimos siete días.
This Week: acciones registradas durante el periodo de tiempo transcurrido en la semana presente (desde el día de inicio de semana al día actual).
Previous Week: acciones registradas en la anterior semana completa (lunes-domingo).
En el caso de querer establecer un periodo de tiempo determinado existe la opción Custom Range. Para configurar el marco temporal es necesario establecer una fecha de inicio y una fecha de fin. Pulsando sobre uno de los días, se establecerá esta fecha como selección, quedando marcada con un fondo azul. Además del día, se puede establecer una hora en concreto de esa jornada, para ello hay que utilizar los desplegables de las casillas hora, minuto y segundo, hasta configurar la hora deseada.
Atención
Para facilitar y aliviar la capacidad de cómputo de consultas, el filtrado de ítems por rango de fechas queda limitado a un máximo de siete días, es decir, el rango definido no podrá ser superior a este intervalo (siete días).
Lógicamente no es posible elegir fechas de inicio y fin posteriores a la fecha actual, ni establecer una fecha de fin anterior a la fecha de inicio.
Exportación del listado
Los dos botones contiguos a la barra de Búsqueda, CSV y JSON, facilitan la exportación de los datos en ambos formatos para su tratamiento o uso posterior.
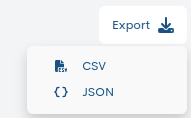
CSV
Haciendo clic en el botón correspondiente, se abrirá una nueva modal para la selección y marcado de parámetros a exportar bajo criterio del usuario. Las opciones disponibles son:
Date (Obligatorio)
User (Obligatorio)
Method
Description
Affected Item (Obligatorio)
Details
Confirmada la selección, se inicia la descarga de un fichero en formato CSV (Comma Separated Value), un formato muy simple que organiza las columnas mediante un separador (punto y coma “;”) y las filas por un salto de línea.
JSON
Esta otra opción sigue la misma operativa que el caso anterior, pero iniciando la descarga de un fichero en formato JSON (JavaScript Object Notation), un formato ligero de intercambio de datos capaz de ser leído por cualquier lenguaje de programación y, por tanto, ser utilizado para intercambiar información entre distintas tecnologías.
En ambas opciones, el sistema ofrecerá la opción de seleccionar el directorio donde descargar y almacenar el fichero del inventario generado y asignar un nombre alternativo al mismo.