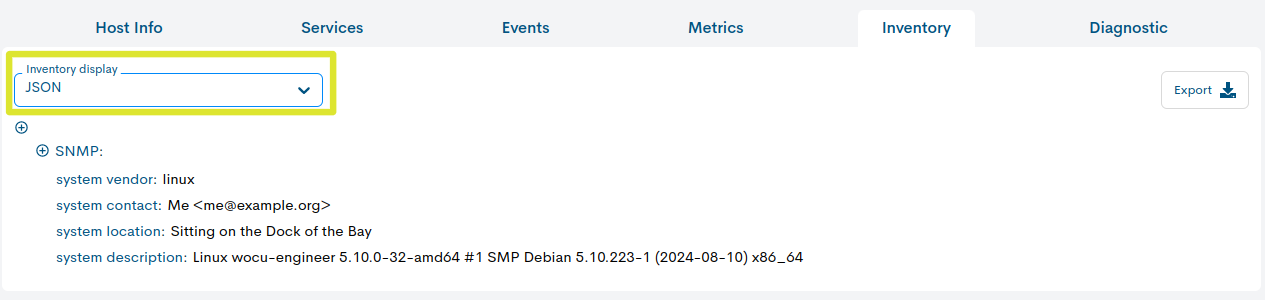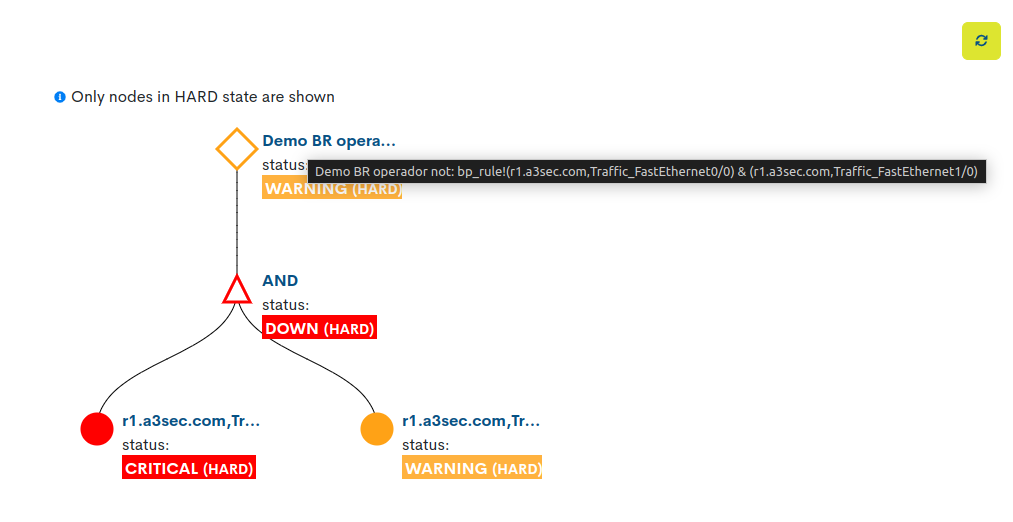Vista de detalle de Dispositivos y Procesos de Negocio
La Vista de Detalle de Dispositivos y BP permite al usuario acceder directamente a una información pormenorizada, completa y actualizada acerca de los Dispositivos y Procesos de Negocio (en adelante BP) monitorizados en WOCU-Monitoring. Toda esta información es recopilada durante las últimas 24 horas y es mostrada entre el KPI`s fijo y las siguientes secciones:
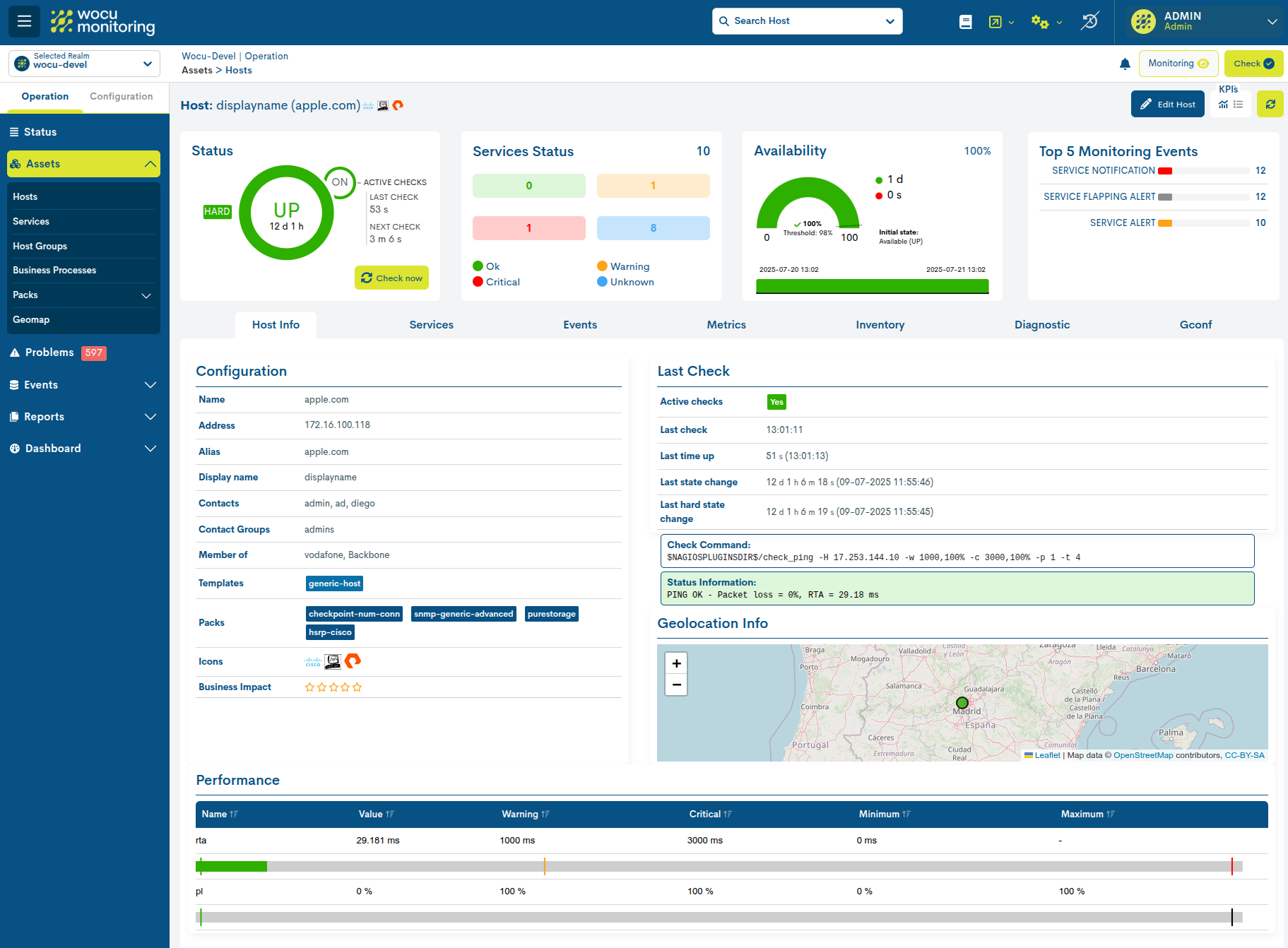
Atención
Solo cuando el Dispositivo disponga de Packs de Monitorización asociados, el sistema fijará en la cabecera superior de la vista, iconos identificativos (de fabricantes, tecnologías, sistemas operativos…) referentes a estos packs aplicados.
El sistema mostrará un máximo de tres iconos ordenados por una escala de pesos predefinida, dando prioridad a los iconos/packs más representativos y relevantes (y menos genéricos) del perfil de monitorización del Dispositivo.
Más información en: 2. Mostrar iconos identificativos de tecnologías asociadas a Packs de Monitorización.
KPI`s
Este espacio muestra una serie de paneles con indicadores clave de rendimiento y estados operativos del Dispositivo o BP en cuestión. Los datos son mostrados a través de cuatro paneles y son recopilados durante las últimas 24 horas.
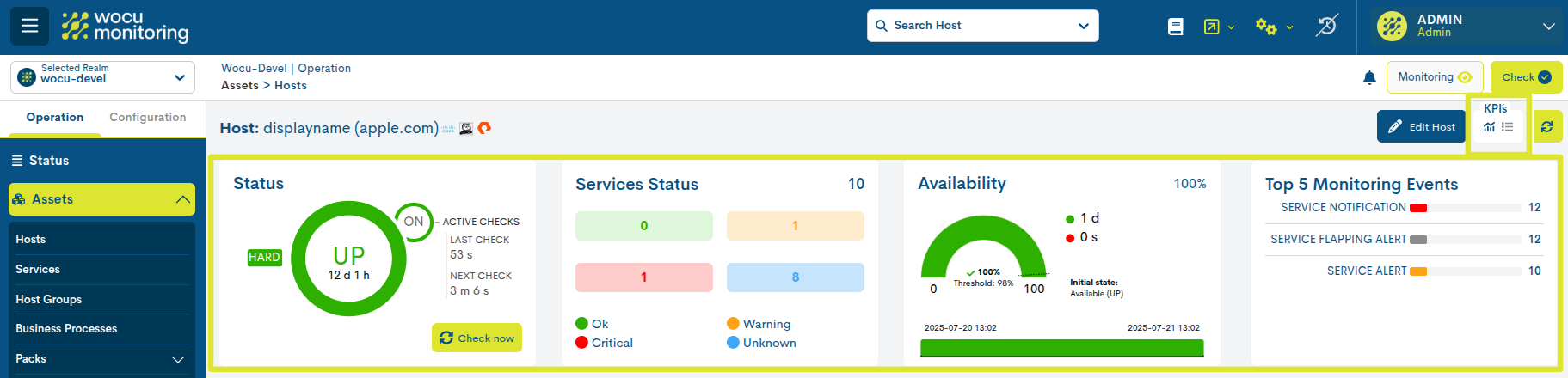
Los KPI`S pueden visualizarse de dos formas posibles:
Vista completa
Activando el icono marcado en la siguiente imagen, se despliegan los siguientes KPI`s, con datos detallados y gráficos interactivos:
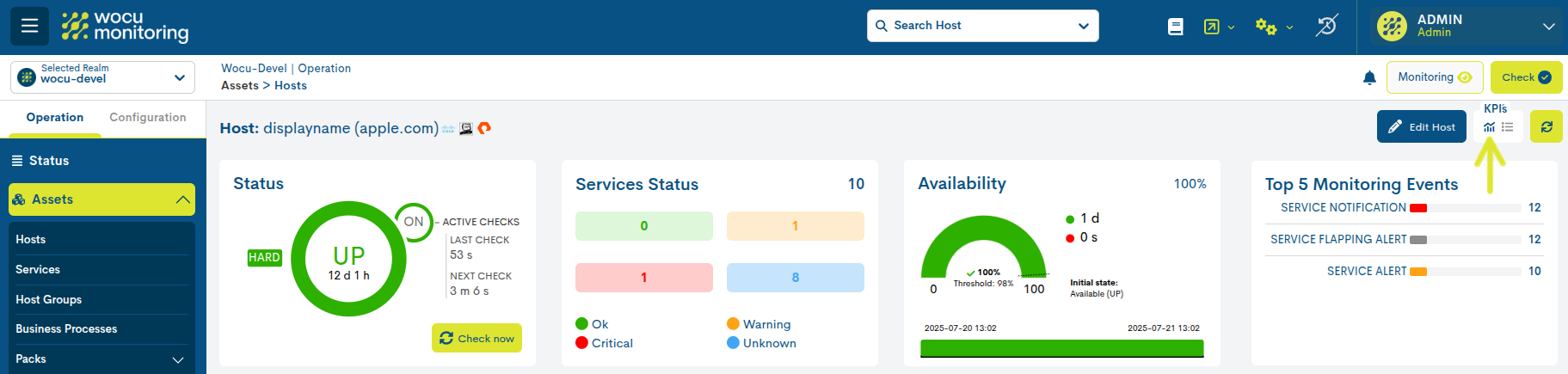
Status
En este primer panel se indica el estado de operatividad en el que se encuentra el dispositivo y chequeos de monitorización realizados sobre el mismo. Además se ofrecen otros datos complementarios explicados a continuación.
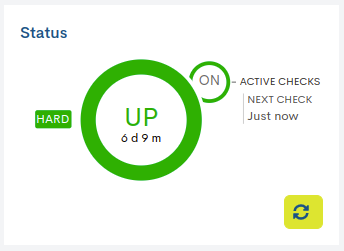
- ✓ Estado actual de monitorización del dispositivo y tiempo activo
Dentro de la circunferencia central se indica: el estado que registra el dispositivo y el tiempo total que lleva activo el estado actual. En la anterior imagen, el dispositivo lleva seis días y nueve minutos en estado UP.
La rápida alternancia de cambios de estados en un dispositivo es conocido como Flapping. En el panel también es representado, con una media circunferencia en color amarillo y en su interior una flecha gris parpadeante.
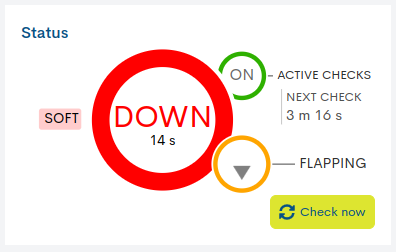
- ✓ Chequeo de monitorización: Active Checks/ Next Check
WOCU-Monitoring realiza chequeos para evaluar el estado operativo del dispositivo.
La circunferencia menor ON/OFF, ubicada junto a la etiqueta Active Checks, indica si la opción de chequeos está activada o desactivada. Adicionalmente, la etiqueta Next Check muestra el tiempo restante para la próxima verificación. En la imagen anterior esta función está habilitada y el siguiente chequeo se realizará en veinte segundos («Next check: 20 s»).
La opción para desactivar los chequeos de monitorización de dispositivos, está accesible desde la acción Deshabilitar Chequeos Activos dentro de Acciones sobre los Dispositivos inventariados.
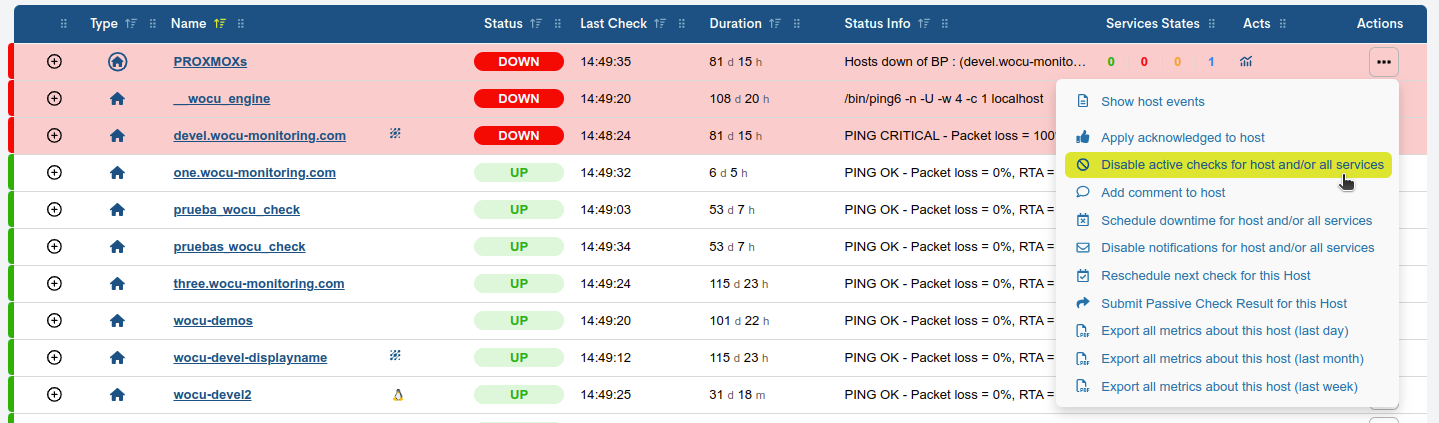
Estados Soft y Hard
Relacionado con la tarea de chequeo, este panel ofrece también una información complementaria acerca de los tipos de estados obtenidos y su nivel de gravedad, utilizando las siguientes etiquetas:
Soft: es asignado cuando el estado del dispositivo obtenido no es definitivo, ya que puede o no ser revertido en el siguiente intento de chequeo. En el caso de superar el número de intentos predefinidos, obteniendo estados negativos, el nivel de gravedad de error se elevará a tipo HARD. El objetivo es evitar falsas alarmas por problemas transitorios.
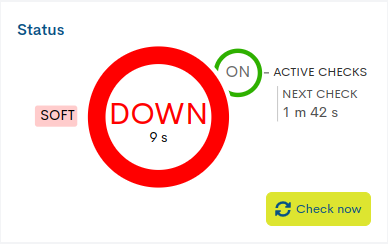
Hard: es asignado cuando el estado del dispositivo obtenido es erróneo continuamente, sin llegar a ser corregido. Es decir, cuando el dispositivo devuelve un estado negativo en el primer intento y también en los chequeos posteriores superando el número de intentos predefinidos. Esta nueva situación ya sí es notificada al usuario contacto.
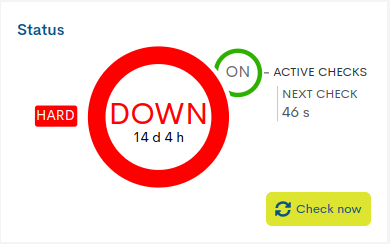
✓ Botón de chequeo y refresco de datos
Botón para el refresco y actualización de los datos mostrados en el panel. Haciendo clic, se forzará a un refresco inmediato sin esperar al refresco programado en Preferencias de usuario (User preferences). De esta manera se obtiene una visión en tiempo real del estado del Activo.

Services Status
Este panel muestra un recuento de servicios según el estado de monitorización actual. La totalidad de servicios asociados al dispositivo se indica arriba a la derecha. La leyenda identifica cada uno de los diferentes estados definidos por el sistema.
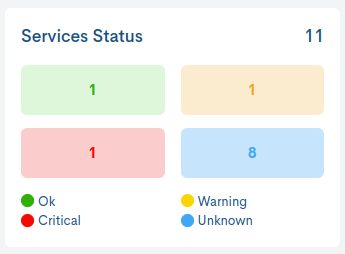
Availability
Este panel cuenta con dos elementos gráficos que ofrecen información relacionada con el nivel de disponibilidad de un dispositivo monitorizado en WOCU-Monitoring.
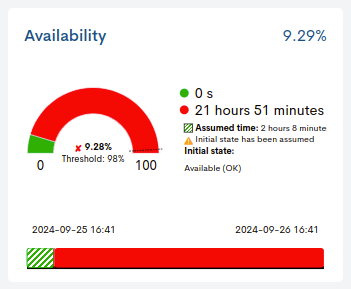
✓ Gráfico semicircular
Representa el porcentaje alcanzado de disponibilidad del dispositivo en las últimas 24 horas. El valor porcentual es indicado en el interior del gráfico, junto con el umbral de disponibilidad mínimo establecido (Threshold) por el usuario, marcado en el gráfico con una línea discontinua.
En función del cumplimiento o incumplimiento de dicho umbral, aparecerá delante del porcentaje de disponibilidad un “✓” en color verde cuando la disponibilidad supere el valor fijado, o una “X” en color rojo en caso contrario.
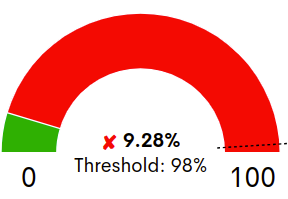
✓ Barra temporal
Esta barra temporal ofrece un histórico de la disponibilidad del dispositivo a lo largo de las últimas 24 horas, mostrando el momento exacto o periodo de tiempo en el que no ha estado operativo.
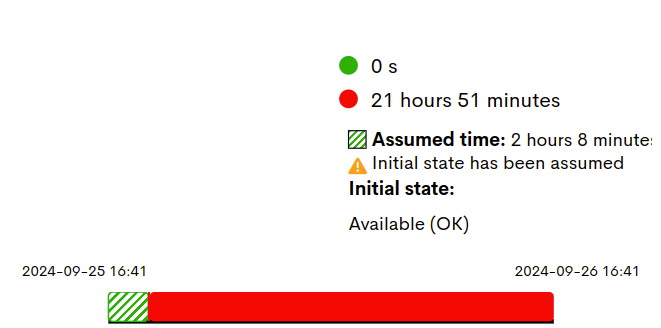
La leyenda complementaria informa del periodo de tiempo (en días, horas y segundos) de disponibilidad (color verde) y no disponibilidad (color rojo) del dispositivo.
Además existe la posibilidad de que el sistema no haya recopilado suficientes datos para determinar el estado inicial de un dispositivo. En este caso, el usuario podrá asumir y asignar un estado de partida. Esta nueva situación también es registrada y visualizada en la barra temporal y en la leyenda:
Initial State: indica el estado definido por el usuario, para el periodo temporal que será asumido. Este valor se configura en las Preferencias de usuario (User preferences), concretamente en el filtro Estado inicial para el Dispositivo en SLA (Status Initial SLA Host).
Assumed time: indica la duración total del evento asumido y es representado en la barra con un estampado rallado. El usuario puede configurar el estado inicial del servicio en las Preferencias de usuario (User preferences), concretamente en el filtro Estado inicial para el Servicio en SLA (Status Initial SLA Service).
Top 5 monitoring Events
Este panel informa a través de un máximo de cinco barras, los tipos de Eventos (Events) más frecuentes en las últimas 24 horas, para el dispositivo seleccionado.
Cada una de las barras representa un tipo de evento y en cada una de ellas se indica el número de veces que se ha producido un evento.
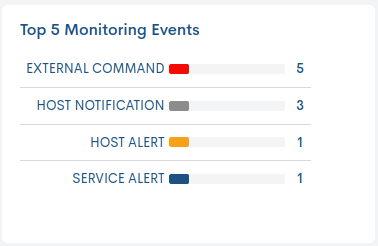
Vista resumen
Activando el icono marcado en la siguiente imagen, se despliegan los anteriores KPI`s, pero en un formato más compacto para una lectura rápida:

Asimismo, es posible ocultar el bloque de paneles mediante la conmutación de ambos botones.

Host Info
La pestaña Host Info de esta vista detalle, ofrece información precisa sobre la configuración, propiedades y estado del dispositivo seleccionado. La datos son mostrados a través de cuatro paneles principales, explicados a continuación.
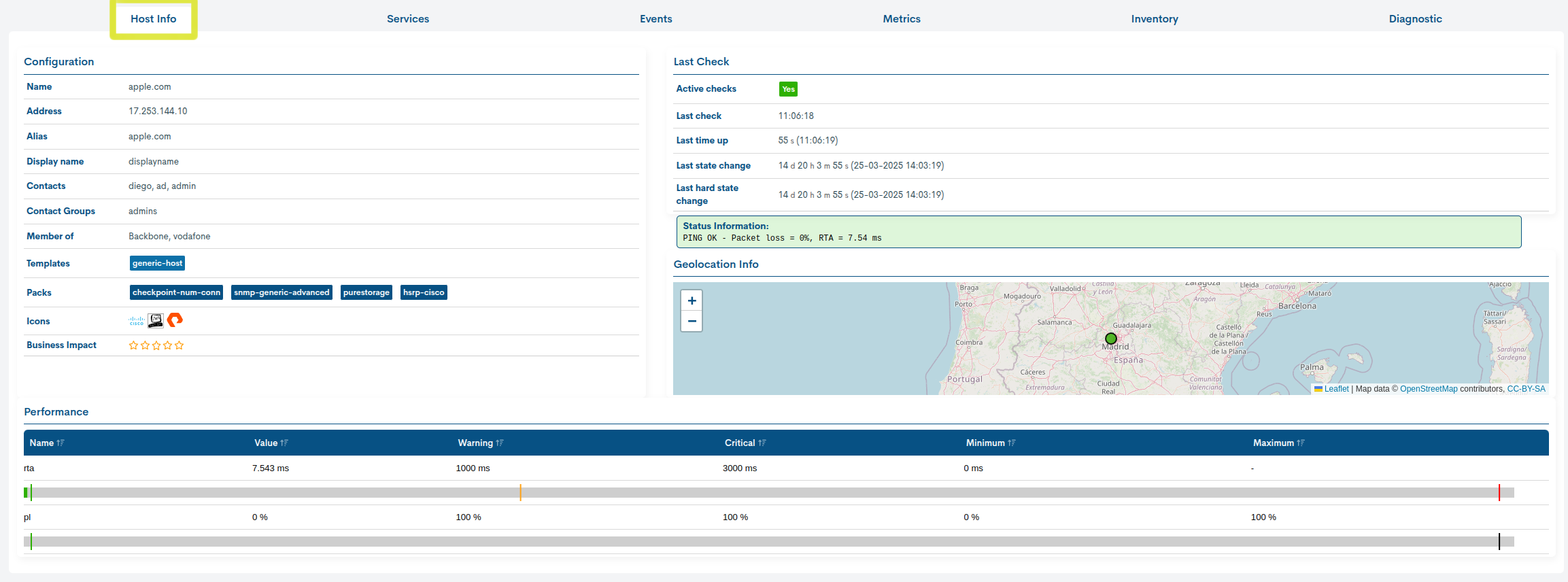
Configuration
Esta tabla muestra información sobre el dispositivo y su configuración de monitorización, es decir, los atributos básicos definidos cuando el dispositivo es dado de alta en WOCU-Monitoring.
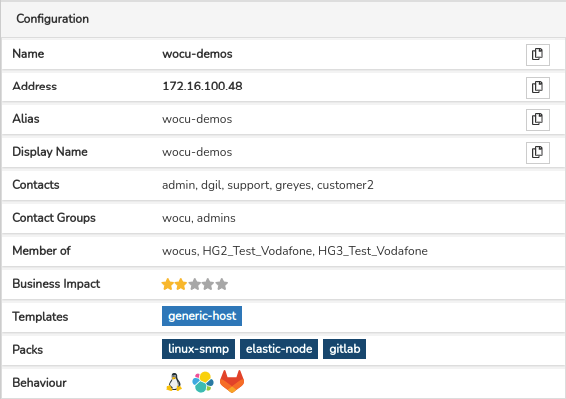
Estos atributos son los siguientes:
Name: es el nombre o identificador formal del dispositivo.
Address: es la dirección de Red o IP del dispositivo.
Alias: es el nombre alternativo del dispositivo.
Display name: es el nombre por el que se conocerá en WOCU-Monitoring al dispositivo.
Contacts: son las personas que se ocupan de la gestión del dispositivo a contactar en caso de incidencia en el mismo.
Contact Groups: grupo de personas que se ocupan de la gestión del dispositivo a contactar en caso de incidencia en el mismo.
Member of: cuando un dispositivo pertenezca a un Grupo de Dispositivos (Hostgroup) o a varios, esta información será indicada en este campo. Puede ocurrir que se exceda el espacio disponible, en este caso se incluyen unos puntos suspensivos (…) para indicar que el texto continúa pero ha sido cortado. No obstante, se puede consultar la lista de Grupos de Dispositivos, situando el cursor sobre dicho texto. Este campo no será visible cuando el dispositivo no esté integrado en ningún grupo.
Business Impact: este campo marca un valor dentro de una escala en seis grados (del 0 al 5) que indica la importancia o trascendencia de dicho elemento. Los valores son:
Ninguna (None): 0 estrellas
Baja (Low) : 1 estrella
Media (Medium): 2 estrellas
Alta (High): 3 estrellas
Muy Alta (Very High): 4 estrellas
Crítica (Critical): 5 estrellas
Templates: este campo contiene una serie de etiquetas que informan al usuario del los modelos de configuración utilizados y asignados al dispositivo. Cada una de las etiquetas corresponde con una Plantilla (Template) de configuración aplicada.
Packs: este campo contiene una serie de etiquetas que informan al usuario de la configuración del perfil de monitorización asignado al dispositivo. Cada una de las etiquetas corresponde con un Pack de Monitorización aplicado.
Behaviour: este campo contiene el listado completo de iconos identificativos de tecnologías, fabricantes, patrones de uso, etc., que están asociados a Packs de Monitorización. Recuerda que el sistema muestra un máximo de tres iconos en la cabecera principal de dicho modal. Situando el cursor sobre un icono en concreto, emergerá un texto alusivo a la entidad representada.
Last Check
Esta tabla muestra información relacionada con los chequeos de monitorización realizados por WOCU-Monitoring para evaluar el estado operativo del dispositivo.
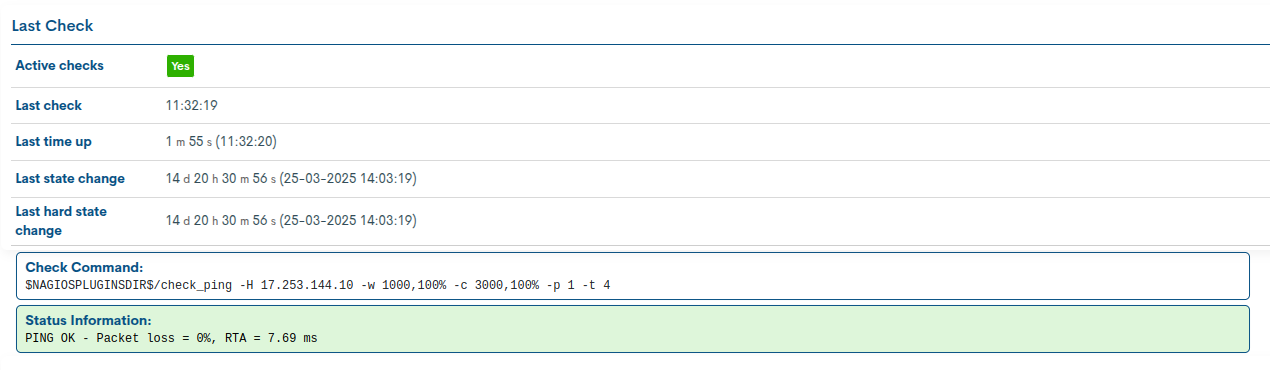
Active Checks: indica si la opción de chequeos está activada o desactivada (Yes o No).
Last Check: informa de la fecha de la última comprobación del Estado del Dispositivo.
Last time up: indica el momento exacto en el que el estado del dispositivo fue UP por última vez.
Last state change: indica el momento exacto en que el dispositivo monitorizado cambió por última vez de estado.
Last hard state change: indica el momento exacto del último cambio de estado confirmado (hard state change). Este es un concepto interno manejado por WOCU-Monitoring y otros sistemas de monitorización: paso de estado preliminar (soft state) a estado confirmado (hard state). Un cambio de estado confirmado implica la confirmación del empeoramiento o pérdida de disponibilidad de un dispositivo.
Check Command: contiene la operación realizada internamente por WOCU-Monitoring para determinar el estado del dispositivo. Lógicamente, el valor de este campo variará en función del tipo de dispositivo y sus características técnicas.
Status information: mensaje de salida obtenido con información relativa a la situación actual del dispositivo. La naturaleza de los mensajes variará en función del tipo de dispositivo y su configuración.
Geolocation Info
Este espacio muestra un mapa con la ubicación geográfica exacta del dispositivo en cuestión.
El mapa estará visible siempre y cuando se hayan incluido las coordenadas geográficas del Dispositivo en su configuración.
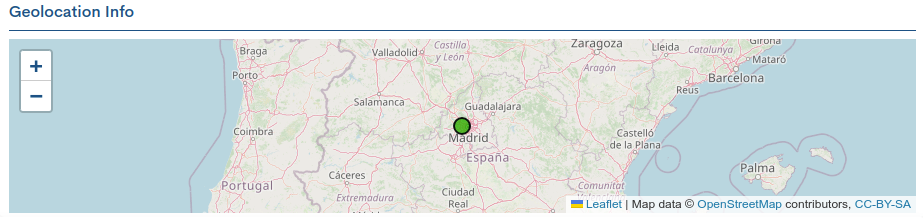
Performance
En esta tabla, WOCU-Monitoring recopila las métricas de monitorización generadas tras las comprobaciones que el servicio lanza al dispositivo del que depende. Cada métrica registra valores de rendimiento y capacidad, permitiendo un análisis más profundo del servicio, y por consiguiente, del dispositivo en términos de disponibilidad.

Nota
Para más información se remite al usuario al apartado Performance.
Services
A través de esta pestaña, WOCU-Monitoring lista los Servicios asociados al dispositivo seleccionado, y el estado de monitorización que registra cada uno de ellos.
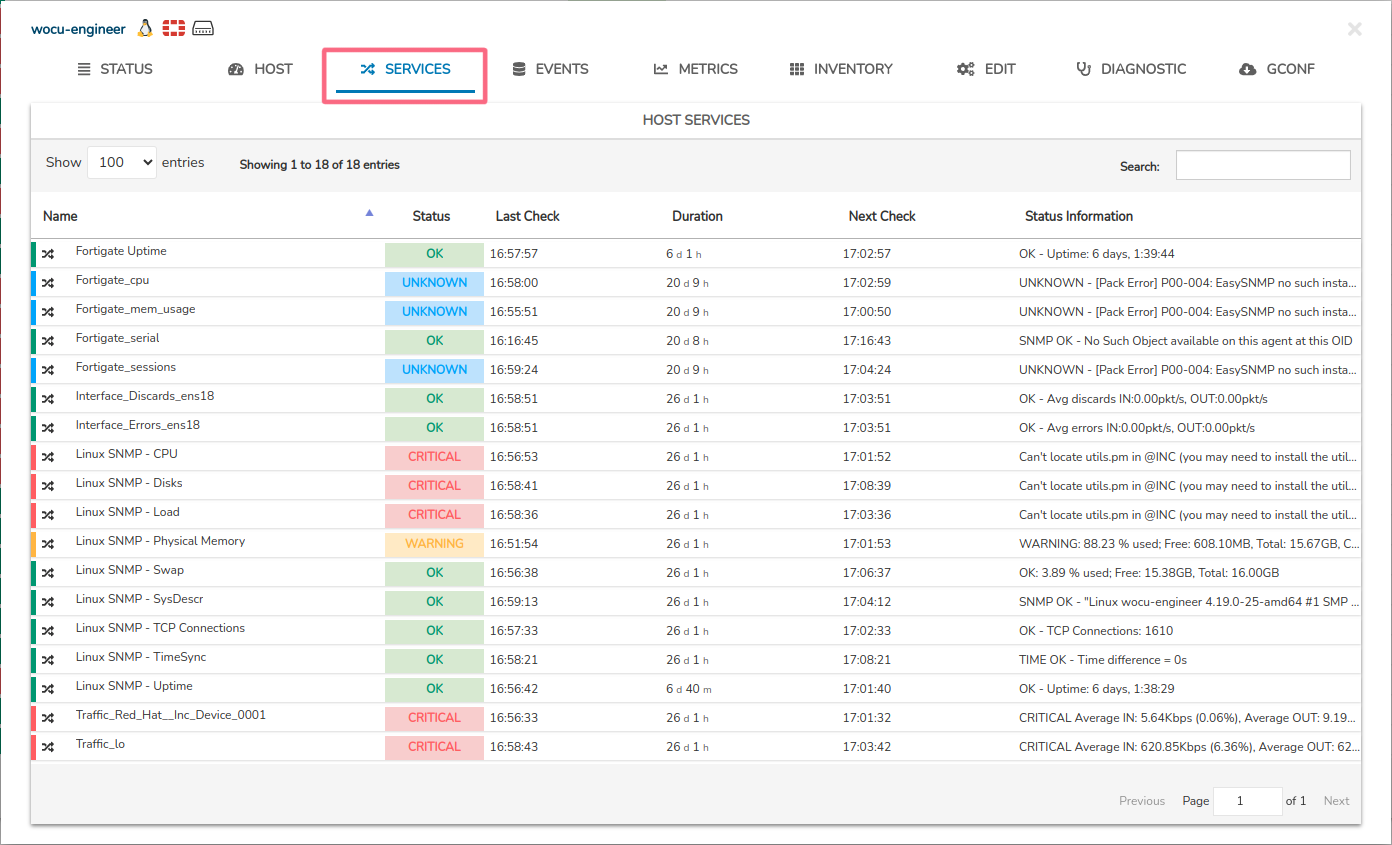
Importante
Por lo tanto, los campos mostrados son prácticamente los mismos, excepto:
Campo de gráficas: no presente en este Vista de Detalle.
Campo e iconos de acciones aplicadas: no presente en este Vista de Detalle.
Campo Próxima Comprobación (Next Check): presente en esta Vista de Detalle y no en la Pestaña de Activos (Assets).
Campo de Acciones: no presente en este Vista de Detalle.
Importante
Las diferentes opciones de navegación, búsqueda y ordenación de elementos presentes en esta pantalla, son explicadas en detalle en el apartado: Opciones comunes de navegación, filtrado y ordenación de elementos.
Events
Se muestran todos los mensajes de eventos producidos para el dispositivo seleccionado. Estos son separados en dos secciones:
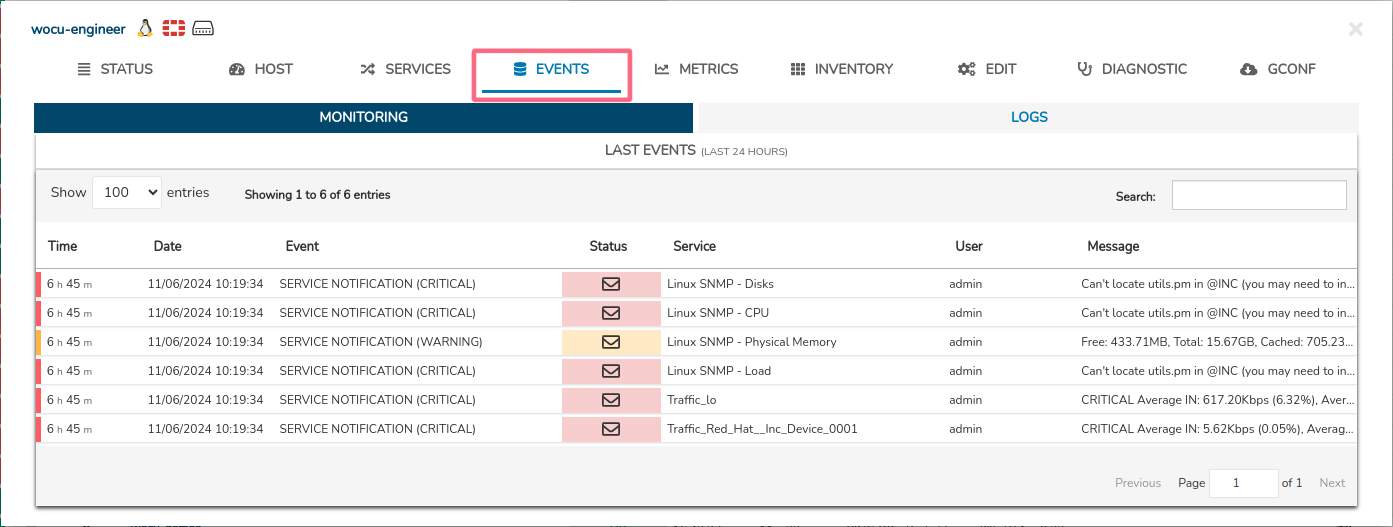
Listado de Eventos de monitorización (Monitoring)
En este apartado se muestran los eventos de monitorización de un dispositivo, producidos en WOCU-Monitoring en las últimas 24 horas.
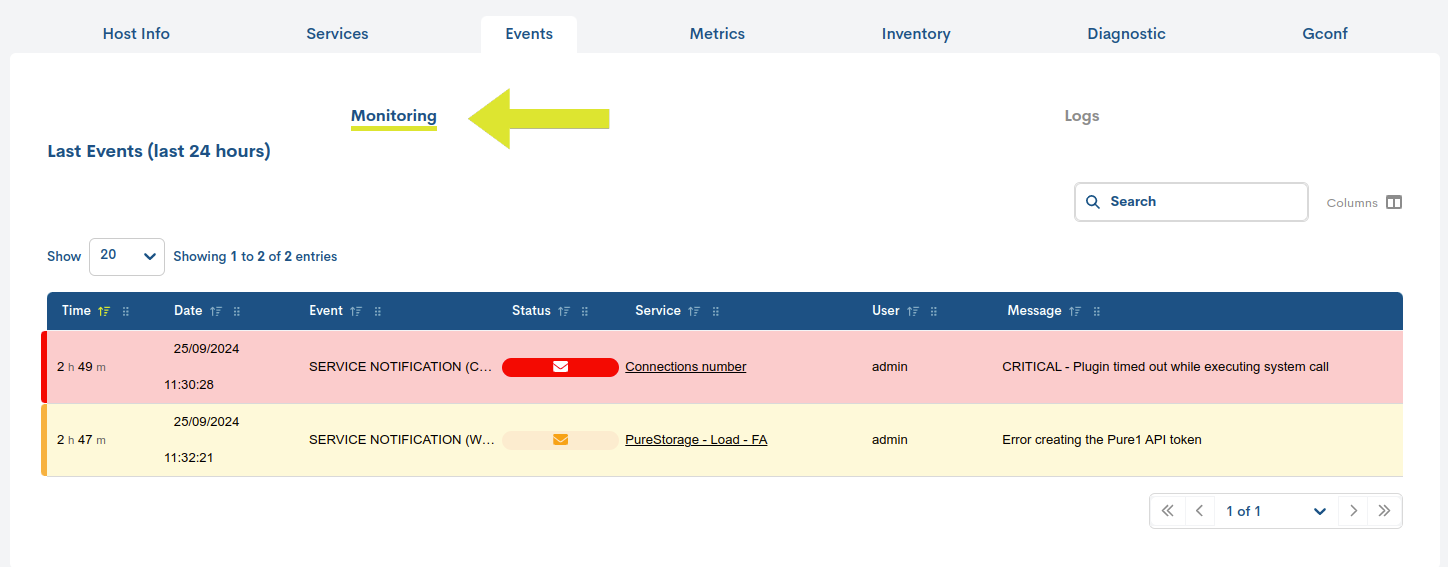
Importante
Este listado brinda al usuario una información similar a la ofrecida en la sección Eventos (Events), para un reino determinado. Por lo tanto, los campos disponibles en esta tabla son explicados de forma detallada en Campos del listado de Eventos de Monitorización.
Otros Eventos de Log (Logs)
En este apartado se muestran otros mensajes de eventos externos (independientes de los eventos de WOCU-Monitoring) pero que pueden resultar útiles en las tareas de monitorización. Es decir, se muestran todos los logs generados en las últimas 24 horas.
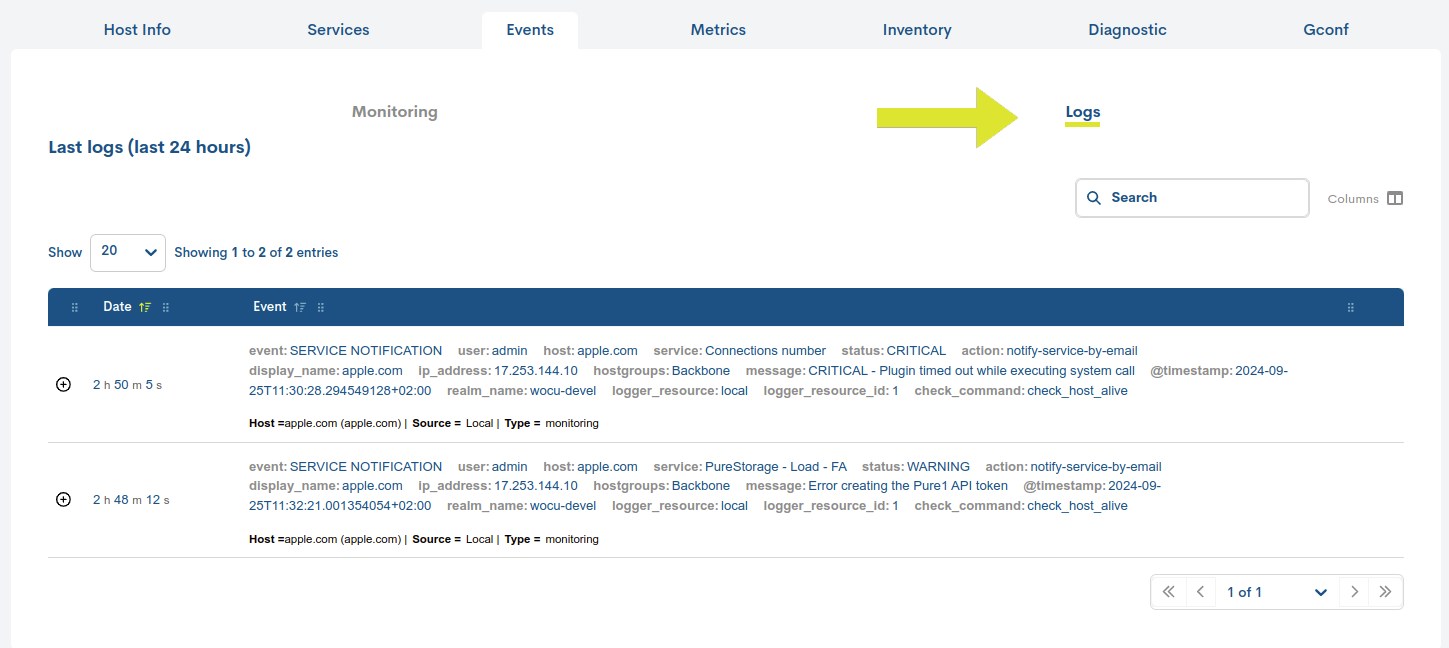
Importante
Este listado brinda al usuario una información similar a la ofrecida en la sección Eventos (Events), para un reino determinado. Por lo tanto, los campos disponibles en esta tabla son explicados de forma detallada en Campos del listado de Eventos de Log.
Metrics
Esta vista ofrece información precisa sobre la evolución del dispositivo seleccionado, mediante valores de rendimiento recogidos por WOCU-Monitoring y almacenados en métricas durante un chequeo.
Se visualizan a partir de gráficas que muestran datos recopilados en periodos de tiempo concretos, además de indicar umbrales definidos de estados Warning y Critical.
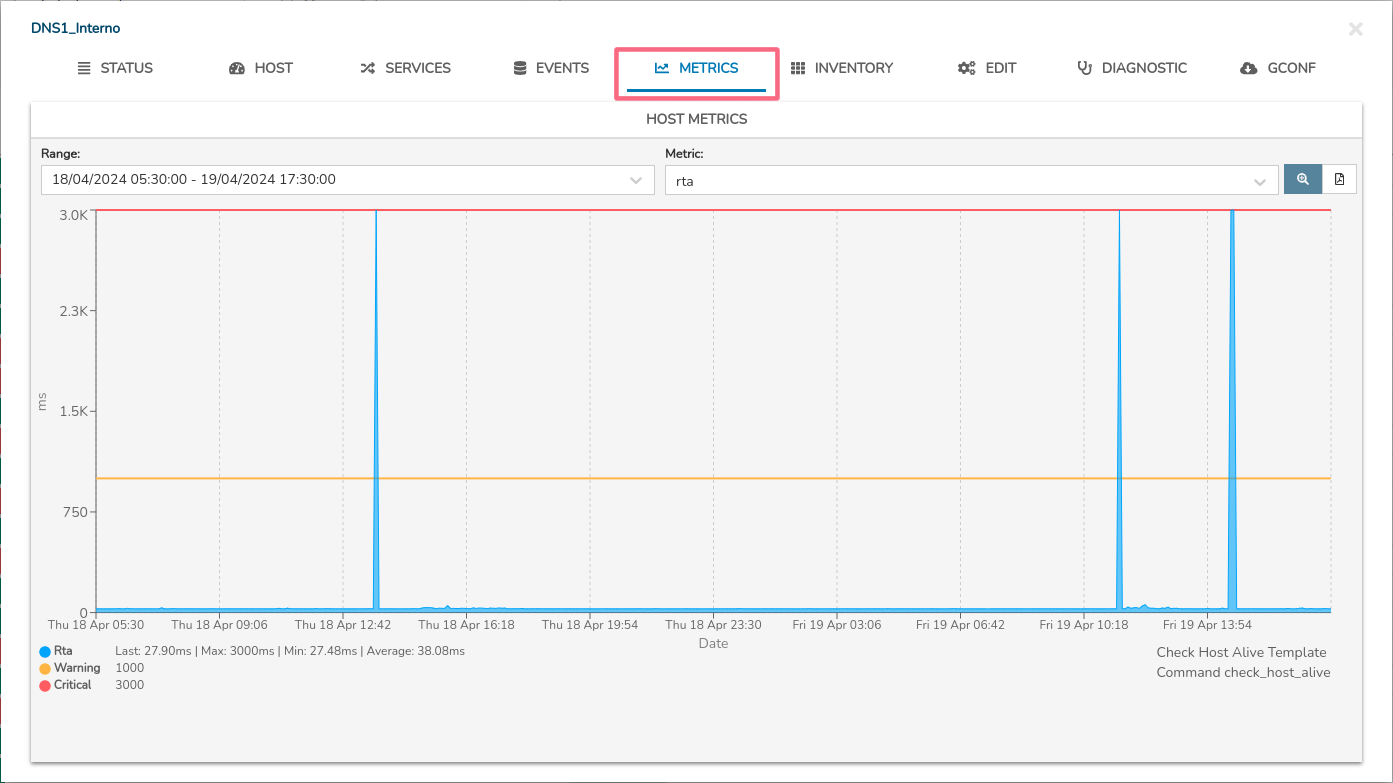
La gráfica es interactiva y permite las siguientes acciones:
Selección de la unidad de medida aplicada a la gráfica
A través del selector Unit, es posible elegir la unidad de medida que queremos aplicar a la gráfica. Este selector permite elegir entre las diferentes unidades disponibles para la métrica seleccionada, como por ejemplo:
Milisegundos (ms): para métricas relacionadas con tiempos de respuesta.
Porcentaje (%): para métricas relacionadas con pérdidas de paquetes.
Bytes (B): para métricas relacionadas con el tamaño de datos.
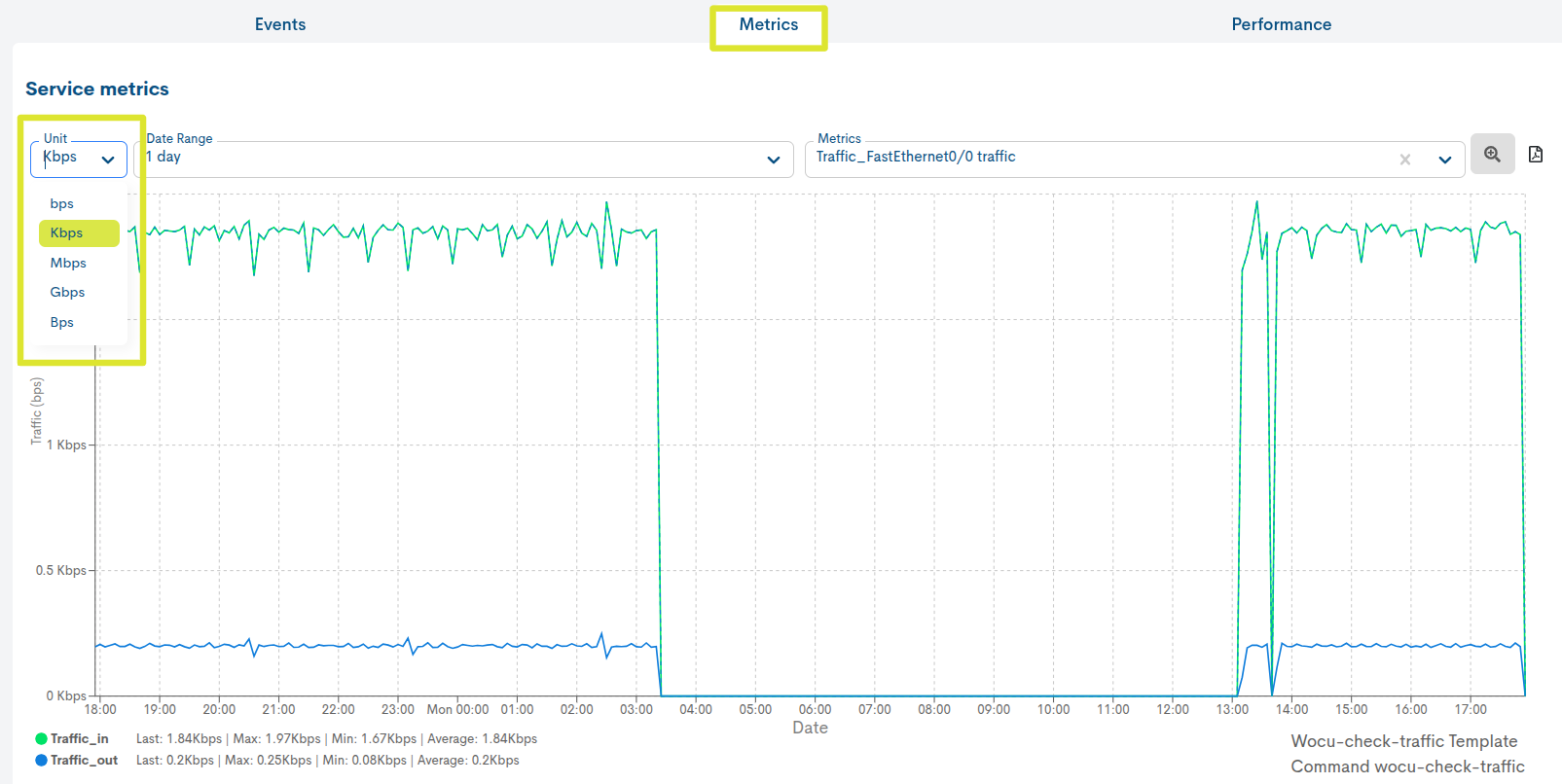
Una vez seleccionada la unidad, la gráfica se actualizará automáticamente para reflejar los datos en la unidad escogida, ajustando las escalas y valores mostrados.
Selección de un rango de fechas para la visualización de los datos
Por defecto viene prefijado en 1 día (1 day), pero existen otros criterios temporales a elección como: 4 horas (4 hours), 1 semana (1 week), 1 mes (1 month), 1 año (1 year) y rango de fechas personalizado (Custom Range).
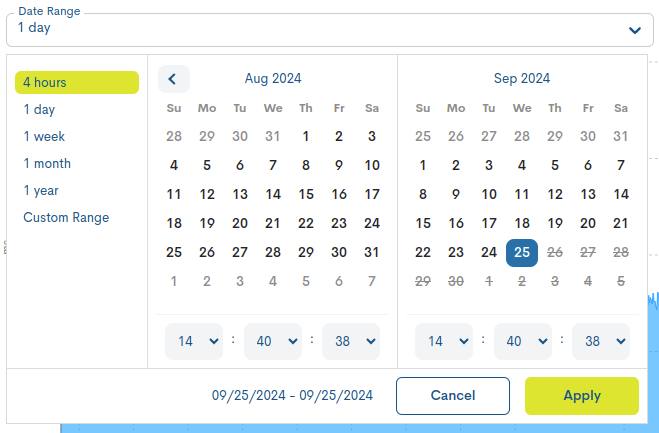
En el caso de querer establecer un periodo de tiempo determinado existe la opción Custom Range. Para configurar el marco temporal es necesario establecer una fecha de inicio y una fecha de fin. Pulsando sobre uno de los días, se establecerá esta fecha como selección, quedando marcada con un fondo azul. Además del día se puede establecer una hora en concreto de esa jornada, para ello hay que utilizar los desplegables de las casillas hora, minuto y segundo, hasta configurar la hora deseada.
Atención
Lógicamente no es posible elegir fechas de inicio y fin posteriores a la fecha actual, ni establecer una fecha de fin anterior a la fecha de inicio.
Selección de la métrica cuya información se quiere visualizar
Métrica RTA (Round-Trip Average): aplicada por defecto. Muestra los tiempos de ida y vuelta del Dispositivo. La escala del eje vertical indica la unidad en la que se mide la métrica, en este caso, milisegundos (ms). El eje horizontal se configura en función de la unidad temporal escogida.

Métrica PL (Packet loss): muestra el porcentaje de paquetes perdidos. La escala del eje vertical de la gráfica indica la unidad de medición, en este caso en porcentaje (%). Al igual que en la métrica anterior, el eje horizontal se configura en función de la unidad temporal escogida.

Nota
Gracias a la opción Show Critical Reference (Botón con una lupa) y a la leyenda
de colores, es sencillo identificar los
valores tanto de la métrica, series o umbrales de cambio de estado:
Warning (color amarillo) y Critical (color rojo). Adicionalmente junto a la
leyenda se proporcionan los valores máximos (max), medios (avg) y los
últimos (last) registrados.
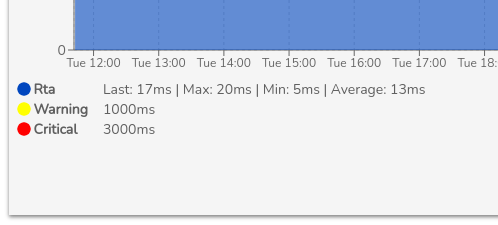
Selección de intervalos de una métrica en la propia gráfica
Además de poder seleccionar rangos temporales (ya prefijados) para métricas determinadas, es posible seleccionar manualmente intervalos y sub-intervalos en la serie de datos y visualizar una gráfica de los mismos.
La selección se realizará directamente en la propia gráfica haciendo uso del ratón. Para ello, es necesario situar el ratón en el área de la gráfica generada. Cliqueando y arrastrando con el botón izquierdo del ratón, se seleccionará un sub-intervalo dentro del intervalo que estemos visualizando.
Una vez seleccionado el intervalo, podemos liberar el botón izquierdo del ratón, acción que dará como resultado la actualización de la gráfica mostrando únicamente el intervalo definido.
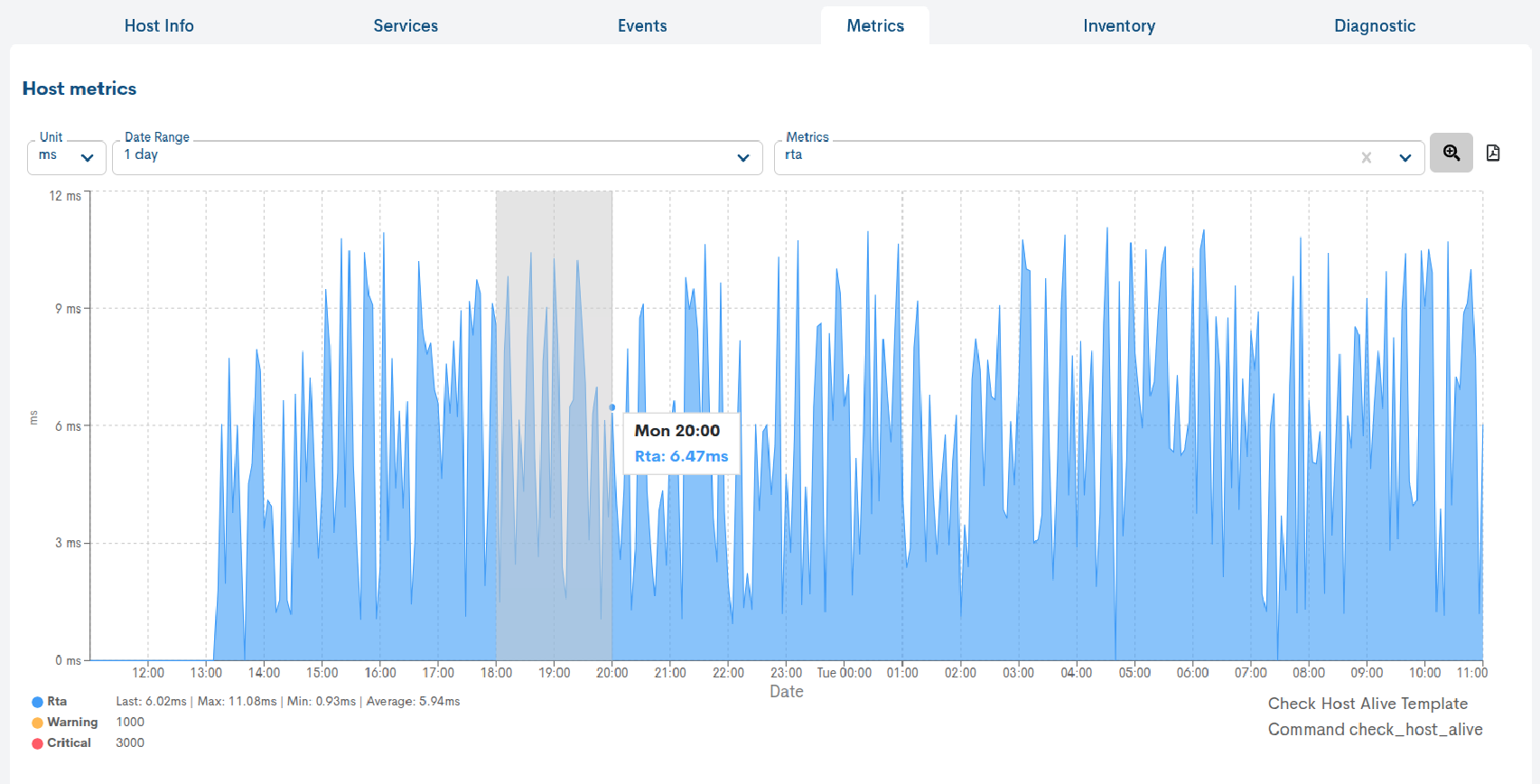
Además, en la barra superior de rango de fechas, se especificará el periodo temporal correspondiente a la selección manual aplicada.

Para retroceder a la gráfica inicial (según el rango escogido previamente), habrá que volver a aplicar el filtro y los datos mostrados quedarán reestrablecidos.
Nota
Esta acción puede repetirse indefinidas veces, obteniendo cada vez un rango seleccionado más pequeño que el anterior.
Exportación en PDF
La funcionalidad Export PDF permite generar un documento en formato PDF que contiene las distintas gráficas basadas en las métricas mostradas en la vista Metrics.

Este informe encapsula la información mostrada, incluyendo la unidad de medida seleccionada, el rango temporal definido y el tipo de métrica consultada. Con esta función se proporciona un archivo descargable estandarizado para su tratamiento o uso posterior.
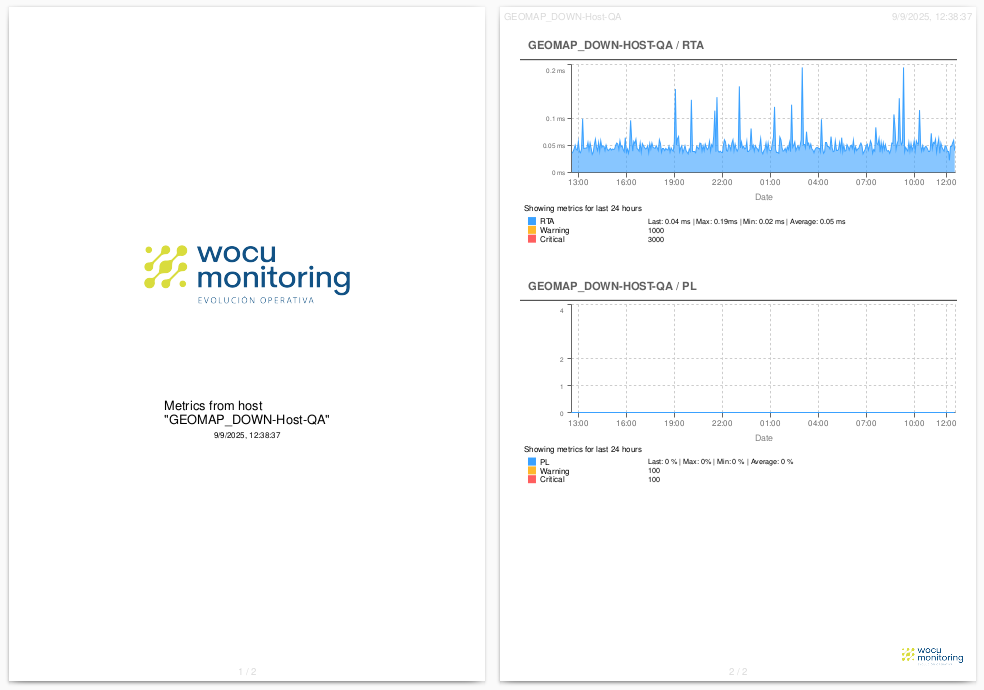
Inventory
La pestaña Inventario (Inventory) de la Vista de Detalle, recopila y ofrece información técnica sobre el Dispositivo (Host) seleccionado. Los dispositivos son registrados en inventarios, donde cada uno de ellos es enriquecido con datos técnicos.
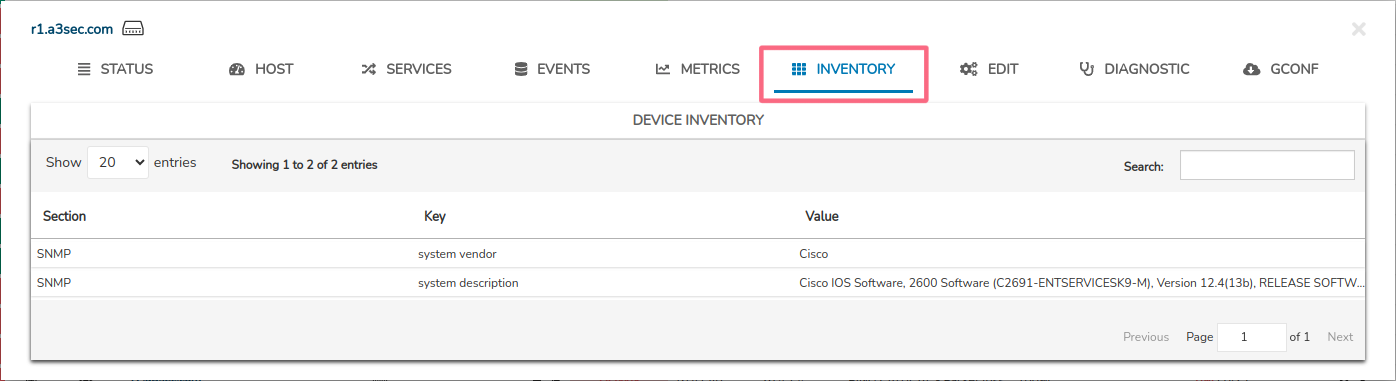
Existen dos vías para la visualización de los datos de inventario. A través del selector Inventory Display el usuario puede seleccionar entre las siguientes opciones:

Table: implementada por defecto. Los datos de cada uno de los dispositivos son registrados en una serie de campos que se describen a continuación:
Section: las secciones son distintas categorías de inventario, que engloban dispositivos en función de un conjunto de características técnicas.
Key: las claves son subsecciones que toman valores de inventario, para un dispositivo monitorizado.
Value: valores que toma una clave, de una sección determinada.
Importante
Las Secciones (Sections), Claves (Keys) y Valores (Values) correspondientes, son creados y configurados por el Administrador.
Es posible asignar inventarios a dispositivos desde el interfaz de administración y mediante la utilización del API.
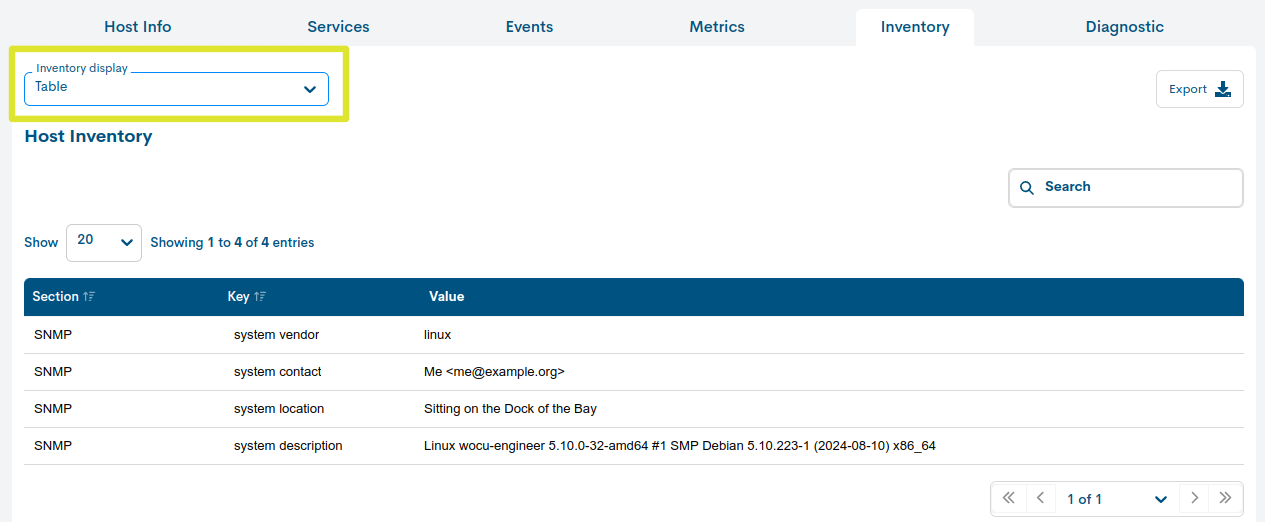
JSON: esta vista permite visualizar la información de una forma anidada, con la opción de expandir o contraer todos los parámetros mostrados en la estructura bajo elección del usuario.
Exportación de datos del inventario
Aunque WOCU-Monitoring ofrece multitud de funciones para la administración de datos, métricas, gráficos, etc., en algún momento se puede requerir el uso de otras herramientas externas para tratar dicha información. Para ello, se integra la función de exportación, la cual facilita la descarga de los datos de inventario en un fichero al disco duro, para su tratamiento o uso posterior.
A través del selector Export, es posible descargar en formato CSV o JSON, los datos de inventario. En ambas opciones, el sistema ofrecerá la opción de seleccionar el directorio donde descargar y almacenar el fichero del inventario generado y asignar un nombre alternativo al mismo.
BP Trace
La pestaña BP Trace, visible solo en la Vista detalle de Procesos de Negocio, muestra al usuario un árbol trazado a partir de una Reglas de Negocio (Business Rule) de Activos definida previamente. Gracias a la representación con nodos y relaciones lógicas, además de conocer el estado del Proceso de Negocio, el usuario podrá analizar y localizar la causa raíz de un estado de monitorización anómalo.
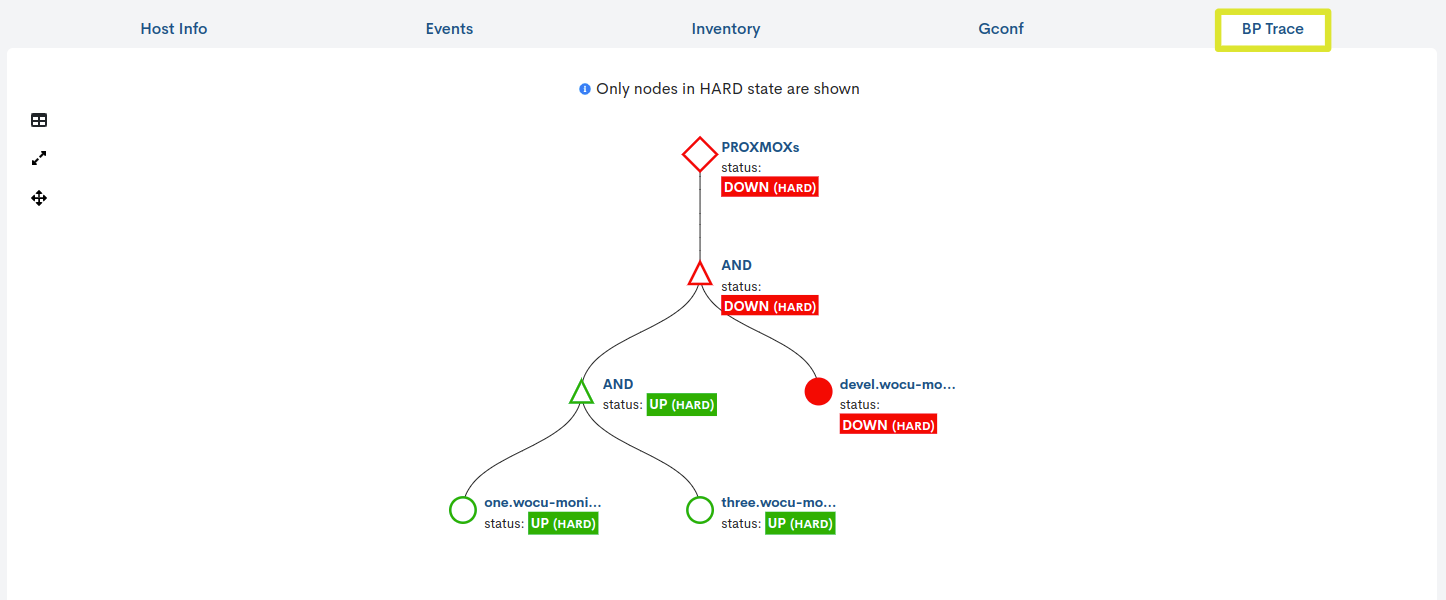
Recuerde
Habiendo establecido la Reglas de Negocio (Business Rule), WOCU-Monitoring en un primer momento evaluará el estado de cada elemento integrante del Proceso de Negocio. A continuación, tomando en consideración estos estados individuales y los operadores lógicos que vinculan y relacionan los elementos del Proceso de Negocio, el sistema calculará y determinará un estado para el mismo.
Por otro lado, el sistema solo considera estados de tipo HARD para determinar el estado general del nodo. Por lo tanto, cualquier cambio interno de tipo SOFT será rechazado y no afectará el cálculo de estados de monitorización.
Partes de la vista global
1. Tabla Problematic Assets
Como su propio nombre indica, esta tabla informativa lista todos los activos que presentan algún problema o fallo, sean o no los causantes de la caída total del árbol.
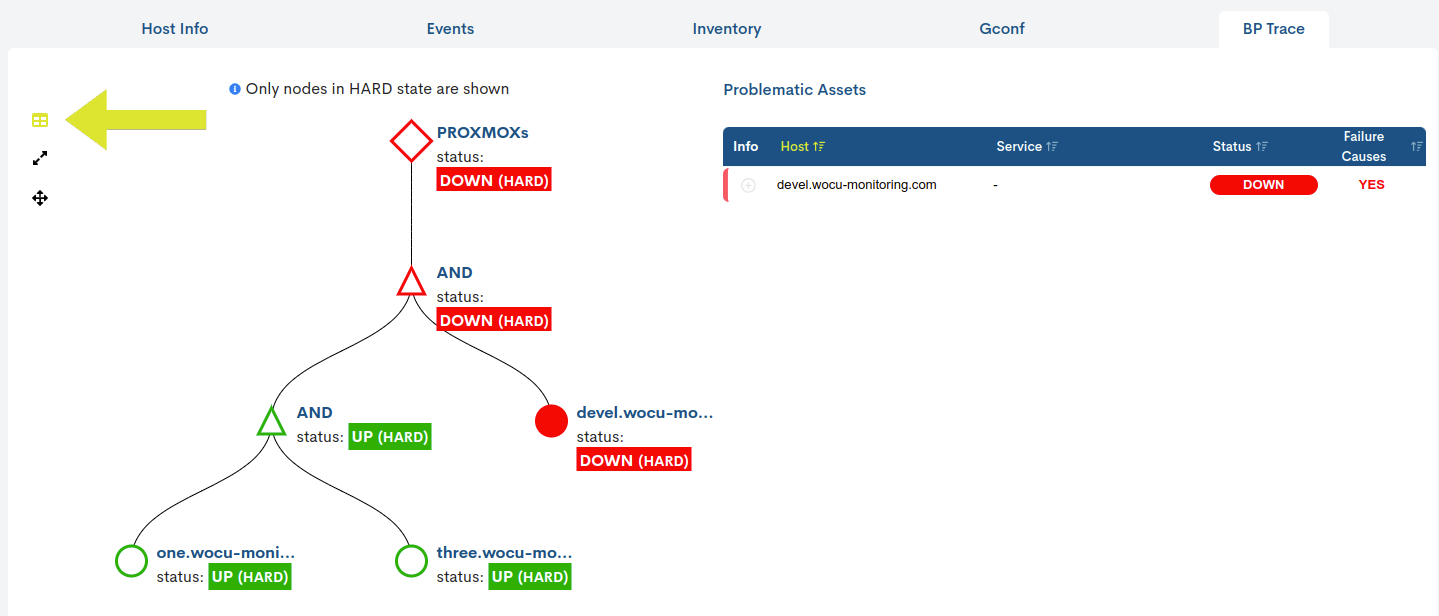
Cada entrada de la tabla registra para un Dispositivo en concreto:
- Columna Info: solo en las entradas de Dispositivos con Servicios asociados se incluye el botón (+), que despliega una nueva entrada en la tabla donde se detalla la razón o motivo del problema que incide en dicho servicio y por consiguiente, posible causa de la caída o inestabilidad del árbol.
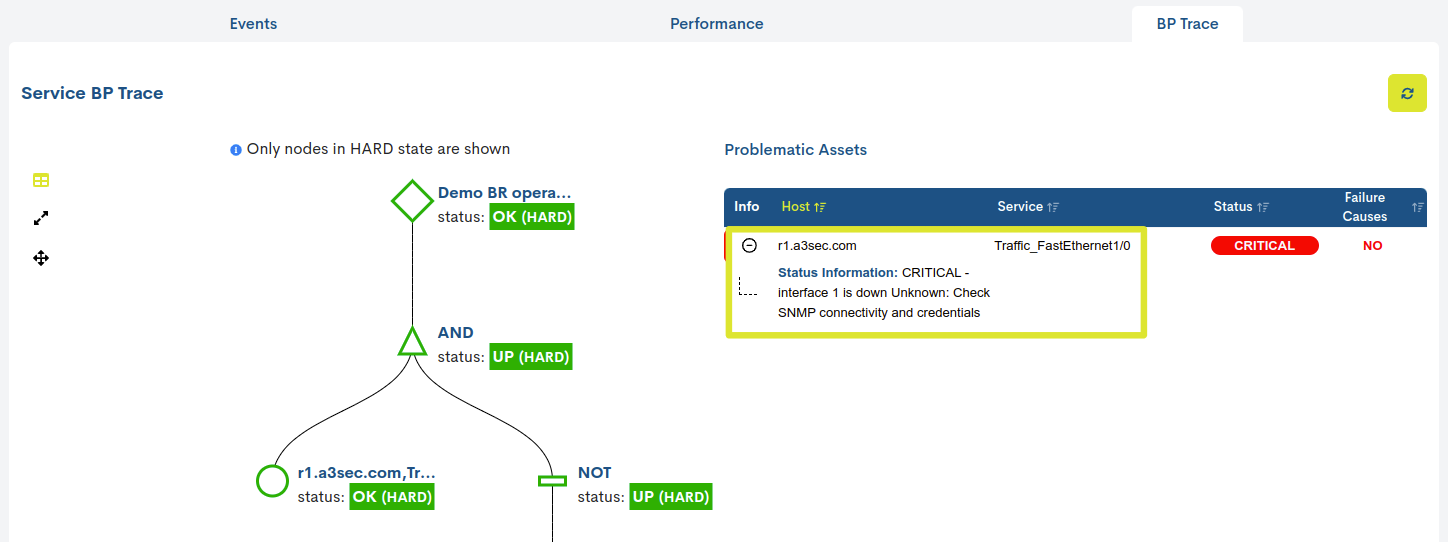
- Columna Host: cada fila es un Dispositivo anómalo, que puede o no ser el motivo de la caída o fallo total del Proceso de Negocio pintado. El nombre mostrado viene determinado por el valor del atributo
Display name.- Columna Service: servicio asociado a un Dispositivo problemático.
- Columna Status: estado de monitorización actual del respectivo Dispositivo problemático.
- Columna Failure Causes: especifica si dicho activo es el causante de la caída del árbol (valor = YES) o por el contrario, su problema no está afectando a la estabilidad operacional (valor = NO).
En caso de que el Proceso de Negocio tenga un estado óptimo de monitorización, esta tabla estará oculta (sin datos) y el árbol se visualizará limpio.
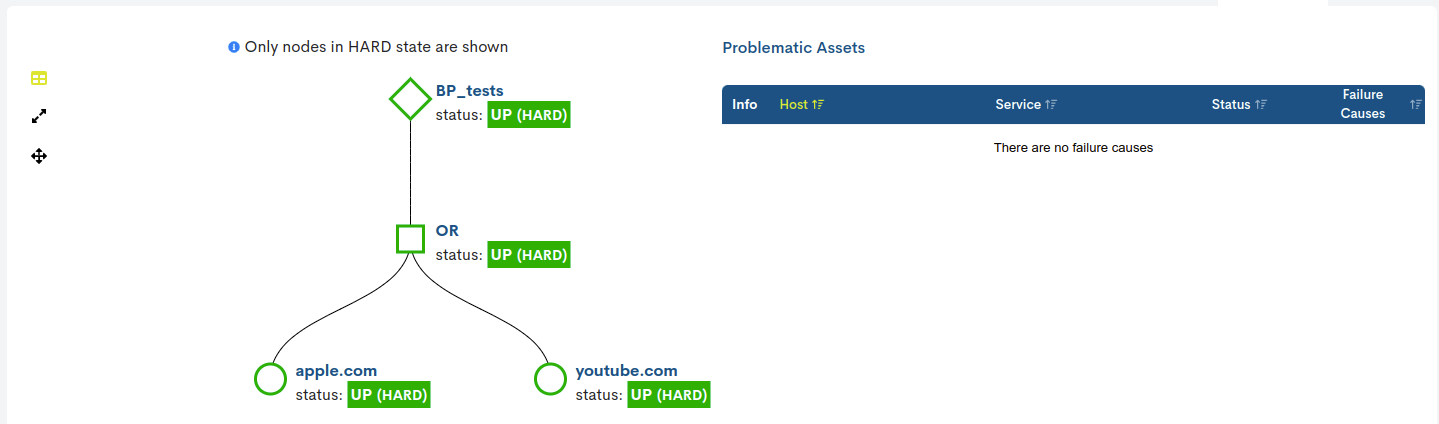
Importante
Como particularidad, aclarar que en nodos problemáticos duplicados y que se encuentren en la misma situación, solo se registrará una única entrada en la tabla. Recuerda que WOCU-Monitoring es capaz de procesar y renderizar árboles compuestos por varios Procesos de Negocio (BP) anidados.
2. Árbol del Proceso de Negocio
Representación en forma de árbol de la Regla del Proceso de Negocio. En este árbol se utiliza un código de colores, formas y etiquetas para representar el estado de cada una de las partes del proceso. La simplicidad de este árbol, favorece el análisis y localización inmediata de la causa raíz del fallo.
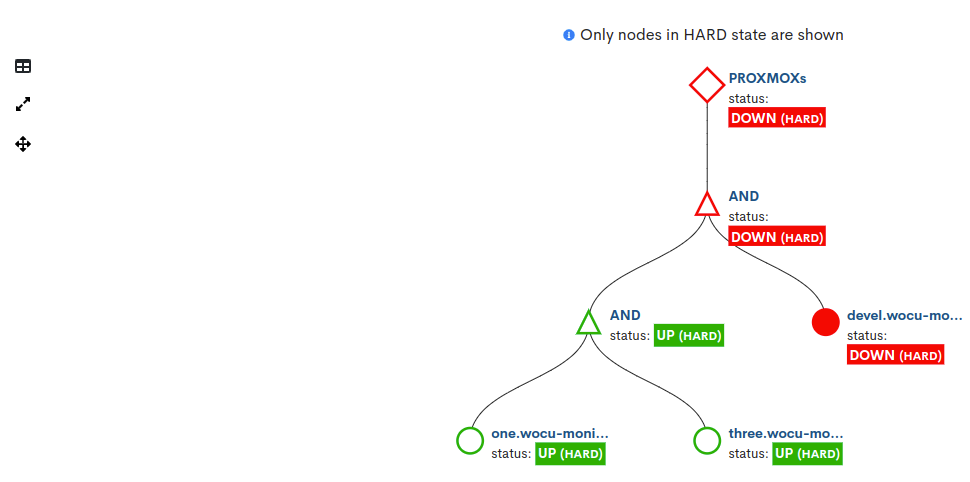
Cuestiones a tener en cuenta
Los iconos de los nodos se corresponde con su tipo. Las relaciones entre ellos se representan con figuras geométricas.
Icono
Descripción/Operador
Carácter

Dispositivos

Servicios

Dispositivos de Proceso de negocio

Servicios de Proceso de negocio

Operador AND
&
Operador OR
|
Operador NOT
!
Operador OF
n of x, % of xEl color de los nodos del árbol se corresponde con su estado:
Azul (Unknown)
Amarillo (Warning)
Rojo (Critical/Down)
Verde (UP/OK)
Cada nodo viene acompañado de una etiqueta identificativa (determinada por el valor del atributo
Display name) y su estado de monitorización actual.Haciendo clic sobre la etiqueta identificativa de un nodo correspondiente a un dispositivo o servicio, el sistema redirige automáticamente al usuario a su Vista de detalle, donde se presentan datos pormenorizados de eventos, configuración asociada y cualquier alerta relevante.
Además, al situar el cursor sobre un nodo correspondiente a un dispositivo o servicio, se despliega una ventana emergente con información actualizada sobre:
Estado actual de monitorización y duración: dentro de la circunferencia central se indica: el estado que registra el dispositivo y cuánto tiempo lleva en él.
Chequeo de monitorización: Active Checks/ Next Check: la circunferencia pequeña ON/OFF señala si los chequeos activos están habilitados. La etiqueta Next Check indica cuánto falta para la próxima verificación programada.
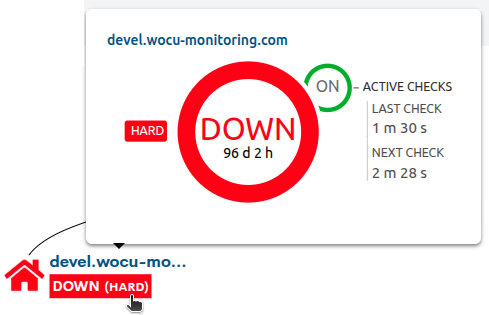
El nodo correspondiente a la Reglas de Negocio (Business Rule) siempre encabezará el árbol. Situando el cursor sobre el nombre del nodo, se mostrará la regla de negocio a modo de ayuda visual para comprender el árbol trazado.
El arbol también soporta Procesos de Negocio (BP) aninados, es decir, BP que integran otros BP entre sus miembros, ya sean BP Host o BP Services.
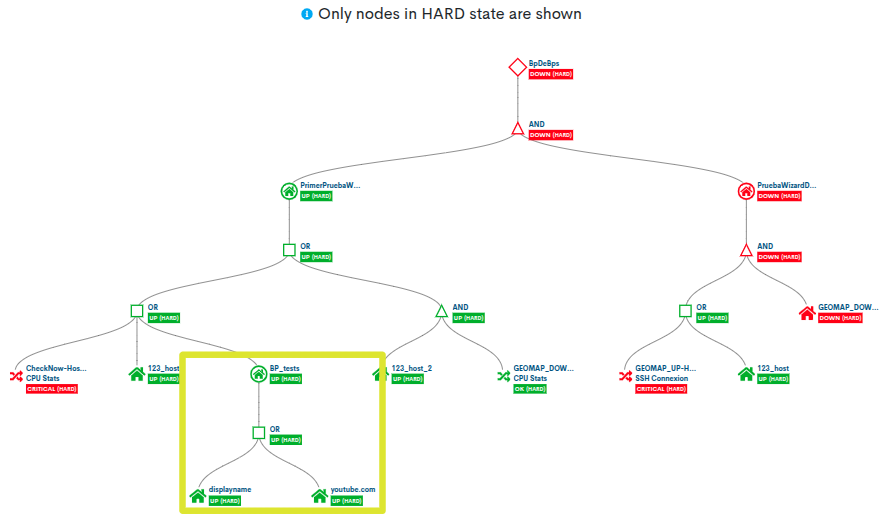
Es posible expandir y contraer nodos para hacer más cómoda la navegación por el árbol. Para ello, basta con hacer clic sobre un nodo en concreto y los nodos dependientes se ocultarán, mostrandose solo nodos de niveles jerárquicos superiores al mismo.
Opciones de visualización del árbol
- Mostrar/Esconder la tabla (Show/Hide table)
La tabla de activos problemáticos viene por defecto oculta, dejando más espacio para la visualización del árbol. Para ello visualizarla, basta con pulsar sobre el icono de tabla. Inmediatamente será mostrada. Para volver a ocultarla repita la acción.

- Expandir el árbol (Expand tree)
En el caso de que algún nodo esté oculto, haciendo clic sobre el icono de las flechas apuntando hacia los extremos, la vista del árbol volverá a expandirse mostrando la totalidad de sus nodos.
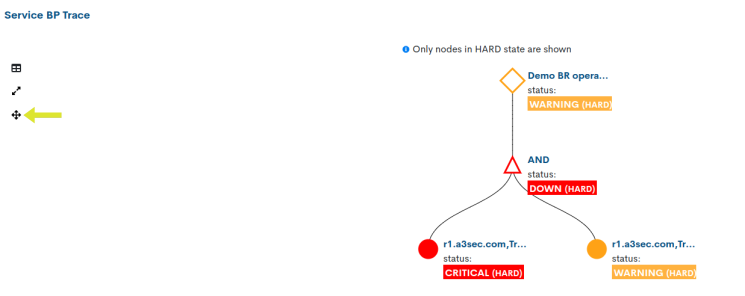
- Centrar árbol (Center tree)
Haciendo scroll con el ratón es posible manipular el zoom, acercando y alejando el árbol. Se podrá centrar de forma inmediata la vista, haciendo clic sobre el icono de dos flechas que se cruzan.

Diagnostic
El conjunto de acciones que integran esta vista permiten analizar en profundidad la situación funcional y operativa actual de un Dispositivo de red, con el cometido de detectar cualquier situación anómala ocurrida e identificar su naturaleza y razón del fallo.
La función de diagnóstico es sinónimo de análisis técnico, indispensable para la prevención de incidencias que puedan llegar a comprometer la estabilidad de la infraestructura de red monitorizada.
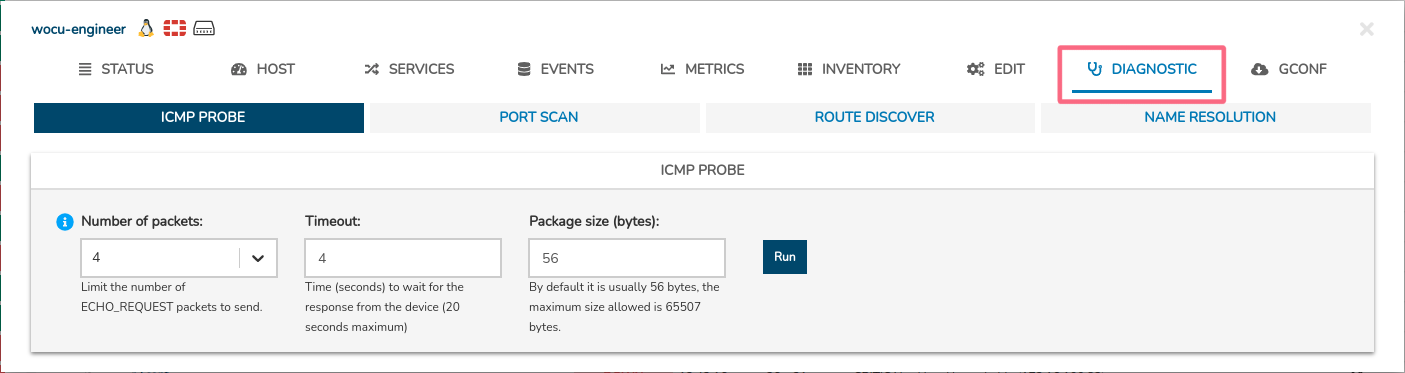
Importante
Por norma general, será el Import-Tool quien efectúe y gestione las
siguientes acciones. En el caso de que el Dispositivo
(objeto del diagnóstico) esté vinculado a un poller, entonces será este
quien proceda a ejecutar la tarea de diagnóstico en lugar del
Import-tool.
Nota
La función de diagnóstico no estará disponible en vistas Business Processes, dado que estos procesos solo pueden efectuarse sobre máquinas físicas (activos) y no sobre agrupaciones lógicas.
ICMP Probe
El comando ICMP Probe se utiliza para determinar el estado y conectividad
de un Dispositivo. Este protocolo envía mensajes (ICMP Echos)
al Dispositivo para solicitar una respuesta y comprobar si
cuenta con una conexión IP, es decir, si hay comunicación a nivel de red.
Además de determinarse esta conectividad, se puede obtener la latencia o tiempo que tardan en recibirse los mensajes de respuesta por parte del Dispositivo.
El usuario deberá especificar en los campo:
✓ Number of packets: el total de paquetes que quiere lanzar para diagnosticar el estado, velocidad y calidad de la comunicación. Existe un límite de envío de 10 paquetes.
✓ Timeout: tiempo (medido en segundos) de espera de respuesta del dispositivo. Limitado a un máximo de 20 segundos.
✓ Package size (Bytes): magnitud (medido en bytes) del paquete enviado a través de ICMP. Limitado a un máximo de 65507 bytes.
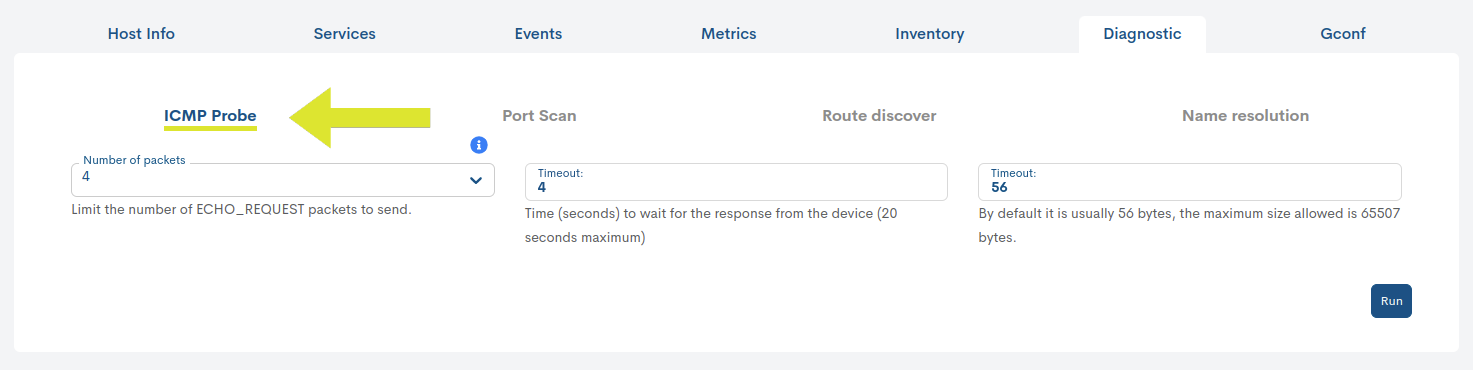
Cargada y procesada la petición (botón Run), el sistema mostrará el siguiente resultado:
✓ Conjunto de valores estadísticos resultado del trayecto del conjunto de paquetes, detallando los tiempos de ida y vuelta (Round-Trip Average), así como el porcentaje de paquetes ICMP perdidos (Transmission Statistics).
✓ Una gráfica construida a partir de los tiempos registrados de respuesta de cada uno de los paquetes.
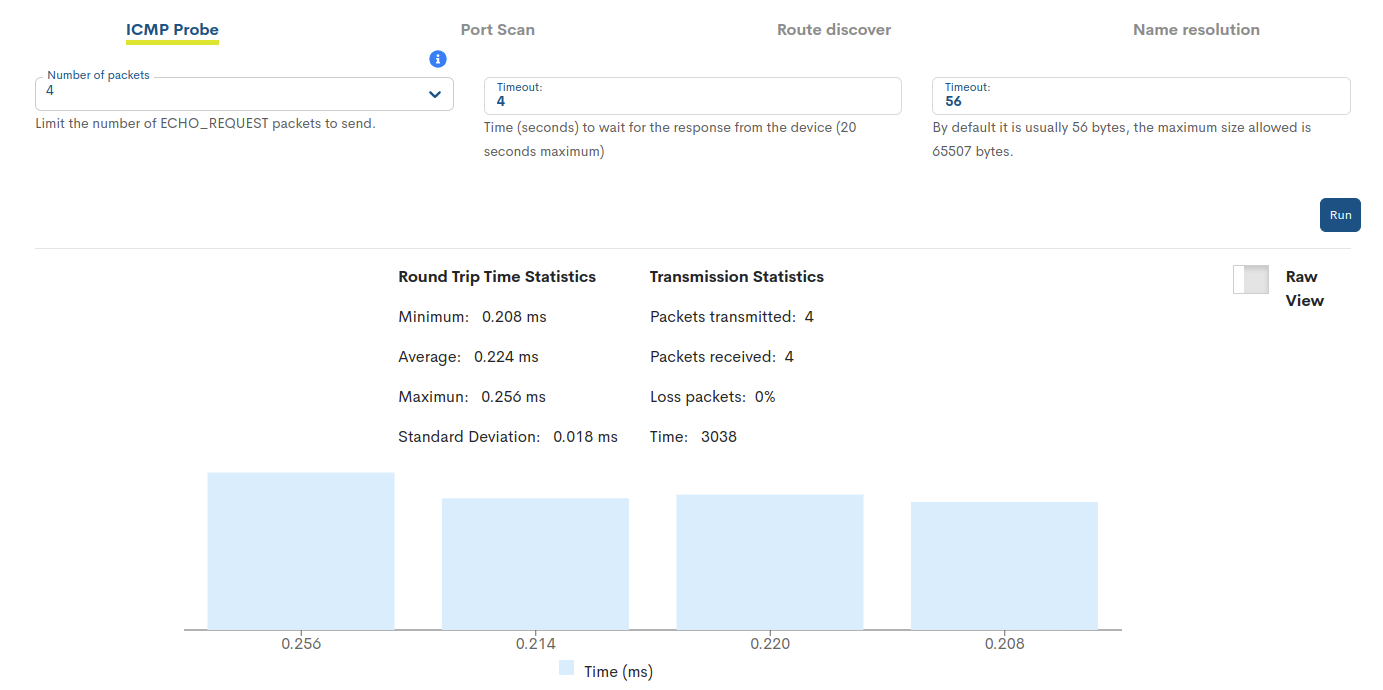
Accionando el filtro Raw View se muestra la salida o respuesta en crudo del comando real lanzado y que WOCU-Monitoring plasma mediante una tabla, gráfica u otro elemento formateado para su fácil lectura y comprensión. Por defecto, este componente se presentará oculto dejando más espacio para el resto de datos.
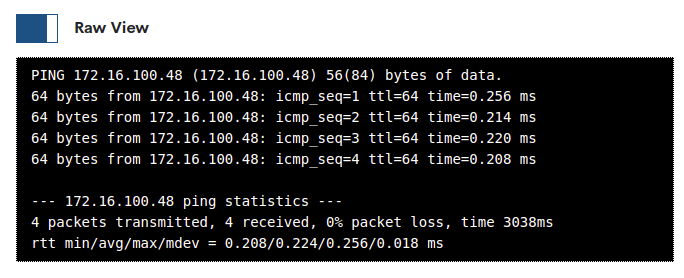
Port Scan
Como su propio nombre indica, este proceso ejecuta un escaneo de puertos sobre un Dispositivo para localizar Servicios expuestos al exterior, barridos de PING, detección de sistemas operativos y detección de versiones.
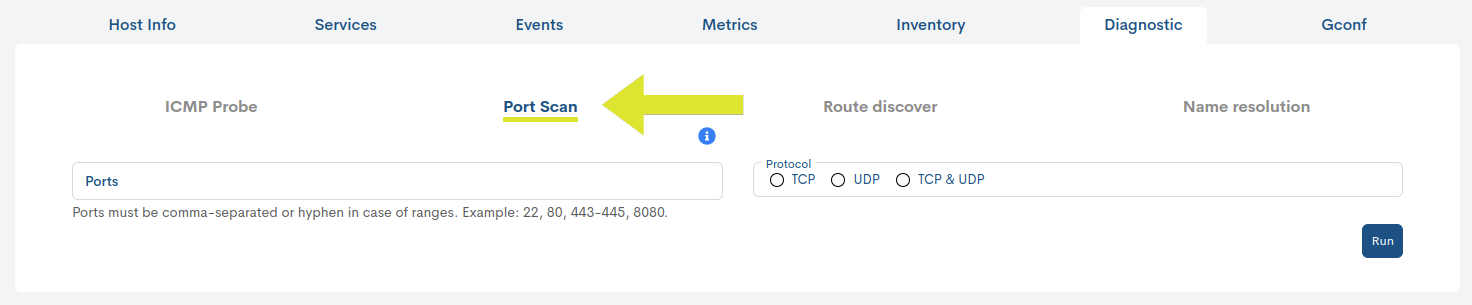
El usuario puede añadir en el campo Ports un puerto independiente o combinar con un rango de ellos (separando cada objeto por una coma). A continuación, se debe seleccionar el protocolo de escaneo a ejecutar. Las posibles opciones son:
TCP (Transmission Control Protocol): opción marcada por defecto.
UDP (User Datagram Protocol): incluye un límite de 100 puertos. Se declinarán peticiones superiores.
TCP & UDP: combinación de ambos protocolos para explotar óptimamente los puntos fuertes de cada uno en la transmisión de datos.
Lanzada la acción (botón Run), el sistema mostrará el resultado a través de un formato tabular, donde por cada puerto identificado (columna Port) se registra la siguiente información:
✓ Columna State: estado del puerto (abierto/cerrado).
✓ Columna Service: servicio que está ejecutando ese puerto.

Nota
La tabla mostrará un máximo de 25 puertos. Se trata de una limitación del programa interno que ejecuta la acción.
Accionando el filtro Raw View se muestra la salida o respuesta en crudo del comando real lanzado y que WOCU-Monitoring plasma mediante una tabla, gráfica u otro elemento formateado para su fácil lectura y comprensión. Por defecto, este componente se presentará oculto dejando más espacio para el resto de datos.
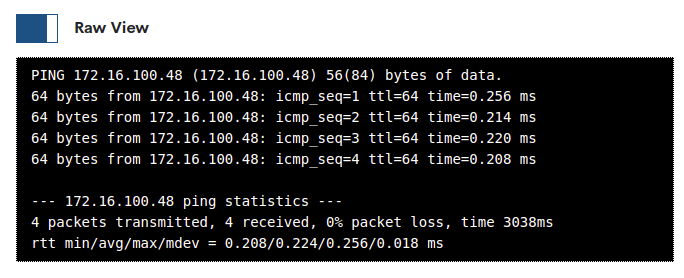
Route Discover
Esta tarea permite conocer la ruta que toma un paquete hasta alcanzar su destino, es decir, cómo se enruta hacia la máquina donde está alojado el Dispositivo objeto del diagnóstico. Como resultado, se obtiene un listado de las máquinas recorridas (firewalls, balanceador, de red en red, etc.).
El usuario puede especificar el número de saltos hasta llegar a la máquina final en el campo Hops.

Lanzada la acción (botón Run) el sistema mostrará el siguiente resultado:
✓ Información sobre el Dispositivo (IP) final de la ruta, saltos o estaciones máximos registrados y tamaño del paquete de red.
✓ A través de un formato tabular, se registra por cada salto registrado (columna Hops) la siguiente información:
✓ Columna IP: en la que se encuentra el paquete justo en ese salto.
✓ Columna Times: tiempos de envío por cada uno de los tres paquetes de red enviados (por cada salto o hop) para verificar la consistencia de la ruta.

Accionando el filtro Raw View se muestra la salida o respuesta en crudo del comando real lanzado y que WOCU-Monitoring plasma mediante una tabla, gráfica u otro elemento formateado para su fácil lectura y comprensión. Por defecto, este componente se presentará oculto dejando más espacio para el resto de datos.
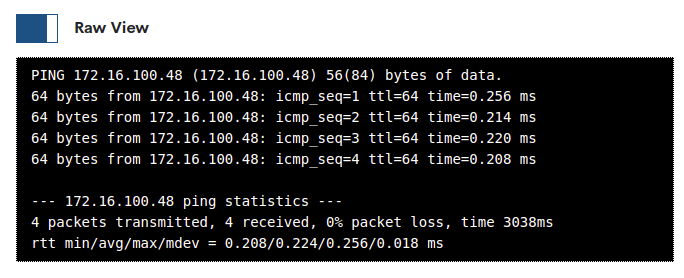
Name Resolution
Esta función extrae información identificativa de la máquina (dirección, email, fabricante, etc.), por medio de consultas a servidores DNS.
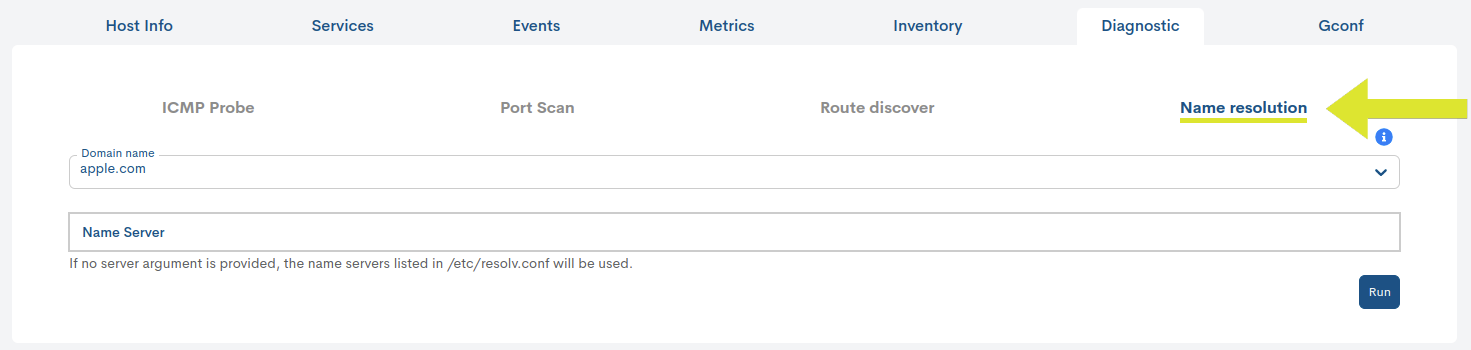
Su configuración es muy simple:
✓ Domain Name: selección del Host Name o Display Name del Dispositivo sobre el que se quiere obtener información. Si ambos términos coinciden se mostrará una única opción.
✓ Name Server: servidor objeto de la consulta. Si el campo no se completa, la responsabilidad pasa al Import-Tool.
Lanzada la acción, el sistema mostrará el resultado a través de un formato tabular:
✓ Columna Address: dirección sobre la que se obtiene información.
✓ Columna Time to live: tiempo que debe conservarse o mantenerse el registro de DNS.
✓ Columna Type: identificador del tipo de salida. Más información sobre las posibles opciones aquí.
✓ Columna Value: información extraída de la consulta realizada.
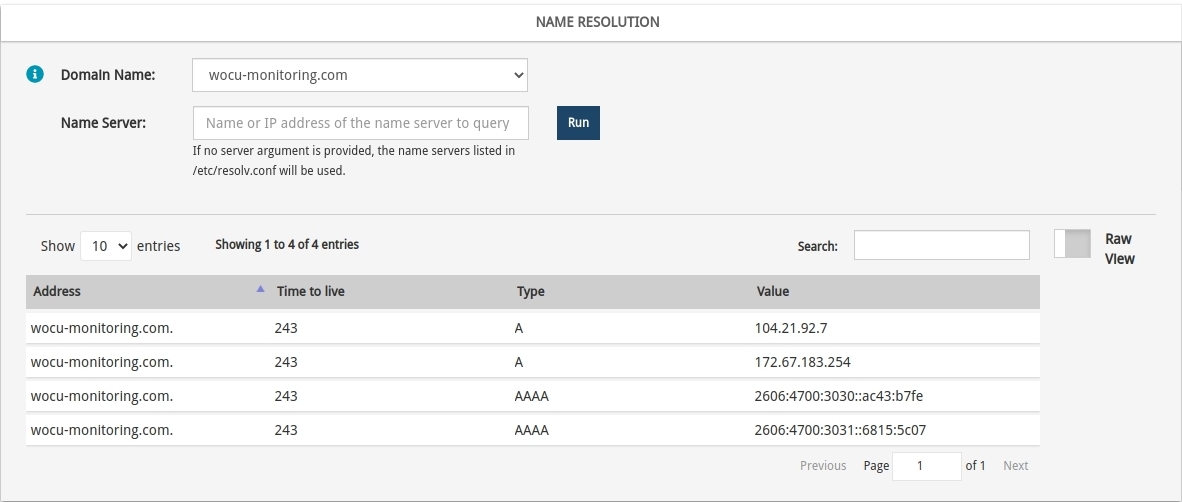
Accionando el filtro Raw View se muestra la salida o respuesta en crudo del comando real lanzado y que WOCU-Monitoring plasma mediante una tabla, gráfica u otro elemento formateado para su fácil lectura y comprensión. Por defecto, este componente se presentará oculto dejando más espacio para el resto de datos.
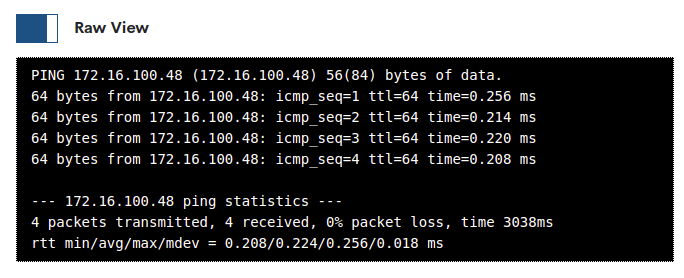
GConf
Dentro de la suite de productos de WOCU-Monitoring, se encuentra el Módulo GConf. El módulo para la gestión integral, unificada de las configuraciones de los equipos de red administrados y monitorizados en la aplicación.
Esta tecnología nos permite tener un control de versiones en los dispositivos que se deseen, almacenando los backup de las configuraciones cada vez que se requiera.
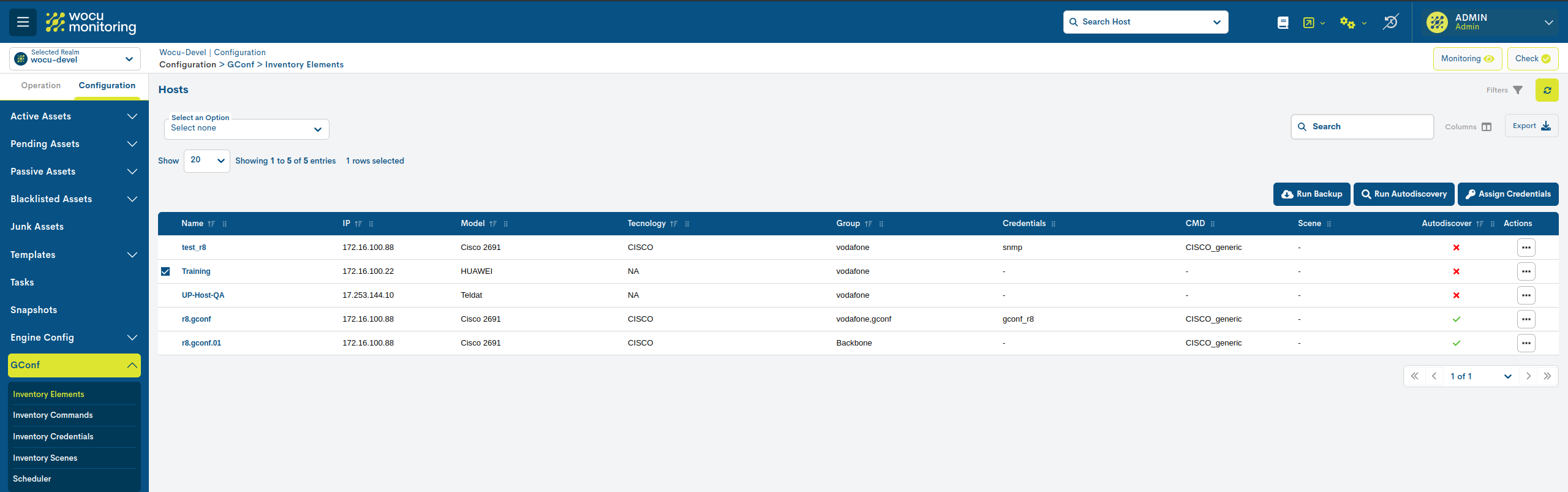
Desde la vista detalle de un dispositivo, es posible visualizar los backups registrados de dicho dispositivo. Este apartado constituye el primer punto de interacción con el Módulo GConf, desde donde se pueden llevar a cabo otras operaciones adicionales.
GConf Available Configuration
En esta tabla se centralizan las copias de seguridad (backups) de las configuraciones registradas de los distintos componentes monitorizados. Desde este espacio es posible conocer la configuración en detalle y descargarla.
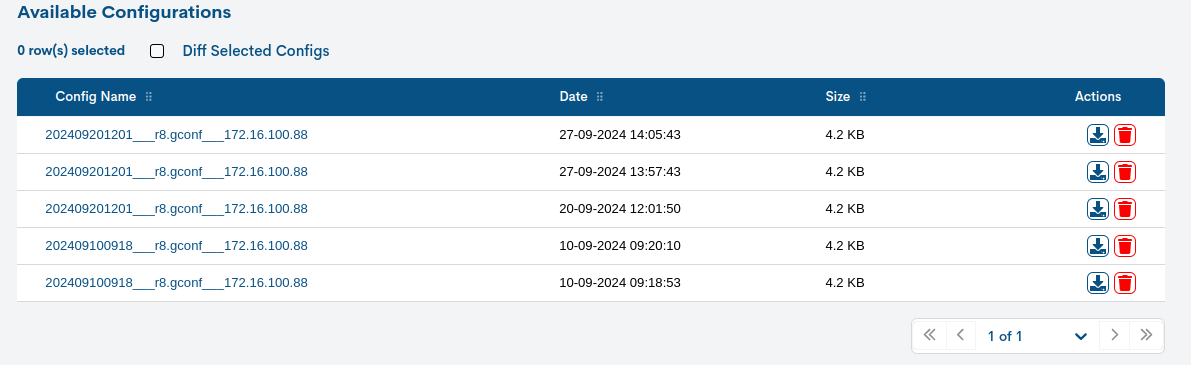
Por cada una de las entradas se registra la siguiente información:
1. Config Name: nombre de la configuración registrada.
El formato es el siguiente:
YYYYMMDDHHMM___nombre___IP, siendo YYYY los cuatro dígitos del año, MM los del mes, DD los del día, HH los de la hora y MM los de los minutos. A continuación del carácter separador (_), se incluye el nombre del componente monitorizado (router, puerto, etc.) y por último, dirección IP asociada.Accionando sobre su identificador se habilita la Vista detalle Available Configurations:
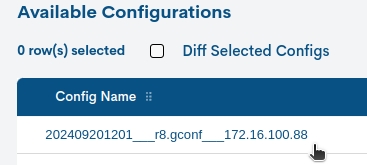
2. Date: fecha y hora exacta de la ejecución del backup.
3. Size: indica el tamaño del backup en kilobytes (KB).
4. File Type: indica la tipología del fichero. Los valores posibles son:
CONFIG_PUSH: archivo que contiene configuraciones nuevas, dadas de alta manualmente desde la vista de gestión Configuration Files.
BACKUP: archivo correspondiente a una copia de seguridad generada.
5. Is Uniqe: indica que el backup contiene una configuración diferente a las anteriores y es conservada como referencia única en el histórico. Por lo tanto, se guarda como un punto de referencia relevante, ya que refleja un estado de configuración nuevo frente a las copias anteriores que no registraban cambios.
La celda mostrará un tick cuando el archivo es considerado como único y una aspa en caso contrario.
6. Actions: acciones aplicables sobre cada backup:
Descargar (icono de flecha hacia abajo): descarga el archivo de configuración en local, para un uso posterior en caso de pérdida, corrupción, daño de los datos originales, etc.
Eliminar (icono de papelera): borra el backup de la base de datos de WOCU-Monitoring.
Vista detalle Available Configurations
En esta vista se muestra la configuración íntegra del ítem seleccionado. Se presenta en plano (raw) para su fácil lectura y comprensión.
Esta información corresponde con la configuración importada de la herramienta GConf.
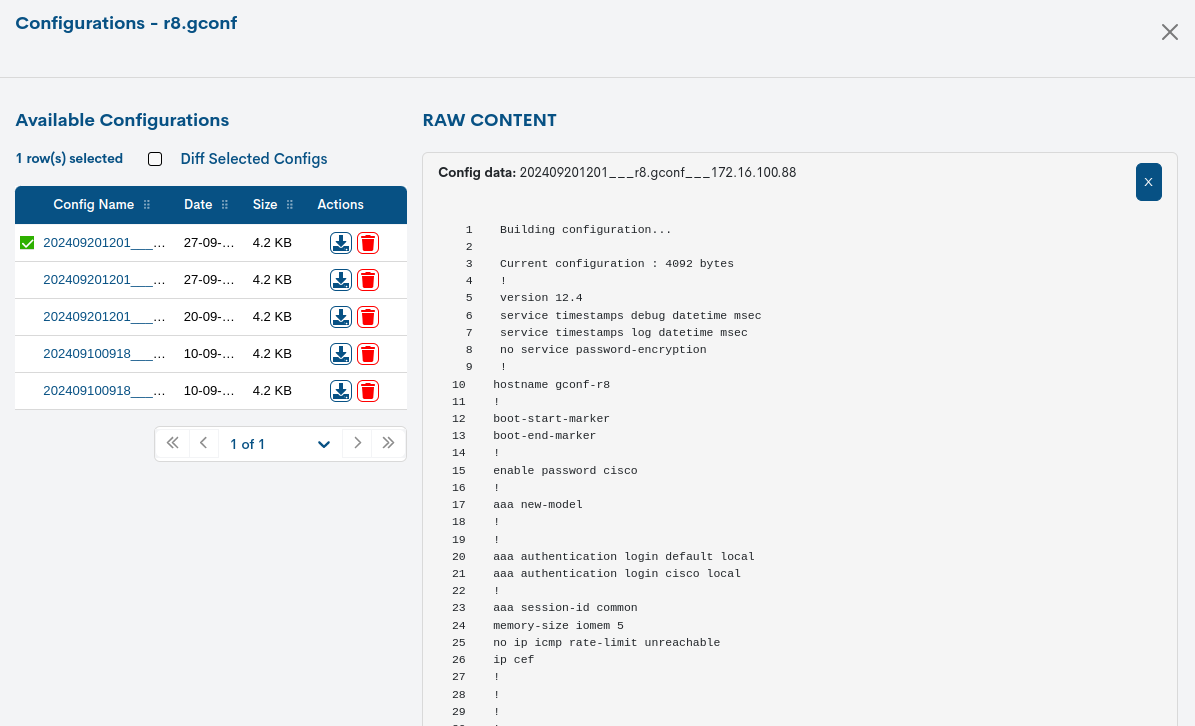
Diff selected configs
Seleccionando la casilla Diff selected configs se habilita la capacidad de comparar las diferencias o discrepancias entre dos versiones de configuraciones almacenadas.
Al margen derecho de la vista se mostrarán los valores que han sido eliminados con un color rojo de fondo y valores nuevos con un color amarillo.
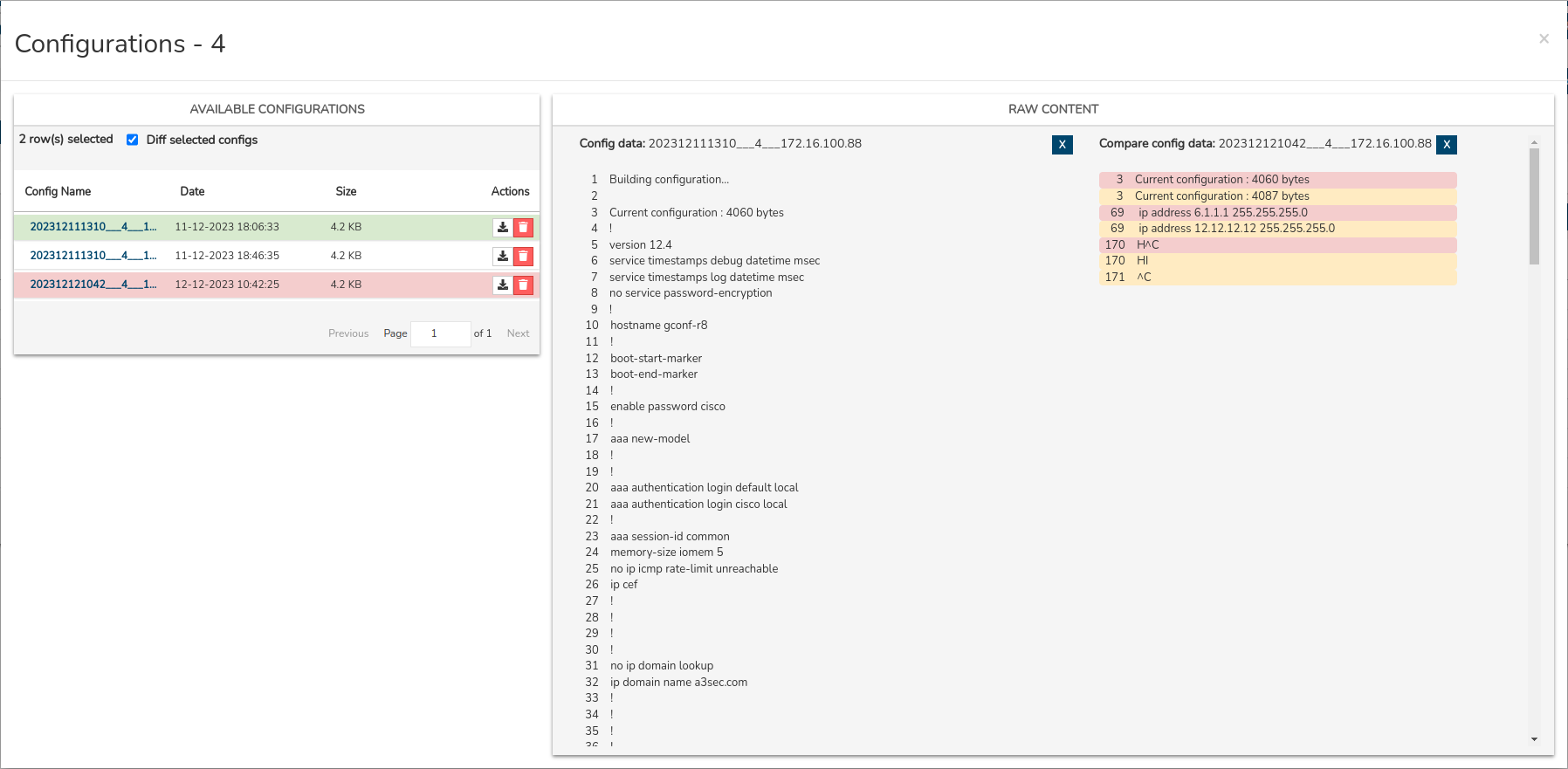
Esta función es valiosa para comprender y rastrear los cambios en la configuración a lo largo del tiempo, facilitando la detección de posibles problemas, la resolución de conflictos y la gestión efectiva de la evolución de la configuración del Dispositivo monitorizado.
Show Only Unique Configs
Seleccionando la casilla Show Only Unique Configs, el histórico de backups quedará filtrado mostrando exclusivamente las configuraciones únicas (distintas entre sí).
Un backup único es aquel que se conserva porque representa una configuración distinta en comparación con las copias anteriores. Cuando se realizan respaldos de forma periódica y no se detectan novedades o cambios en la configuración del dispositivo, los nuevos backups no sustituyen al existente, ya que no aportan información diferente. En este caso, el primer backup válido se marca como único.

Este estado de unicidad se mantiene hasta que se produce una modificación en la configuración del activo. En ese momento, el nuevo backup generado reflejará dichas variaciones y pasará a considerarse como un nuevo backup único dentro del histórico.
Edición del Dispositivo o BP (Edit Host)
A través del botón Edit Host ubicado en la parte superior derecha de la vista detalle, el usuario puede efectuar cambios en la configuración del dispositivo o BP en cuestión.
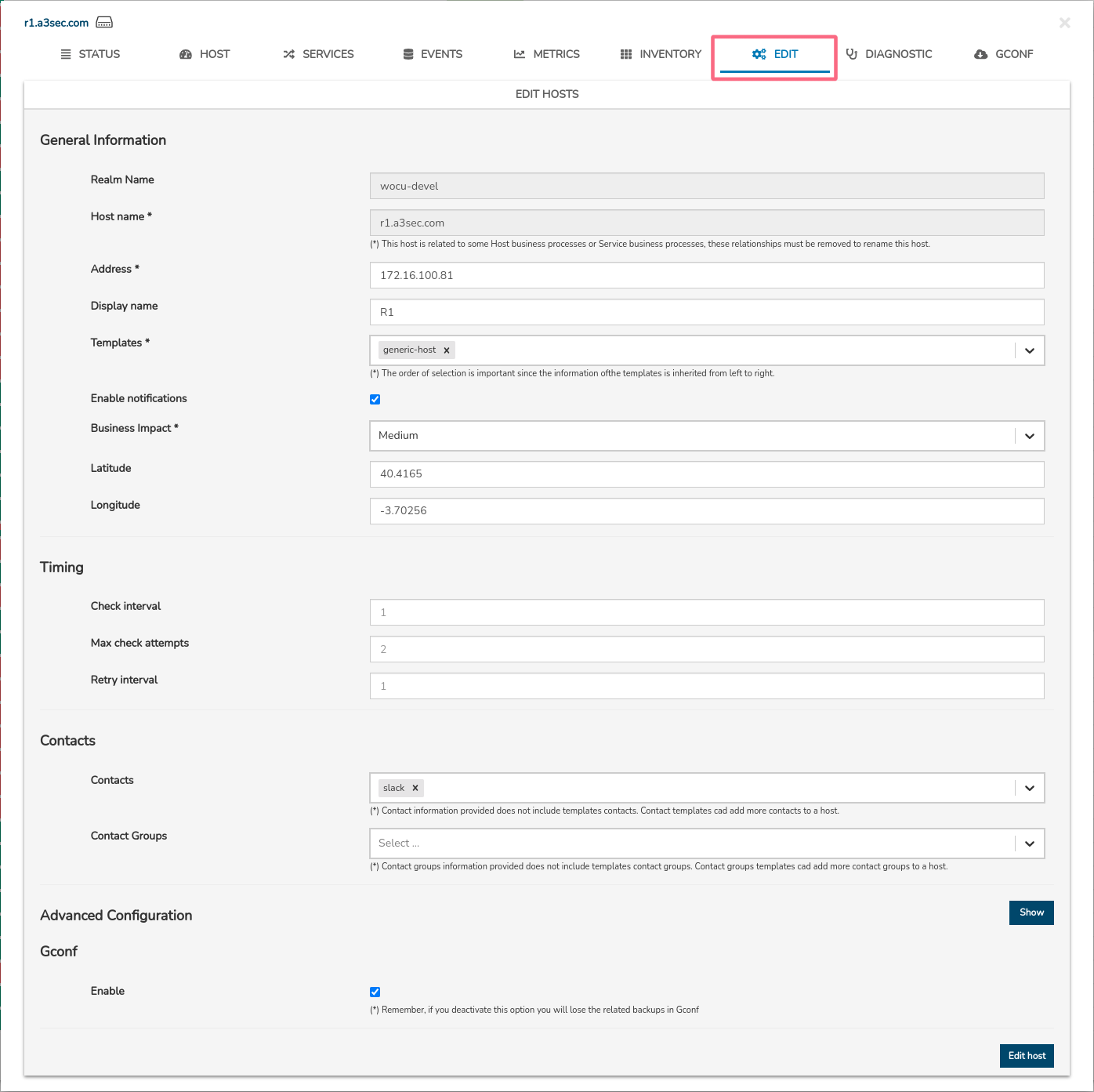
A continuación, se muestra el formulario de edición y configuración para un dispositivo y un BP. Los campos a editar coinciden con los descritos en Añadir Dispositivo (Add Host) y Añadir Dispositivos de Procesos de Negocio (+ Add).
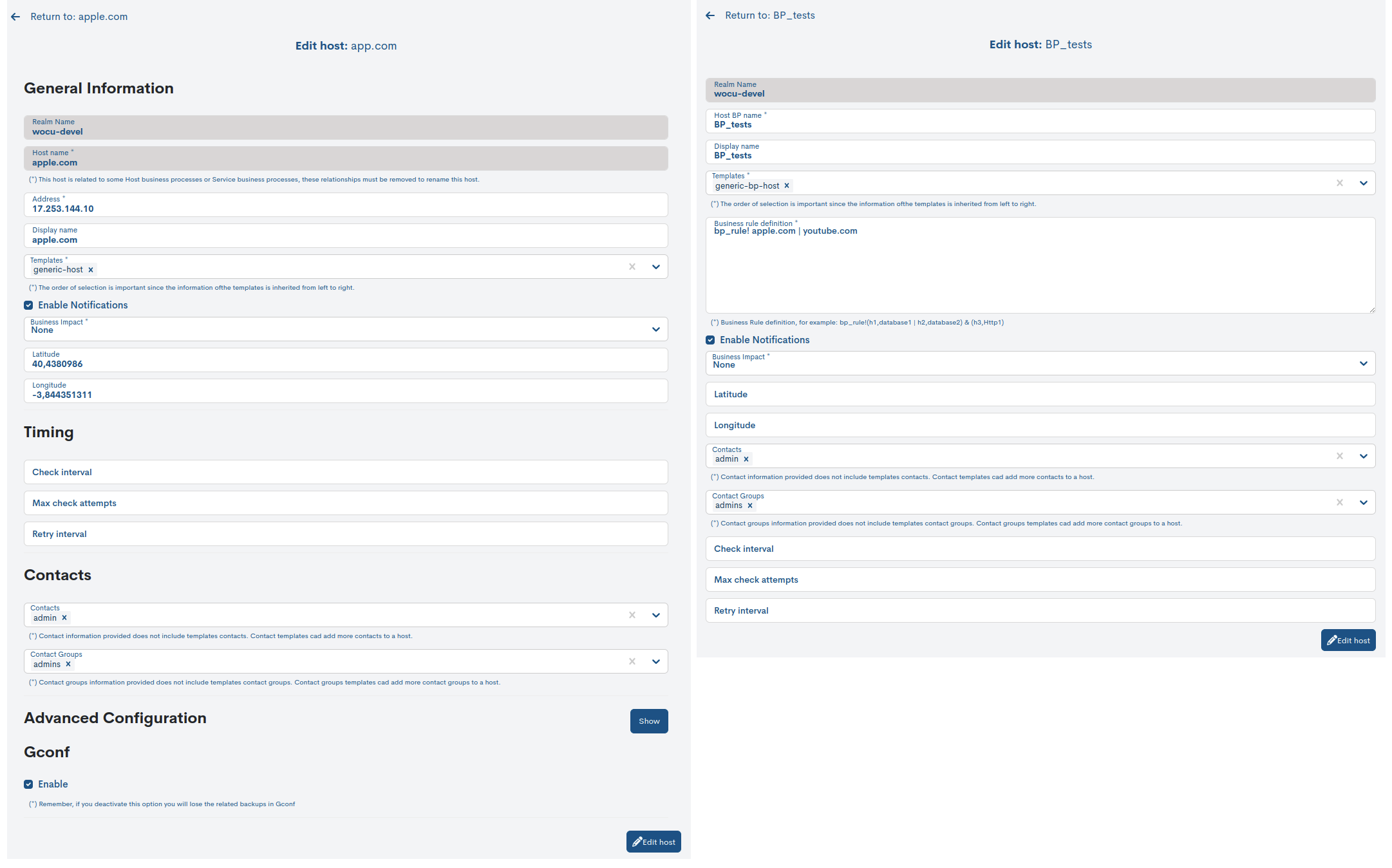
Importante
La acción de edición solo estará habilitada en Reinos estándar, es decir, estará oculta para Reinos basados en Grupos de Dispositivos (Hosts Groups) y Multireinos (Multirealm).
Una vez modificados los datos en los campos correspondientes, habrá que pulsar el botón azul Edit Host para salvar la configuración realizada hasta el momento, pudiendo seguir editando el formulario.

Por último, todo cambio en la configuración de activos se consolidará en WOCU-Monitoring a través de la ejecución de WOCU Check.
Advertencia
El sistema devolverá un error al intentar guardar la edición, cuando el Dispositivo haya sido eliminado previamente desde el módulo de configuración y no se haya ejecutado la acción WOCU Check para hacerse efectiva la eliminación definitiva del Dispositivo.
Esta falta de sincronización entre el módulo de configuración y el de edición, propiciará un error impidiendo la modificación del activo, ya que no será detectado como miembro de ningún reino.