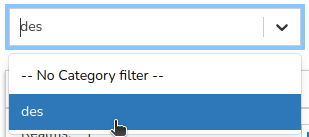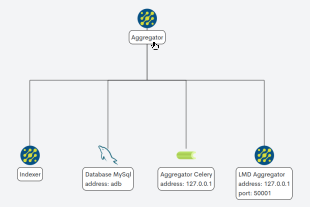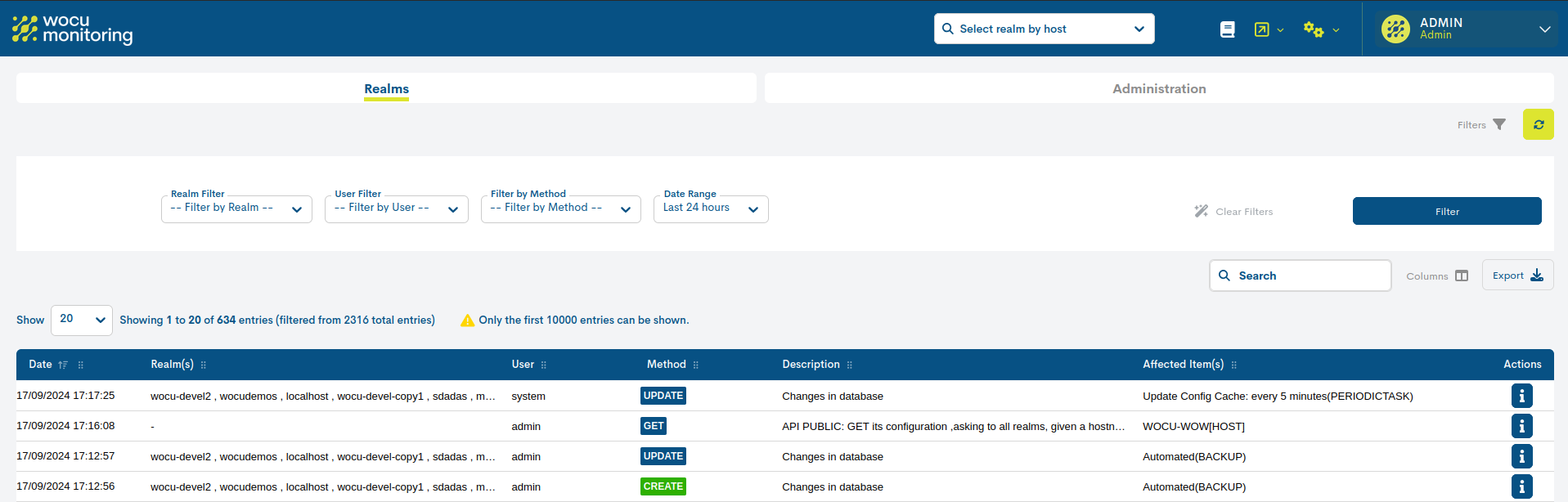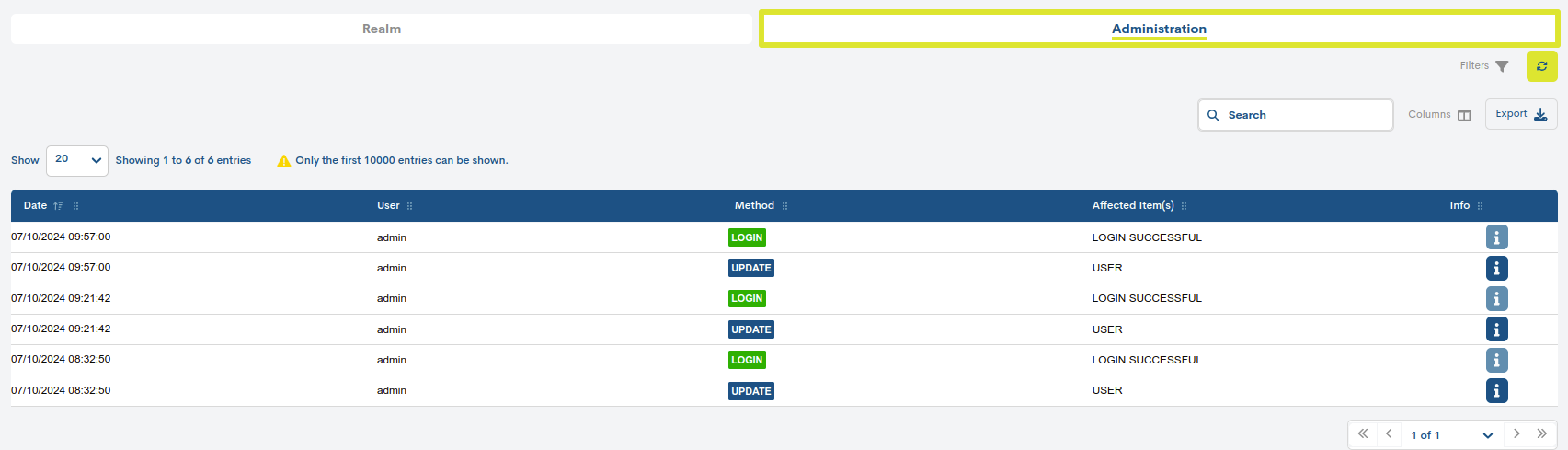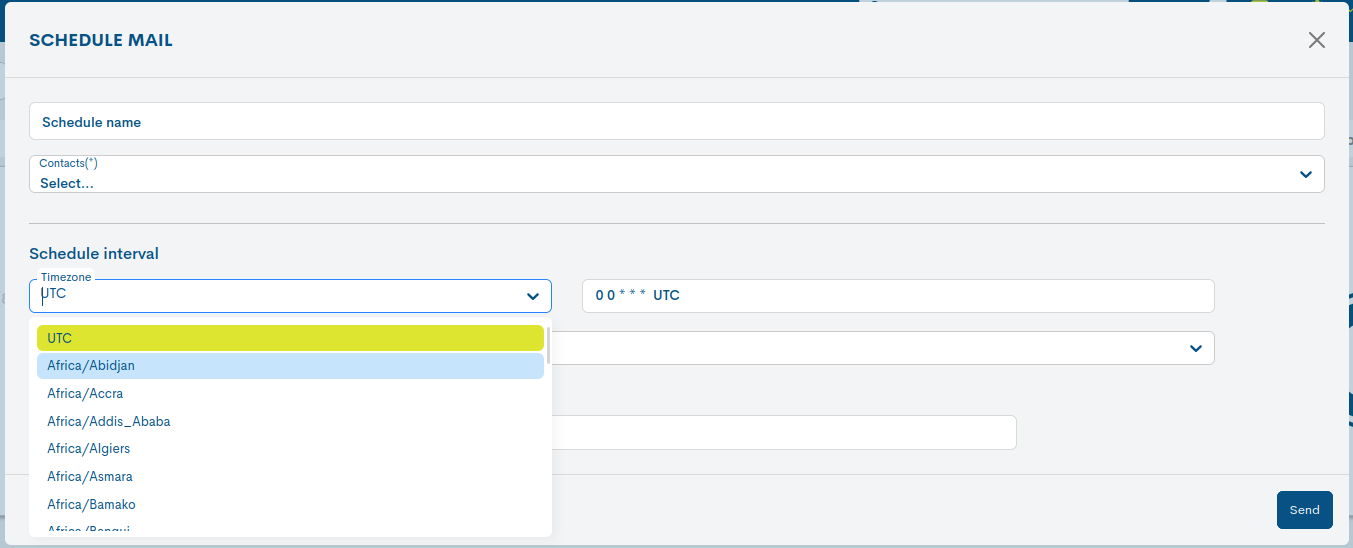Opciones generales
Opciones Globales
La barra en fondo negro ubicada en la zona superior del interfaz, contiene una serie de opciones informativas que permanecen accesibles en todo momento durante la navegación del usuario a través de las diferentes pantallas y opciones de WOCU-Monitoring.
Al ser un elemento fijo, el usuario tendrá siempre a mano los siguientes elementos:

Enlace a la pantalla de Inicio (Home)
Utilice este enlace para volver a la Vista Global: Home desde cualquier otra ubicación de la herramienta.
Buscador global de Dispositivos
La barra superior incorpora un buscador global para localizar un Dispositivo específico de entre la totalidad de Reinos gestionados en la aplicación. Al seleccionar o efectuar la búsqueda del ítem deseado, el usuario es remitido automáticamente a su propia vista de detalle para continuar con su gestión y seguimiento.

El buscador permite varias opciones de búsqueda:
Ingresando manualmente el nombre del Dispositivo de interés.
A través del selector disponible: haciendo clic sobre la fecha (V) se despliega una lista inicial con diez primeros Dispositivos. Según se vaya descendiendo en el listado, este se irá actualizando mostrando nuevos elementos.
Por cada elemento se indica:
Tipo y nombre del Dispositivo | Tipo y nombre del Reino en el que encuentra.
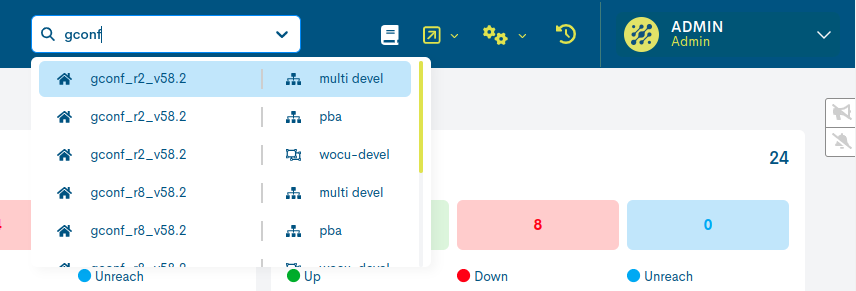
Documentación
Escogiendo esta opción, se redirige al usuario al presente documento: Documentación Técnica de WOCU-Monitoring.
Links de interés
Este espacio permite incluir un listado de links configurables por el usuario.
El menú superior permanece siempre visible, lo que lo convierte en un lugar ideal para incluir accesos a recursos utilizados recuentemente en la operativa diaria.
Settings
Este menú desplegable incluye las siguientes opciones:
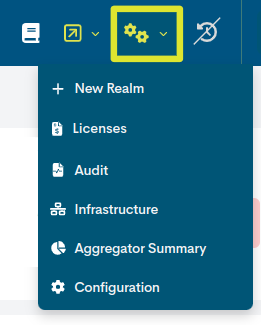
New Realm
Escogiendo esta opción, se redirige al usuario al formulario de alta de un nuevo Reino que pasará a formar parte de la infraestructura tecnológica monitorizada.
Más información en: Creación de Reinos.
Licenses
Vista meramente informativa con datos actualizados sobre la licencia contratada.
El Administrador podrá hacer seguimiento del estado de la licencia vigente, conocer los días que restan para su renovación u otras particularidades de la misma.
Esta información será mostrada a partir del siguiente formato tabular:
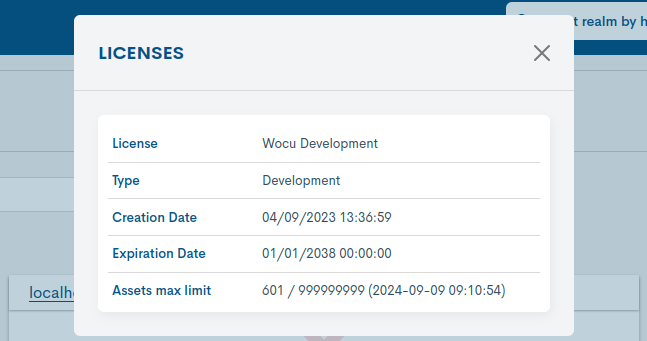
License: nombre identificativo de la licencia contratada.
Type: detalla el tipo de licencia en uso. Las licencias que actualmente provee WOCU-Monitoring son:
Silver
Gold
Platinum
Preprod
Demo
Puede conocer en detalle las particularidades de cada una de ellas aquí.
Creation date: detalla la fecha y hora exacta de alta de la licencia.
Expiration date: detalla la fecha y hora exacta de expiración de la licencia.
Assets max limit: esta columna registra el número total de activos (Servicios, Dispositivos y Procesos de Negocio) monitorizados en todos los Reinos estándar registrados, frente al total de activos disponibles en la licencia contratada. Esta indicación es meramente informativa, no se implementa restricción alguna.
Atención
Cada tipo de licencia tiene sus propias características y términos específicos, por lo que para su revisión contacte con nuestro Equipo Comercial.
Advanced Diagnostic
WOCU-Monitoring ofrece la posibilidad de cargar y ejecutar scripts previamente cargados en el sistema por un Administrador. Desde este apartado, el usuario puede seleccionar y ejecutar scripts disponibles de forma sencilla.
Cada vez que se accede a esta sección Advanced Diagnostic, el sistema lleva a cabo automáticamente un proceso de recarga que detecta cualquier cambio en el conjunto de scripts (nuevas incorporaciones, actualizaciones o eliminaciones). Este proceso es completamente transparente para el usuario y no requiere ninguna acción manual.
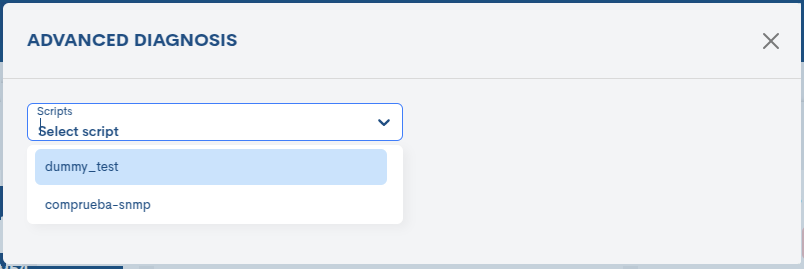
Tras seleccionar un script de la lista, aparecerán campos de configuración específicos. Estos campos con definidos previamente por el Administrador. Más información en Ejecución de scripts.
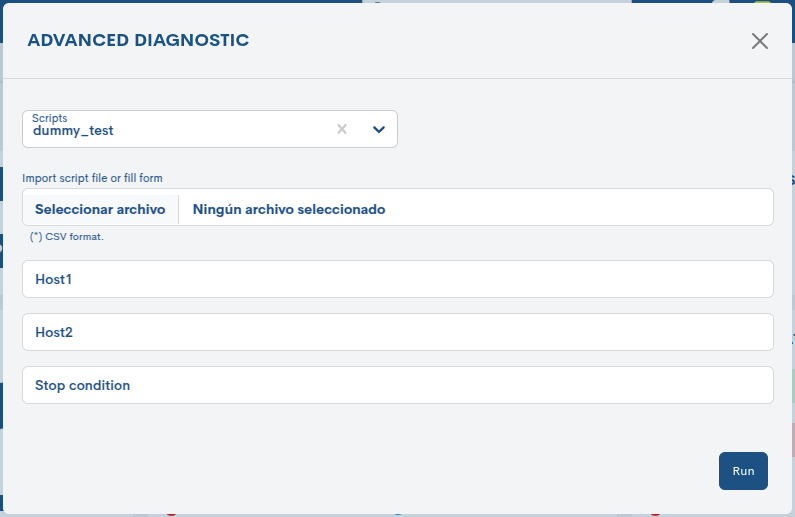
Adicionalmente, aparecerá un selector de ficheros que permite la carga de un fichero de parámetros, en formato CSV. Más información en: Ejecución con parámetros cargados por fichero.
Nota
Para una descripción detallada del proceso completo de carga, detección y ejecución de scripts, consulte la sección: Ejecución de scripts.
Audit
Módulo independiente destinado al registro minucioso de acciones ejecutadas en WOCU-Monitoring, trazando todos los movimientos efectuados en cuanto a configuración de activos y cambios rastreados por el sistema, con el propósito de viabilizar una posterior auditoría sobre la información procesada.
Más información en: Audit.
Infrastructure
Módulo interactivo e informativo que encapsula y traza los distintos elementos/nodos que WOCU-Monitoring tiene desplegados en el momento de la consulta.
Esta funcionalidad ofrece una panorámica total y correlacionada de los distintos componentes que constituyen la infraestructura de red monitorizada, siendo una herramienta de gran ayuda para Administradores de la solución.
Más información en: Infrastructure.
Aggregator Summary
Se trata de un espacio diseñado para proporcionar una visión integral de la infraestructura monitorizada según la naturaleza, conectividad y configuración de reinos y activos miembros, en el momento de la consulta.
Este módulo se distingue por su capacidad para traducir la complejidad de la infraestructura en gráficos sectoriales intuitivos y claros, lo que simplifica en gran medida la interpretación de los datos clave.
Más información en: Aggregator Summary.
Configuration
Haciendo clic sobre esta opción se accederá al módulo de Administración de WOCU (WOCU Administration), epicentro de multitud de funciones avanzadas de WOCU-Monitoring. Es posible realizar y establecer configuraciones más profundas de los elementos que integran la infraestructura tecnológica monitorizada, si bien exige unos mayores conocimientos técnicos por parte del usuario.
Atención
Para acceder a este módulo de configuración es preciso introducir unas credenciales de acceso autorizadas por su Administrador.
Seleccionada la opción, se abrirá una nueva ventana de navegador dando acceso al módulo avanzado, donde quedan recogidos en diferentes bloques los distintos elementos, servicios y funciones disponibles para entre otras acciones, poder establecer los parámetros avanzados de las propias tareas de monitorización efectuadas por la herramienta.
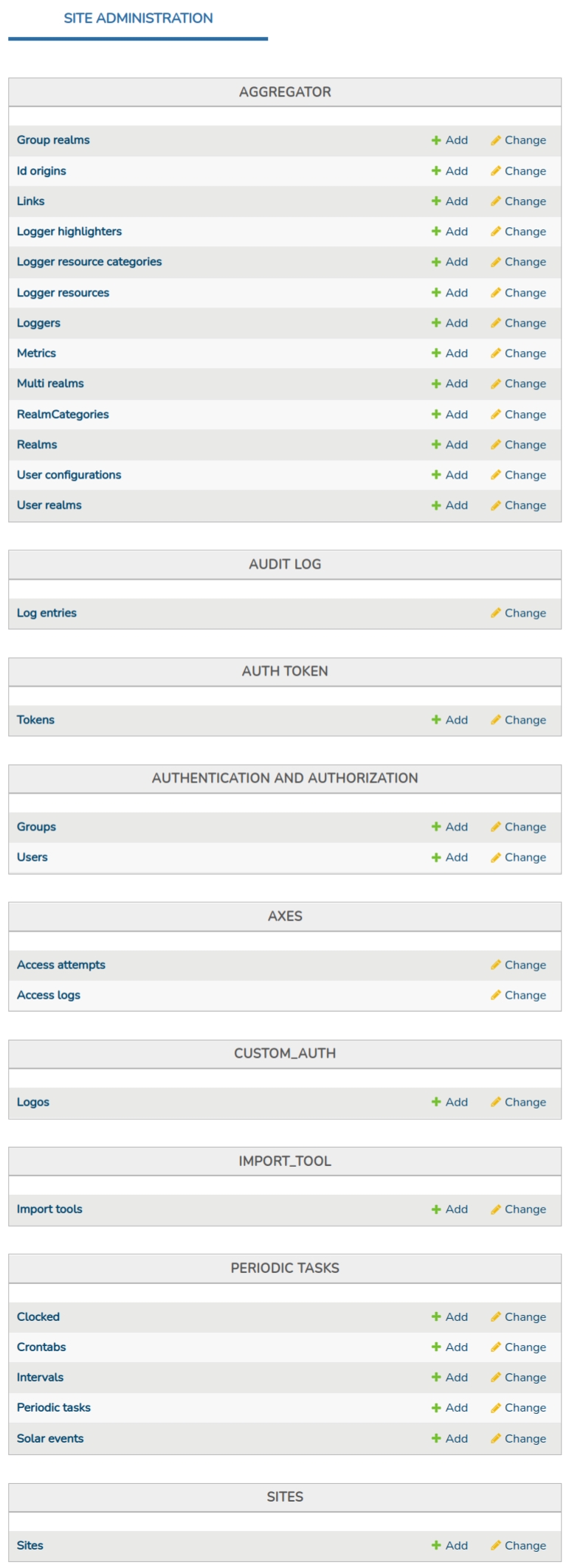
Auto-refresco de pantalla
WOCU-Monitoring posibilita la actualización automática de los datos mostrados en pantalla.
Pulsando el icono de auto-refresco (🕐) se podrá activar o bien desactivar la recarga reiterada de la página. Observe que al conmutar el auto-refresco de pantalla, dicho icono cambiará en función del estado:
Auto-refresco desactivado

Auto-refresco activado

Nota
Es posible consultar el tiempo restante para el próximo refresco de pantalla,
situando el cursor sobre el icono. Por defecto, la extensión del intervalo
de tiempo entre actualizaciones es de 60 segundos, pudiendo definir una
nueva secuencia desde las Preferencias de usuario (User preferences).
Opciones de notificación
Solo en la Vista Global: Home, encontramos las opciones de notificación:
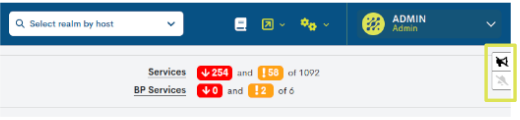
✓ Opción superior, con el icono de un altavoz habilita e inhabilita las notificaciones a través de una pequeña ventana emergente.
✓ Opción inferior, con el icono de una campana habilita e inhabilita las notificaciones sonoras.
El color de fondo de cada icono indica el estado de cada opción, verde: habilitado, gris oscuro: inhabilitado. Puede habilitar/inhabilitar estas opciones haciendo clic sobre el icono correspondiente.
Infrastructure
Módulo interactivo e informativo que encapsula y traza los distintos elementos/nodos que WOCU-Monitoring tiene desplegados en el momento de la consulta.
Esta funcionalidad ofrece una panorámica total y correlacionada de los distintos componentes que constituyen la infraestructura de red monitorizada, siendo una herramienta de gran ayuda para Administradores de la solución.
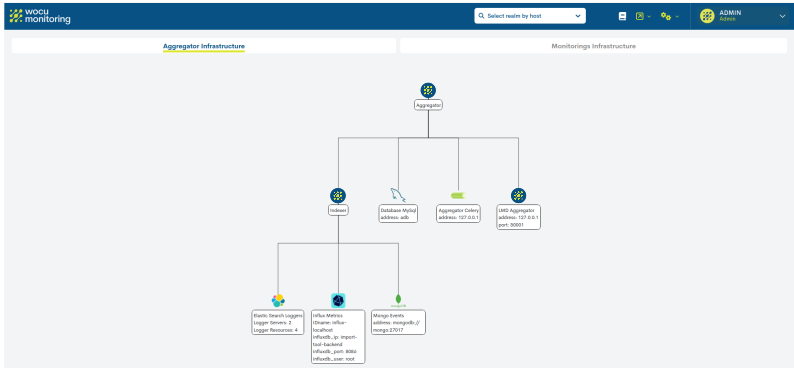
Es posible expandir y contraer nodos para hacer más cómoda la navegación por el árbol anidado y poder rastrear los distintos niveles jerárquicos originados. Basta con hacer clic sobre un nodo en concreto para que los nodos dependientes se oculten o expandan.
Se utilizan iconos de tecnologías implementadas para la representación e identificación de nodos.
La sección se organiza en dos espacios diferentes:
Aggregator Infrastructure
Esta vista representa todos los servicios relacionados con la consola de agregación (Aggregator), donde se ubican componentes de tipo: bases de datos, sistemas de indexación de métricas, recolectores de logs, etc.
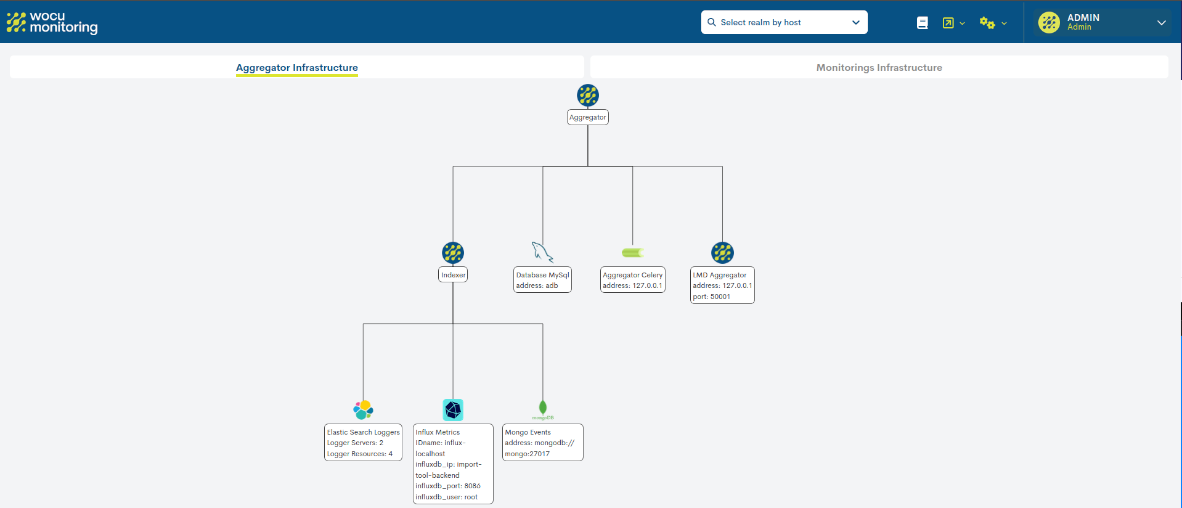
Monitoring Infrastructure
Esta vista representa todos los servicios de cada Monitoring (Import-Tool) gestionado en la solución.
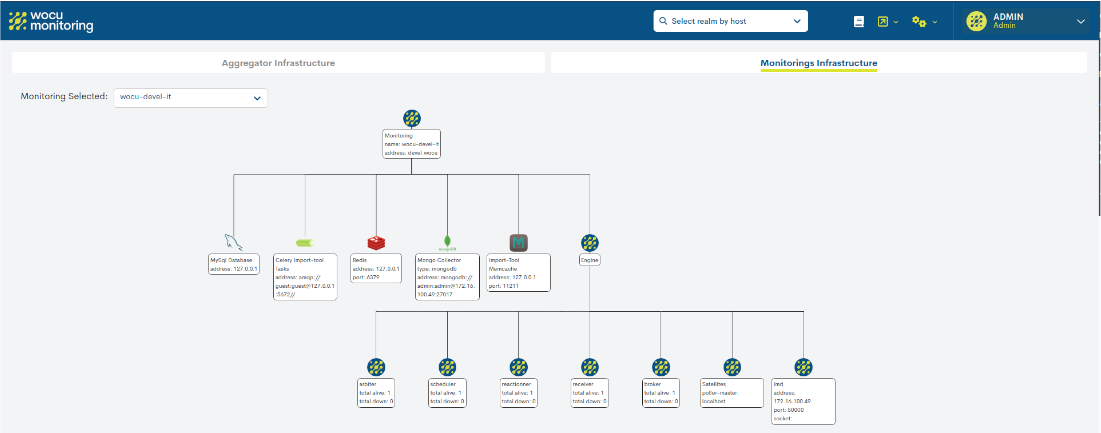
Disponible un selector para navegar entre los distintos visores (Monitorings) y observar los pormenores de la infraestructura de cada uno de ellos.

Aunque la representación es bastante elemental, se ofrece una panorámica completa capaz de registrar componentes no operativos, que pueden estar afectando a la estabilidad de la infraestructura monitorizada.
Audit
Módulo independiente destinado al registro minucioso de acciones ejecutadas en WOCU-Monitoring, trazando todos los movimientos efectuados en cuanto a configuración de activos y cambios rastreados por el sistema, con el propósito de viabilizar una posterior auditoría sobre la información procesada.
Atención
Este módulo solo estará habilitado para usuarios Administradores (Super-admin).
En esta nueva pestaña encontraremos dos secciones diferentes:
Realms
En este apartado se podrá visualizar todas las acciones y operaciones que se realizan sobre Reinos, es decir, se proporciona la información que se audita a nivel de Reino.
Nota
Como se indica en el texto: Only the first 10000 entries can be shown, solo serán mostradas las 10000 primeras entradas, para facilitar y aliviar la capacidad de cómputo de consultas.
Columnas/ Campos de la tabla
Se describen a continuación los campos que encabezan la tabla:

✓ Date: fecha y hora exacta en la que se registró la acción en el sistema, y en consecuencia, se produjo un hecho relevante en el funcionamiento y operación interna de la infraestructura.
✓ Realm: entidad o conjunto de entidades donde se ha registrado la acción.
✓ User: perfil de usuario que ha ejecutado la acción registrada en la infraestructura.
Nota
Existe el usuario denominado System, autor de tareas automáticas y periódicas gestionadas en la aplicación (lanzamiento de Tareas de Importación (Tasks), Schedule, etc.). Se asigna cuando no existe un usuario detrás de la acción efectuada.
✓ Method: indica el método utilizado según el origen o naturaleza de la acción auditada. Se categoriza de la siguiente forma:
Cambios que se producen a nivel de bases de datos, es decir, operaciones realizadas en un Reino concreto desde su Módulo de configuración (Import-Tool).
Estas son:
CREATE
UPDATE
DELETEPeticiones auditadas basadas en el protocolo HTTP.
GET
POSTRelativo a procesos automáticos ejecutados (como Schedule y Tareas de Importación (Tasks)). Algunas de las opciones posibles son:
SCHEDULED <Name> REPORT: Scheduled Availability Report, Scheduled Multimetrics Report, Top Hosts Report, etc.
<Name> REPORT: Availability Report, Multimetrics Report, Top Hosts Report, etc.
SNMP IMPORT
CSV IMPORT
SNMP IMPORT INVENTORYNota
Existe el filtro Filter by Method para limitar la tabla por peticiones HTTP (Requests), peticiones a bases de datos por cambios en la configuración (Changes in configuration) o procesos automáticos (Automatic Process).
✓ Description: contiene una descripción general de la operación registrada.
✓ Affected Item(s): tipo de activo al que implica la acción efectuada. Existen multitud de tipos de ítems almacenados en la base de datos (HOST, SERVICES, REPORTS,etc.).
✓ Actions: permite conocer en detalle las características de la acción efectuada sobre un objeto.
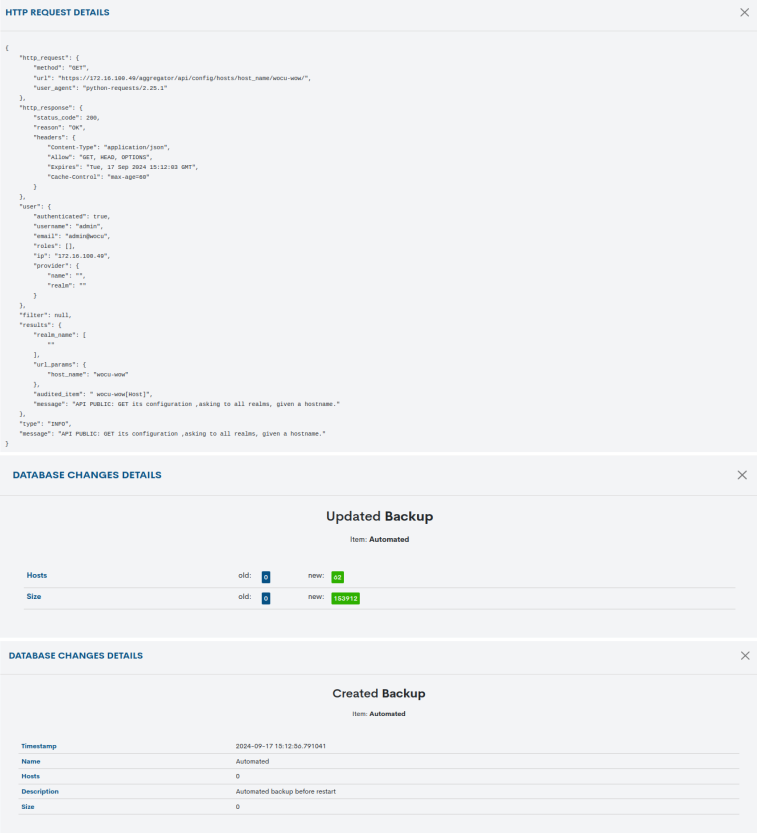
Nota
Puede ocurrir que el texto mostrado en cualquiera de las columnas exceda el espacio disponible, en dicho caso, el texto se cortará en el límite de cada columna, seguido de unos puntos suspensivos (…) para indicar que el texto continúa pero ha sido cortado. No obstante, puede consultar la información completa situado el cursor sobre dicho texto.
Filtros de datos disponibles
Es posible el filtrado de objetos en la tabla a partir de los siguientes desplegables:
✓ Realm Filter: este selector reúne todos los Reinos gestionados en la infraestructura. Tras la selección de uno de ellos, la tabla quedará filtrada con las operaciones ejecutadas unicamente en estos sistemas.
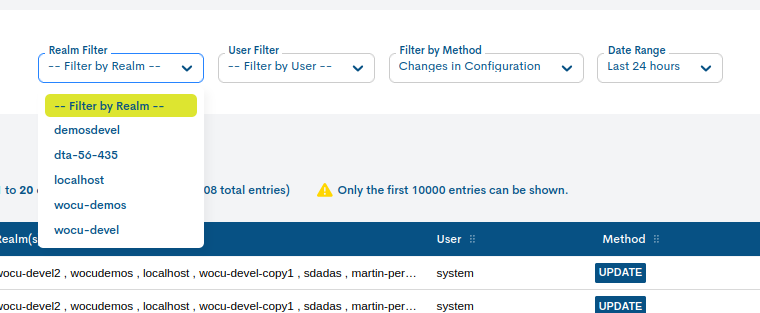
✓ User Filter: este selector reúne todos los usuarios dados de alta en la infraestructura. Tras la selección de uno de ellos, la tabla quedará filtrada con las operaciones ejecutadas unicamente por este perfil.
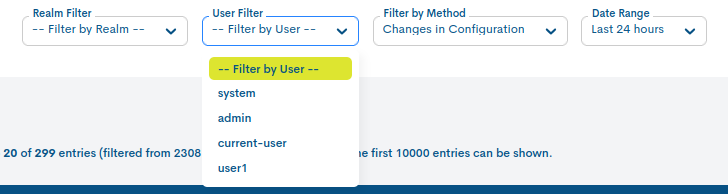
✓ Filter by Method: este selector reúne todos los posibles métodos categorizados según el origen o naturaleza de la acción:
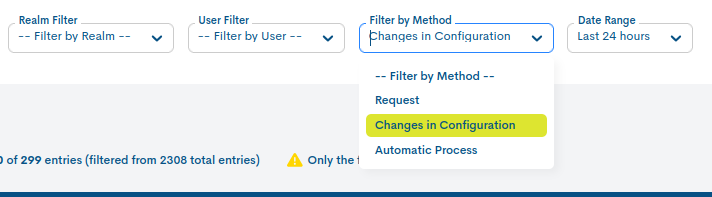
Changes in configuration: engloba los cambios que se producen a nivel de bases de datos, es decir, operaciones realizadas en un Reino concreto desde su Módulo de configuración (Import-Tool).
Estas son:
CREATE
UPDATE
DELETERequest: engloba las peticiones auditadas basadas en el protocolo HTTP.
GET
POSTAutomatic Process: relativo a procesos automáticos ejecutados (como Schedule y Tareas de Importación (Tasks)). Algunas de las opciones posibles son:
AUTOMATIC REPORT
AUTOMATIC SCHEDULED REPORT
SNMP IMPORT
CSV IMPORT
SNMP IMPORT INVENTORY✓ Date range: las acciones auditadas pueden ser filtradas en función de las fechas en las que han sido registradas. Para ello, se utiliza un filtro temporal.
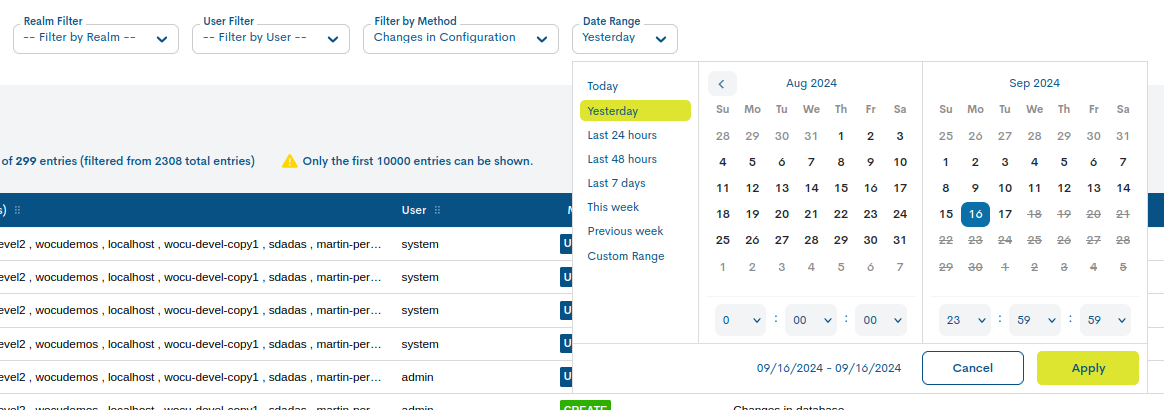
Existen varios criterios temporales ya fijados para el filtrado de acciones:
Today: filtra y muestra solo las acciones auditadas generadas durante el periodo de tiempo transcurrido en la jornada de hoy.
Yesterday: acciones registradas ayer.
Last 24 hours: acciones registradas en las últimas 24 horas.
Last 48 hours: acciones registradas en las últimas 48 horas.
Last 7 Days: acciones registradas en los últimos siete días.
This Week: acciones registradas durante el periodo de tiempo transcurrido en la semana presente (desde el día de inicio de semana al día actual).
Previous Week: acciones registradas en la anterior semana completa (lunes-domingo).
En el caso de querer establecer un periodo de tiempo determinado existe la opción Custom Range. Para configurar el marco temporal es necesario establecer una fecha de inicio y una fecha de fin. Pulsando sobre uno de los días, se establecerá esta fecha como selección, quedando marcada con un fondo azul. Además del día, se puede establecer una hora en concreto de esa jornada, para ello hay que utilizar los desplegables de las casillas hora, minuto y segundo, hasta configurar la hora deseada.
Atención
Para facilitar y aliviar la capacidad de cómputo de consultas, el filtrado de ítems por rango de fechas queda limitado a un máximo de siete días, es decir, el rango definido no podrá ser superior a este intervalo (siete días).
Lógicamente no es posible elegir fechas de inicio y fin posteriores a la fecha actual, ni establecer una fecha de fin anterior a la fecha de inicio.
Exportación del listado de ítems
Los dos botones contiguos a la barra de Búsqueda, CSV y JSON, facilitan la exportación de los datos en ambos formatos para su tratamiento o uso posterior.
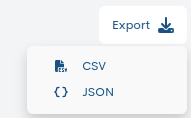
CSV
Haciendo clic en el botón correspondiente, se abrirá una nueva modal para la selección y marcado de parámetros a exportar bajo criterio del usuario. Las opciones disponibles son:
Date (Obligatorio)
Realm
User (Obligatorio)
Method
Description
Affected Item (Obligatorio)
Details
Confirmada la selección, se inicia la descarga de un fichero en formato CSV (Comma Separated Value), un formato muy simple que organiza las columnas mediante un separador (punto y coma “;”) y las filas por un salto de línea.
JSON
Esta otra opción sigue la misma operativa que el caso anterior, pero iniciando la descarga de un fichero en formato JSON (JavaScript Object Notation), un formato ligero de intercambio de datos capaz de ser leído por cualquier lenguaje de programación y, por tanto, ser utilizado para intercambiar información entre distintas tecnologías.
En ambas opciones, el sistema ofrecerá la opción de seleccionar el directorio donde descargar y almacenar el fichero del inventario generado y asignar un nombre alternativo al mismo.
Administration
En este apartado se podrá visualizar todos los cambios que se producen a nivel de administración (y no de Reino) en la aplicación, ya sea en el el Módulo de Configuración Avanzada, Control de Login (incluido intentos fallidos) o administración de WOCU-Monitoring: alta, baja o modificación de Reinos, loggers, metrics, creación y asignación de usuarios, etc.
Nota
Como se indica en el texto: Only the first 10000 entries can be shown, solo serán mostradas las 10000 primeras entradas, para facilitar y aliviar la capacidad de cómputo de consultas.
Columnas/ Campos de la tabla
Se describen a continuación los campos que encabezan la tabla:

✓ Date: fecha y hora exacta en la que se registró la acción en el sistema, y en consecuencia, se produjo un hecho relevante en el funcionamiento y operación interna de la infraestructura.
✓ User: perfil de usuario que ha ejecutado la acción registrada en la infraestructura.
Nota
Existe el usuario denominado System, autor de tareas automáticas y periódicas gestionadas en la aplicación (lanzamiento de Tareas de Importación (Tasks), Schedule, etc.). Se asigna cuando no existe un usuario detrás de la acción efectuada.
✓ Method: indica el método utilizado según el origen o naturaleza de la acción auditada. Se categoriza de la siguiente forma:
Cambios que se producen a nivel de bases de datos, es decir, operaciones realizadas en el Módulo de configuración (Import-Tool).
Estas son:
CREATE
UPDATE
DELETEPeticiones auditadas basadas en el protocolo HTTP.
GET
POSTNota
Existe el filtro Filter by Method para limitar la tabla por peticiones HTTP (Requests) o peticiones a bases de datos por cambios en la configuración (Changes in configuration).
✓ Affected Item(s): tipo de activo al que implica la acción efectuada. Existen multitud de tipos de ítems almacenados en la base de datos (HOST, SERVICES, REPORTS,etc.).
✓ Actions: permite conocer en detalle las características de la acción efectuada sobre un objeto.
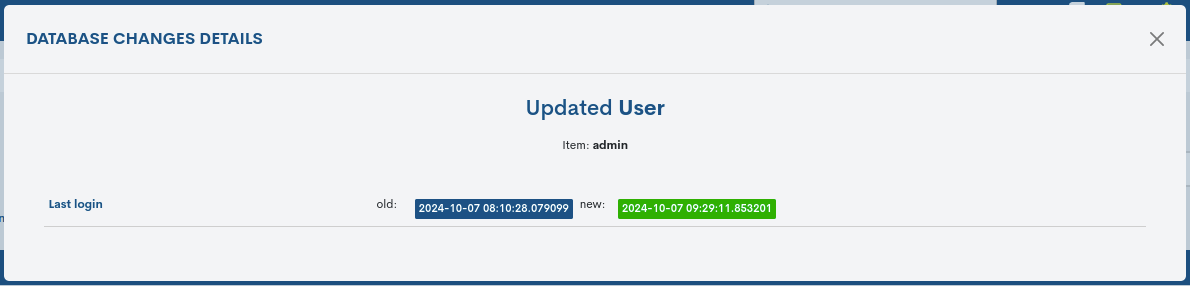
Nota
Haciendo clic sobre alguna de las fechas seguidas de las etiquetas Old o New, emergerá una nueva caja informativa que facilitará el texto completo. La vista incluye también la función de copiado en portapapeles (acción ubicada en la esquina superior derecha), facilitando el proceso de copiado de datos en un solo clic.
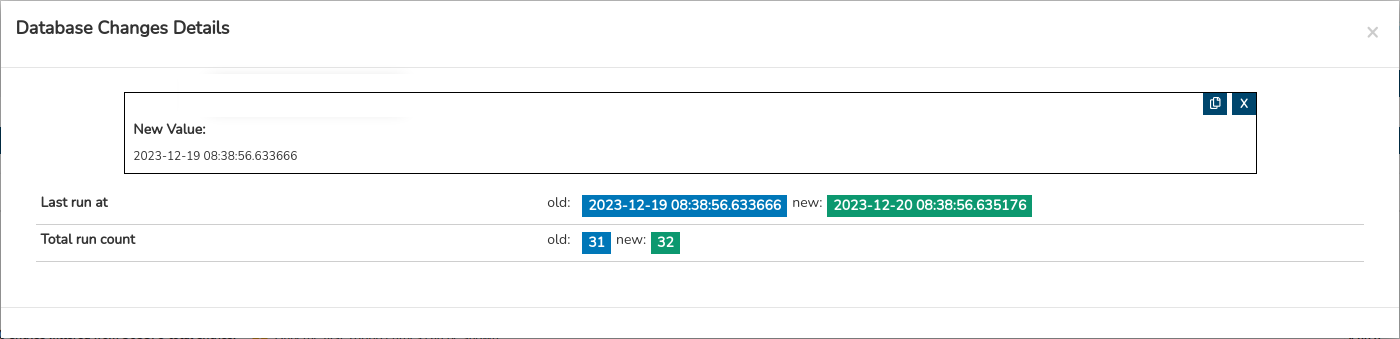
Filtros de datos disponibles
Es posible el filtrado de objetos en la tabla a partir de los siguientes desplegables:
✓ User Filter: este selector reúne todos los usuarios dados de alta en la infraestructura. Tras la selección de uno de ellos, la tabla quedará filtrada con las operaciones ejecutadas unicamente por este perfil.
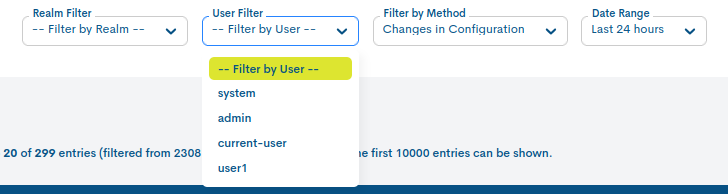
✓ Date range: las acciones auditadas pueden ser filtradas en función de las fechas en las que han sido registradas. Para ello, se utiliza un filtro temporal.
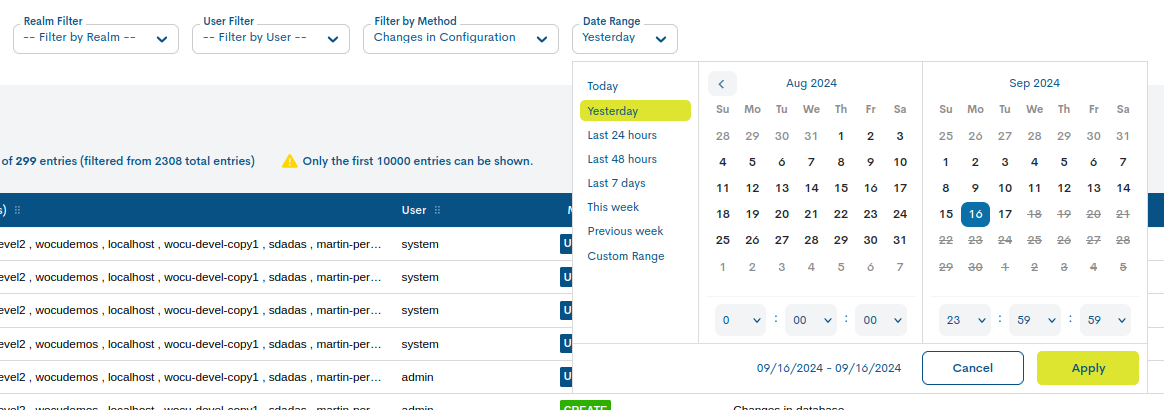
Existen varios criterios temporales ya fijados para el filtrado de acciones:
Today: filtra y muestra solo las acciones auditadas generadas durante el periodo de tiempo transcurrido en la jornada de hoy.
Yesterday: acciones registradas ayer.
Last 24 hours: acciones registradas en las últimas 24 horas.
Last 48 hours: acciones registradas en las últimas 48 horas.
Last 7 Days: acciones registradas en los últimos siete días.
This Week: acciones registradas durante el periodo de tiempo transcurrido en la semana presente (desde el día de inicio de semana al día actual).
Previous Week: acciones registradas en la anterior semana completa (lunes-domingo).
En el caso de querer establecer un periodo de tiempo determinado existe la opción Custom Range. Para configurar el marco temporal es necesario establecer una fecha de inicio y una fecha de fin. Pulsando sobre uno de los días, se establecerá esta fecha como selección, quedando marcada con un fondo azul. Además del día, se puede establecer una hora en concreto de esa jornada, para ello hay que utilizar los desplegables de las casillas hora, minuto y segundo, hasta configurar la hora deseada.
Atención
Para facilitar y aliviar la capacidad de cómputo de consultas, el filtrado de ítems por rango de fechas queda limitado a un máximo de siete días, es decir, el rango definido no podrá ser superior a este intervalo (siete días).
Lógicamente no es posible elegir fechas de inicio y fin posteriores a la fecha actual, ni establecer una fecha de fin anterior a la fecha de inicio.
Exportación del listado de ítems
Los dos botones contiguos a la barra de Búsqueda, CSV y JSON, facilitan la exportación de los datos en ambos formatos para su tratamiento o uso posterior.
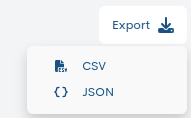
CSV
Haciendo clic en el botón correspondiente, se abrirá una nueva modal para la selección y marcado de parámetros a exportar bajo criterio del usuario. Las opciones disponibles son:
Date (Obligatorio)
User (Obligatorio)
Method
Description
Affected Item (Obligatorio)
Details
Confirmada la selección, se inicia la descarga de un fichero en formato CSV (Comma Separated Value), un formato muy simple que organiza las columnas mediante un separador (punto y coma “;”) y las filas por un salto de línea.
JSON
Esta otra opción sigue la misma operativa que el caso anterior, pero iniciando la descarga de un fichero en formato JSON (JavaScript Object Notation), un formato ligero de intercambio de datos capaz de ser leído por cualquier lenguaje de programación y, por tanto, ser utilizado para intercambiar información entre distintas tecnologías.
En ambas opciones, el sistema ofrecerá la opción de seleccionar el directorio donde descargar y almacenar el fichero del inventario generado y asignar un nombre alternativo al mismo.
Aggregator Summary
Se trata de un espacio diseñado para proporcionar una visión integral de la infraestructura monitorizada según la naturaleza, conectividad y configuración de reinos y activos miembros, en el momento de la consulta.
Este módulo se distingue por su capacidad para traducir la complejidad de la infraestructura en gráficos sectoriales intuitivos y claros, lo que simplifica en gran medida la interpretación de los datos clave.
Atención
Según la ubicación desde donde se consulte la vista Aggregator Summary los datos variarán.
Si se accede desde un Reino en concreto (sección Dashboards), los datos se recopilan de los activos que integran dicho Reino, si por el contrario se accede desde el Settings de la vista global, los datos abarcan la totalidad de la infraestructura monitorizada.
Debido a su extensión, el módulo se divide en cuatro secciones principales:

Realms
Esta vista se divide en tres widgets cuyos gráficos ilustran las distintas tipologías de reinos (gestionados en el sistema) y su conectividad.
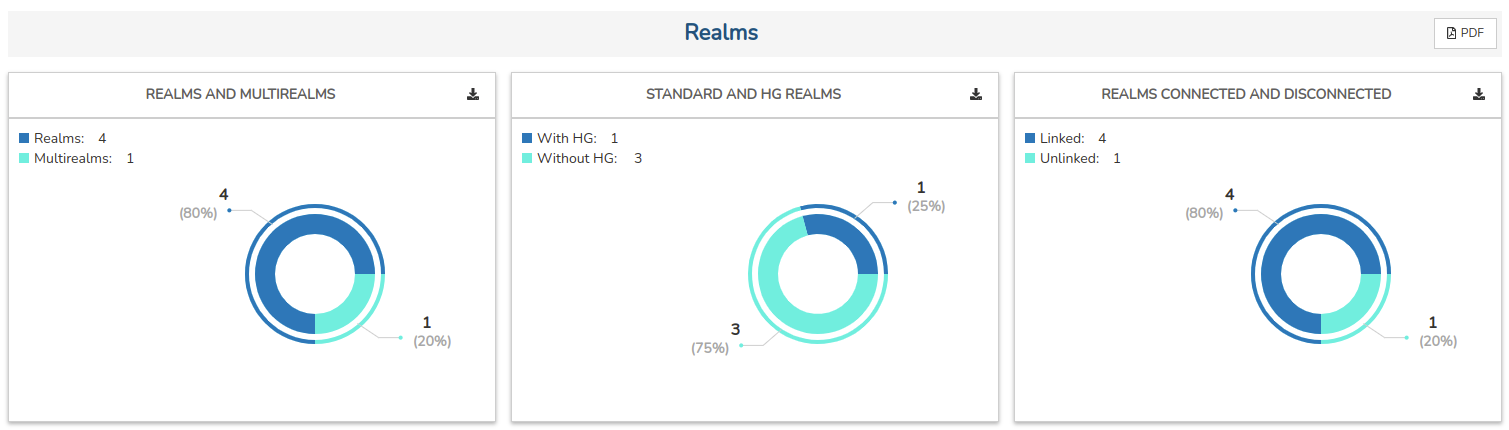
Realms and Multirealms
En este gráfico de anillo se hace una distinción entre Multireinos y el conjunto de Reinos de tipo estándar y basados en Hostgroups, que están siendo administrados en WOCU-Monitoring.
Haga uso de la leyenda para identificar cada tipología. Por cada sector del gráfico se detalla el valor porcentual y cifra total, lo que facilita la identificación y lectura del mismo.
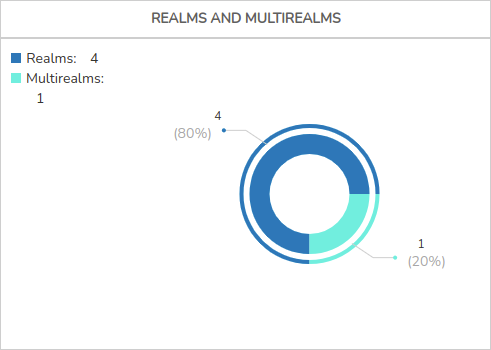
Haciendo clic sobre uno de los sectores de la gráfica, emergerá una nueva ventana con el listado detallado de los Reinos que conforman dicha tipología.
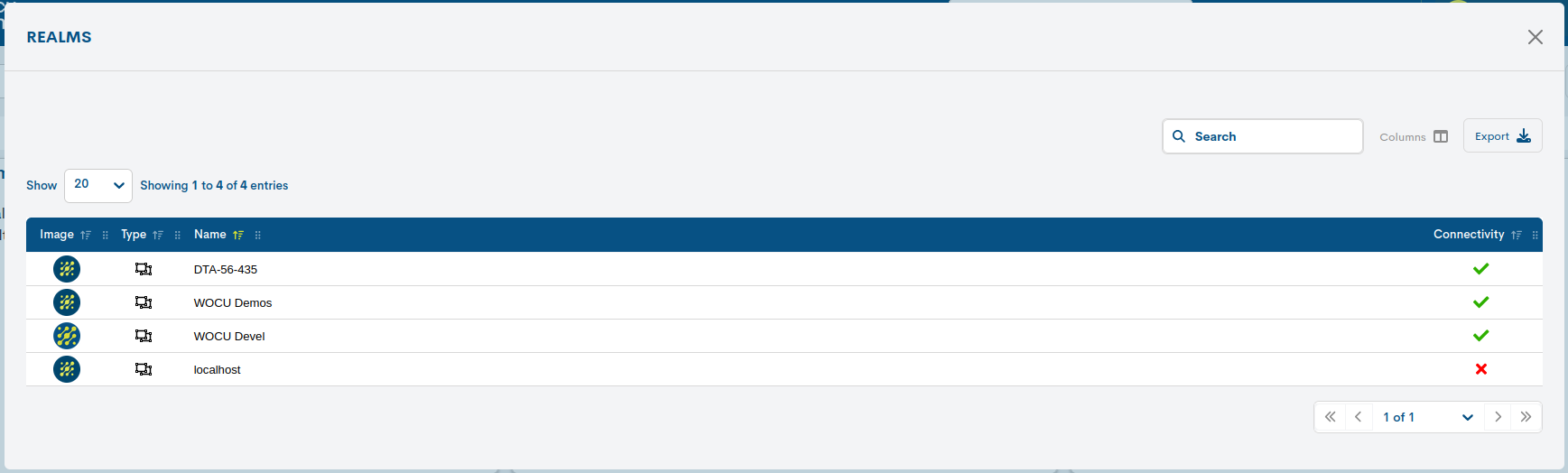
A través de un formato tabular se presenta la siguiente información:
Image: imagen de perfil del Reino, visible en diferentes pantallas y paneles resumen de la herramienta.
Type: indica el tipo del Reino a través de su icono representativo.
Name: nombre identificativo del Reino.
Connectivity: indica la situación del Reino en cuanto a conectividad y disponibilidad.
Standard and HG Realms
En este gráfico de anillo se hace una distinción entre Reinos basados en Hostgroups y Reinos de tipo estándar, que están siendo administrados en WOCU-Monitoring.
Haga uso de la leyenda para identificar cada tipología. Por cada sector del gráfico se detalla el valor porcentual y cifra total, lo que simplifica la identificación y lectura del mismo.
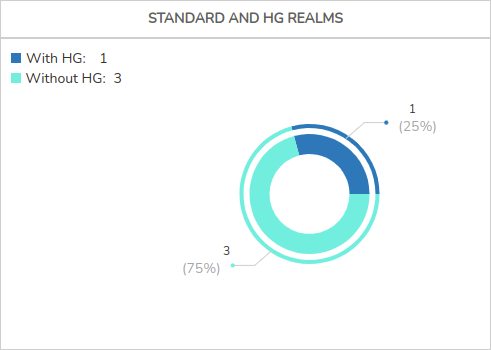
Haciendo clic sobre uno de los sectores de la gráfica, emergerá una nueva ventana con el listado detallado de los Reinos que conforman dicha tipología.
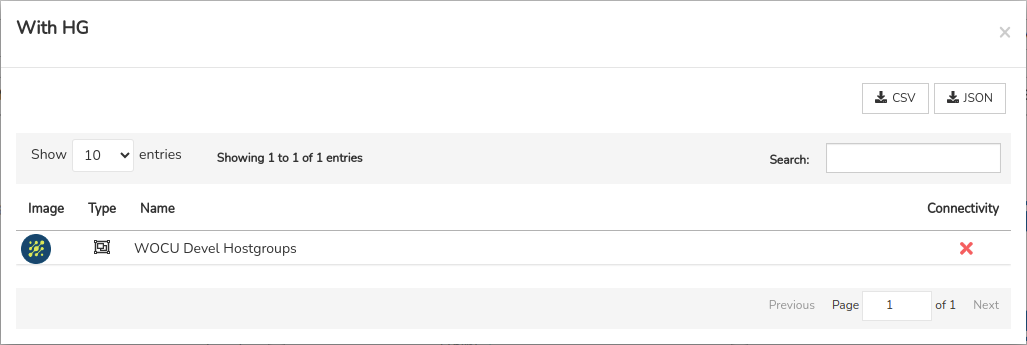
A través de un formato tabular se presenta la siguiente información:
Image: imagen de perfil del Reino, visible en diferentes pantallas y paneles resumen de la herramienta.
Type: indica el tipo del Reino a través de su icono representativo.
Name: nombre identificativo del Reino.
Connectivity: indica la situación del Reino en cuanto a conectividad y disponibilidad.
Realms connected and disconnected
En este gráfico de anillo se hace una distinción entre Reinos con conectividad (desde el punto de vista de disponibilidad) y Reinos no operativos, ante la ausencia de comunicación entre los dispositivos de la planta y WOCU-Monitoring.
Este panel tiene en consideración todos los tipos de Reinos gestionados en la herramienta, ya sean de tipo estándar, basados en Hostgroups o Multireinos.
Haga uso de la leyenda para identificar cada tipología. Por cada sector del gráfico se detalla el valor porcentual y cifra total, lo que facilita la identificación y lectura del mismo.
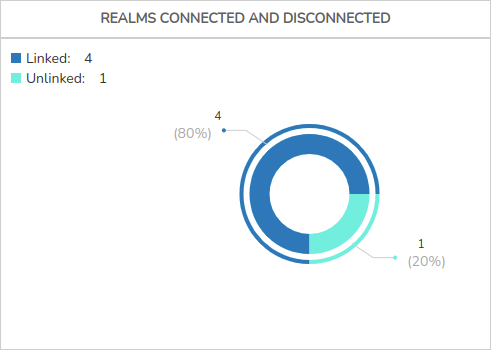
Haciendo clic sobre uno de los sectores de la gráfica, emergerá una nueva ventana con el listado detallado de los Reinos que conforman dicha tipología.
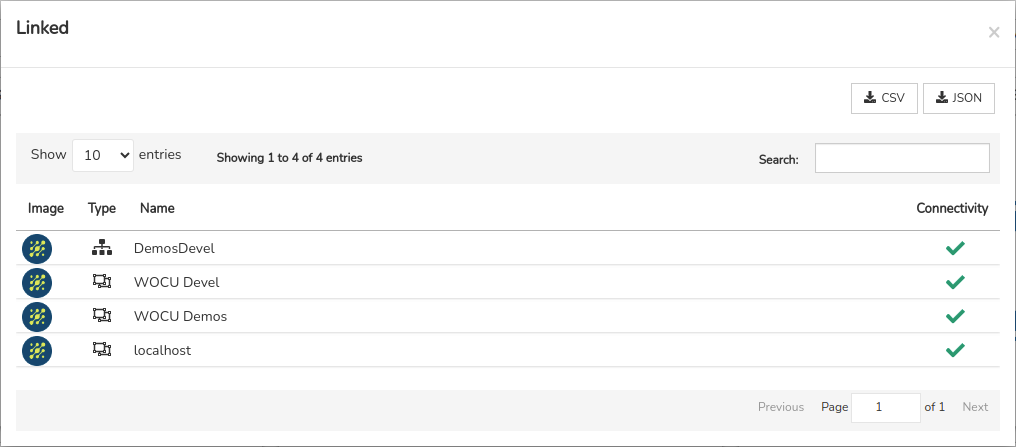
A través de un formato tabular se presenta la siguiente información:
Image: imagen de perfil del Reino, visible en diferentes pantallas y paneles resumen de la herramienta.
Type: indica el tipo del Reino a través de su icono representativo.
Name: nombre identificativo del Reino.
Connectivity: indica la situación del Reino en cuanto a conectividad y disponibilidad.
Assets Hosts
Esta vista se divide en seis widgets cuyos gráficos hacen una distinción por estados de monitorización registados, por dispositivos duplicados por nombre e IP y aquellos con chequeos deshabilitados.
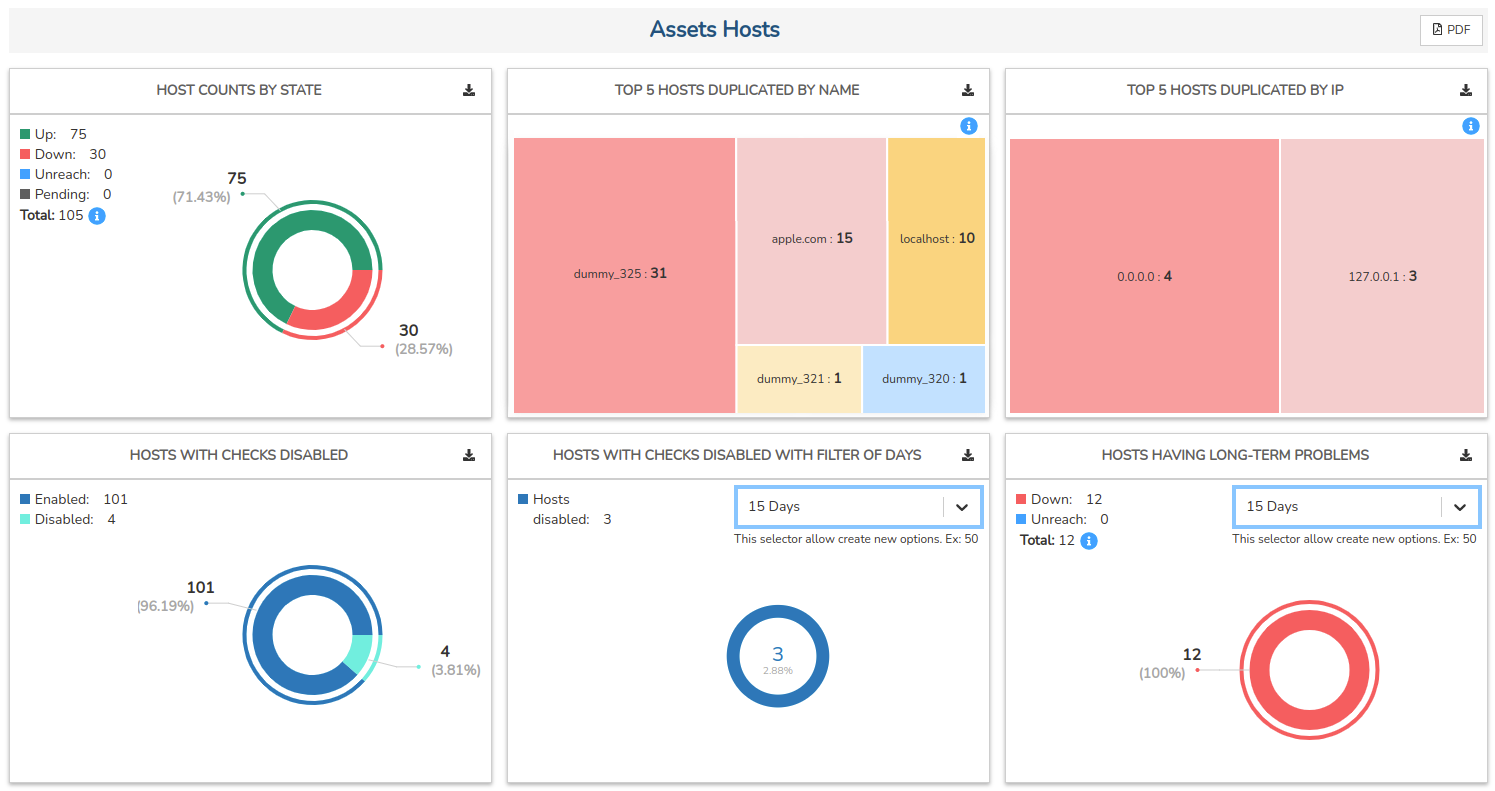
Host counts by State
En este gráfico de anillo se hace una distinción entre Dispositivos según el tipo estado de monitorización en el que se encuentran, además de la sumatoria global de todos ellos.
Haga uso de la leyenda para identificar cada tipo de estado y el total de Dispositivos que registran dicho estado en el momento de la consulta. Además, por cada sector del gráfico se detalla el valor porcentual y cifra total, lo que facilita la identificación y lectura del mismo.
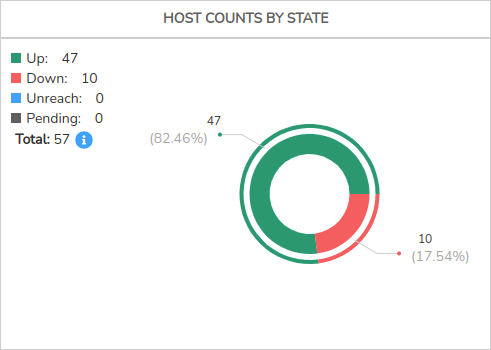
Haciendo clic sobre uno de los sectores de la gráfica, emergerá una nueva ventana con el listado detallado de Dispositivos que registran dicho estado de monitorización.
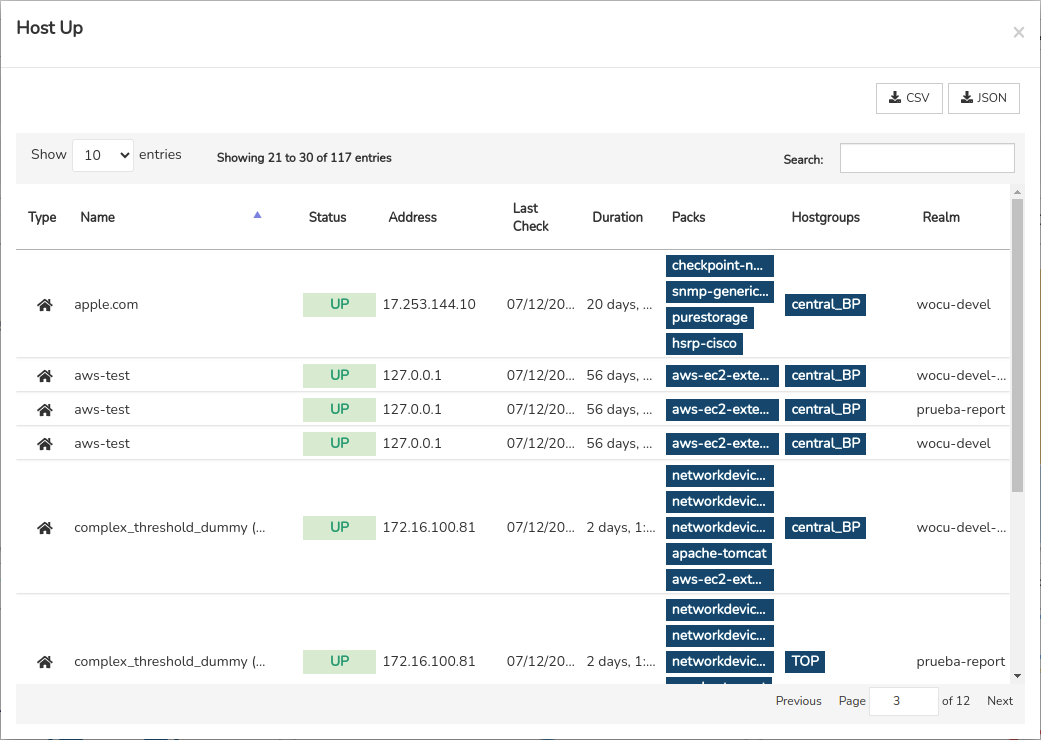
A través de un formato tabular se presenta la siguiente información:
Type: indica el tipo de activo a través de su icono representativo.
Name: nombre o identificador formal del dispositivo.
Icono Active Checks: cuando la acción de Deshabilitar Chequeos Activos esté habilitada, se muestra un icono de «prohibido» (🚫), indicando que las tareas de monitorización activa que realiza WOCU-Monitoring están temporalmente suspendidas.
Status: informa el estado de monitorización actual del activo.
Address: contiene la dirección de Red o IP del dispositivo.
Last Check: informa de la fecha de la última comprobación del estado de monitorización del dispositivo.
Duration: señala el tiempo que el dispositivo ha estado disponible en el sistema sin experimentar caídas o fallos totales.
Packs: este campo contiene una serie de etiquetas que informan de los Packs de Monitorización configurados.
Hostgroups: indica los Hostgroups a los que pertenece el dispositivo.
Realm: indica el Reino al que pertenece el activo.
Tops 5 Hosts duplicated by Name
Este panel muestra los dispositivos duplicados por nombre mediante un treemap, que se divide en cinco bloques de distintas dimensiones. Cada bloque rectangular representa un dispositivo específico y su tamaño varía según el total de dispositivos con el mismo nombre. En otras palabras, cuanto más grande sea el bloque que representa un Dispositivo, mayor será el número de dispositivos duplicados con ese nombre.
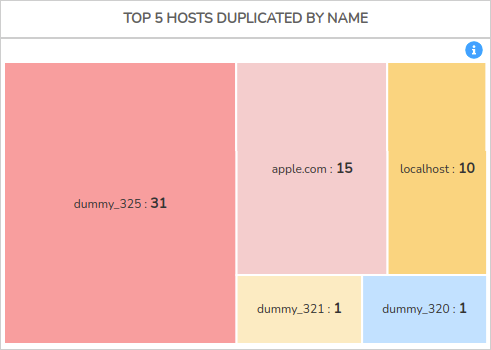
Cada rectángulo del mapa incluye el nombre, seguido de la cantidad total de duplicados. Situando el cursor sobre uno de los bloques, emergerá una ventana informativa con esta misma información.
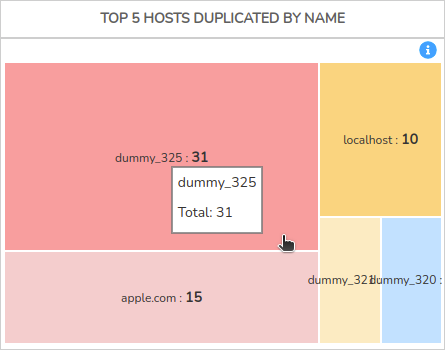
Además, haciendo clic sobre cualquier bloque, se habilita una nueva ventana con el listado detallado donde se especifica información de cada elemento.
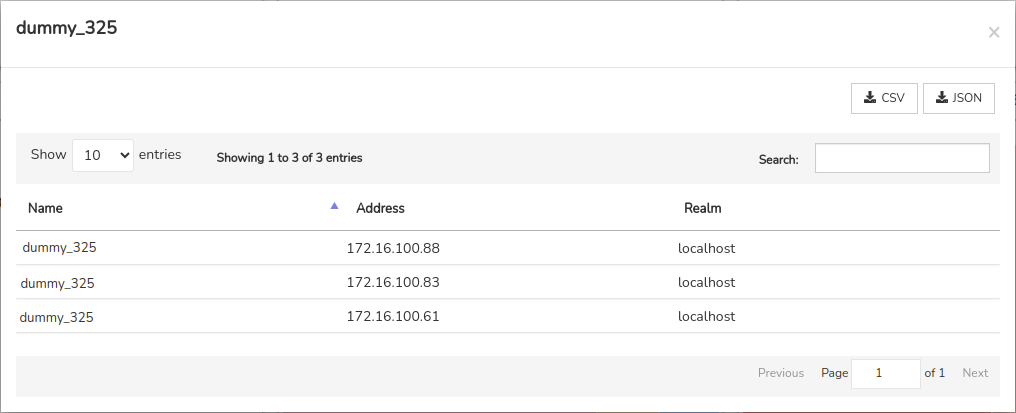
A través de un formato tabular se presenta la siguiente información:
Name: nombre del Dispositivo duplicado.
Address: contiene la dirección de Red o IP del Dispositivo.
Realm: indica el Reino al que pertenece el Dispositivo.
Tops 5 Hosts duplicated by IP
Este panel muestra los dispositivos duplicados por dirección IP mediante un treemap, que se divide en cinco bloques de distintas dimensiones. Cada bloque rectangular representa una IP específica y su tamaño varía según el total de dispositivos que compartan la misma IP. En otras palabras, cuanto más grande sea el bloque que representa una IP, mayor será el número de duplicidades.
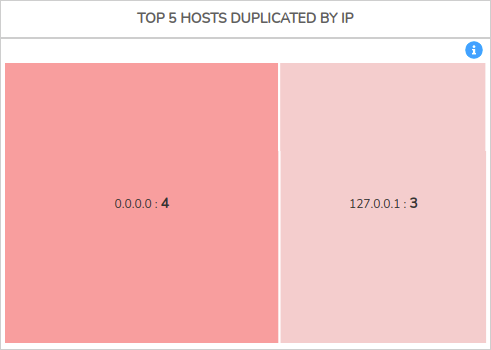
Haciendo clic sobre uno de los sectores de la gráfica, emergerá una nueva ventana con el listado detallado de una IP concreta:
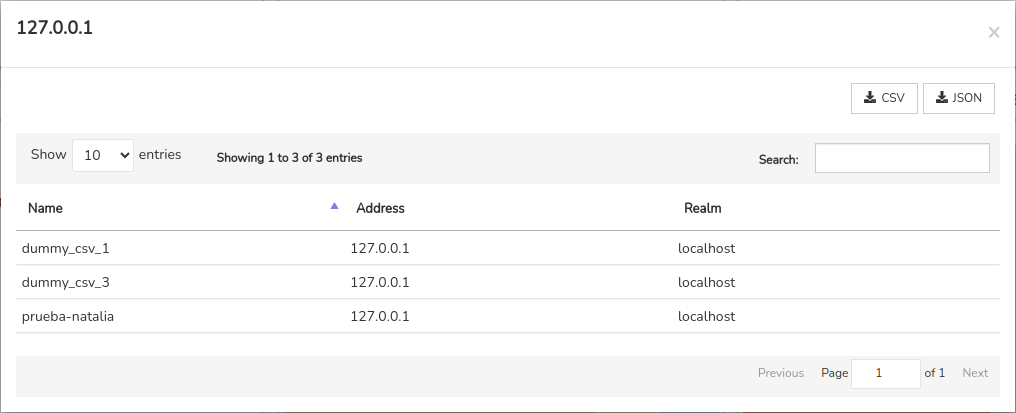
A través de un formato tabular se presenta la siguiente información:
Name: nombre del Dispositivo que comparte IP.
Address: contiene la dirección de Red o IP duplicada.
Realm: indica el Reino al que pertenece el Dispositivo con IP duplicada.
Hosts with checks disabled
En este gráfico de anillo se hace una distinción entre Dispositivos con chequeos habilitados y deshabilitados, además de la sumatoria global de cada tipología.
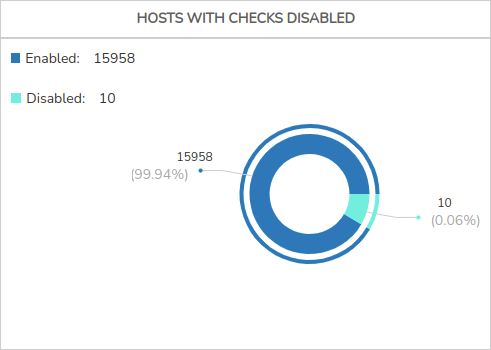
Haga uso de la leyenda para identificar cada tipo de Dispositivo. Además, por cada sector del gráfico se detalla el valor porcentual y cifra total, lo que facilita la identificación y lectura del mismo.
Haciendo clic sobre uno de los sectores de la gráfica, emergerá una nueva ventana con el listado detallado de cada Dispositivo que integra un grupo u otro.
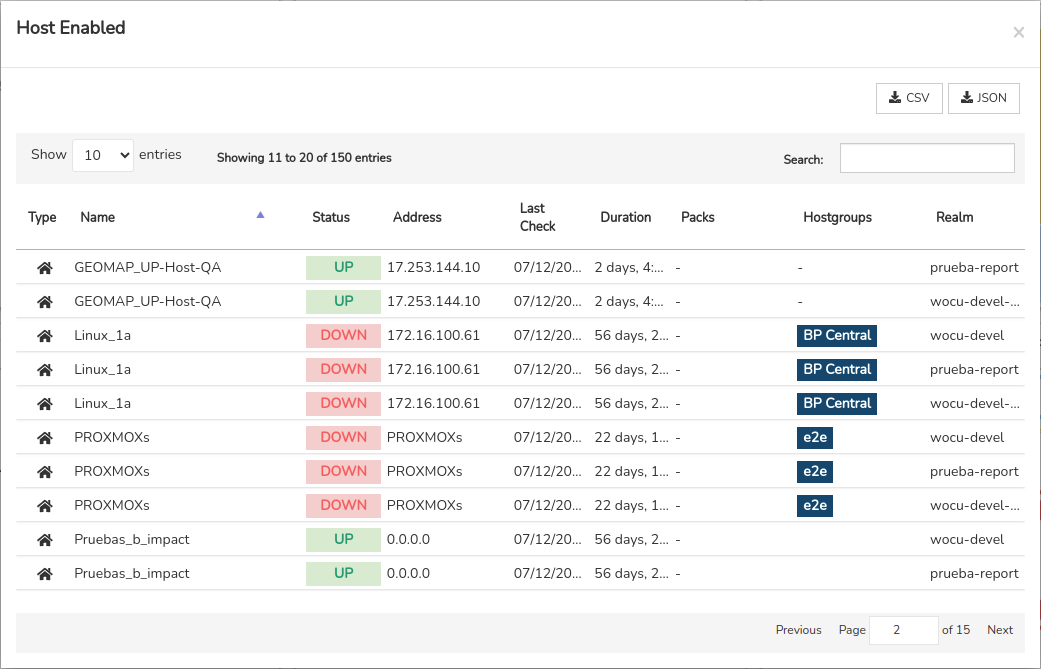
A través de un formato tabular se presenta la siguiente información:
Type: indica el tipo de activo a través de su icono representativo.
Name: nombre o identificador formal del dispositivo.
Icono Active Checks: cuando la acción de Deshabilitar Chequeos Activos esté habilitada, se muestra un icono de «prohibido» (🚫), indicando que las tareas de monitorización activa que realiza WOCU-Monitoring están temporalmente suspendidas.
Status: informa el estado de monitorización actual del activo.
Address: contiene la dirección de Red o IP del dispositivo.
Last Check: informa de la fecha de la última comprobación del estado de monitorización del dispositivo.
Duration: señala el tiempo que el dispositivo ha estado disponible en el sistema sin experimentar caídas o fallos totales.
Packs: este campo contiene una serie de etiquetas que informan de los Packs de Monitorización configurados.
Hostgroups: indica los Hostgroups a los que pertenece el dispositivo.
Realm: indica el Reino al que pertenece el activo.
Hosts with checks disabled with filter of days
Este gráfico de anillo representa la totalidad de Dispositivos con chequeos deshabilitados, según un filtro de tiempo específico.
Las opciones por defecto son:
1 día
7 días
15 días
30 días
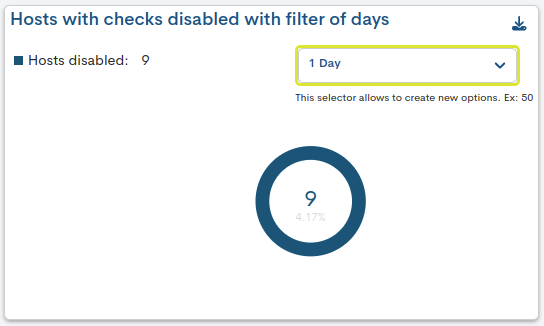
Además, existe la capacidad de crear y personalizar nuevos rangos temporales
agregando un número entero, por ejemplo: si se registra 100,
automáticamente se creará la nueva opción de filtrado de 100 días.
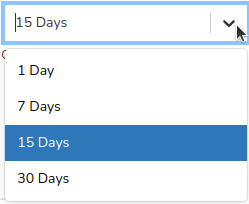
Haciendo clic sobre la gráfica, emergerá una nueva ventana con el listado detallado de Dispositivos cuyos chequeos están deshabilitados.
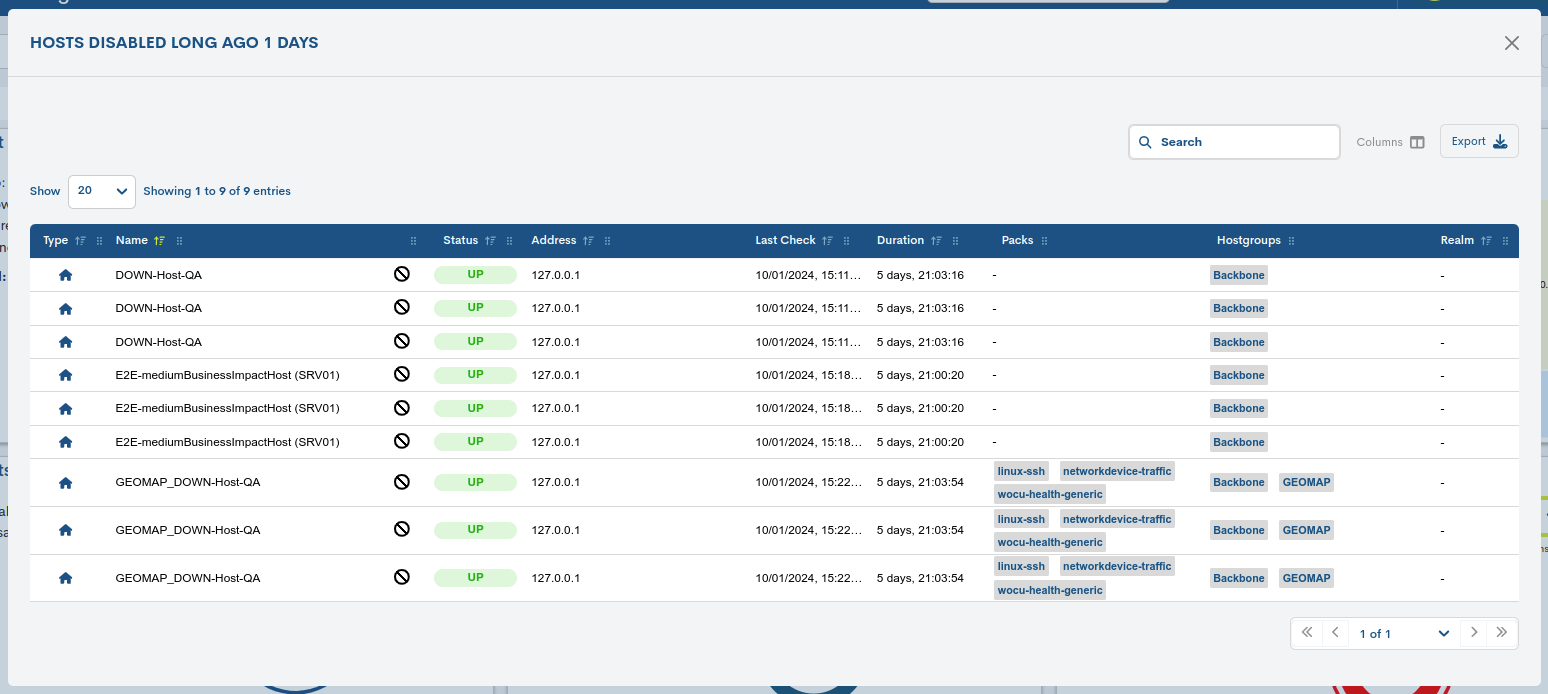
A través de un formato tabular se presenta la siguiente información:
Type: indica el tipo de activo a través de su icono representativo.
Name: nombre o identificador formal del dispositivo.
Icono Active Checks: cuando la acción de Deshabilitar Chequeos Activos esté habilitada, se muestra un icono de «prohibido» (🚫), indicando que las tareas de monitorización activa que realiza WOCU-Monitoring están temporalmente suspendidas.
Status: informa el estado de monitorización actual del activo.
Address: contiene la dirección de Red o IP del dispositivo.
Last Check: informa de la fecha de la última comprobación del estado de monitorización del dispositivo.
Duration: señala el tiempo que el dispositivo ha estado disponible en el sistema sin experimentar caídas o fallos totales.
Packs: este campo contiene una serie de etiquetas que informan de los Packs de Monitorización configurados.
Hostgroups: indica los Hostgroups a los que pertenece el dispositivo.
Realm: indica el Reino al que pertenece el activo.
Hosts having long-term Problems
En este gráfico de anillo se hace una distinción entre Dispositivos en estado
DOWN (caídos) o UNREACHABLE (estado desconocido), según un filtro
de tiempo específico.
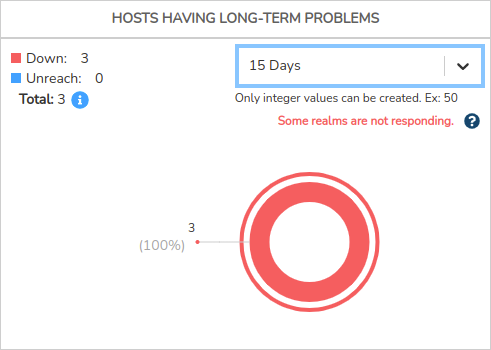
Las opciones de filtrado por defecto son:
15 días
7 días
15 días
30 días
Además, existe la capacidad de crear y personalizar nuevos rangos temporales
agregando un número entero, por ejemplo: si se registra 100,
automáticamente se creará la nueva opción de filtrado de 100 días.
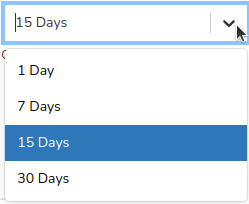
Haga uso de la leyenda para identificar cada tipo de estado y el total de Dispositivos que registran dicho estado en el momento de la consulta. Además, por cada sector del gráfico se detalla el valor porcentual y cifra total, lo que facilita la identificación y lectura del mismo.
Haciendo clic sobre uno de los sectores de la gráfica, emergerá una nueva ventana con el listado detallado de Dispositivos que registran dicho estado de monitorización.
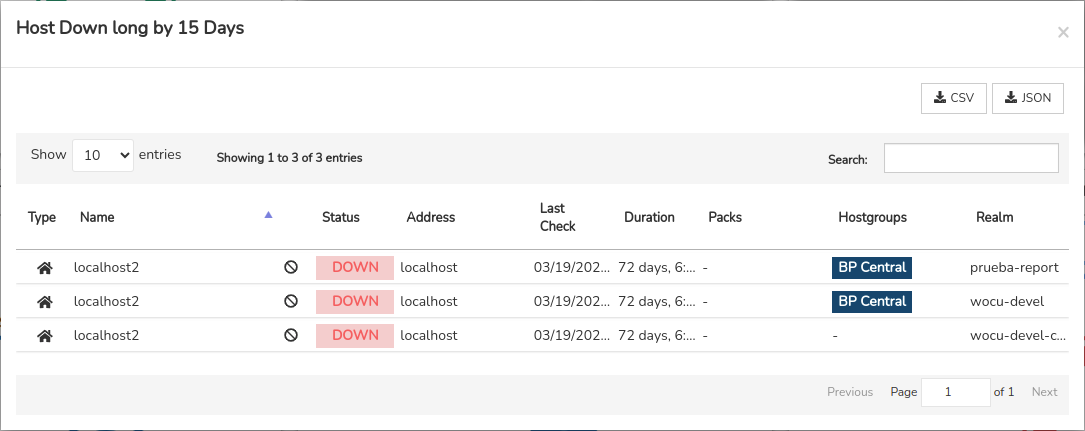
A través de un formato tabular se presenta la siguiente información:
Type: indica el tipo de activo a través de su icono representativo.
Name: nombre o identificador formal del dispositivo.
Icono Active Checks: cuando la acción de Deshabilitar Chequeos Activos esté habilitada, se muestra un icono de «prohibido» (🚫), indicando que las tareas de monitorización activa que realiza WOCU-Monitoring están temporalmente suspendidas.
Status: informa el estado de monitorización actual del activo.
Address: contiene la dirección de Red o IP del dispositivo.
Last Check: informa de la fecha de la última comprobación del estado de monitorización del dispositivo.
Duration: señala el tiempo que el dispositivo ha estado disponible en el sistema sin experimentar caídas o fallos totales.
Packs: este campo contiene una serie de etiquetas que informan de los Packs de Monitorización configurados.
Hostgroups: indica los Hostgroups a los que pertenece el dispositivo.
Realm: indica el Reino al que pertenece el activo.
Services
Esta vista se divide en cuatro widgets cuyos gráficos hacen una distinción por estados de monitorización críticos registados y por servicios con chequeos deshabilitados.
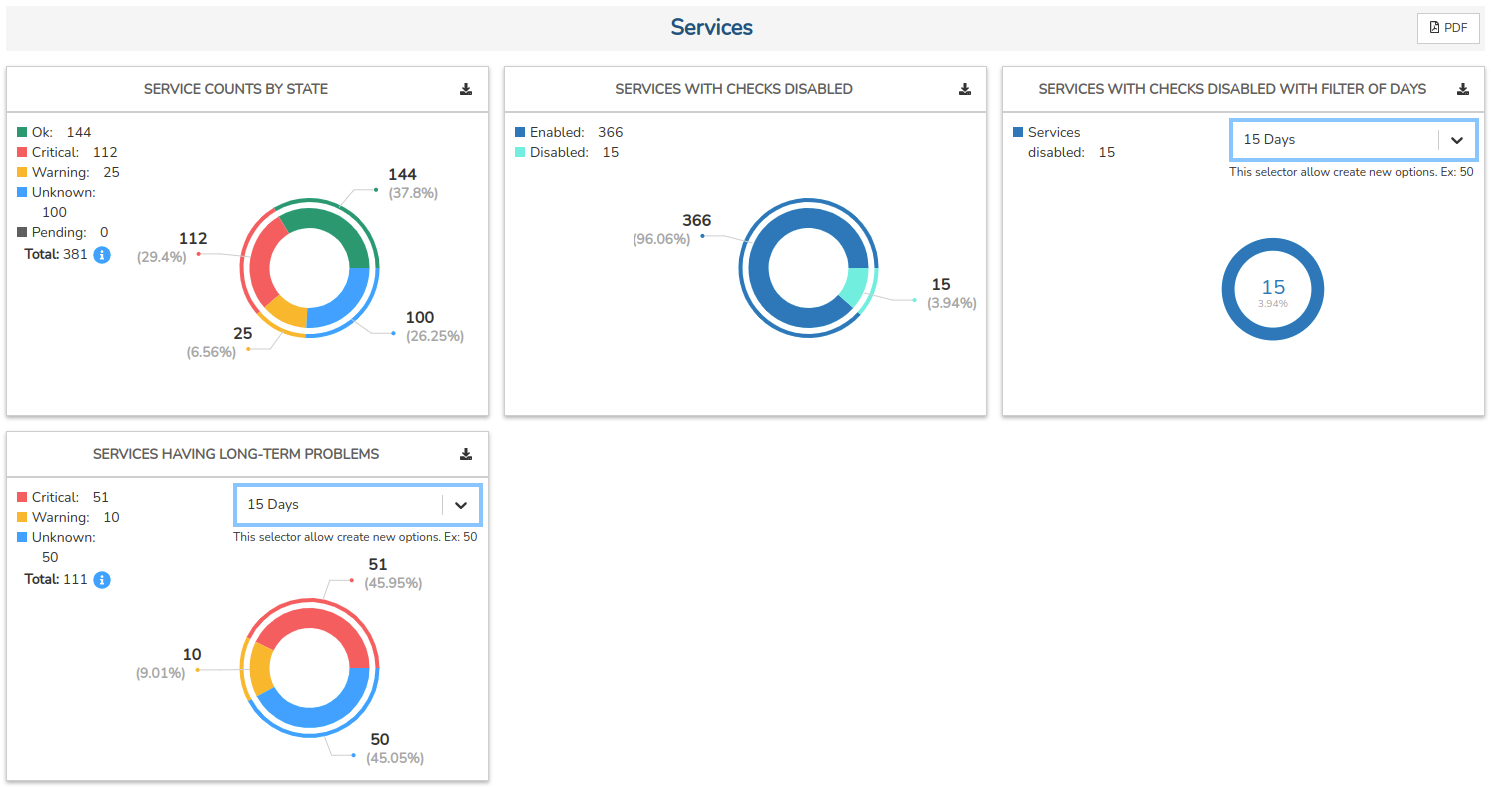
Service counts by State
En este gráfico de anillo se hace una distinción entre Servicios según el tipo estado de monitorización en el que se encuentran, además de la sumatoria global de todos ellos.
Haga uso de la leyenda para identificar cada tipo de estado y el total de Servicios que registran dicho estado en el momento de la consulta. Además, por cada sector del gráfico se detalla el valor porcentual y cifra total, lo que facilita la identificación y lectura del mismo.
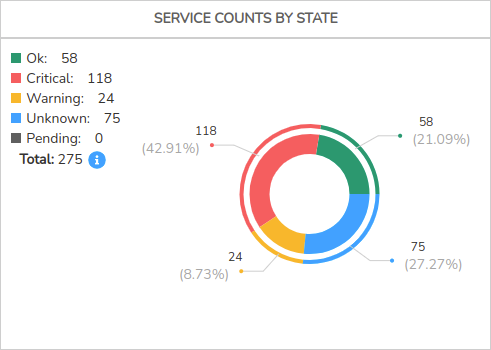
Haciendo clic sobre uno de los sectores de la gráfica, emergerá una nueva ventana con el listado detallado de Servicios que registran dicho estado de monitorización.
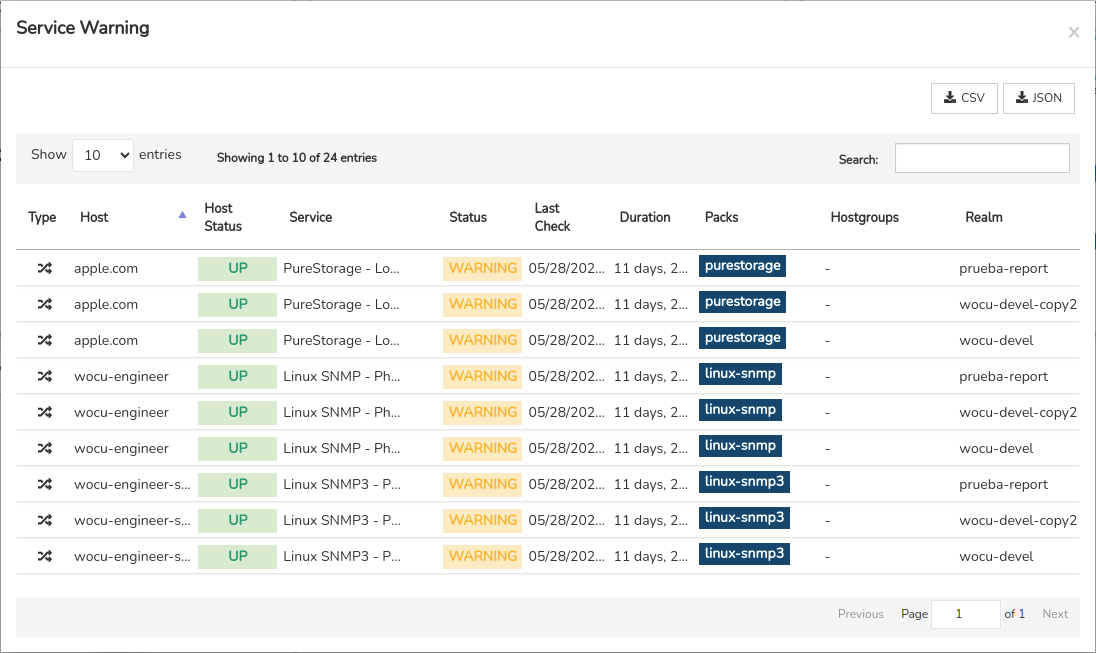
A través de un formato tabular se presenta la siguiente información:
Type: indica el tipo de activo a través de su icono representativo. Las opciones posibles son:
Servicios independientes: identificados con el icono de flechas cruzadas.

Servicios de Procesos de Negocio (BP Services): identificados con el icono de flechas cruzadas enmarcadas en una circunferencia.

Host: registra el identificador formal del Dispositivo al que está asociado el Servicio en cuestión.
Host Status: informa el estado de monitorización actual del Dispositivo.
Service: nombre del Servicio de monitorización.
Status: informa el estado de monitorización actual del Servicio.
Last Check: informa de la fecha de la última comprobación del estado de monitorización del dispositivo.
Duration: señala el tiempo que el dispositivo ha estado disponible en el sistema sin experimentar caídas o fallos totales.
Packs: este campo contiene una serie de etiquetas que informan de los Packs de Monitorización configurados.
Hostgroups: indica los Hostgroups a los que pertenece el dispositivo.
Realm: indica el Reino al que pertenece el activo.
Service with checks disabled
En este gráfico de anillo se hace una distinción entre Servicios con chequeos habilitados y deshabilitados, además de la sumatoria global de cada tipología.
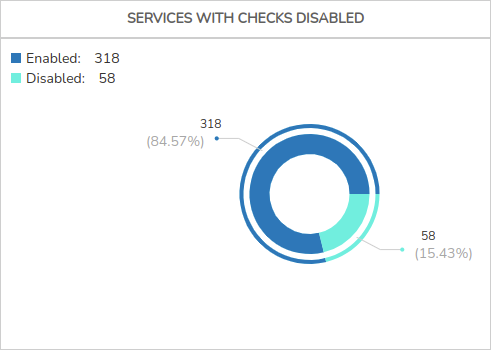
Haga uso de la leyenda para identificar cada tipo de Servicio. Además, por cada sector del gráfico se detalla el valor porcentual y cifra total, lo que facilita la identificación y lectura del mismo.
Haciendo clic sobre uno de los sectores de la gráfica, emergerá una nueva ventana con el listado detallado de cada Servicio que integra un grupo u otro.
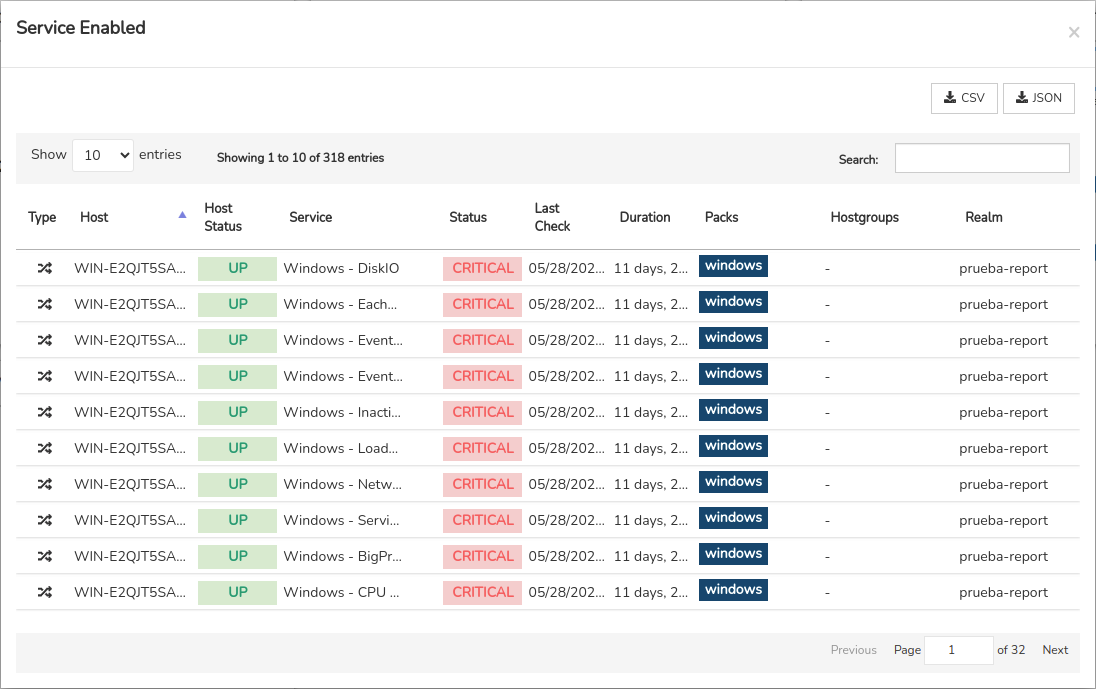
A través de un formato tabular se presenta la siguiente información:
Type: indica el tipo de activo a través de su icono representativo. Las opciones posibles son:
Servicios independientes: identificados con el icono de flechas cruzadas.

Servicios de Procesos de Negocio (BP Services): identificados con el icono de flechas cruzadas enmarcadas en una circunferencia.

Host: registra el identificador formal del Dispositivo al que está asociado el Servicio en cuestión.
Host Status: informa el estado de monitorización actual del Dispositivo.
Service: nombre del Servicio de monitorización.
Status: informa el estado de monitorización actual del Servicio.
Last Check: informa de la fecha de la última comprobación del estado de monitorización del dispositivo.
Duration: señala el tiempo que el dispositivo ha estado disponible en el sistema sin experimentar caídas o fallos totales.
Packs: este campo contiene una serie de etiquetas que informan de los Packs de Monitorización configurados.
Hostgroups: indica los Hostgroups a los que pertenece el dispositivo.
Realm: indica el Reino al que pertenece el activo.
Service with checks disabled with filter of days
Este gráfico de anillo representa la totalidad de Servicios con chequeos deshabilitados, según un filtro de tiempo específico.
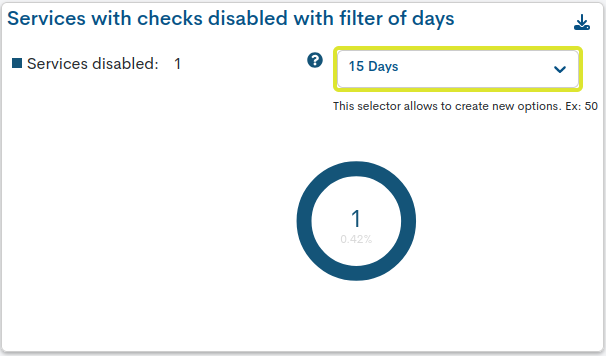
Las opciones por defecto son:
15 días
7 días
15 días
30 días
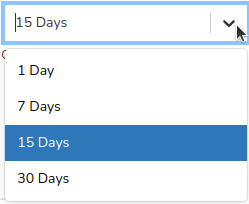
Además, existe la capacidad de crear y personalizar nuevos rangos temporales
agregando un número entero, por ejemplo: si se registra 100,
automáticamente se creará la nueva opción de filtrado de 100 días.
Haciendo clic sobre la gráfica, emergerá una nueva ventana con el listado detallado de Servicios cuyos chequeos están deshabilitados.
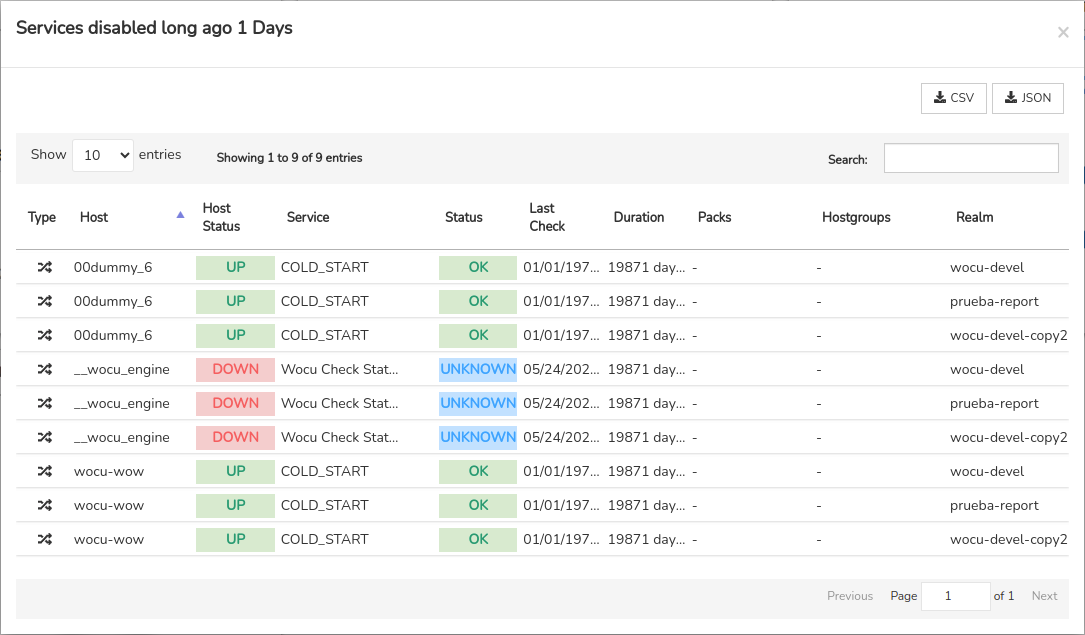
A través de un formato tabular se presenta la siguiente información:
Type: indica el tipo de activo a través de su icono representativo. Las opciones posibles son:
Servicios independientes: identificados con el icono de flechas cruzadas.

Servicios de Procesos de Negocio (BP Services): identificados con el icono de flechas cruzadas enmarcadas en una circunferencia.

Host: registra el identificador formal del Dispositivo al que está asociado el Servicio en cuestión.
Host Status: informa el estado de monitorización actual del Dispositivo.
Service: nombre del Servicio de monitorización.
Status: informa el estado de monitorización actual del Servicio.
Last Check: informa de la fecha de la última comprobación del estado de monitorización del dispositivo.
Duration: señala el tiempo que el dispositivo ha estado disponible en el sistema sin experimentar caídas o fallos totales.
Packs: este campo contiene una serie de etiquetas que informan de los Packs de Monitorización configurados.
Hostgroups: indica los Hostgroups a los que pertenece el dispositivo.
Realm: indica el Reino al que pertenece el activo.
Service having long-term Problems
En este gráfico de anillo se hace una distinción entre Servicios en estado
CRITICAL (caídos) o UNKNOW (estado desconocido), según un filtro
de tiempo específico.
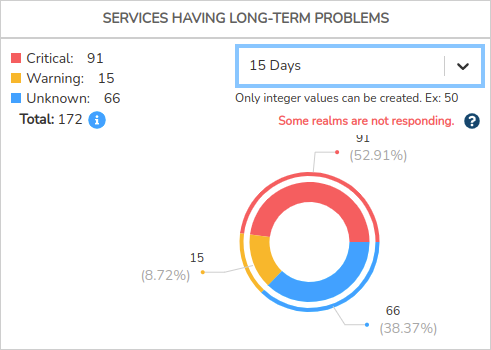
Las opciones de filtrado por defecto son:
15 días
7 días
15 días
30 días
Además, existe la capacidad de crear y personalizar nuevos rangos temporales
agregando un número entero, por ejemplo: si se registra 100,
automáticamente se creará la nueva opción de filtrado de 100 días.
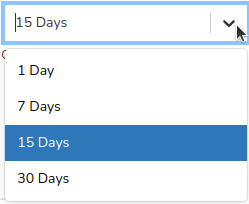
Haciendo clic sobre la gráfica, emergerá una nueva ventana con el listado detallado de Servicios cuyos chequeos están deshabilitados.
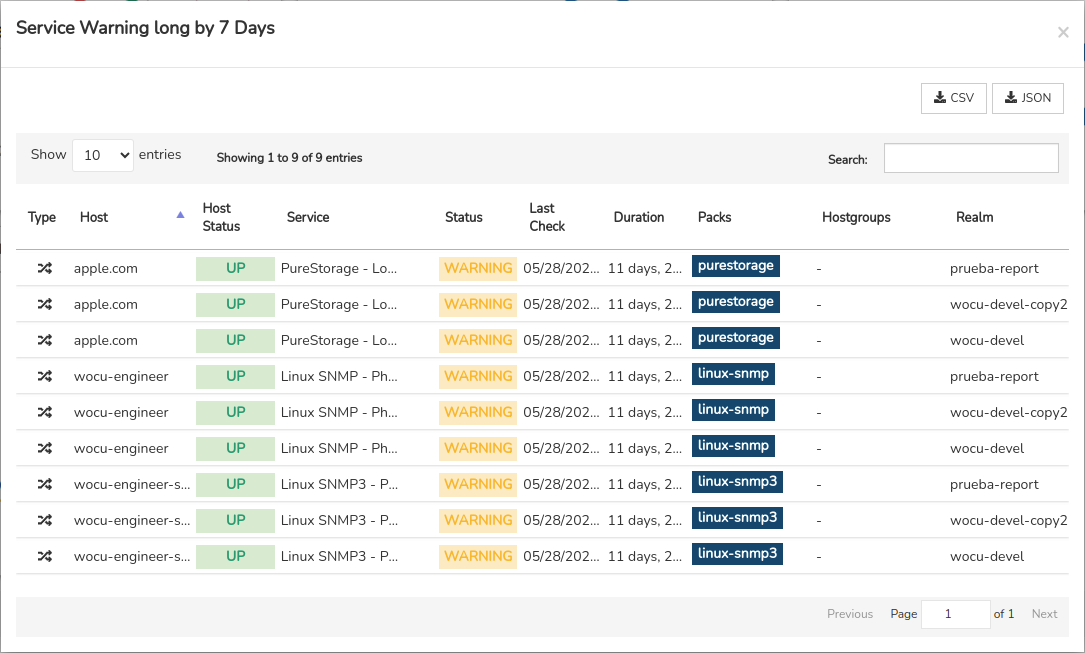
A través de un formato tabular se presenta la siguiente información:
Type: indica el tipo de activo a través de su icono representativo. Las opciones posibles son:
Servicios independientes: identificados con el icono de flechas cruzadas.

Servicios de Procesos de Negocio (BP Services): identificados con el icono de flechas cruzadas enmarcadas en una circunferencia.

Host: registra el identificador formal del Dispositivo al que está asociado el Servicio en cuestión.
Host Status: informa el estado de monitorización actual del Dispositivo.
Service: nombre del Servicio de monitorización.
Status: informa el estado de monitorización actual del Servicio.
Last Check: informa de la fecha de la última comprobación del estado de monitorización del dispositivo.
Duration: señala el tiempo que el dispositivo ha estado disponible en el sistema sin experimentar caídas o fallos totales.
Packs: este campo contiene una serie de etiquetas que informan de los Packs de Monitorización configurados.
Hostgroups: indica los Hostgroups a los que pertenece el dispositivo.
Realm: indica el Reino al que pertenece el activo.
Hosts By Packs
Esta vista se divide en dos widgets cuyos gráficos están vinculados al uso de Packs de Monitorización.
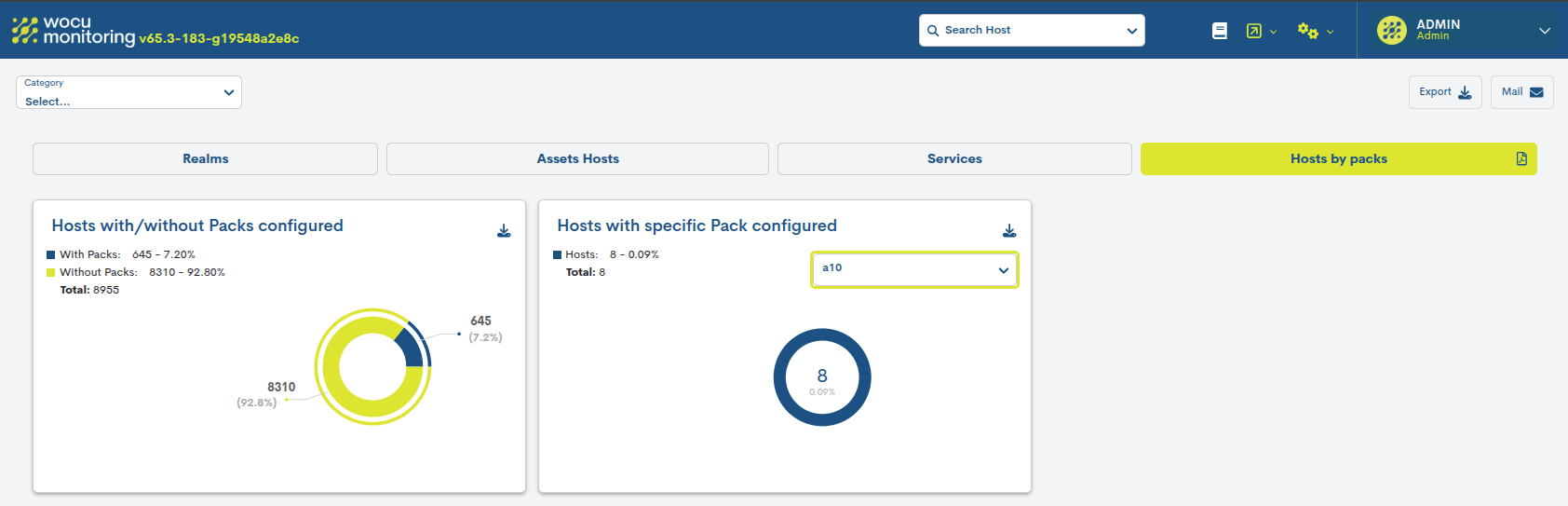
Hosts with/without Packs configured
En este gráfico de anillo se hace una distinción entre Dispositivos con Packs de Monitorización configurados y los que no.
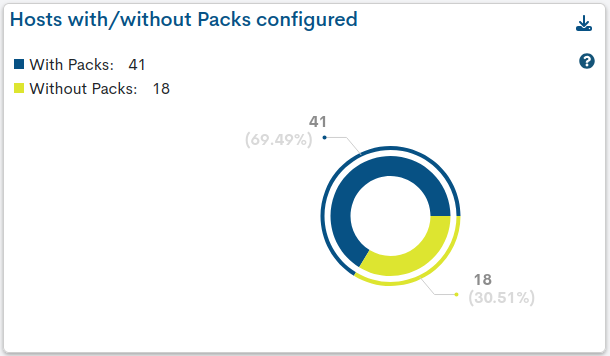
Haga uso de la leyenda para identificar cada tipo de Dispositivo. Además, por cada sector del gráfico se detalla el valor porcentual y cifra total, lo que facilita la identificación y lectura del mismo.
Haciendo clic sobre uno de los sectores de la gráfica, emergerá una nueva ventana con el listado detallado de cada Dispositivo que integra un grupo u otro.
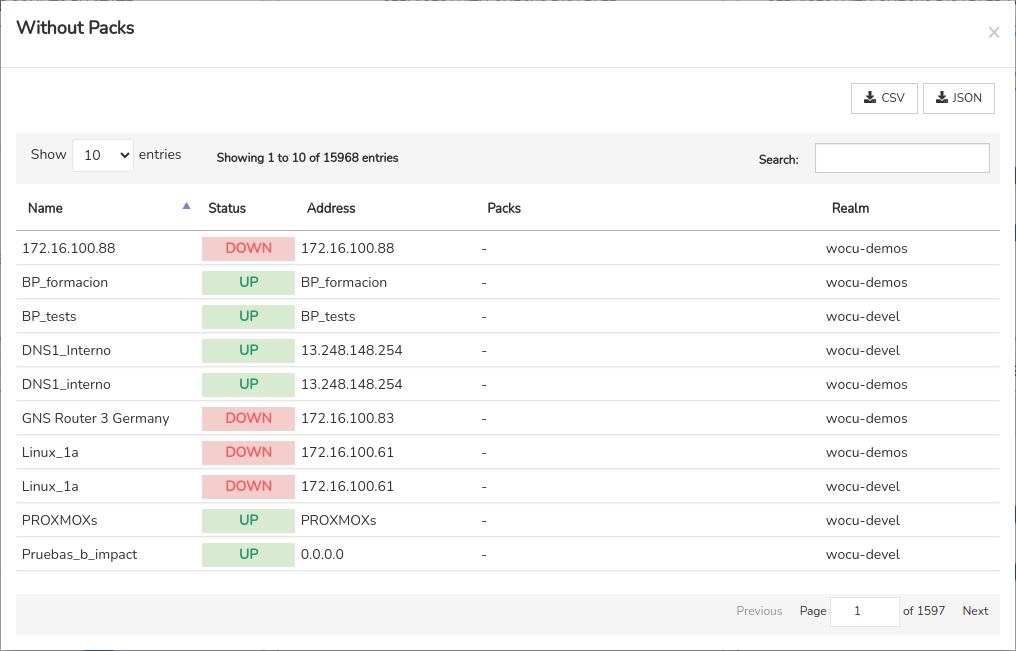
A través de un formato tabular se presenta la siguiente información:
Name: registra el identificador formal de un Dispositivo en cuestión.
Status: informa el estado de monitorización actual del Servicio.
Address: contiene la dirección de Red o IP del Dispositivo.
Packs: listado de Packs de Monitorización que están asociados al Dispositivo en cuestión.
Realm: indica el Reino al que pertenece el activo.
Hosts with specific Pack configured
En este gráfico de anillo se representa la totalidad de Dispositivos con un Pack de Monitorización en concreto. Para ello, debe utilizar el selector de packs que actúa como filtro. Seleccionado un pack de concreto, el gráfico se actualizará de forma inmediata. Si, por el contrario, no hay packs configurados, el selector se mostrará deshabilitado.
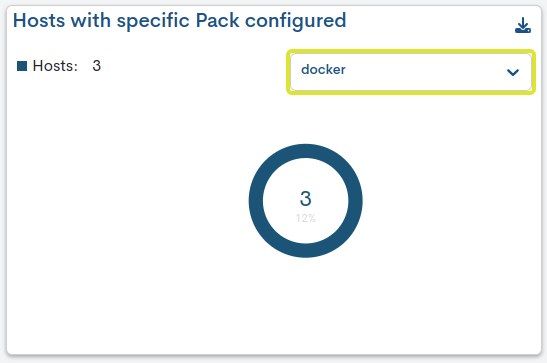
Haga uso de la leyenda para conocer el número total de Dispositivos con un determinado pack asociado. Además, en el gráfico también se detalla el valor porcentual y cifra total.
Haciendo clic sobre la gráfica, emergerá una nueva ventana con el listado detallado de Dispositivos asociados a un pack determinado.
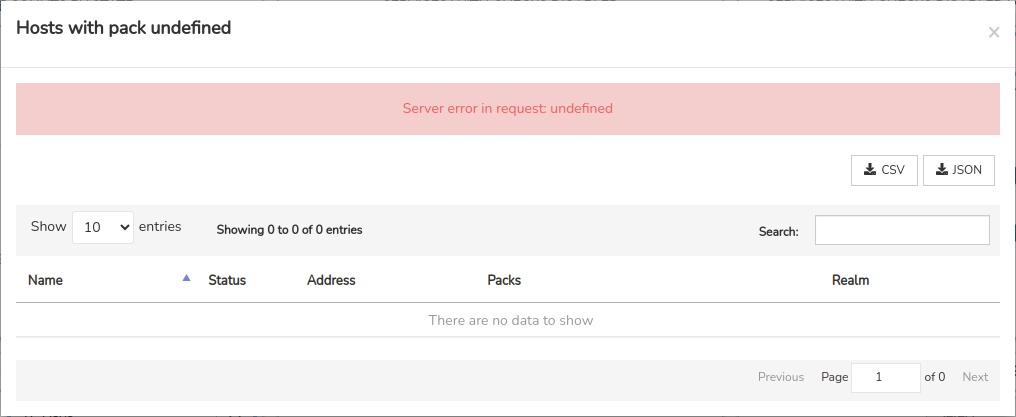
A través de un formato tabular se presenta la siguiente información:
Name: registra el identificador formal de un Dispositivo en cuestión.
Status: informa el estado de monitorización actual del Servicio.
Address: contiene la dirección de Red o IP del Dispositivo.
Packs: listado de Packs de Monitorización que están asociados al Dispositivo en cuestión.
Realm: indica el Reino al que pertenece el activo.
Opciones de exportación y envío
Existen tres opciones para la exportación de los datos mostrados:
Opciones de descarga y envío de la vista completa
Download
Descarga de un fichero con los datos de los quince widgets, a través de los botones (y formatos) XLSX y JSON ubicados en la función Download ubicada en la parte superior de la vista global.
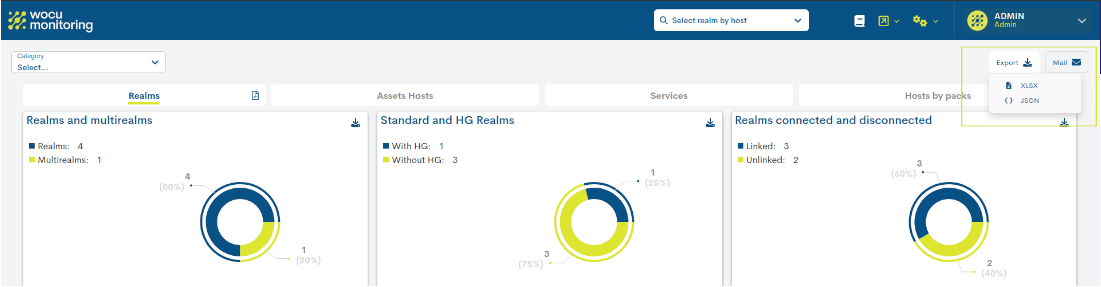
Mail
El sistema posibilita el envío de un informe vía correo electrónico, el cual recopila los datos de los quince widgets. El desplegable Mail ubicado en la parte superior de la vista global dispone las siguientes opciones de envío:
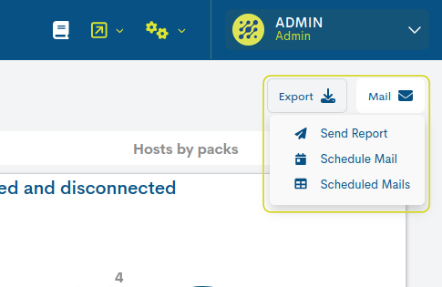
Send Report:
Esta función permite enviar por correo electrónico un informe con la actividad y el estado de la infraestructura monitorizada.
El informe solo puede enviarse al usuario que ha iniciado sesión. Por ello, en el menú desplegable Contacts, se debe seleccionar la cuenta del usuario activo en ese momento.

Schedule Mail:
A través de esta opción es posible programar el envío regular del informe bajo criterio del usuario.
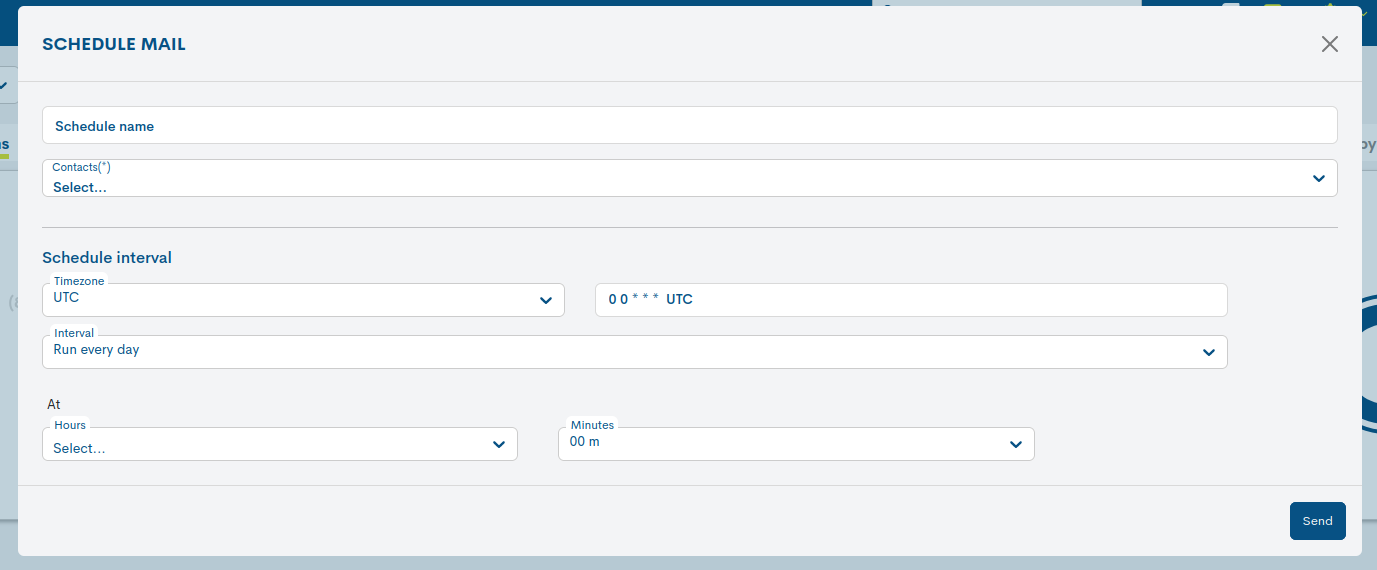
Campos configurables:
Schedule name: nombre nemotécnico asignado a la programación de un informe.
Contacts: selector de la cuenta receptora del informe.
Schedule interval: en este bloque se establece la periodicidad con la que el informe será generado y enviado. Para ello, hay un selector con múltiples opciones que según la que esté seleccionada, desvelará configuraciones acorde a la opción elegida.
Run every day: esta opción relanzará diariamente el informe. Para su configuración habrá que indicar la hora y minuto en el cual el informe será ejecutado y enviado cada día.
Run every week: esta opción relanzará semanalmente el informe. En su configuración se despliega una serie selectores:
Run at days: para definir el día o días de la semana de lanzamiento.
Starting at: para definir la hora y minuto.
Presets: selector de configuración predefinida para la generación automática de informes. Al pinchar en una de las opciones disponibles, se establecerá automáticamente la configuración que corresponda:
Working days: los informes serán lanzados sólo en días laborales (Mo, Tu, We, Th, Fr).
Weekend: los informes serán lanzados sólo en fines de semana (Sa, Su).
Default: esta opción configura por defecto el lanzamiento de informes los lunes (Mo) y a la hora establecida por el usuario.
De esta forma es posible establecer qué días de la semana y a qué hora exacta se lanzará el informe.
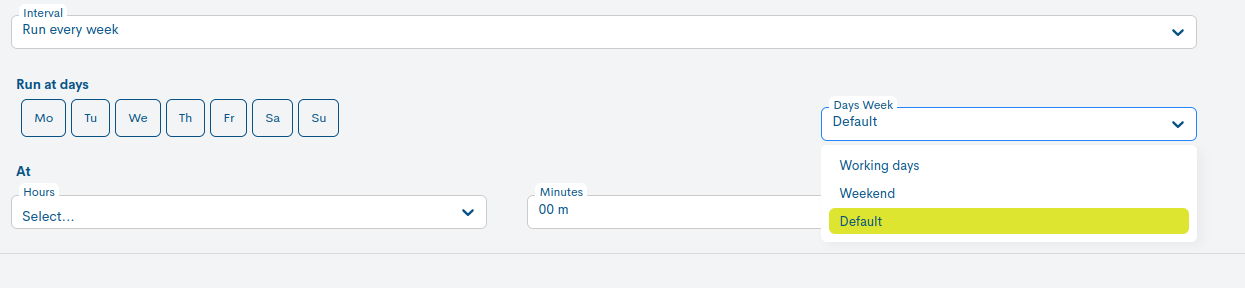
Run every month: esta opción relanzará mensualmente el informe. En su configuración se despliegan los siguientes selectores:
On day: para indicar el día del mes en el que informe será lanzado. Los números del 1 al 31 representan los días del mes.
At: para programar la hora y minuto en el que se lanzará el informe cada día establecido de cada mes.
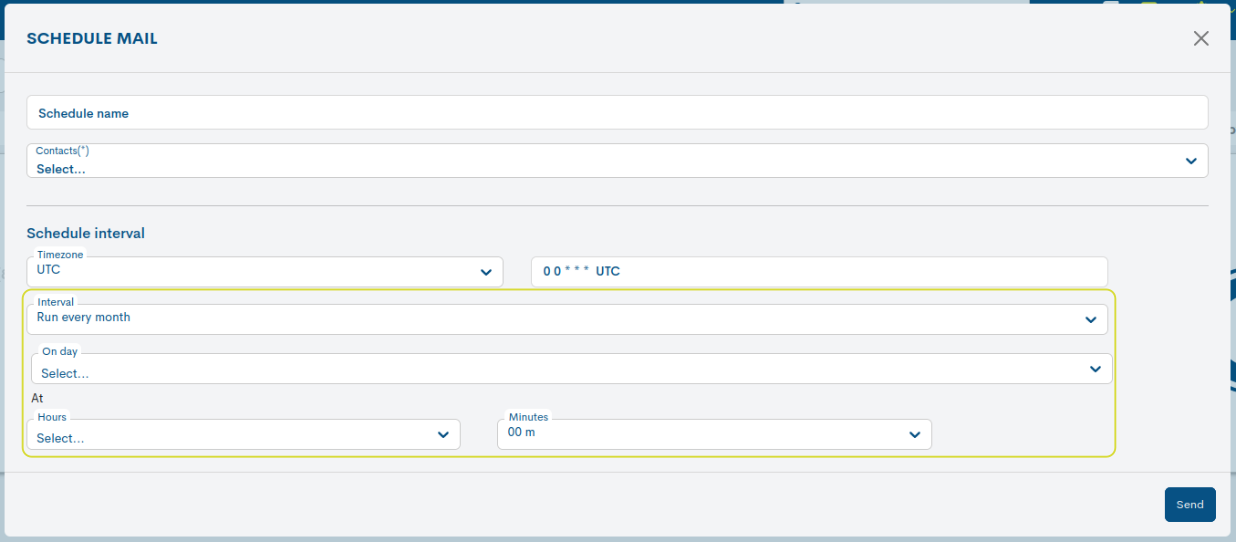
Atención
En caso de seleccionar los días 29, 30 o 31, se excluyen de la ejecución los meses con menor número de días.
Run on cron schedule: por último esta opción permite hacer una configuración tal cual se haría en Formato Crontab, dándonos toda la flexibilidad que nos ofrece esta herramienta para casos más explícitos.
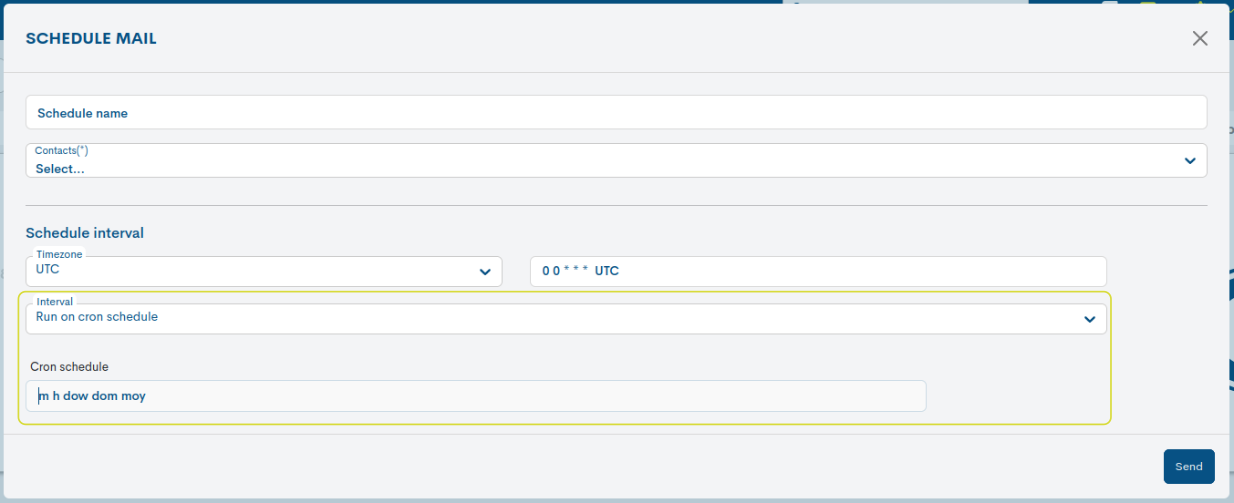
Importante
Para utilizar esta opción es necesario conocer la herramienta Formato Crontab.
Y acompañando todas las anteriores opciones, está el Selector de la zona horaria, útil para operarios que quieran programar informes aplicando una zona horaria distinta a la que se encuentra.
Scheduled Mail: En esta vista se presentan todas las programaciones de informes existentes de forma detallada, para su gestión y edición individual.
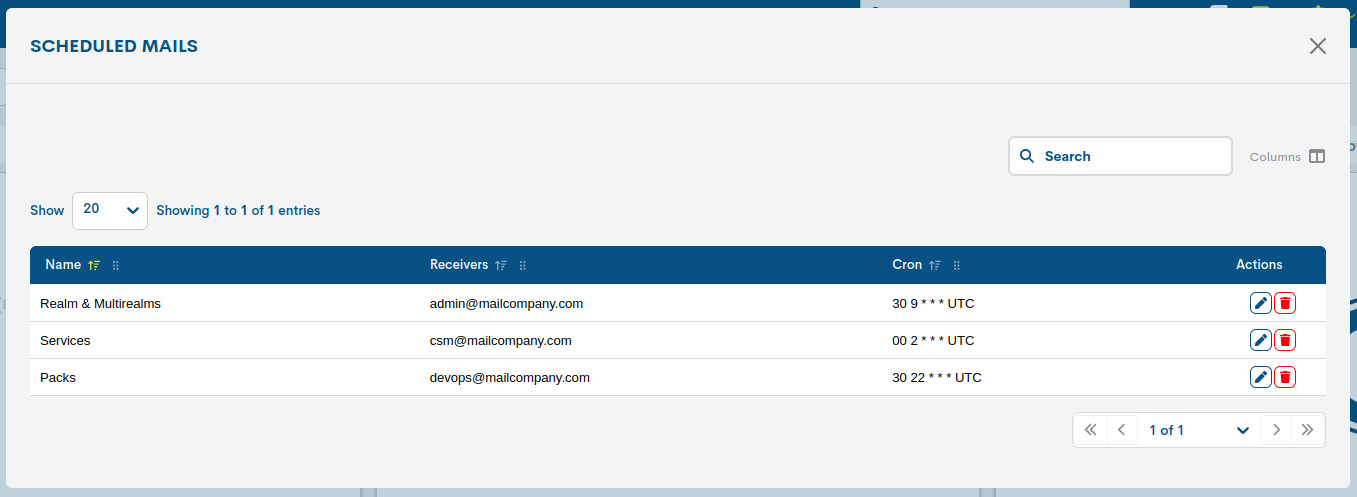
Por cada programación vía email se informa de:
Name: nombre nemotécnico asignado a la programación de un informe.
Receivers: contacto receptor del informe vía correo electrónico.
Cron: indica la periodicidad con la que el informe será lanzado, acorde al Formato Crontab.
Además, las acciones aplicables sobre cada programación de informes son descritas a continuación:
Edit: acción para la edición de la programación del informe resumen. El formulario coincide con la opción Schedule interval de Mail.
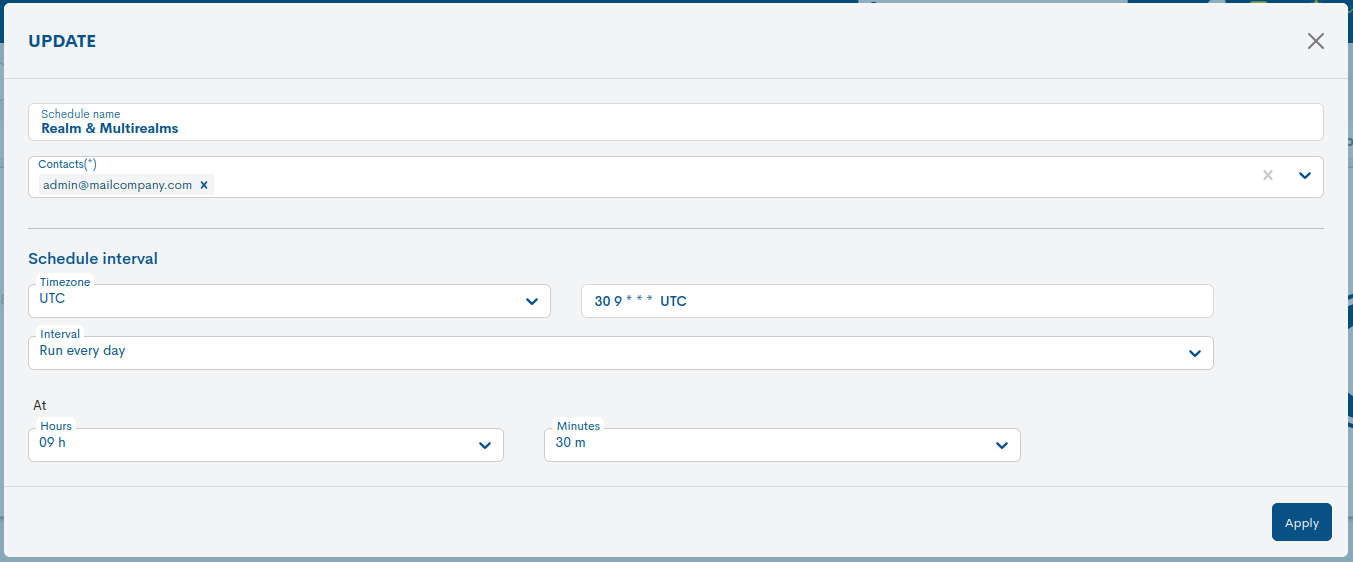
Delete: acción para el borrado definitivo de la programación seleccionada.
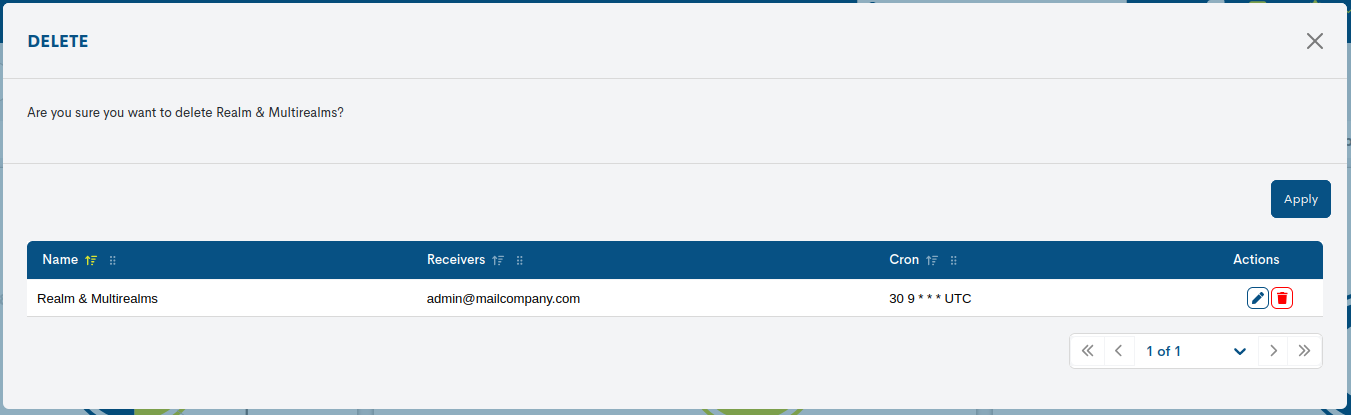
Exportación de una sección
Exportación y descarga de un fichero con los datos de una sección en concreto, a través del botón (y formato) PDF ubicado en el banner de cada sección.

Exportación de un widget
Exportación y descarga de un fichero con los datos de un widget en concreto, a través de los botones (y formatos) CSV y JSON ubicados en la cabecera de cada widget.
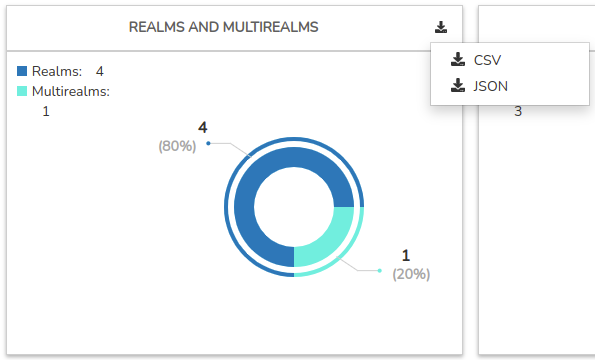
Los ficheros exportados condensan toda la información representada en los widgets en un documento de fácil difusión y sencillo análisis.
Filtrado por tipo de Categoría
Otra opción es el filtrado de paneles por tipo de categoría. Una categoría es una etiqueta asignada libremente por el usuario, empleado para la clasificación e identificación de Reinos con algún rasgo similar. Cada categoría tiene asignado un color y peso (Weigth).
Las categorías son representadas con etiquetas visibles en cada panel de Reino:
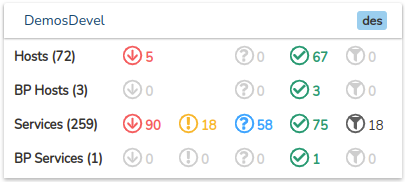
Toda categoría será visible en el desplegable. Al seleccionar una de ellas, la vista quedará filtrada mostrando los paneles cuyo Reino tenga asociado dicha categoría.