Informes de Dispositivos más relevantes (Top Hosts)
Otra tipología de informes que ofrece WOCU-Monitoring, son los Informes de Dispositivos más Relevantes (Top Hosts). A partir de esta funcionalidad es posible crear informes a medida sobre multitud de aspectos técnicos de los Activos monitorizados de una manera sencilla.
A continuación se detalla el proceso de creación y ejecución de informes configurados por el usuario.
Configuración y generación de Informes de Dispositivos más relevantes (Top Hosts)
De forma general, en la creación de informes el usuario deberá acceder al botón azul New Report, ubicado dentro de la sección Reports.

Antes de generar el informe será necesario establecer una serie de filtros y parámetros descritos a continuación.
Programación de Informes
WOCU-Monitoring también permite la automatización de la operativa de informes, gracias a la posibilidad de programar su generación y lanzamiento bajo criterio del usuario mediante la opción New Scheduling Más información en: Scheduling.
Informe (Report)
En este campo desplegable el usuario deberá seleccionar la tipología de informe que desea crear, en este caso será Top Host.
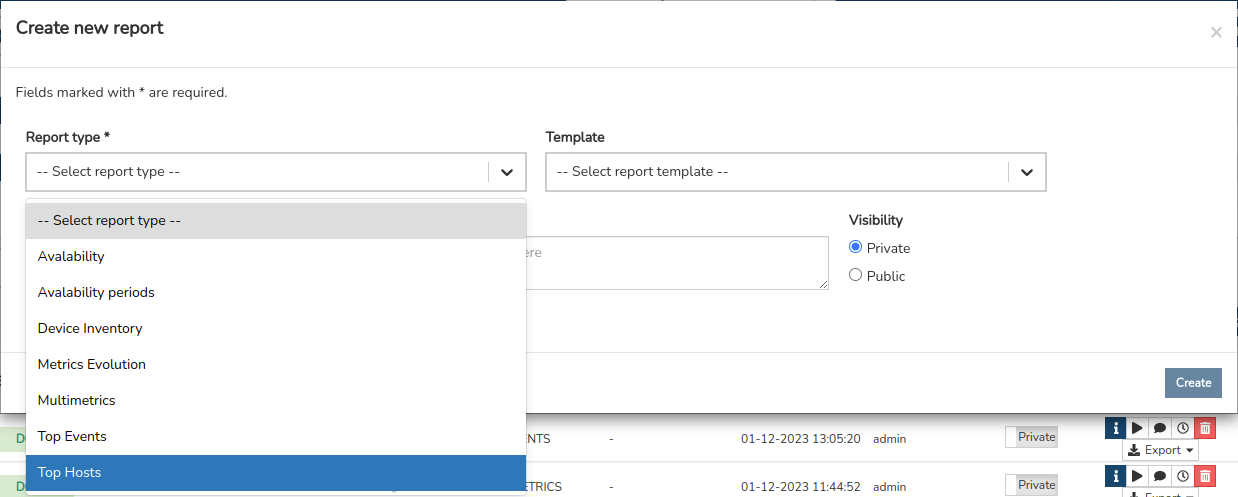
Nota
Según el tipo de informe seleccionado se incluirán automáticamente nuevos campos a definir.
Plantilla (Template)
En este campo opcional el usuario seleccionará la plantilla que desee aplicar al Informe (Report). Las plantillas son creadas con anterioridad a los informes. Este elemento es desarrollado de forma más extensa en el apartado Plantillas (Templates).
Nombre (Name)
Campo obligatorio en que el usuario asigna un término de identificación que diferencie al informe del resto.
Descripción (Description)
Campo opcional donde el usuario podrá incluir texto descriptivo relativo al informe.
Visibility (Visibilidad)
En este campo el usuario determinará si el informe será visible para el resto de los usuarios, es decir, un informe público, o por el contrario será privado y solo será visible para el creador del mismo.
Métricas (Metrics)
Las Métricas (Metrics) son los diferentes datos proporcionados por los Dispositivos (Hosts) y registrados por WOCU-Monitoring. A cada Métrica le corresponde un valor para un momento temporal concreto, ya que estos valores se recogen cada cierto tiempo.
Gracias a la herramienta de Dispositivos más relevantes (Top Hosts) es posible visualizar de una manera organizada los datos registrados en WOCU-Monitoring para distintas Métricas. Además se pueden aplicar distintos filtros y seleccionar marcos temporales complejos y muy concretos, lo que asegura una generación de informes completamente a medida.
Para seleccionar una métrica concreta hay que teclear su nombre en el filtro Métricas (Metrics). Al introducir caracteres WOCU-Monitoring desplegará un listado con las métricas cuyo nombre se corresponde con los caracteres introducidos. El usuario puede seleccionar una de las métricas propuestas del listado.
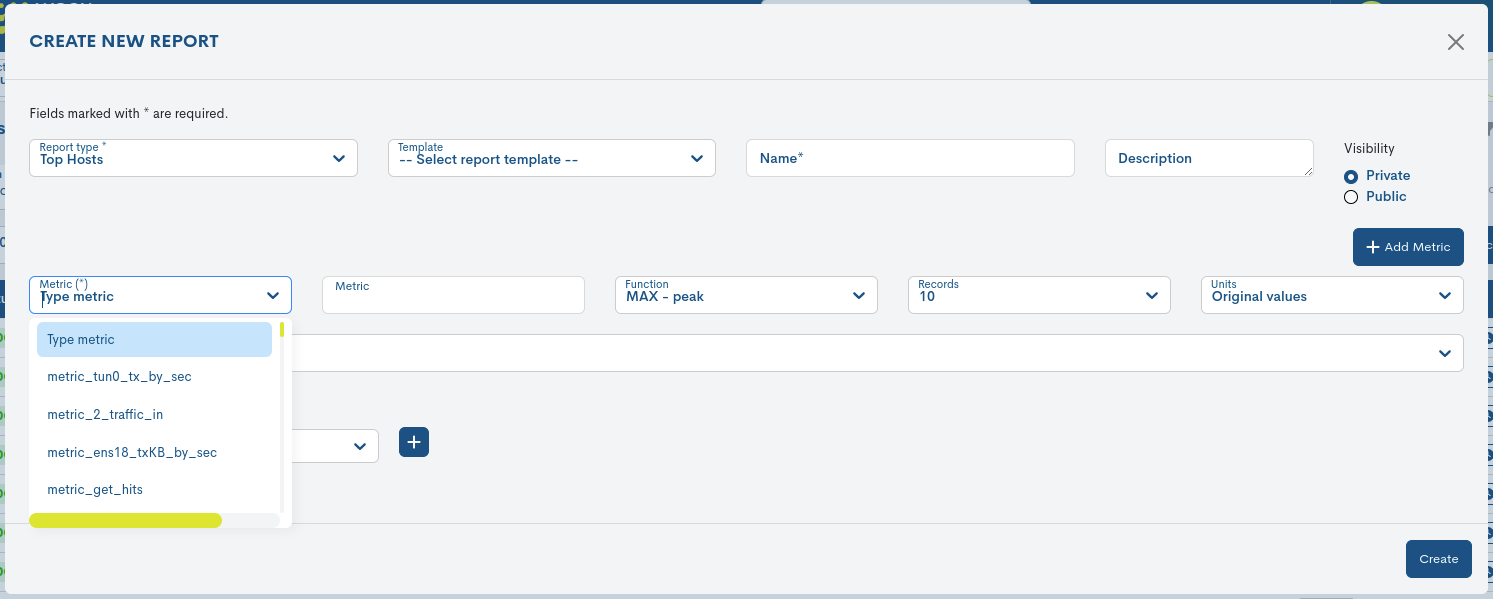
Observe que al introducir determinados términos, como por ejemplo “cpu”, “traffic”, “memory”, etc. el sistema sugiere como primera opción estos términos rodeado por los caracteres “/.*término.*/” (por ejemplo /.*cpu.*/). Se trata de los comodines (wildcards) que utiliza WOCU-Monitoring. Estos comodines sustituyen a cualquier carácter anterior o posterior al término introducido. Siguiendo el ejemplo, /.*cpu.*/ le mostraría todas las Métricas cuyo nombre contiene los caracteres “cpu”, es decir, todas aquellas métricas relacionadas de alguna manera con las CPUs de los Dispositivos monitorizados. En cierto sentido, el uso de los comodines permite realizar consultas genéricas sobre un aspecto concreto de los Dispositivos de una manera rápida y sencilla. Si se precisa una métrica más concreta será necesario buscarla a través de las Métricas almacenadas por WOCU-Monitoring.
Atención
Dada la gran variedad de Sistemas y Dispositivos que WOCU-Monitoring es capaz de monitorizar, la descripción en detalle de las distintas Métricas existentes excede el alcance de este manual, puesto que las Métricas a su disposición en esta opción van a depender siempre del tipo de elementos monitorizados.
Función (Function)
La función es un filtro que modela la información mostrada de acuerdo a cuatro criterios seleccionables a través del desplegable.
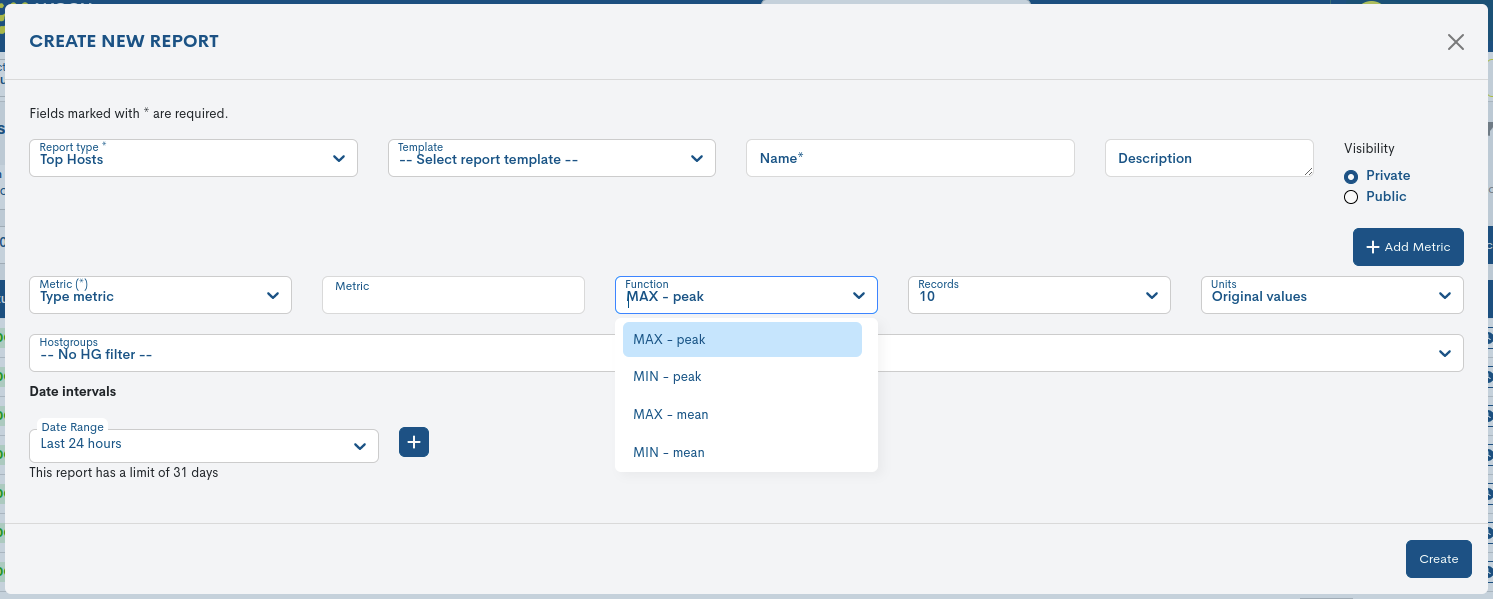
Pico Máximo (MAX - peak)
Seleccionando esta opción se mostrarán el valor máximo durante el marco o marcos de tiempo seleccionado.
Pico Mínimo (MIN - peak)
Seleccionando esta opción se mostrarán el valor mínimo durante el marco o marcos de tiempo seleccionado.
Media Máxima (MAX - mean)
Seleccionando esta opción se mostrarán el valor medio máximo durante el marco o marcos de tiempo seleccionado.
Media Mínima (MIN - mean)
Seleccionando esta opción se mostrarán el valor medio mínimo durante el marco o marcos de tiempo seleccionado.
Registros (Records)
Esta opción permite seleccionar a través del desplegable el número de registros que se mostrarán en el informe. Es posible seleccionar un número limitado de resultados (10, 50, 100, 250 o 500 registros) o un número ilimitado.
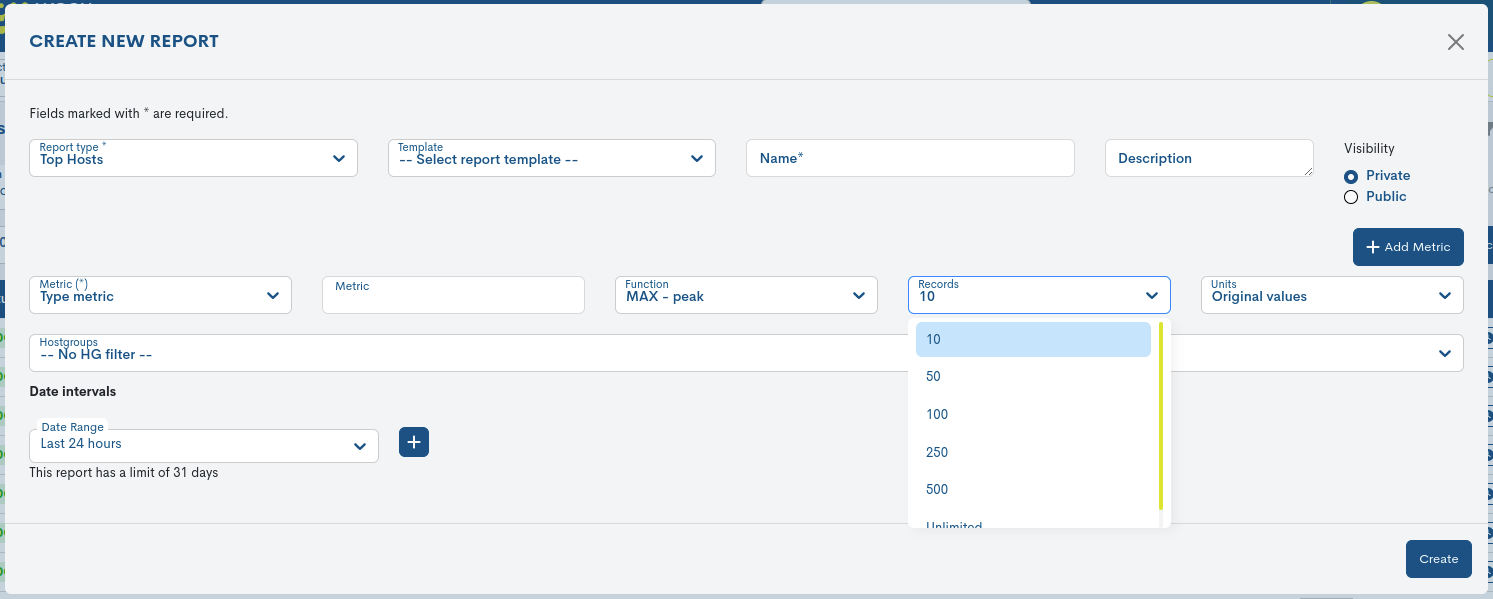
Unidad (Unit)
Las métricas vienen dadas en unidades y por defecto WOCU-Monitoring las muestra tal y cómo fueron registradas, pero a través del campo Unidad (Unit), el usuario podrá cambiar y modelar el tipo de unidad de los valores obtenidos para la métrica establecida, de acuerdo a cinco criterios seleccionables a través del desplegable.
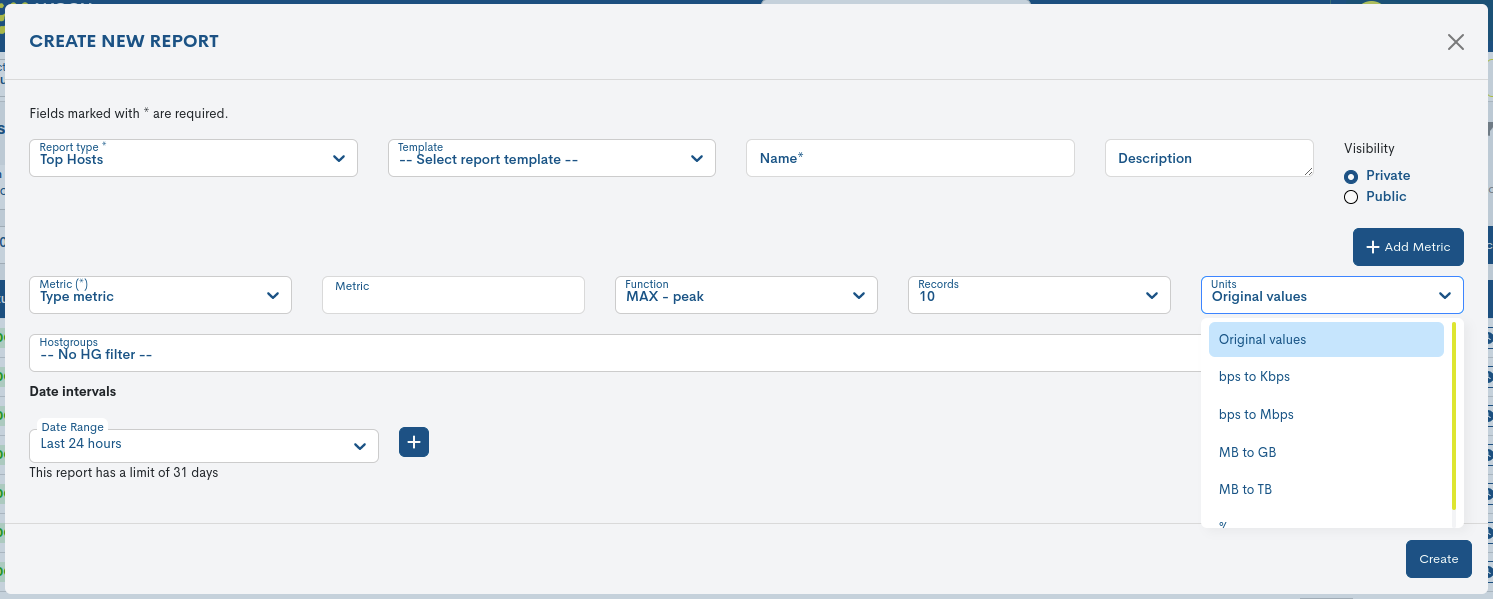
Las opciones de cambio de unidades de las métricas son las siguientes:
Valores originales (Original Values)
Esta opción muestra el valor de la Métrica en bruto, del modo en que WOCU-Monitoring lo registró.
Bits por segundo a Kilobits por segundo (bps to Kbps)
Esta opción expresa el valor de la Métrica en Kilobits por segundo. Esta opción es útil cuando el Valor Original es una cantidad de tráfico expresada en bits por segundo. A partir de ciertos volúmenes de tráfico, no resulta práctico observar cantidades muy grandes en bps y es más cómodo para el usuario utilizar una magnitud más grande como los Kbps.
Bits por segundo a Megabits por segundo (bps to Mbps)
Esta opción expresa el valor de la Métrica en Megabits por segundo. Esta opción es útil cuando el Valor Original es una cantidad de tráfico expresada en bits por segundo. Con volúmenes de datos grandes se precisa una magnitud aún más grande que los Kbps y en estos casos expresar el valor en Mbps resulta mucho más cómodo y práctico.
MegaBytes a Gigabytes (MB to GB)
Esta opción expresa el valor de la Métrica en Gigabytes. Esta opción es útil cuando el Valor Original es una cantidad de información (generalmente de memoria o disco) expresada en Megabytes. A partir de ciertos volúmenes de datos no resulta práctico observar cantidades muy grandes en MB y es más cómodo para el usuario utilizar una magnitud más grande como los GB.
Megabytes a Terabytes (MB to TB)
Esta opción expresa el valor de la Métrica en Terabytes. Esta opción es útil cuando el Valor Original es una cantidad de información (generalmente de memoria o disco) expresada en MegaBytes. Con volúmenes de datos grandes se precisa una magnitud aún más grande que los MB y en estos casos expresar el valor en TB resulta mucho más cómodo y práctico.
Porcentaje - % (Percentage)
Esta opción expresa en tantos por ciento el valor del Métrica. Existen métricas con valores porcentuales (p.e. el uso de CPU) para las cuales esta opción es la más adecuada.
WOCU-Monitoring permite establecer dos métricas en un solo informe a través del botón Add Metric. Pulsandolo surgirá una nueva fila de parámetros que habrá que configurar. En caso de querer eliminar una de ellas, solo hay que pulsar el botón con el aspa (x) y el conjunto de campos desaparecerá.
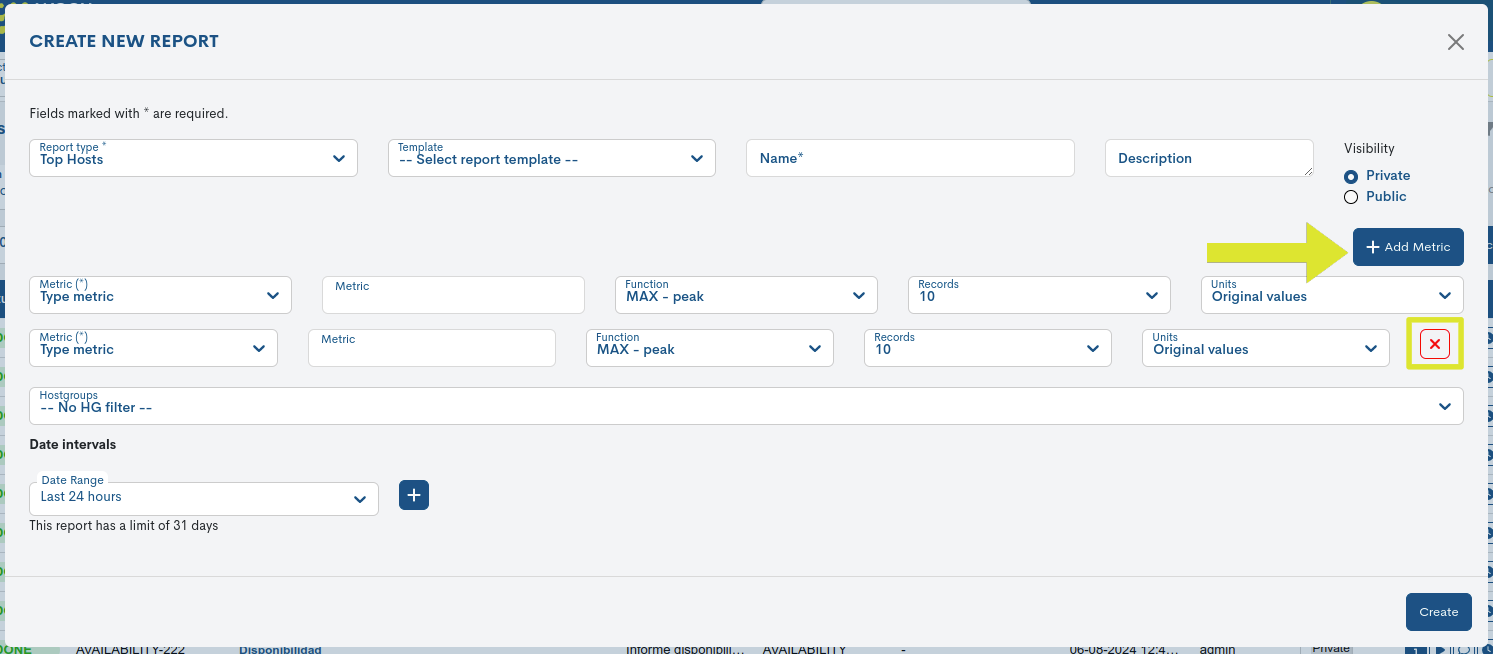
Grupos de Dispositivos (Host Group)
Este parámetro de configuración permite realizar un filtrado de los datos recogidos y reflejados en el informe, mostrando únicamente aquellos relativos a los Grupos de Dispositivos (Host Group) existentes en WOCU-Monitoring.
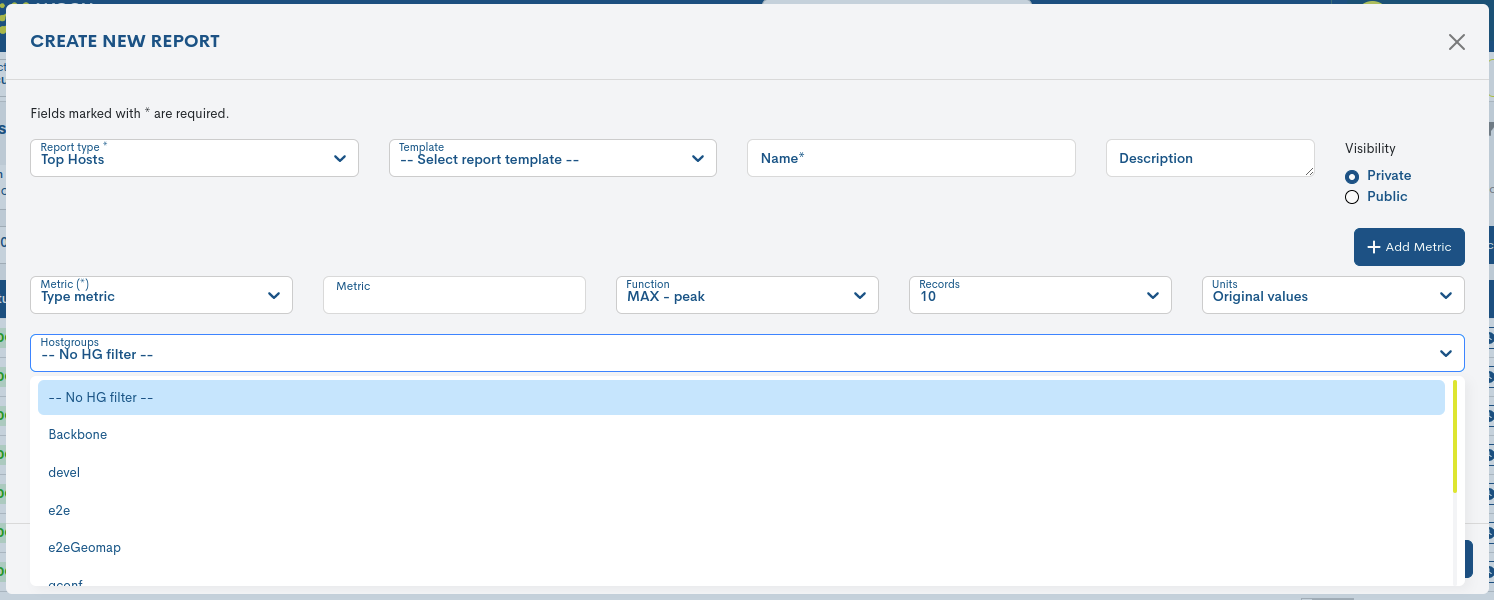
Para seleccionar y filtrar los resultados del informe por un determinado Grupo de Dispositivos, bastará con escoger el nombre del mismo en el desplegable de Grupo de Dispositivos (Host Group). Se mostrarán todos los grupos dados de alta dentro del reino.
Para desactivar el filtro, el usuario deberá escoger la opción No HG filter que aparece en primer lugar al desplegar el listado.
Marco temporal (Date interval)
Antes de ejecutar el informe es preciso indicar a WOCU-Monitoring un intervalo/s de fechas o marco/s temporal/es sobre el que se referirán los datos reflejados por el informe.
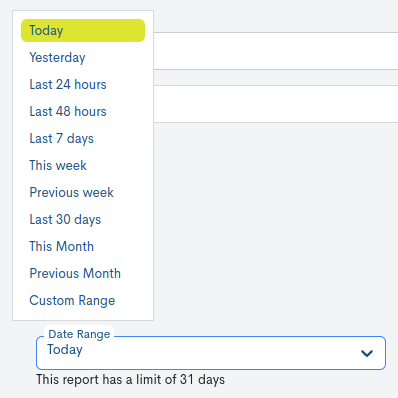
Existen varios criterios temporales ya fijados:
Today: filtra y muestra solo datos registrados durante el periodo de tiempo transcurrido en la jornada de hoy.
Yesterday: filtra y muestra solo datos registrados ayer.
Last 24 hours: filtra y muestra solo datos registrados en las últimas 24 horas.
Last 48 hours: filtra y muestra solo datos registrados en las últimas 48 horas.
Last 7 Days: filtra y muestra solo datos registrados en los últimos siete días.
Last 30 Days: filtra y muestra solo datos registrados en los últimos treinta días.
This Week: filtra y muestra solo datos registrados durante el periodo de tiempo transcurrido en la semana actual (desde el día de inicio de semana al día actual).
Previous Week: filtra y muestra solo datos registrados en la anterior semana completa (de lunes a domingo).
Last 30 days: filtra y muestra solo datos registrados en los últimos 30 días completos a partir de la fecha actual.
This Month: filtra y muestra solo datos registrados durante el periodo de tiempo transcurrido en el mes actual (desde el día 1 al día actual del mes).
Previous Month: filtra y muestra solo datos registrados en el anterior mes completo (del día 1 a los días 28/30/31).
En el caso de querer establecer un periodo de tiempo determinado existe la opción Custom Range. Para configurar el marco temporal es necesario establecer una fecha de inicio y una fecha de fin. Pulsando sobre uno de los días, se establecerá esta fecha como selección, quedando marcada con un fondo azul. Además del día se puede establecer una hora en concreto de esa jornada, para ello hay que utilizar los desplegables de las casillas hora, minuto y segundo, hasta configurar la hora deseada. Se podrá ver tanto en los recuadros superiores, como en la parte inferior de la vista, la fecha y hora seleccionada.
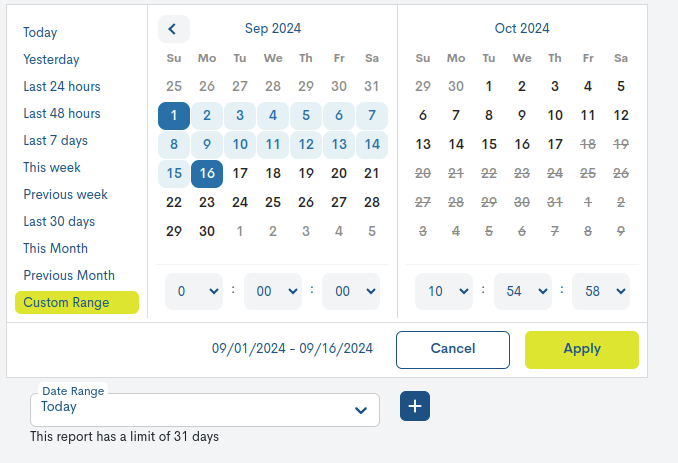
Pulsando el botón con el signo más (+), es posible añadir múltiples intervalos de fechas para la recopilación de datos en el informe configurado. Los intervalos de fechas pueden eliminarse pulsando sobre el botón rojo con la cruz (X), desapareciendo el intervalo y aplicándose únicamente los intervalos restantes cuando se ejecute el informe.
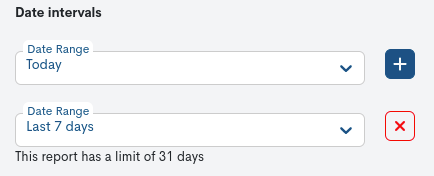
Atención
Lógicamente no es posible elegir fechas de inicio y fin posteriores a la fecha actual, ni establecer una fecha de fin anterior a la fecha de inicio.
Una vez realizada la programación hay que pulsar el botón Apply para que se aplique la misma.
Ejecución y programación de Informes de Dispositivos más relevantes
Para salvar la configuración y generar el informe, haga clic en el botón azul Create.

Una vez creado y programado el informe se retrocederá a la pantalla inicial de esta sección, donde se irán apilando secuencialmente los informes en el Gestión centralizada de Informes. Dentro del panel está el usuario puedo acceder al informe generada haciendo clic sobre el nombre del mismo.
A continuación, se dirige al usuario a una nueva ventana exclusiva del informe donde se presenta la información generada y recopilada por el sistema. Estos paneles son descritos en detalle en el siguiente punto.
Programación de Informes
WOCU-Monitoring también permite la automatización de la operativa de informes, gracias a la posibilidad de programar su generación y lanzamiento bajo criterio del usuario mediante la opción New Scheduling Más información en: Scheduling.
Exportación de Informes de Dispositivos más relevantes
WOCU-Monitoring también permite la exportación del informe en formato PDF, CSV y JSON. Estos condensan toda la información sobre la disponibilidad de los activos monitorizados en un documento de fácil difusión y sencillo análisis.
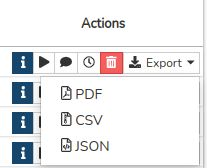
A través del selector Export ubicado en el panel global de informes, se descargarán los correspondientes archivos.
Análisis y opciones de Informes de Dispositivos más relevantes (Top Hosts)
Nota
Accionando sobre la etiqueta del nombre se accede al informe. Es este espacio el informe es presentado íntegramente a través de paneles y gráficos, para su lectura e interacción por parte del usuario.

La información generada por WOCU-Monitoring para el Informe Dispositivos más relevantes (Top Hosts) es presentada al usuario a través de dos paneles principales:
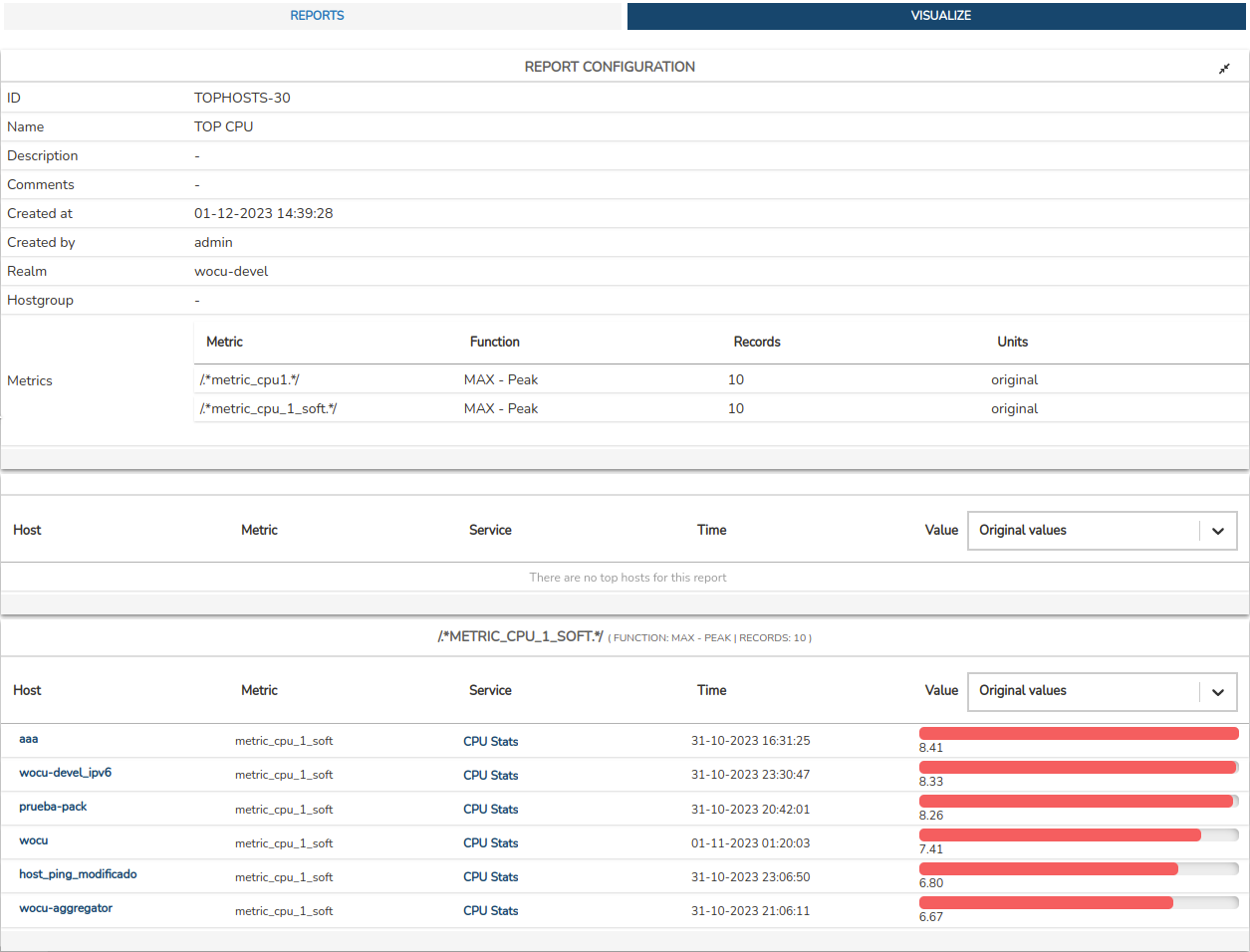
Cada panel de informe generado contará con gráficas de valor de colores. De este modo se facilita la lectura y reconocimiento de los datos. Además, los paneles cuentan con un texto descriptivo del mismo que indica los parámetros y filtros aplicados en la generación del Informe:

De izquierda a derecha:
En primer lugar la Métrica (Metrics) aplicada (texto en tamaño más grande y negrita).
Entre paréntesis: Función (Function) aplicada y Número de registros (Records).
Situando el cursor sobre el texto aparecerá una descripción de los filtros aplicados en una breve línea de texto explicativo:

Panel de configuración del Infome de Dispositivos más relevantes
Este primer panel de configuración presenta los filtros y parámetros establecidos en la configuración del informe generado.
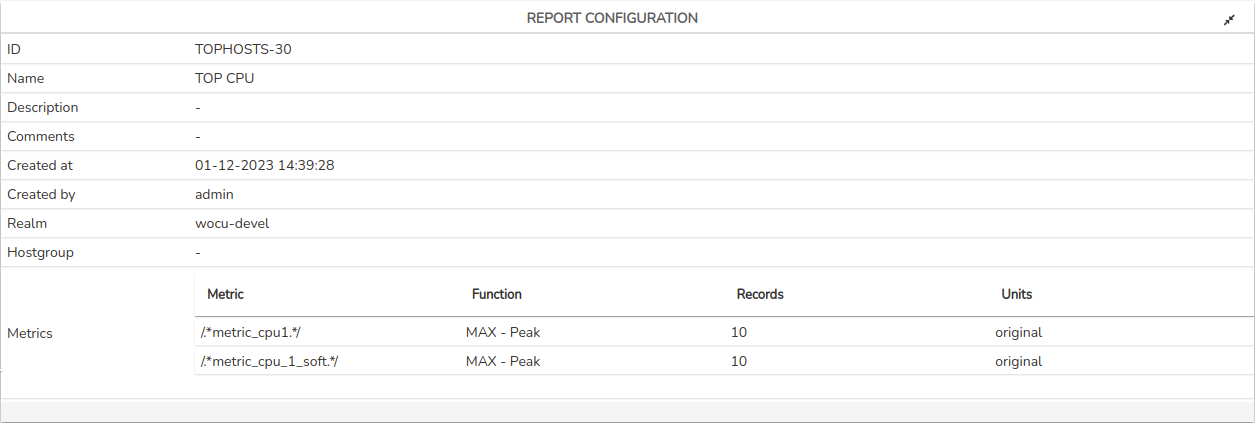
Estos son:
ID: código identificador del informe.
Nombre (Name): nombre de identificación asignado al informe.
Descripción (Description): texto descriptivo relativo al informe.
Comentarios (Comments): muestra los comentarios añadidos por el usuario.
Creado en (Create at): indica la fecha y hora de creación del informe.
Creado por (Create by): indica el usuario creador/propietario del informe.
Reino (Realm): indica el nombre del Reino objeto del informe.
Marco temporal (Date intervals): indica hora y fecha de inicio y fin del periodo.
Panel detalle de activos del Infome de Dispositivos más relevantes
Después del panel de configuración se encuentra un segundo panel principal que da visibilidad detallada sobre cada activo monitorizado de manera individualizada.
Este panel cuenta con cuatro campos descritos a continuación:
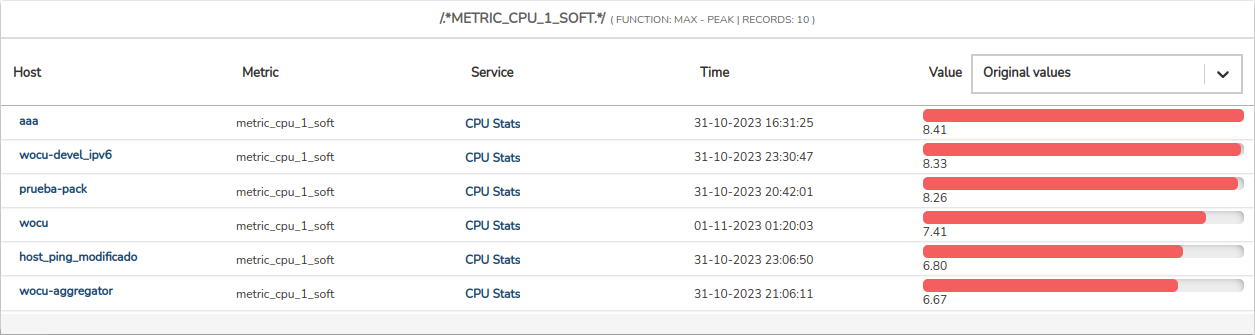
Dispositivo (Host)
Este campo incluye el nombre del Dispositivo del que se muestran los valores de la Métrica seleccionada.
Concretamente el campo mostrado corresponde al campo Display Name (display_name) que puede coincidir o no con el campo Name (host_name), ambos asociados a cada Dispositivo. Puede consultar estos valores de los dispositivos haciendo clic en el nombre del mismo (en color azul), donde se desplegará la Vista de Detalle de Dispositivo para dicho elemento.
Nota
El Panel de información del Dispositivo (Host Info) es desarrollado de forma más extensa en el apartado Vista de detalle de Dispositivos y Procesos de Negocio.
Métrica (Metric)
Este campo indica cuál es la métrica recogida por WOCU-Monitoring para un determinado Dispositivo y que se muestra en este informe.
Nota
En este campo aparecerá la Métrica o Métricas seleccionada/s en el filtro Métricas (Metrics) antes descrito. Este campo resulta especialmente útil cuando se emplean en el filtro comodines (wildcards) que permiten mostrar al mismo tiempo métricas relacionadas ya que, gracias a este campo, el usuario podrá identificar el tipo concreto de la métrica mostrada.
Servicio (Service)
Este campo indica a qué Servicio de un Dispositivo alude el informe para la métrica seleccionada.
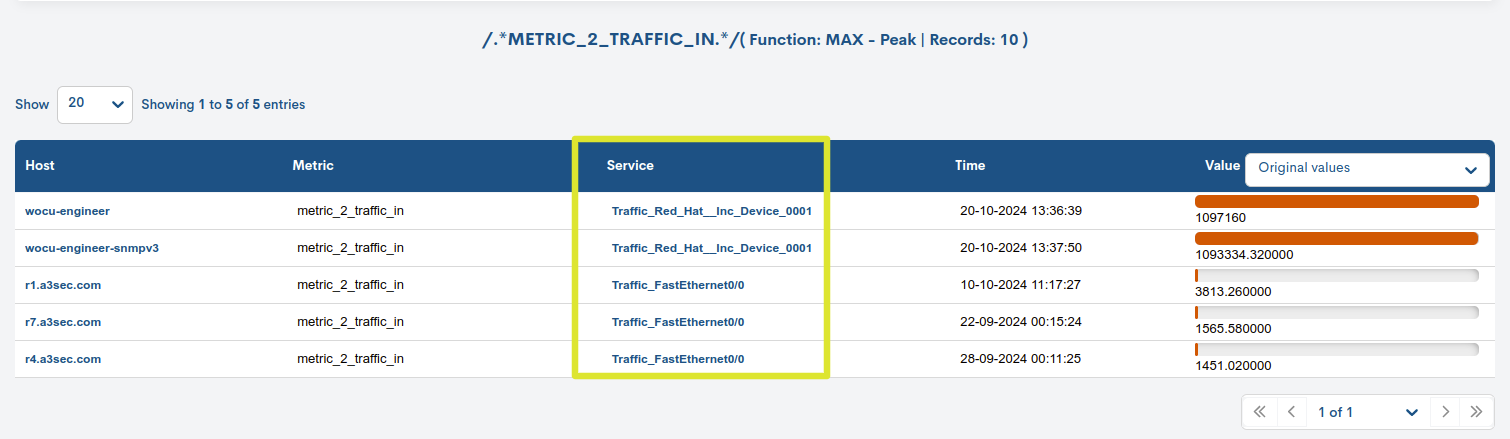
Nota
Este campo facilita mucho la comprensión y el análisis de los
datos mostrados por WOCU-Monitoring por parte del usuario. Un servicio puede tener
varias métricas, en el ejemplo, el dispositivo R1-bgp.a3sec.com, en su
puerto Traffic_FastEthernet1/0 (campo Servicio) cuenta con dos métricas
distintas: tráfico entrante (metric_1_traffic_in) y tráfico saliente
(metric_1_traffic_out). Gracias a este campo resulta más sencillo
establecer la relación entre las distintas métricas mostradas para
uno o varios de los Servicios de un Dispositivo.
Fecha (Time)
Este campo informa del momento o del periodo de tiempo en el que una Métrica de un Dispositivo ha alcanzado un determinado Valor.
El uso de las funciones de Picos (Máximo o Mínimo) se ve reflejado en el campo Fecha (Time), puesto que se muestra el momento en el que se registró el valor más extremo para esa métrica.
En el caso de las funciones de Medias (Máxima o Mínima), el campo Fecha (Time) indicará el periodo sobre el cual se ha realizado el cálculo de dicha media.
Valor (Value)
Este campo muestra el tipo de unidad de los valores obtenidos para la métrica de un Dispositivo, dentro del marco temporal seleccionado y de acuerdo a la función configurada. A través del desplegable se pueden cambiar las magnitudes en las que este valor se expresa.
De manera complementaria WOCU-Monitoring mostrará una barra que representa de gráficamente los valores de cada Métrica. Este elemento permite comparar visualmente los valores de distintos Dispositivos.
Las opciones de cambio de magnitudes del valor de la Métrica son las siguientes:
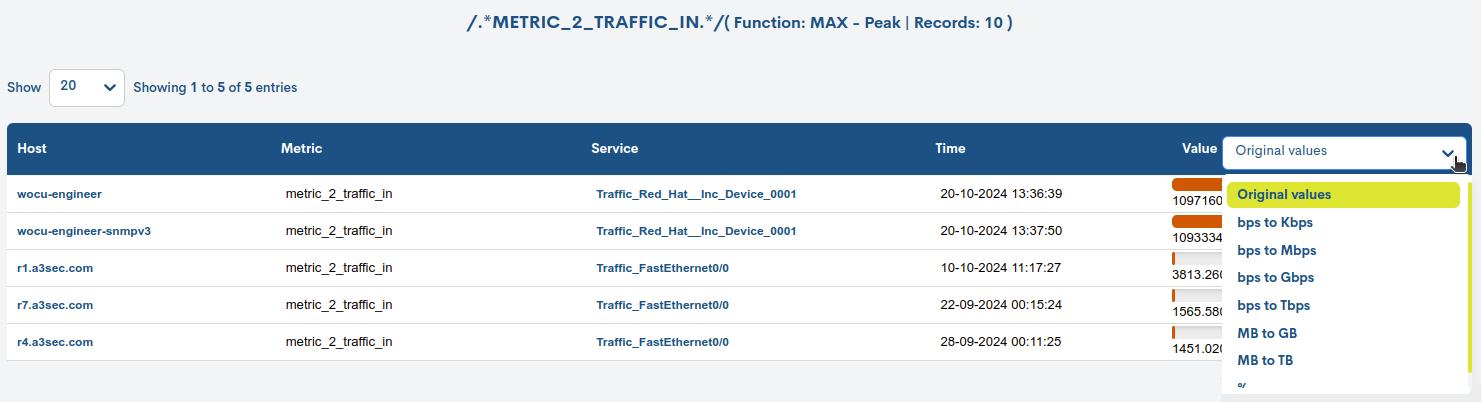
Valores originales (Original Values)
Esta opción muestra el valor de la Métrica en bruto, del modo en que WOCU-Monitoring lo registró.
Bits por segundo a Kilobits por segundo (bps to Kbps)
Esta opción expresa el valor de la Métrica en Kilobits por segundo. Esta opción es útil cuando el Valor Original es una cantidad de tráfico expresada en bits por segundo. A partir de ciertos volúmenes de tráfico, no resulta práctico observar cantidades muy grandes en bps y es más cómodo para el usuario utilizar una magnitud más grande como los Kbps.
Bits por segundo a Megabits por segundo (bps to Mbps)
Esta opción expresa el valor de la Métrica en Megabits por segundo. Esta opción es útil cuando el Valor Original es una cantidad de tráfico expresada en bits por segundo. Con volúmenes de datos grandes se precisa una magnitud aún más grande que los Kbps y en estos casos expresar el valor en Mbps resulta mucho más cómodo y práctico.
Bits por segundo a Gigabits por segundo (bps to Gbps)
Esta opción expresa el valor de la Métrica en Gigabits por segundo. Es útil cuando el Valor Original es una cantidad de tráfico expresada en bits por segundo. Con volúmenes de datos grandes se precisa una magnitud mayor que los Mbps, para estos casos es recomendable expresar el valor en Gbps.
Bits por segundo a Terabits por segundo (bps to Tbps)
Esta opción expresa el valor de la Métrica en Terabits por segundo. Es útil cuando el Valor Original es una cantidad de tráfico expresada en bits por segundo. Con volúmenes de datos grandes se precisa una magnitud mayor que los Gbps, para estos casos es recomendable expresar el valor en Tbps.
MegaBytes a Gigabytes (MB to GB)
Esta opción expresa el valor de la Métrica en Gigabytes. Esta opción es útil cuando el Valor Original es una cantidad de información (generalmente de memoria o disco) expresada en Megabytes. A partir de ciertos volúmenes de datos no resulta práctico observar cantidades muy grandes en MB y es más cómodo para el usuario utilizar una magnitud más grande como los GB.
Megabytes a Terabytes (MB to TB)
Esta opción expresa el valor de la Métrica en Terabytes. Esta opción es útil cuando el Valor Original es una cantidad de información (generalmente de memoria o disco) expresada en MegaBytes. Con volúmenes de datos grandes se precisa una magnitud aún más grande que los MB y en estos casos expresar el valor en TB resulta mucho más cómodo y práctico.
Porcentaje - % (Percentage)
Esta opción expresa en tantos por ciento el valor del Métrica. Existen métricas con valores porcentuales (p.e. el uso de CPU) para las cuales esta opción es la más adecuada.