Informes de Multimétricas (Multimetrics)
WOCU-Monitoring facilita el seguimiento y evolución de Dispositivos y Servicios mediante valores de rendimiento recogidos y almacenados en métricas durante chequeos. A través de informes multimétricos, es posible obtener valores unitarios sobre una o más métricas concretas, en un intervalo de tiempo determinado y para todos los Dispositivos de un Reino, mediante la aplicación de funciones matemáticas discretas.
O dicho de otro modo, este informe responde a preguntas del tipo: para cada Dispositivo de mi Reino, ¿Cuál es el valor máximo de carga de CPU y, además, el percentil 95 del tráfico de salida de sus interfaces?
A continuación se detalla el proceso de configuración, ejecución y lanzamiento de informes.
Configuración y generación de Informes de Multimétricas (Multimetrics)
De forma general, en la creación de informes el usuario deberá acceder al botón azul + Add, ubicado dentro de la sección Reports.
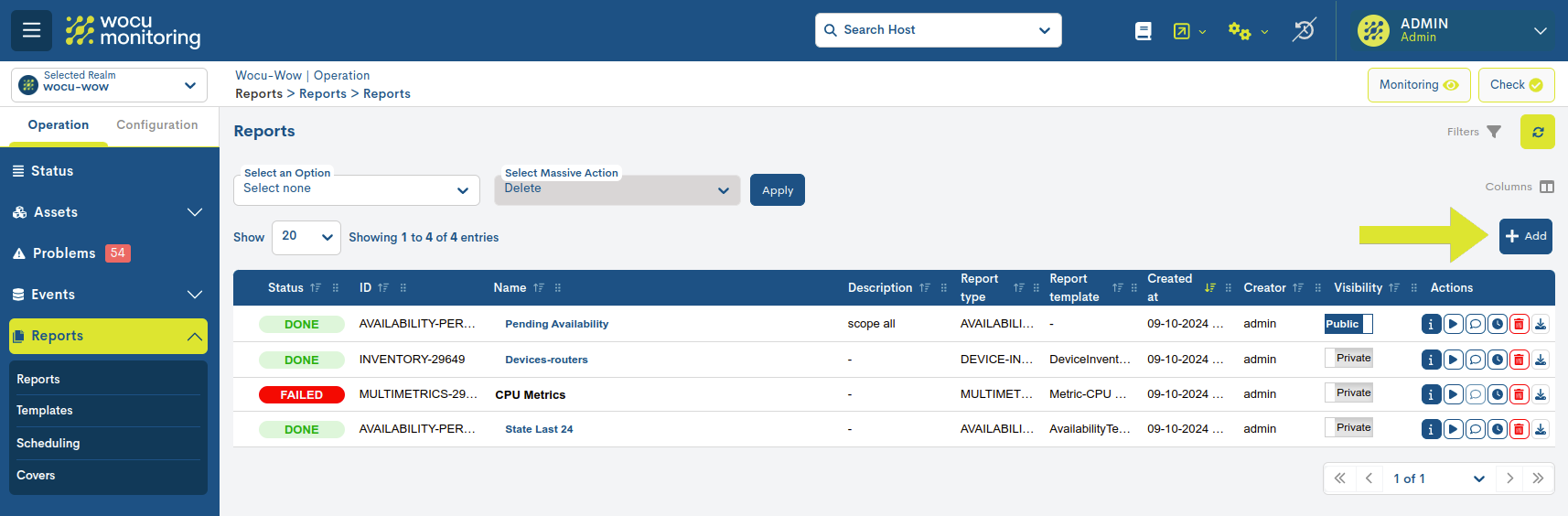
Antes de generar el informe será necesario configurar una serie de parámetros descritos a continuación:

Date range
A través de este parámetro se establece el periodo de tiempo para el que se realizará el cálculo de Disponibilidad.
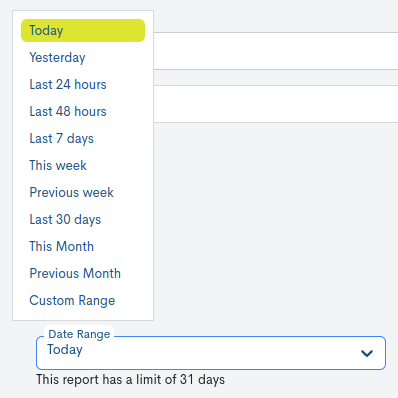
Existen varios criterios temporales ya fijados:
Parámetro |
Descripción |
|---|---|
Today |
Filtra y muestra solo datos registrados durante el periodo de tiempo transcurrido en la jornada de hoy. |
Yesterday |
Filtra y muestra solo datos registrados ayer. |
Last 24 hours |
Filtra y muestra solo datos registrados en las últimas 24 horas. |
Last 48 hours |
Filtra y muestra solo datos registrados en las últimas 48 horas. |
Last 7 Days |
Filtra y muestra solo datos registrados en los últimos siete días. |
Last 30 Days |
filtra y muestra solo datos registrados en los últimos treinta días. |
This Week |
Filtra y muestra solo datos registrados durante el periodo de tiempo transcurrido en la semana actual (desde el día de inicio de semana al día actual). |
Previous Week |
Filtra y muestra solo datos registrados en la anterior semana completa (de lunes a domingo). |
Last 30 days |
Filtra y muestra solo datos registrados en los últimos 30 días completos a partir de la fecha actual. |
This Month |
Filtra y muestra solo datos registrados durante el periodo de tiempo transcurrido en el mes actual (desde el día 1 al día actual del mes). |
Previous Month |
Filtra y muestra solo datos registrados en el anterior mes completo (del día 1 a los días 28/30/31). |
Si se desea definir un periodo de tiempo específico, se puede utilizar la opción Custom Range. Para configurar el intervalo temporal es necesario indicar una fecha de inicio y otra de fin. Al hacer clic sobre un día, este se seleccionará y quedará resaltado con un fondo azul. Además de la fecha, es posible especificar una hora concreta de esa jornada mediante los menús desplegables de hora, minuto y segundo, hasta establecer el momento exacto deseado. Tanto en los recuadros superiores como en la parte inferior de la vista se mostrará la fecha y hora seleccionadas.
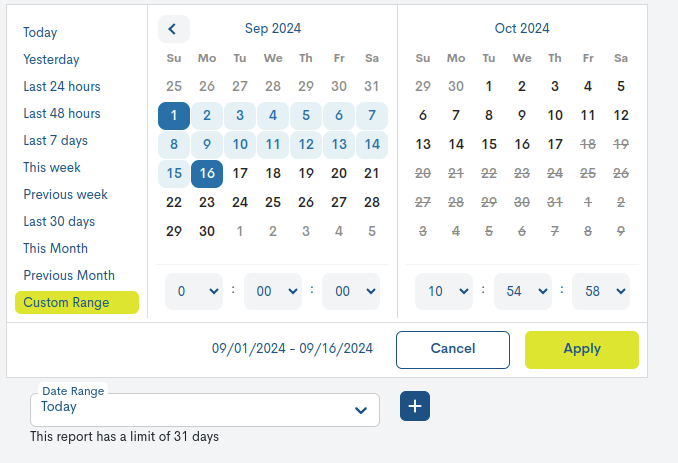
Con el botón de signo más (+) se pueden añadir varios intervalos de fechas para la recopilación de datos en el informe configurado. En caso de querer eliminar alguno, basta con pulsar el botón rojo con la cruz (X). El intervalo desaparecerá y, al ejecutar el informe, solo se tendrán en cuenta los periodos restantes.
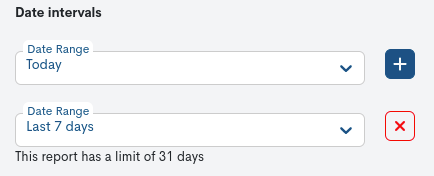
Atención
Lógicamente no es posible elegir fechas de inicio y fin posteriores a la fecha actual, ni establecer una fecha de fin anterior a la fecha de inicio.
Name
Campo obligatorio para registrar un término de identificador del informe.
Report Template
En este campo opcional, el usuario puede seleccionar la plantilla que desea aplicar al informe. Las plantillas se crean previamente y están disponibles para ser reutilizadas durante la configuración de un informe. Más información en: Plantillas (Templates).
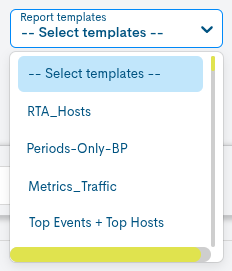
Report Covers
En este campo opcional, el usuario puede elegir una cover predefinida al informe. Esta incluye una imagen de portada, una cabecera en las páginas, un título principal y una nota al pie. Con ello, los documentos adquieren un aspecto corporativo y profesional, adaptado a la identidad visual de la organización. Más información en: Covers.
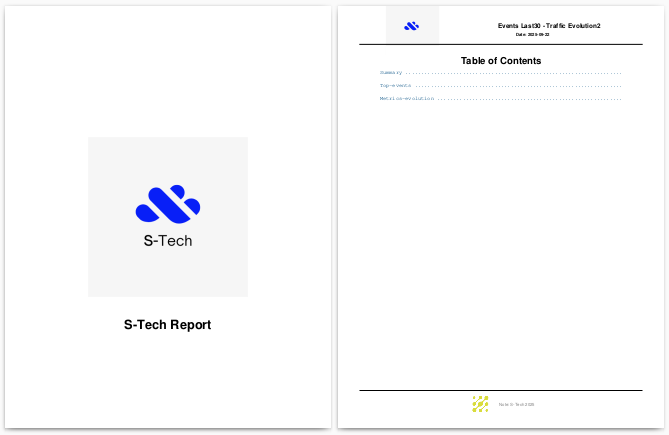
Description
Campo opcional donde el usuario podrá incluir texto descriptivo relativo al informe.
Visibility
En este campo el usuario determinará si el informe será visible para el resto de los usuarios, es decir, un informe público (Public), o por el contrario será privado y solo será visible para el creador del mismo (Private).
Report Type
En este campo desplegable el usuario deberá seleccionar la tipología de informe que desea crear, en este caso será Multimetrics.
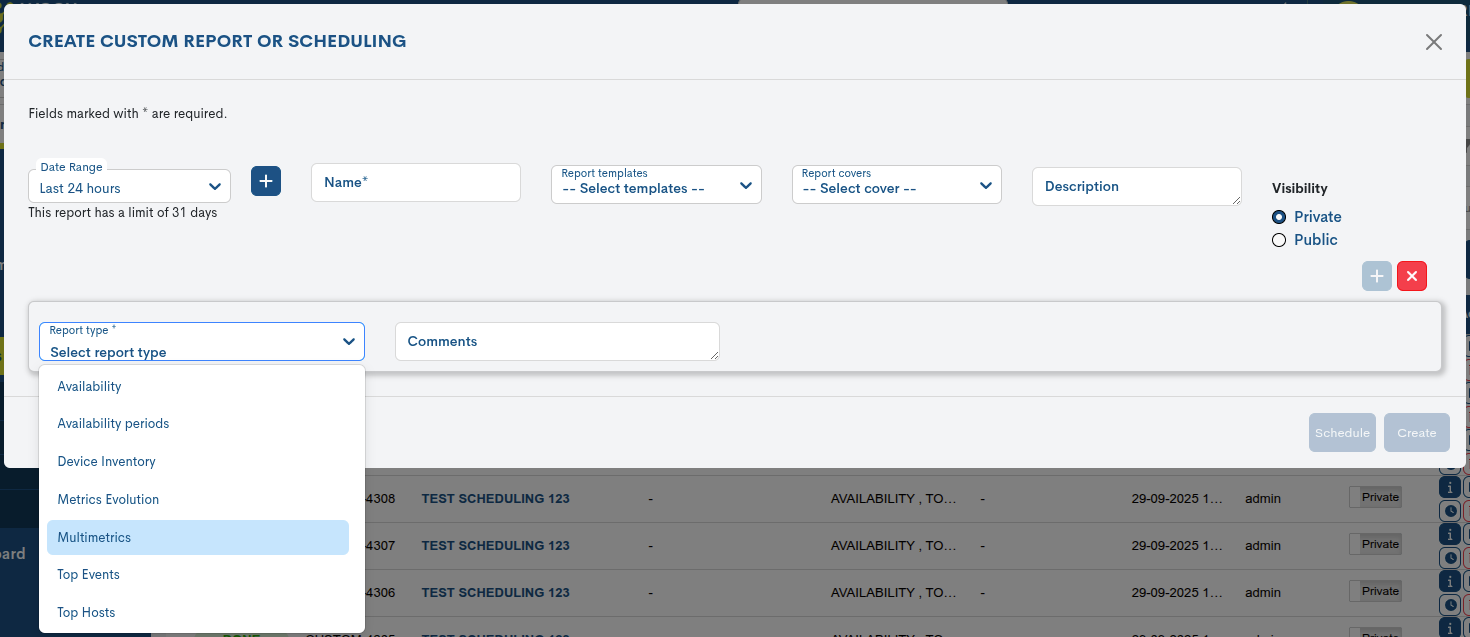
Nota
Según el tipo de informe seleccionado se desvelará otras configuraciones acorde con la opción elegida.
Function
A continuación se describen la totalidad de funciones matemáticas soportadas, a aplicar sobre el conjunto de puntos de la métrica seleccionada:
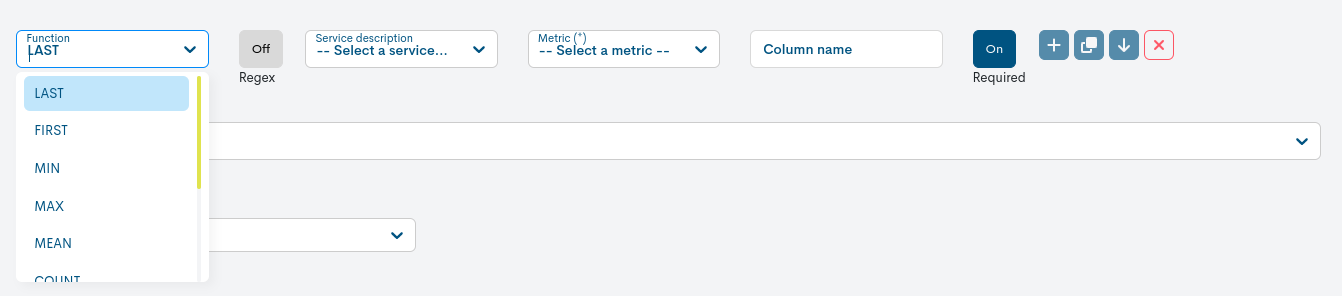
- LAST (Último)
Dentro del intervalo de tiempo seleccionado, el último valor recogido por el backend de métricas.
- FIRST (Primero)
Dentro del intervalo de tiempo seleccionado, el primera valor recogido por el backend de métricas.
- MIN (Mínimo)
Dentro del intervalo de tiempo seleccionado, el valor más pequeño. Sólo aplica a valores numéricos.
- MAX (Máximo)
Dentro del intervalo de tiempo seleccionado, el valor más grande. Sólo aplica a valores numéricos.
- MEAN (Media)
Dentro del intervalo de tiempo seleccionado, la media aritmética de todos los puntos. Sólo aplica a valores numéricos.
- COUNT (Cardinal)
Dentro del intervalo de tiempo seleccionado, devuelve el número total de puntos.
- PERCENTIL (Percentil)
Obtiene para el intervalo temporal seleccionado, el siguiente valor al n-ésimo cuantil indicado como argumento sobre el conjunto de puntos ordenados de forma ascendente, con el valor más bajo en el 0% (MIN, PERCENTILE 0) y con el valor más alto en el 100% (MAX, PERCENTILE 100). Solamente aplica a valores numéricos.
Al seleccionar esta función aparecerá el nuevo campo Extra argument para definir o modificar el valor que tomará la función Percentil.

- MEDIAN (Mediana)
Consiste en la obtención del valor en el centro, dentro del rango de puntos resultante de ordenar el conjunto de puntos.
Atención
A veces también es conocido como percentil 50, aunque conviene aclarar que esa afirmación sólo es correcta cuando el total conjunto (Count) es impar. En caso de ser par, la mediana devolverá el valor promedio de los 2 puntos en el centro.
- STD DEV (Desviación típica)
Dentro del intervalo de tiempo seleccionado, obtiene la desviación estándar de los puntos. La desviación estándar es directamente proporcional a la dispersión de los puntos tomando como referencia la media aritmética (MEAN). En otras palabras, sirve para cuantificar cómo de dispersos son los valores de una métrica a lo largo del tiempo con respecto a la media. Una desviación baja indica que los valores suelen estar cerca de la media (gráfica suave, sin picos) mientras que una desviación alta indica alta variación (gráficas con picos).
Filtrado mediante expresiones regulares (Regex)
Activando esta opción es posible filtrar Métricas y Servicios aplicando expresiones regulares. Se realizará mediante el uso de un patrón de búsqueda, otorgando una mayor flexibilidad y customización sobre el filtrado. En últimas, se generarán informes teniendo en cuenta únicamente las métricas y/o servicios cuyo nombre/descripción incluye la cadena de texto definida.

La habilitación de este método de configuración afectará a los siguientes parámetros contiguos de configuración: Service description y Metric.
A continuación, se detallan las dos opciones de configuración posibles:
Regex habilitado y deshabilitado.
Service description
Selector para el filtrado por nombre del servicio. Existen dos opciones de configuración de este campo en base a la opción escogida en el parámetro Regex. A continuación se presentan ambas casuísticas:
A. Regex Habilitado
La operativa es muy sencilla, habrá que introducir un patrón de búsqueda que actuará como expresión regular para el filtrado de servicios. Por ejemplo, observe que al introducir un determinado término, como “traffic”, el sistema construye la expresión regular
/.*traffic.*/. Estos comodines sustituyen a cualquier carácter anterior o posterior al término introducido.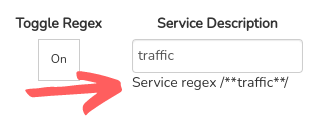
Siguiendo el ejemplo, con la expresión regular
/.*traffic.*/el informe capturará todos los servicios cuyo nombre contiene los caracteres “traffic”, es decir, todos aquellos servicios relacionados con el tráfico de entrada y salida de los activos monitorizados.En cierto sentido, el uso de expresiones regulares permite realizar consultas genéricas sobre un aspecto concreto de una manera rápida y sencilla.
B. Regex Deshabilitado
Se visualiza un único selector para la búsqueda y selección de un servicio concreto. Para ello, habrá que teclear su nombre en la barra de búsqueda y WOCU-Monitoring desplegará un listado con los servicios cuyo nombre coincide con los caracteres introducidos. La búsqueda funciona con los primeros caracteres del nombre, incluso con varios caracteres intermedios o finales. El usuario finalmente debe seleccionar una de los servicios propuestos del listado.
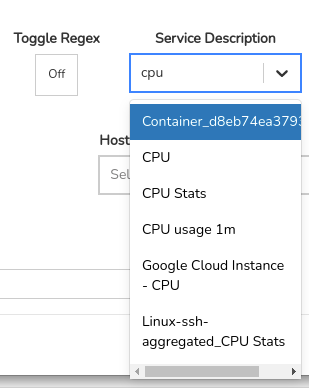
Metric
Selector para el filtrado por nombre de la métrica. Existen dos opciones de configuración de este campo en base a la opción escogida en el parámetro Regex. A continuación se presentan ambas casuísticas:
A. Regex Habilitado
La operativa es similar a la del campo Service description, habrá que introducir un patrón de búsqueda que actuará como expresión regular para el filtrado de métricas. Con esta opción es posible realizar consultas genéricas sobre un aspecto concreto de una manera rápida y sencilla. Más información en Service description.
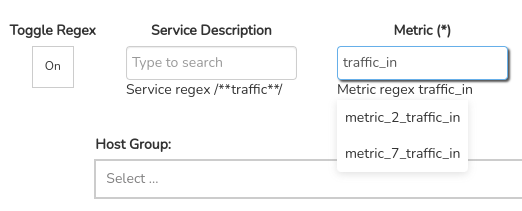
B. Regex Deshabilitado
Se visualiza un único selector para la búsqueda y selección de una métrica concreta. Para ello, habrá que teclear su nombre en la barra de búsqueda y WOCU-Monitoring desplegará un listado con las métricas cuyo nombre coincide con los caracteres introducidos. La búsqueda funciona con los primeros caracteres del nombre, incluso con varios caracteres intermedios o finales. El usuario finalmente debe seleccionar una de los elementos propuestos del listado.
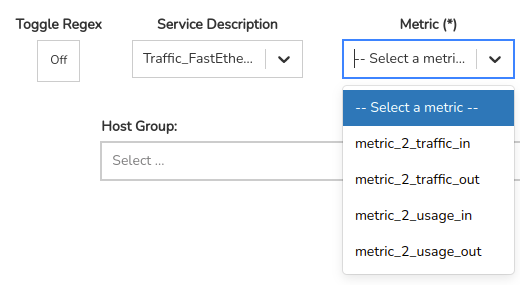
Importante
Como pueden existir varios servicios asociados a una métrica y viceversa, el filtrado es bidireccional. Es decir, capturando uno o varios servicios (con o sin expresión regular), el filtro de las métricas se actualizará mostrando solo las métricas específicas asociadas al servicio o grupo de servicios y viceversa. De esta manera, el usuario podrá emplear dicha relación para acotar la búsqueda de la métrica o servicio sobre los cuales quiere realizar el informe multimétrico.
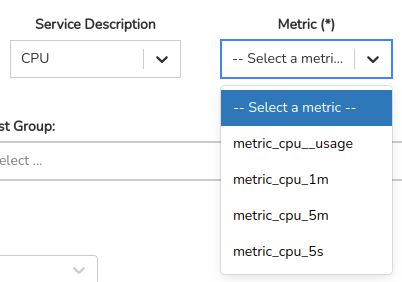
Column name
Campo para añadir el alias o display name para la identificación de la métrica o grupos de métricas. Es útil para asignar un término alternativo y más amigable que el nombre original de la métrica.
Una vez creado el informe, los datos serán mostrados en formato tabular. Este término será visualizado como cabecera de las columnas de métricas y de la propia tabla. En el uso de expresiones regulares, también formará parte de la nomenclatura de la cabecera de la métrica.
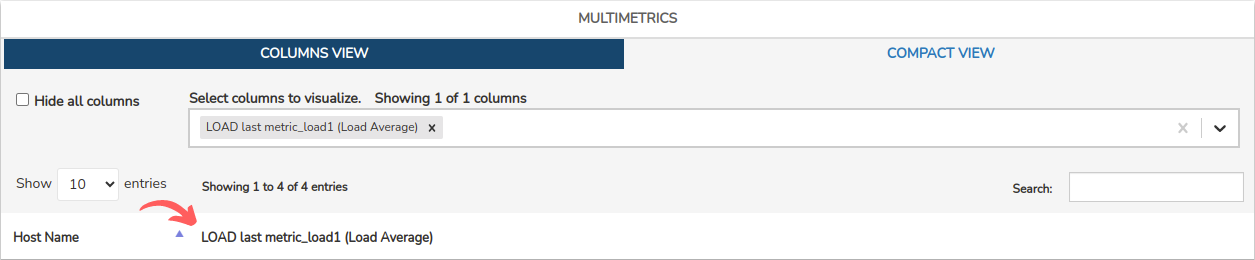
Required
En caso de que se configuren varias funciones con distintas métricas, es posible que no todos los Dispositivos tengan puntos para todas las métricas definidas en la configuración.
Por ejemplo, el Dispositivo HA tiene métricas para CPU y Tráfico de red,
mientras que el Dispositivo HB sólo tiene métricas para Disco y Tráfico
de red. ¿Qué sucedería si se configura un informe sobre las
métricas de Disco y CPU?.
Este campo sirve para excluir del resultado final los Dispositivos que carezcan de las métricas marcadas como obligatorias (On). Si una métrica es marcada como opcional (Off) pero otras funciones sobre métricas adicionales arrojan resultados para un Dispositivo, el informe mostrará un campo vacío para la métrica opcional.

Host Group
Este parámetro de configuración permite realizar un filtrado de los datos recogidos y reflejados en el informe, mostrando únicamente aquellos relativos a los Grupos de Dispositivos (Host Group) existentes en WOCU-Monitoring.
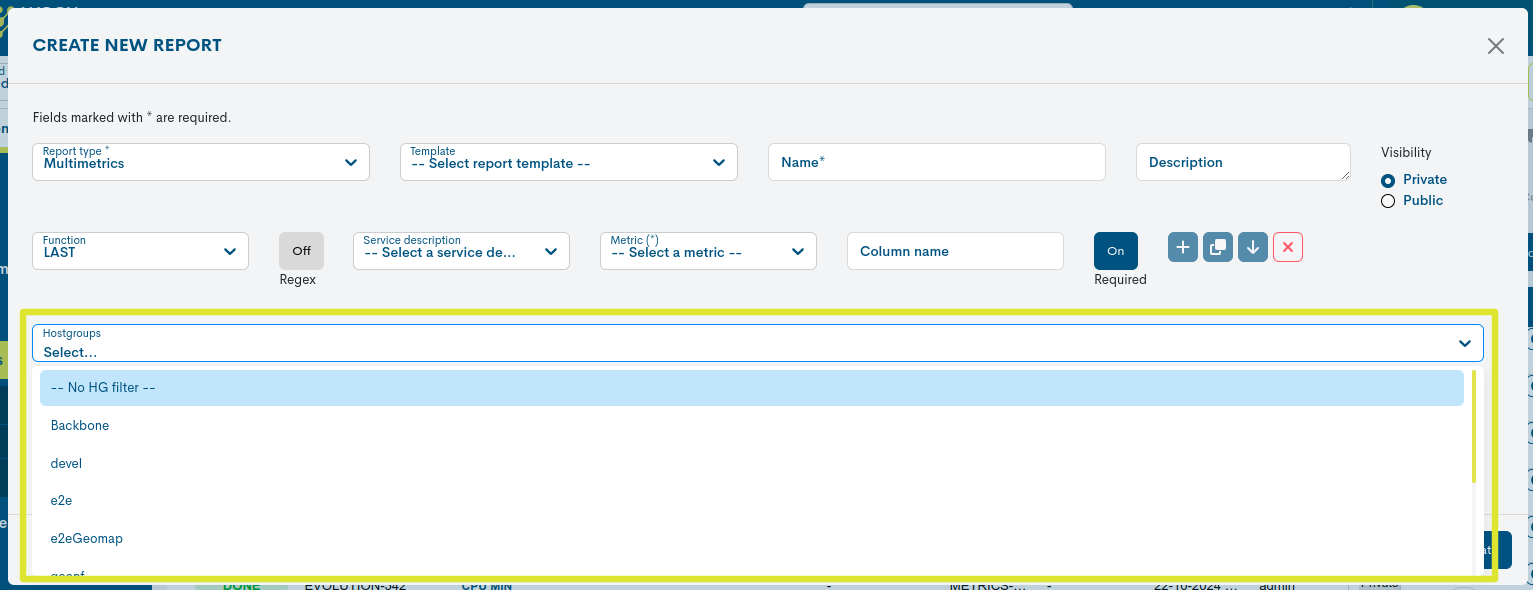
Basta con escoger el nombre del grupo en el desplegable de Grupo de Dispositivos (Host Group). Se mostrarán todos los grupos dados de alta dentro del reino.
Para desactivar el filtro, el usuario deberá escoger la opción No HG filter que aparece en primer lugar al desplegar el listado.
Agregación y agrupación de métricas
WOCU-Monitoring permite ampliar la configuración añadiendo varias métricas en un solo informe.
Pulsándolo el botón con el signo más (+), surgirá una nueva fila de parámetros que habrá que configurar para la nueva métrica en cuestión. En caso de querer eliminar alguna de ellas, utilizar el botón con el aspa (x) y el conjunto de campos desaparecerá.

Otras opciones:
Duplicar fila (icono de dos cuadros superpuestos): agregar una nueva métrica duplicando la configuración de la original.

Añadir métricas en una columna (↴): agrupación disyuntiva de métricas.

Ejemplo
Un reino cuenta con Dispositivos con una, dos o más interfaces de red. Si cada interfaz cuenta con su propia métrica, es posible agregar ambas métricas en una misma columna, para por ejemplo, conocer cuál es la media de tráfico de los Dispositivos con la interfaz eth0, y si no la tiene, de la interfaz eth1.

Para salvar la configuración y generar el informe, haga clic en el botón azul Create.

Una vez creado y programado el informe se retrocederá a la pantalla inicial de esta sección, donde se irán apilando secuencialmente los informes en el Gestión centralizada de Informes.
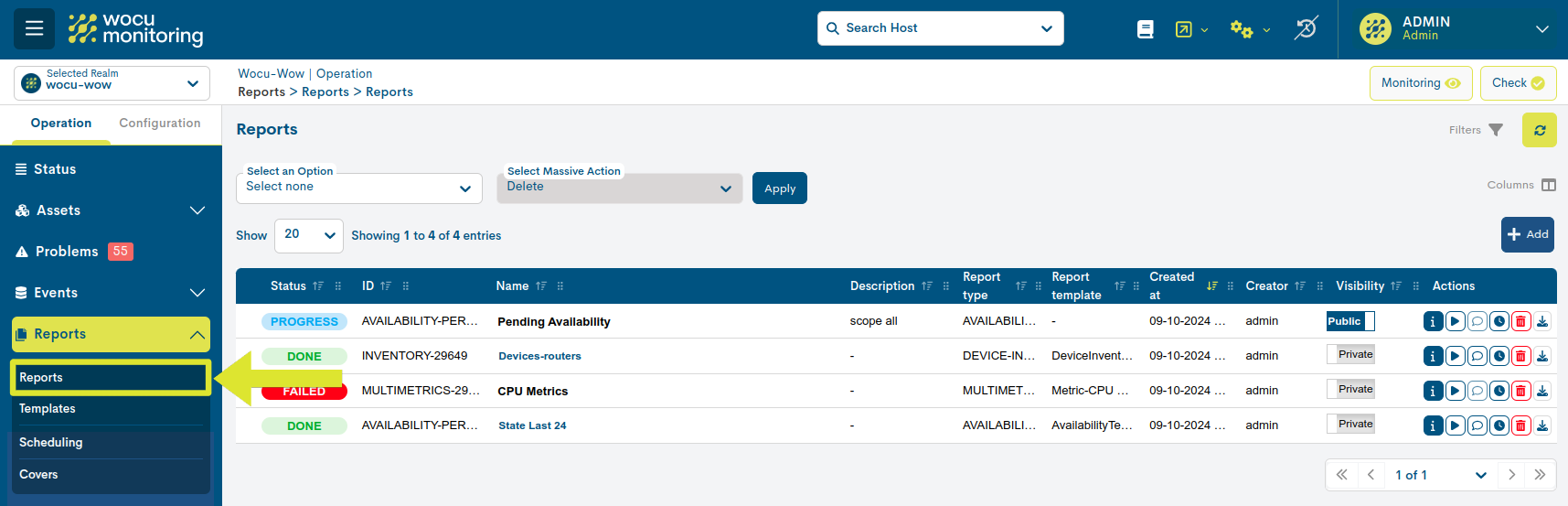
Haga clic sobre el Name para acceder al informe íntegro. A continuación, se dirige al usuario a una nueva ventana exclusiva del informe donde se presenta la información generada y recopilada por el sistema. Estos paneles son descritos en detalle en el siguiente punto.

Programación Informes Multimétricos
WOCU-Monitoring también permite la automatización de la operativa de informes, gracias a la posibilidad de programar su generación y lanzamiento bajo criterio del usuario mediante la opción el botón Schedule.

A continuación, aparecerá un formulario para comenzar la configuración de la programación. Para más información consulte la siguiente sección: Schedule.
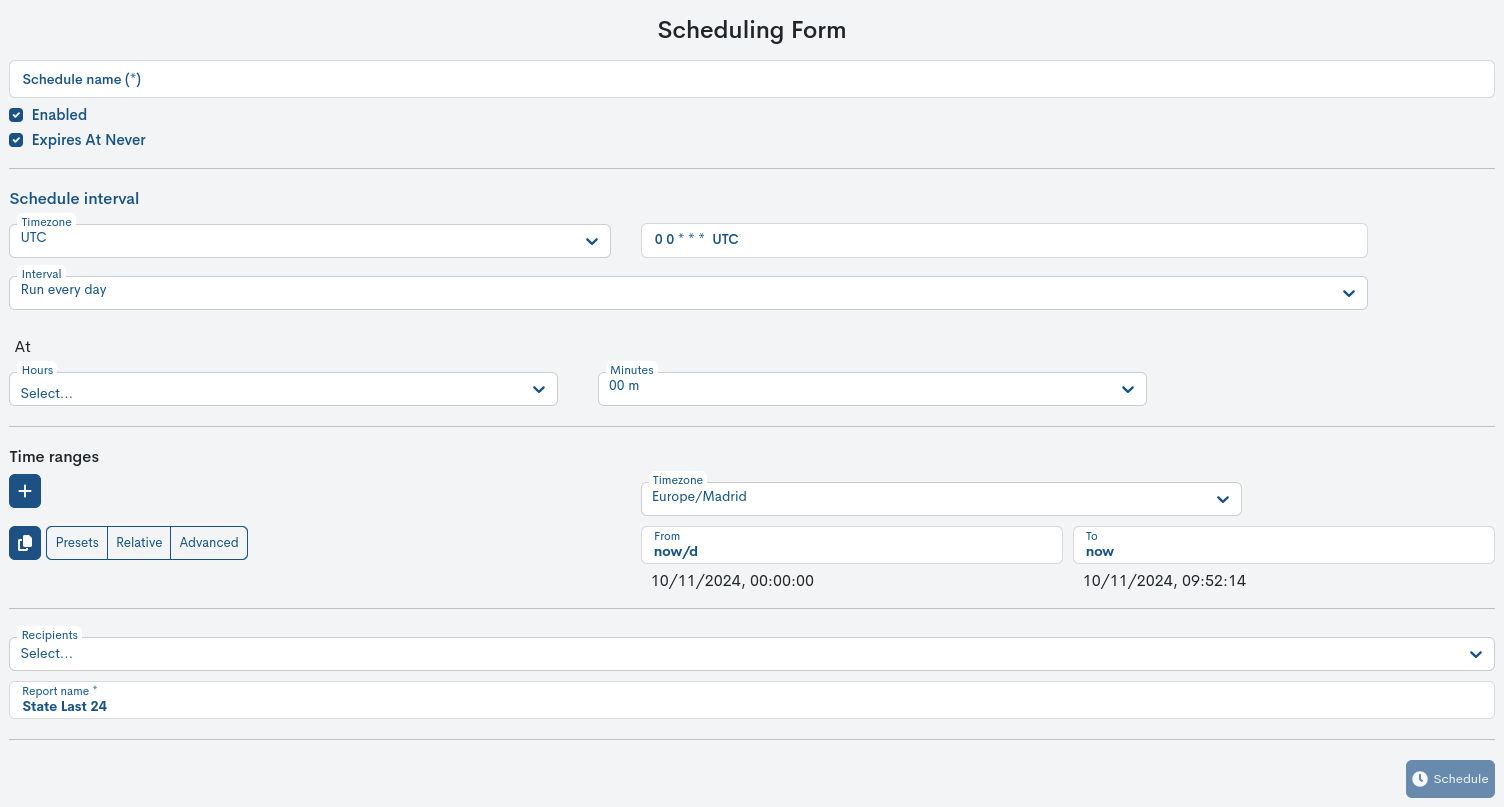
Exportación de Informes Multimétricos
WOCU-Monitoring también permite la exportación del informe en formato PDF, XLSX y JSON. Estos condensan toda la información sobre la disponibilidad de los activos monitorizados en un documento de fácil difusión y sencillo análisis.
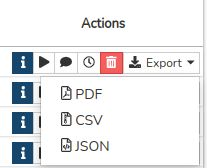
A través del selector Export ubicado en el panel global de informes, se descargarán los correspondientes archivos.
Importante
WOCU-Monitoring devolverá un mensaje de error cuando el alcance del informe supere un número determinado de Dispositivos. La cantidad que viene establecida por defecto es 1.000 Dispositivos, pero esta cifra puede variar en función del entorno e infraestructura monitorizada.
Visualización y análisis de Informes de Multimétricas (Multimetrics)
Nota
Accionando sobre la etiqueta del nombre se accede al informe. Es este espacio el informe es presentado íntegramente a través de paneles y gráficos, para su lectura e interacción por parte del usuario.

La información generada por WOCU-Monitoring para el informe multimétrico es presentada al usuario a través de dos paneles: uno que recoge los parámetros de configuración establecidos y otro que presenta el conjunto de métricas seleccionadas a través de un formato tabular.
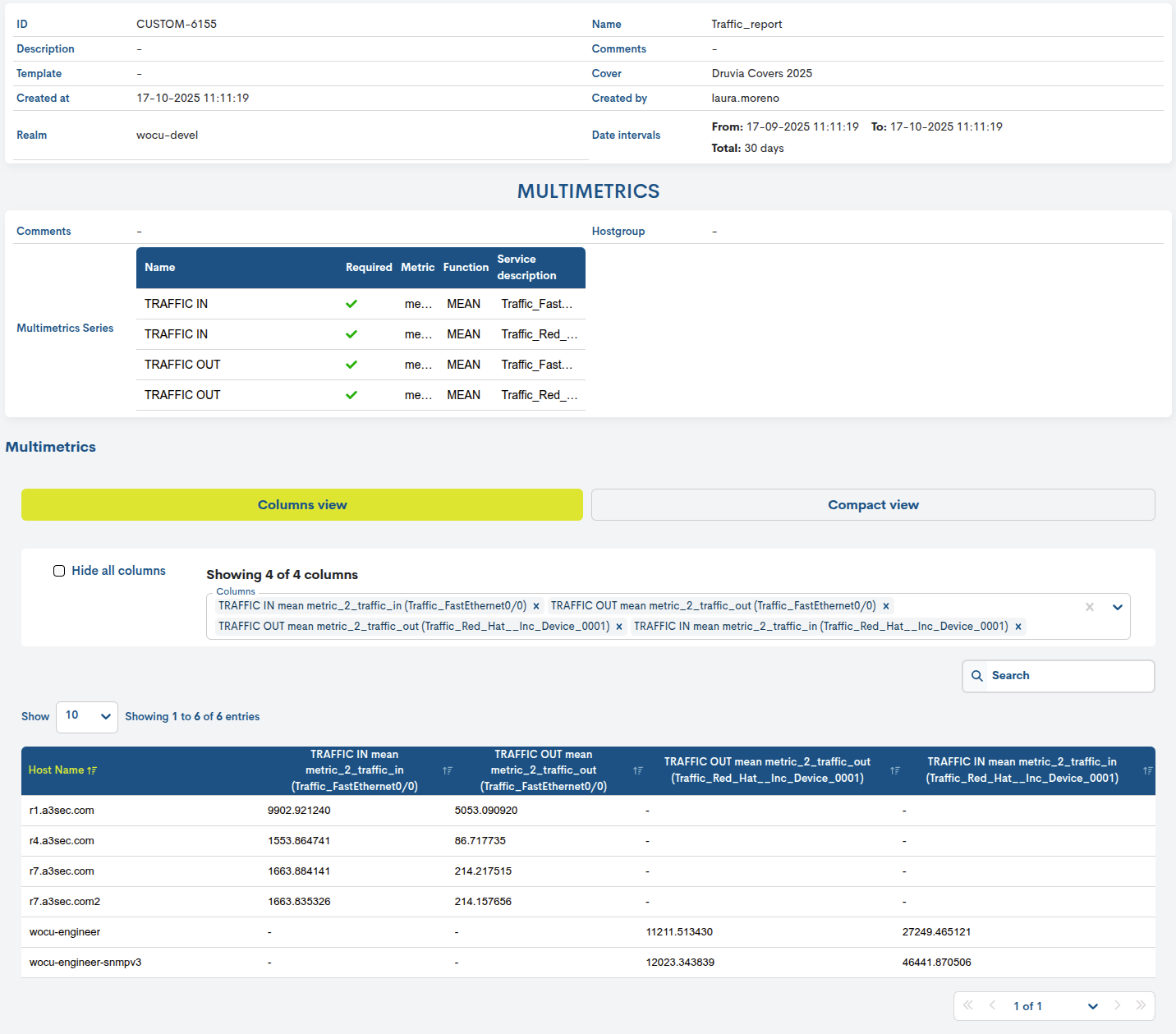
Paneles de configuración
Este panel de configuración presenta los filtros y parámetros establecidos en la configuración del informe generado.
Estos son:
ID: código identificador del informe.
Description: texto descriptivo o contextual relativo al informe.
Template: Plantillas (Templates) seleccionada en la que se basa el informe.
Create at: indica la fecha y hora exacta de creación del informe.
Realm: indica el nombre del Reino objeto del informe.
Name: nombre identificativo asignado al informe.
Comments: texto libre asignado por el usuario sobre observaciones, anotaciones o aclaraciones adicionales sobre el informe.
Cover: especifica la Covers aplicada en el informe.
Create by: indica el usuario creador/propietario del informe.
Date interval: indica hora y fecha de inicio y fin del periodo de recogida de datos de disponibilidad.
En marcos temporales múltiples, los periodos serán presentados en formato tabular. El límite total de rangos es de 31 días.

Comments: texto libre asignado por el usuario sobre observaciones, anotaciones o acla
Multimetrics Series: esta tabla resume la configuración del infome, donde se definen las diferentes métricas que serán analizadas y cómo se procesarán. Cada fila describe una métrica incluida en el informe, e indica si es obligatoria, qué función estadística se aplicará y a qué servicio pertenece.
Hostgroup: especifica el grupo de dispositivos seleccionado para el cálculo del informe.
Panel Multimetrics
WOCU-Monitoring recolecta y gestiona infinidad de métricas, por ello, el informe ofrece dos vistas disponibles para la visualización de datos:
Columns view
Esta vista presenta en una sola tabla todas las métricas recopiladas junto con sus valores correspondientes. Ofrece la posibilidad de filtrar por métricas específicas, lo que facilita al usuario centrarse en los datos de interés. Su formato tabular permite una comparación clara y directa entre las distintas métricas incluidas en el informe.
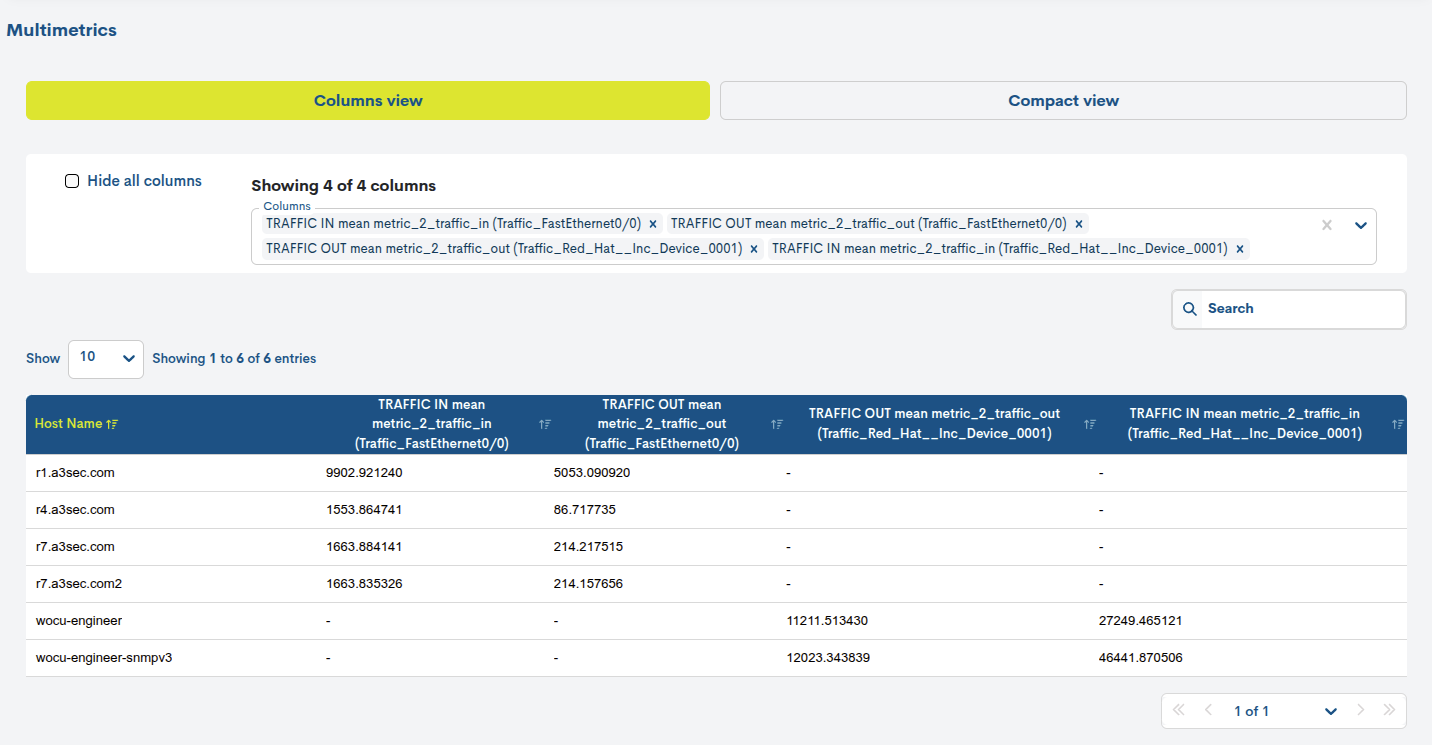
Las distintas opciones y funciones disponibles son:
Selección de métricas a visualizar
Para ello se hará uso del selector Columns donde se listan todas las métricas recopiladas de acuerdo con la configuración establecida y que cumplen con la condición definida en la expresión regular (siempre y cuando haya sido aplicada previamente).
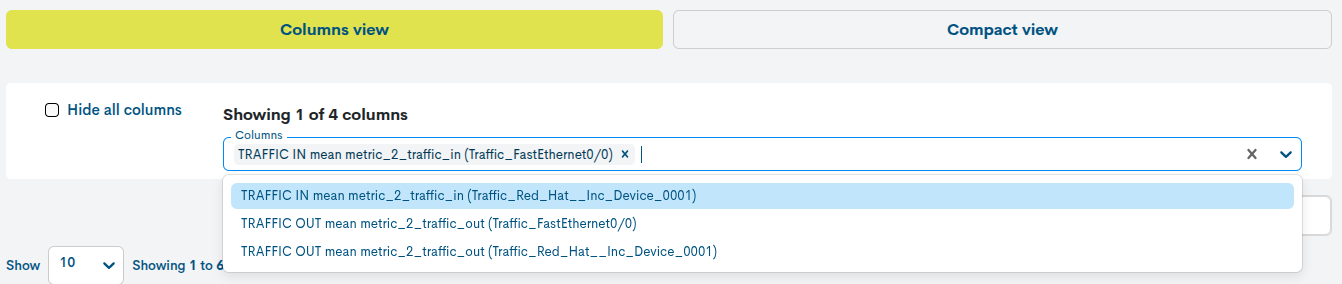
Importante
Como la combinación de métricas, servicios y funciones es infinita, para mayor comprensión, toda métrica se presenta con la siguiente nomenclatura:
[Nombre del grupo de la métrica o Colunm name][Función aplicada][Nombre de la métrica](Nombre del servicio que la genera)

También permite una búsqueda manual, introduciendo los primeros caracteres del nombre identificativo de la métrica. Opción muy útil cuando el informe cuenta con diferentes grupos de consultas.

Es posible eliminar determinados ítems haciendo clic sobre la cruz (x) que
cierra la etiqueta de la métrica. O restablecer la consulta
limpiando el selector de métricas y despejando la tabla mediante el
botón Hide all columns.

Seleccionada una métrica, la tabla se actualizará con los valores registrados y asociados al Dispositivo al que pertenece.
Dicha tabla cuenta con las siguientes columnas:
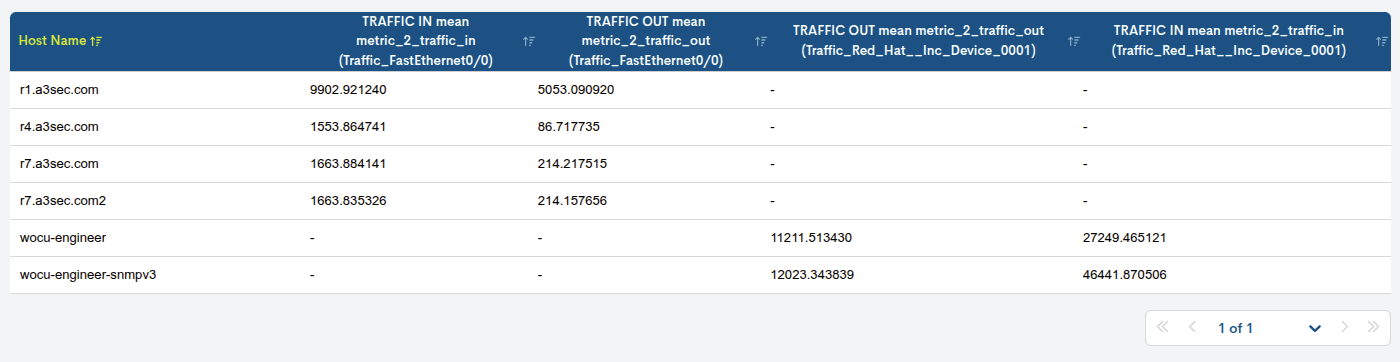
✓ Host Name: nombre identificativo del Dispositivo que registra dicha métrica.
✓ Columna por cada métrica seleccionada: que cumple con la expresión regular definida (si procede).
Como la combinación de métricas, servicios y funciones es infinita, para mayor comprensión, toda métrica se presenta con la siguiente nomenclatura:
[Nombre del grupo de la métrica o Colunm name][Función aplicada][Nombre de la métrica](Nombre del servicio que la genera)
Compact view
Esta vista lista cada métrica (columnas en la Columns view) en una tabla, mostrando todos los valores métricos que el sistema ha recopilado por cada servicio y Dispositivo asociado.
Es decir, esta vista muestra los resultados finales de las métricas procesadas, permitiendo analizar de forma rápida los valores alcanzados por cada activo.
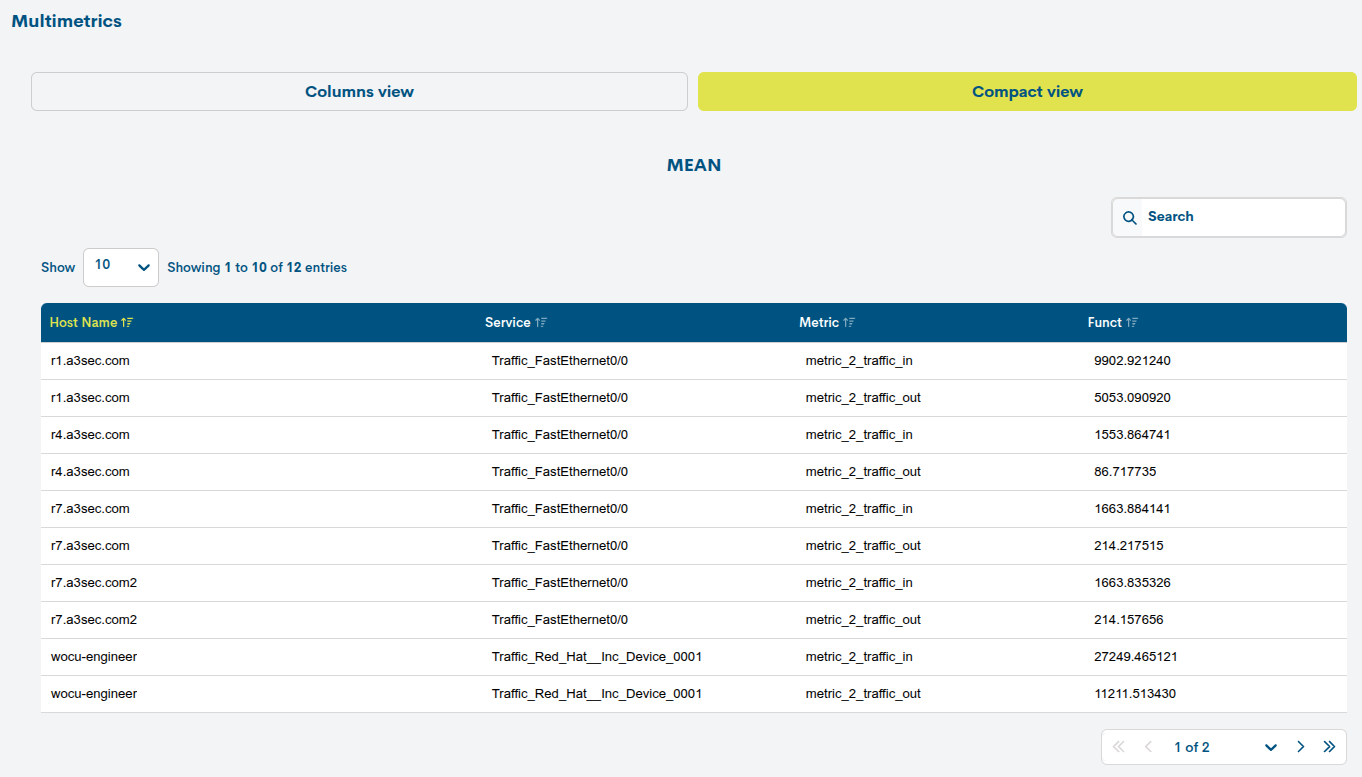
Esta tabla cuenta con las siguientes columnas
✓ Host Name: nombre identificativo del Dispositivo que registra dicha métrica.
✓ Service: nombre del servicio que genera dicha métrica.
✓ Metric: métrica configurada y analizada en el informe y que cumple con la expresión regular definida (si procede).
✓ Funct: hace referencia a la función matemática soportada, presentando los valores resultado de la operación.
Importante
Las diferentes opciones de navegación, búsqueda y ordenación de elementos presentes en esta pantalla, son explicadas en detalle en el apartado: Opciones comunes de navegación, filtrado y ordenación de elementos.
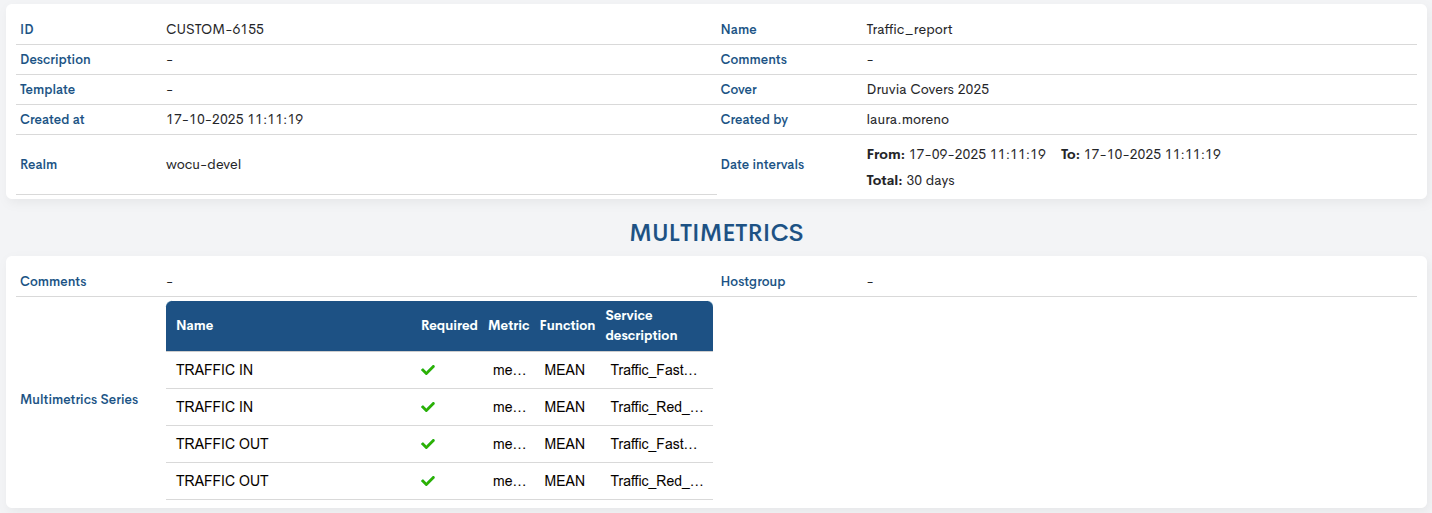
Comments
Campo de texto libre para añadir observaciones, anotaciones o aclaraciones adicionales sobre el informe.