Informes de Inventario de Dispositivos (Device Inventory)
A partir de este informe es posible generar inventarios de dispositivos monitorizados en WOCU-Monitoring sobre multitud de aspectos técnicos, de una manera rápida y sencilla.
Los Dispositivos son registrados en un inventario creado por WOCU-Monitoring, donde cada uno de ellos es enriquecido con datos técnicos. A partir de este listado se extraen los informes de Inventario de Dispositivos (Device Inventory). En definitiva este tipo de informe recopila un conjunto de dispositivos cuyos datos de inventario coinciden con los filtros aplicados a la hora de lanzar el informe.
A continuación se detalla el proceso de creación y ejecución de informes, estableciendo una serie de filtros y parámetros configurados a medida por el usuario.
Configuración y generación de Informes de Inventario de Dispositivos (Device Inventory)
De forma general, en la creación de informes el usuario deberá acceder al botón azul New Report, ubicado dentro de la sección Reports.

Antes de generar el informe será necesario establecer una serie de filtros y parámetros descritos a continuación.
Programación de Informes
WOCU-Monitoring también permite la automatización de la operativa de informes, gracias a la posibilidad de programar su generación y lanzamiento bajo criterio del usuario mediante la opción New Scheduling Más información en: Scheduling.
Informe (Report)
En este campo desplegable el usuario deberá seleccionar la tipología de informe que desea crear, en este caso será Device Inventory.
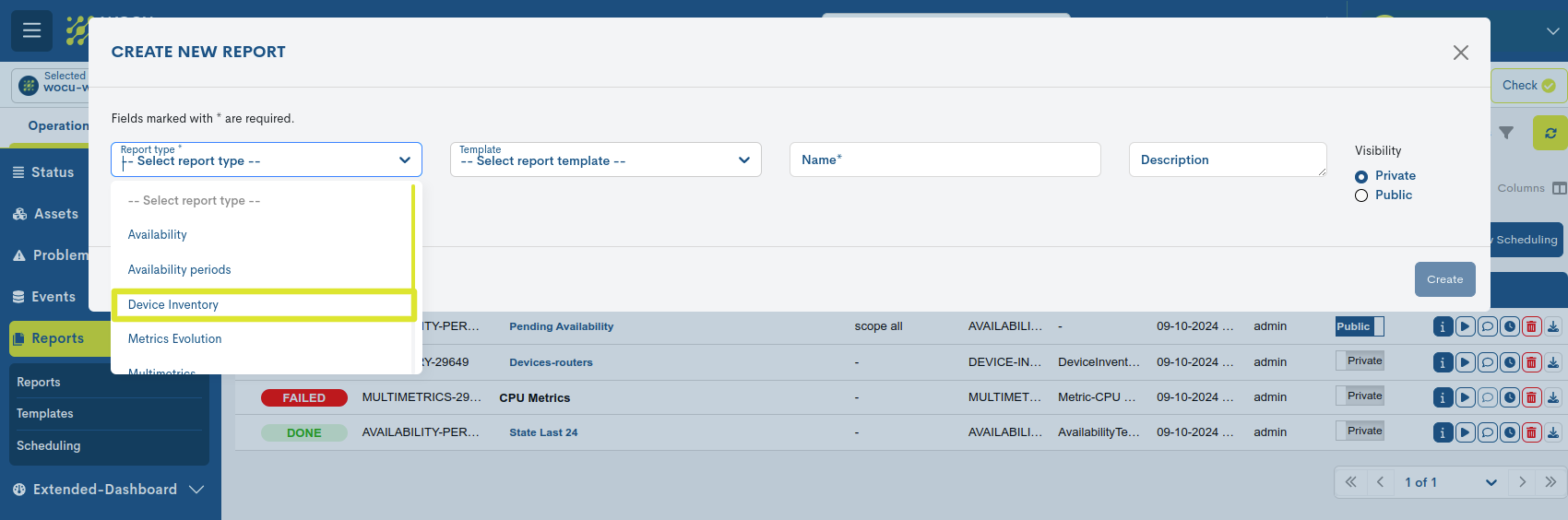
Nota
Según el tipo de informe seleccionado se incluirán automáticamente nuevos campos a definir.
Plantilla (Template)
En este campo opcional el usuario seleccionará la plantilla que desee aplicar al informe. Las plantillas son creadas con anterioridad a los informes. Este elemento es desarrollado de forma más extensa en el apartado Plantillas (Templates).
Nombre (Name)
Campo obligatorio en que el usuario asigna un término de identificación que diferencie al informe del resto.
Descripción (Description)
Campo opcional donde el usuario podrá incluir texto descriptivo relativo al informe.
Visibilidad (Visibility)
En este campo el usuario determinará si el informe será visible para el resto de los usuarios, es decir, un informe público, o por el contrario será privado y solo será visible para el creador del mismo.
Retrieve hosts without inventory?
Seleccionando esta casilla se recuperarán en el informe los Dispositivos que no han sido enriquecidos con datos en el inventario.
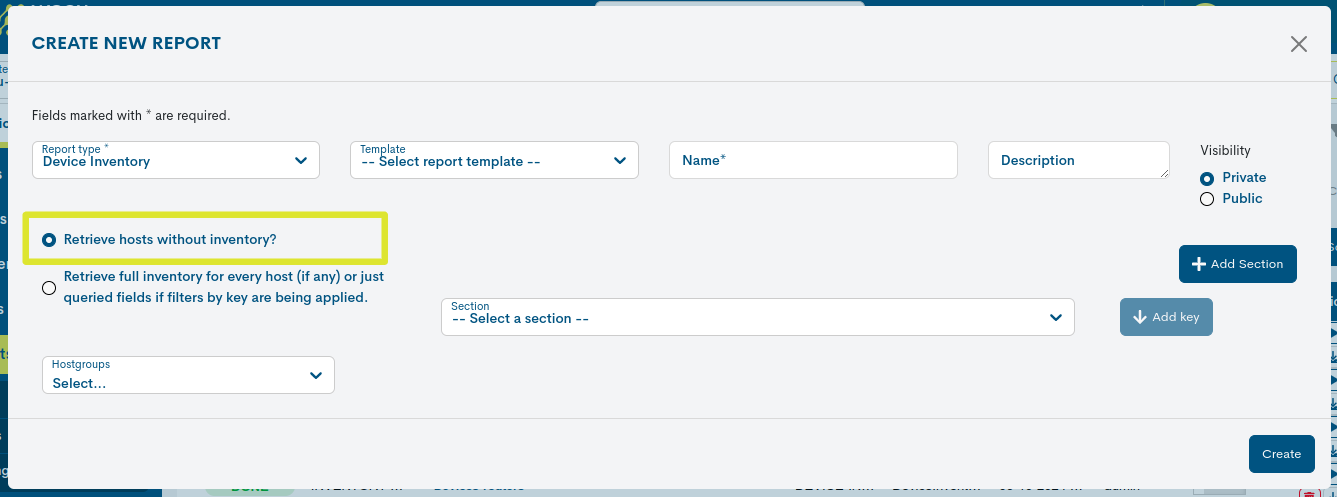
Retrieve full inventory
Seleccionando esta casilla se recuperarán los inventarios completos de los Dispositivos (si los hay), que cumplen con los filtros aplicados en la generación del informe. No seleccionándola se recuperarán solo aquellos datos indicados a través de los filtros.
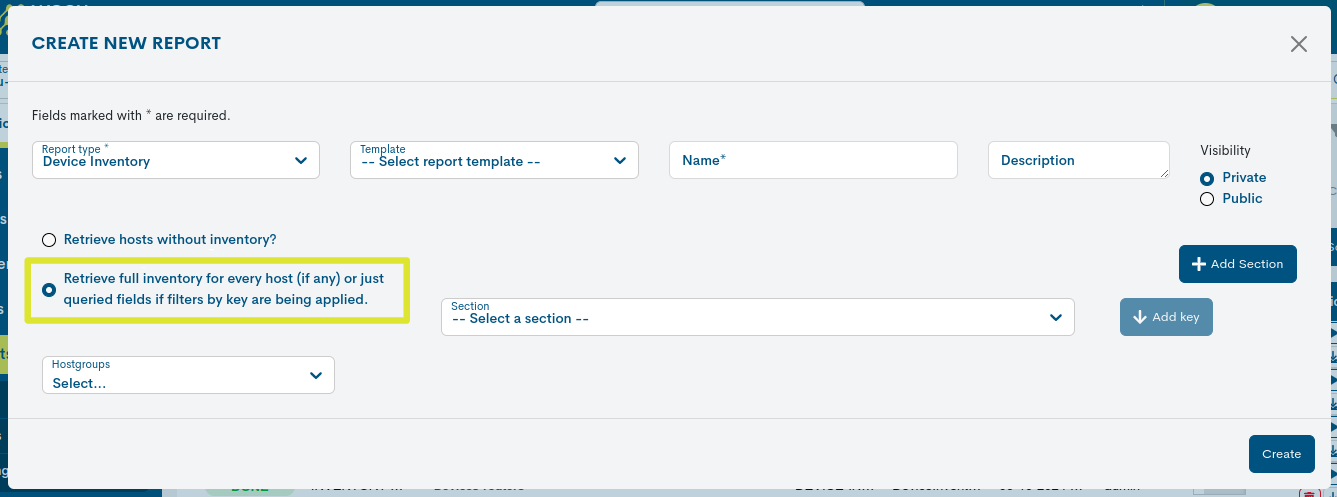
Sections (Secciones)
Las secciones son distintas categorías de inventario ya preestablecidas, que engloban dispositivos en función de un conjunto de características técnicas recogidas en los inventarios. Según la sección elegida, WOCU-Monitoring lanzará un informe donde se recuperará un listado de dispositivos asignados a dicha sección.
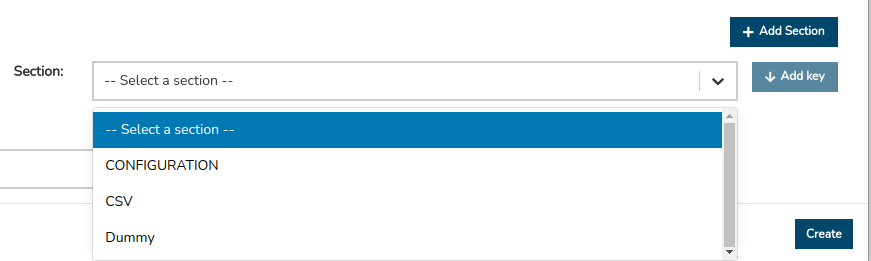
Es posible tanto ampliar como refinar este campo a partir de varias opciones.
Estas son:
Refinar añadiendo Claves (Keys) a la sección
WOCU-Monitoring permite seguir acotando la configuración del informe mediante la asignación de Claves (Keys). Las claves son los valores de inventario de un dispositivo monitorizado.
Para que se muestre este campo hay que pulsar el botón con el icono de una flecha apuntando hacia abajo (↓ Add Key), ubicado a la derecha de la barra de secciones. Para eliminarlo solo hay que pulsar el botón rojo con el icono de la papelera y el campos desaparecerá.

También es posible acotar una Clave (Key). Pulsando el botón azul con el icono de una flecha apuntando hacia la derecha (→), se mostrará otro campo llamando Value, que permite definir un valor a la clave seleccionada anteriormente. Para eliminarlo solo hay que pulsar el botón X y el campo desaparecerá.
Ampliar el informe añadiendo otra sección
Existe la posibilidad de añadir varias secciones en un solo informe. A la derecha de la barra Secciones (Sections) aparece un botón + Add Section, pulsandolo surgirá una nueva fila para seleccionar una nueva sección. En caso de querer eliminar una de ellas, solo hay que pulsar el botón con el icono de la papelera y el campo desaparecerá.

Nota
Las Secciones (Sections), Claves (Keys) y Valores (Values) correspondientes, son creados y configurados en WOCU-Monitoring por el Administrador.
Grupos de Dispositivos (Host Group)
Este parámetro de configuración permite realizar un filtrado de los datos recogidos y reflejados en el informe, mostrando únicamente aquellos relativos a los Grupos de Dispositivos (Host Group) existentes en WOCU-Monitoring.
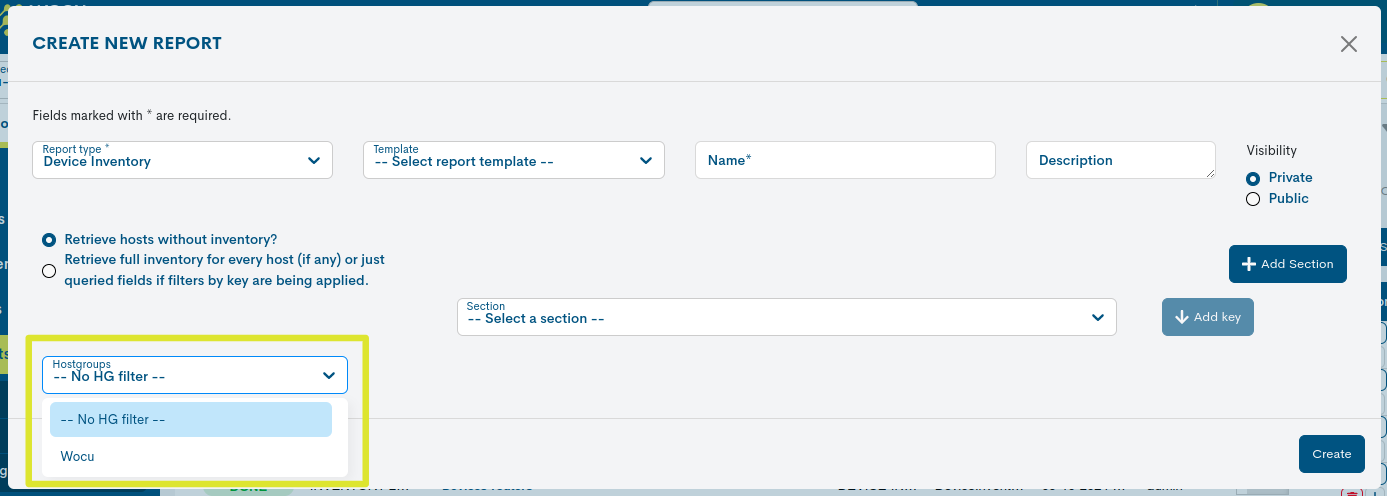
Para seleccionar y filtrar los resultados del informe por un determinado Grupo de Dispositivos, bastará con escoger el nombre del mismo en el desplegable de Grupo de Dispositivos (Host Group). Se mostrarán todos los grupos dados de alta dentro del reino.
Para desactivar el filtro, el usuario deberá escoger la opción No HG filter que aparece en primer lugar al desplegar el listado.
Ejecución y programación de Informes de Inventario de Dispositivos
Para salvar la configuración y generar el informe, haga clic en el botón azul Create.

Una vez creado y programado el informe se retrocederá a la pantalla inicial de esta sección, donde se irán apilando secuencialmente los informes en el Gestión centralizada de Informes. Dentro del panel está el usuario puedo acceder al informe generada haciendo clic sobre el nombre del mismo.
A continuación, se dirige al usuario a una nueva ventana exclusiva del informe donde se presenta la información generada y recopilada por el sistema. Estos paneles son descritos en detalle en el siguiente punto.
Programación de Informes
WOCU-Monitoring también permite la automatización de la operativa de informes, gracias a la posibilidad de programar su generación y lanzamiento bajo criterio del usuario mediante la opción Scheduling.
Exportación de Informes de Inventario de Dispositivos
WOCU-Monitoring también permite la exportación del informe en formato PDF, CSV y JSON. Estos condensan toda la información sobre la disponibilidad de los activos monitorizados en un documento de fácil difusión y sencillo análisis.
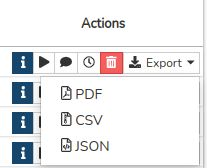
A través del selector Export ubicado en el panel global de informes, se descargarán los correspondientes archivos.
Análisis y opciones de Informes de Inventario de Dispositivos (Device Inventory)
La información generada por WOCU-Monitoring para este tipo de Informe (Report) es presentada al usuario a través de un panel de configuración y un panel inventario.
Nota
Accionando sobre la etiqueta del nombre se accede al informe. Es este espacio el informe es presentado íntegramente a través de paneles y gráficos, para su lectura e interacción por parte del usuario.

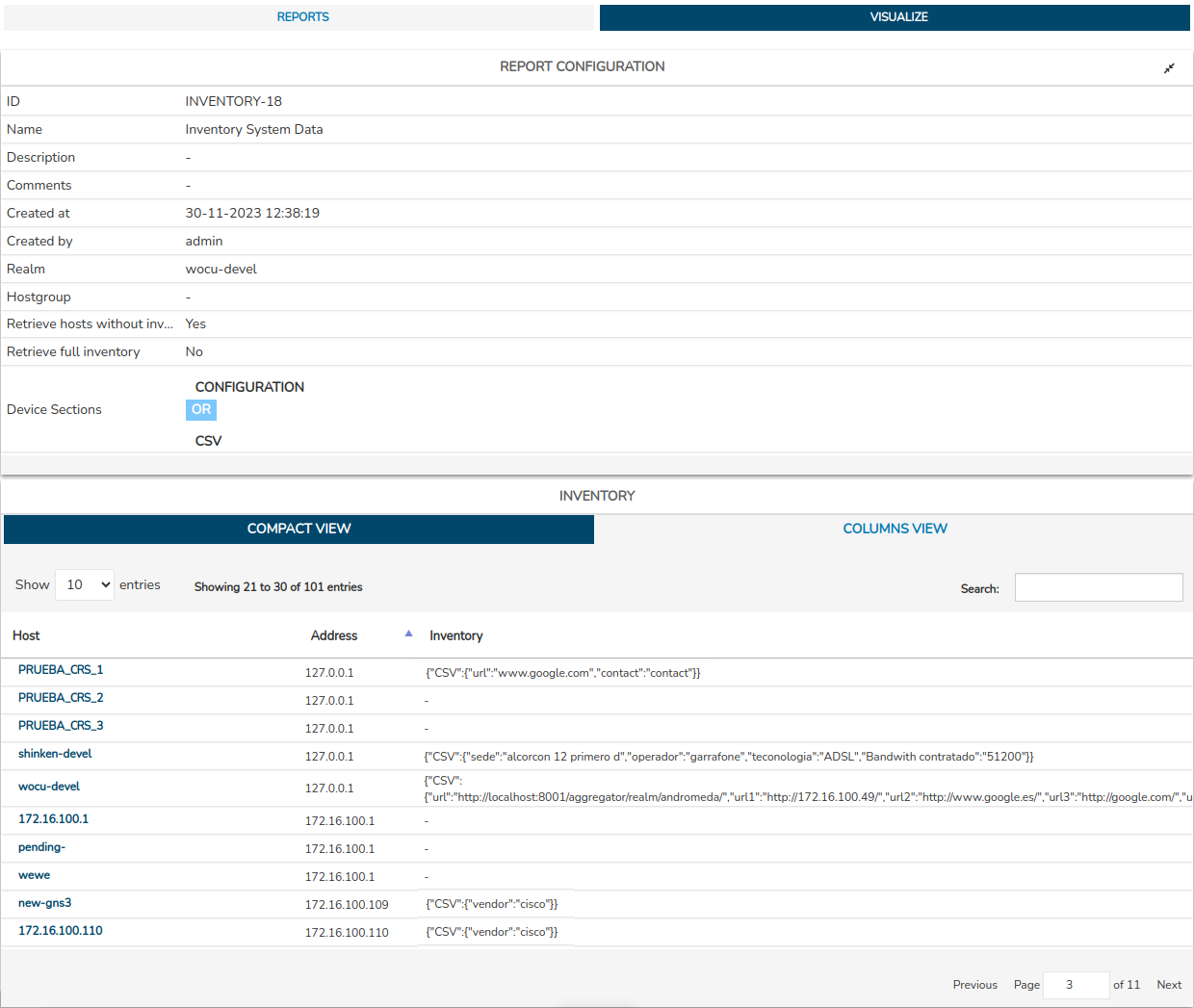
Panel de configuración del Informe de Inventario de Dispositivos
Este panel de configuración presenta los filtros y parámentros establecidos en la configuración del informe generado.
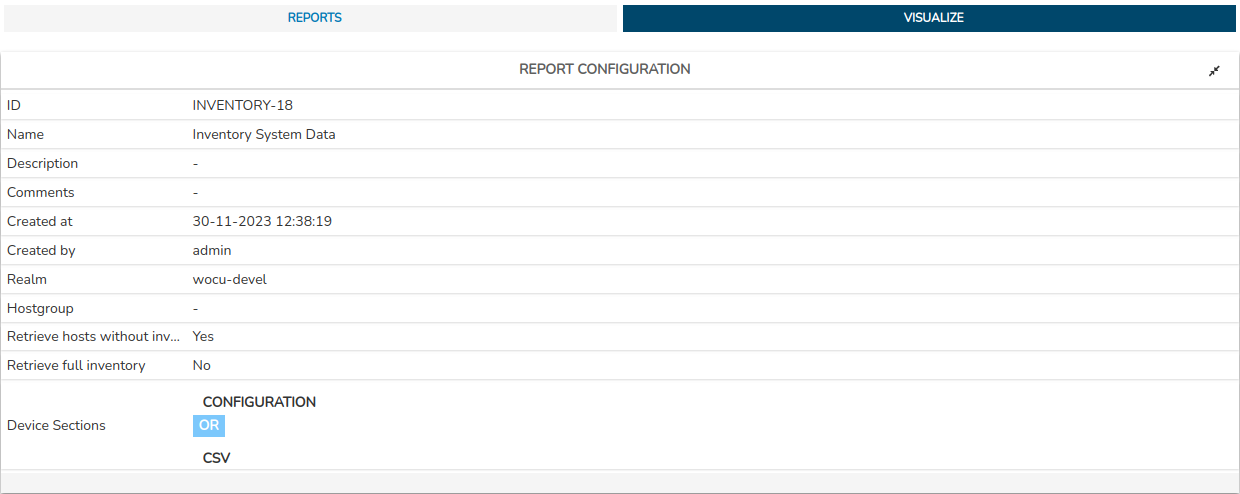
Estos son:
ID: código identificador del informe.
Nombre (Name): nombre de identificación asignado al informe.
Descripción (Description): texto descriptivo relativo al informe.
Comentarios (Comments): muestra los comentarios añadidos por el usuario.
Creado en (Create at): indica la fecha y hora de creación del informe.
Creado por (Create by): indica el usuario creador/propietario del informe.
Reino (Realm): indica el nombre del Reino objeto del informe.
Retrieve hosts without inventory: indica si en la configuración del informe ha sido marcada esta opción.
Retrieve full inventory: indica si en la configuración del informe ha sido marcada esta opción.
Device Sections: informa de los filtros aplicados al informe. Muestra las secciones, claves y valores, en el caso de haber sido aplicadas. La estructura que sigue es la siguiente:
Sección (Section) ->
Clave (Key) ->
Valor (Value)
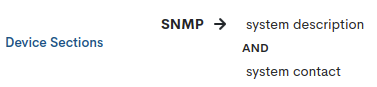
Panel Inventory
En este panel inventario se listan un conjunto de Dispositivos, cuyos datos coinciden con los filtros aplicados a la hora de lanzar el informe.
Existen dos opciones de visualización para este panel de inventario:
Vista compacta (Compact view)
Esta vista condensa la información sobre los dispositivos que forman el inventario. A través de un formato tabular se ofrecen los siguientes datos:
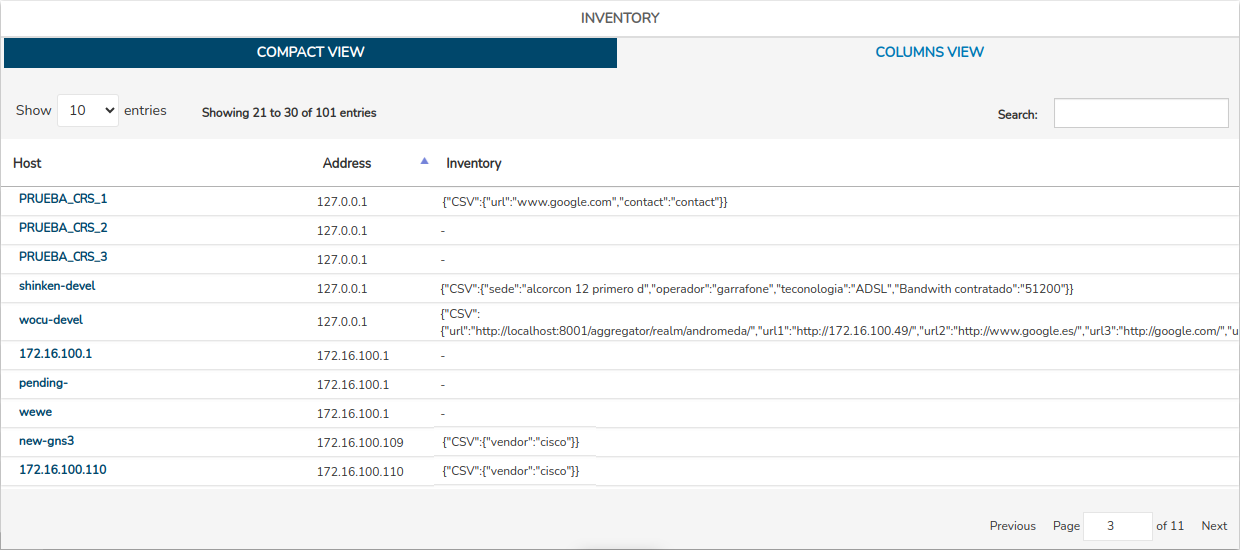
Host:
En este campo se listan los dispositivos que forman el inventario, incluyendo el nombre de cada uno de ellos, seguido del reino al que pertenece entre corchetes. Haciendo clic sobre el nombre (en color azul), se desplegará la Vista de detalle de Dispositivos y Procesos de Negocio.
Address:
Indica la dirección IP del dispositivo.
Inventory:
Este campo muestra los datos recogidos en el inventario para un Dispositivo determinado. Haciendo clic sobre ellos se desplegará una nueva vista. Para ocultarlo basta con pulsar sobre el icono azul con un signo menos (“-”), ubicado en la esquina superior derecha del panel.
Estos nuevos datos adicionales pueden ser visualizados en formatos diferentes:
Table: muestra en una tabla todas las Claves (Keys) de un Sección (Section), de un dispositivo determinado.
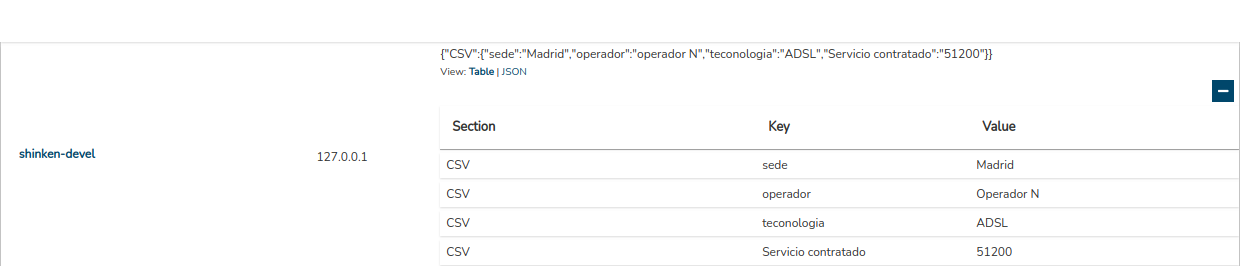
JSON: muestra en formato JSON todas las claves de un sección, de un dispositivo determinado.

Vista en columnas (Columns view)
Esta visualización en columnas muestra los datos de una forma más detallada, ya que además permite filtrar por Claves (Keys) y direcciones IP (Address), al contrario que la vista compacta la cual ofrece una visión más general de los datos.
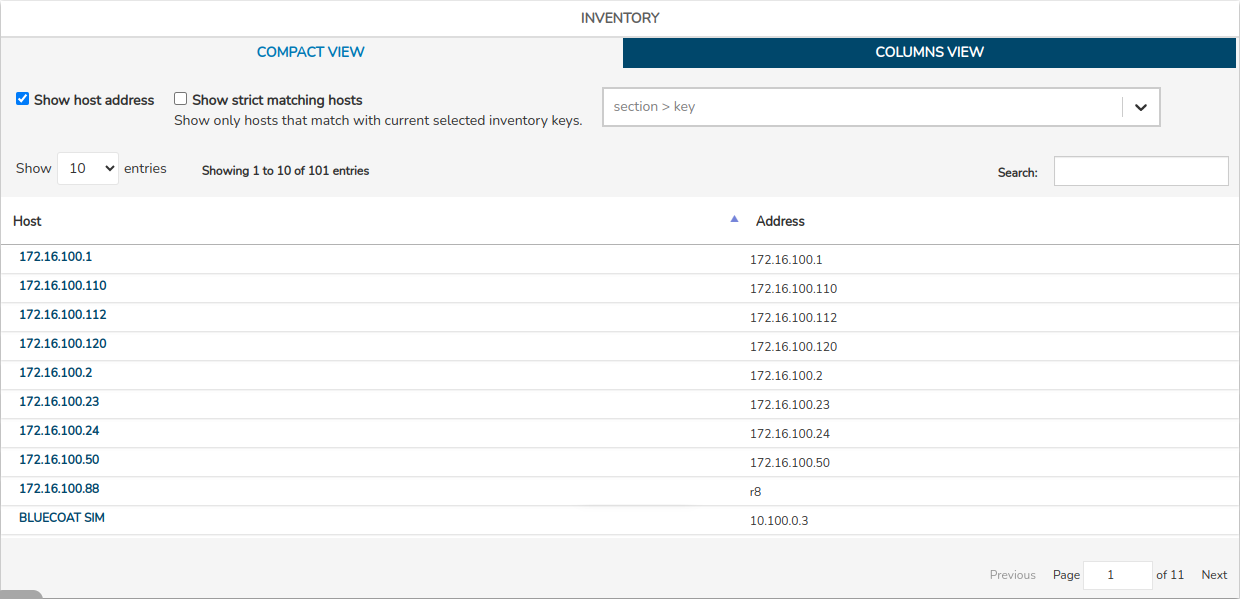
Las opciones de filtrado de datos son:
Mostrar la dirección IP de los Dispositivos (Show host address): por defecto esta casilla viene seleccionada, pero puede ser modificada por el usuario y eliminar la columna de direcciones IP de dispositivos, dejando más espacio para la lectura de datos.
Mostrar solo los Dispositivos compatibles (Show strict matching hosts): marcando esta casilla se mostrarán solo los dispositivos que dispongan de todos los datos solicitados, es decir, que coincidan con las claves de inventario seleccionadas.
Por ejemplo, tras aplicar el filtro de la siguiente imagen, solo se recuperarán los dispositivos que en su inventario tengan completados con datos la clave
System vendoren el caso contrario el dispositivo no será recuperado por el sistema.

Importante
Las diferentes opciones de navegación, búsqueda y ordenación de elementos presentes en esta pantalla, son explicadas en detalle en el apartado: Opciones comunes de navegación, filtrado y ordenación de elementos.