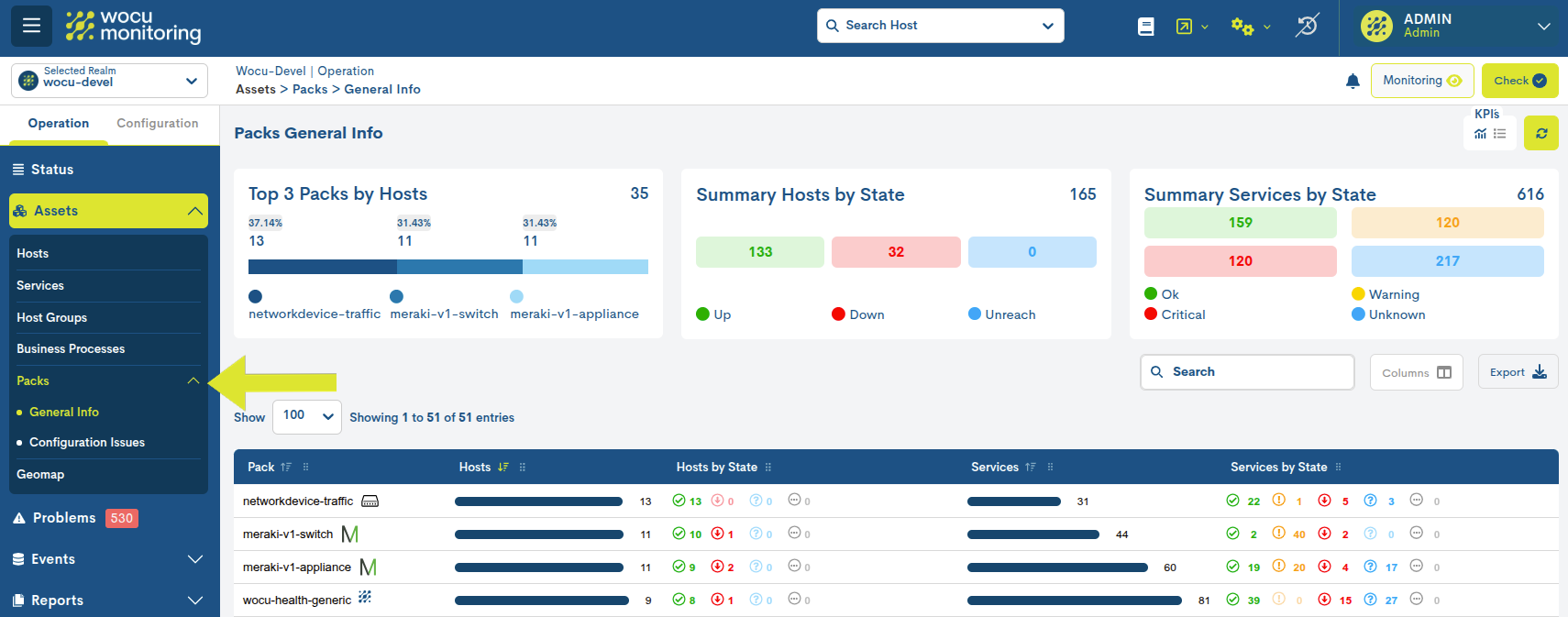Inventario de Packs (Packs)
Dentro de esta sección se encuentran dos espacios relacionados con los Packs de Monitorización que están siendo gestionados y utilizados en la aplicación.
General Info
Contiene el listado completo de los Packs de Monitorización que están siendo aplicados en un Reino determinado. Presenta también la agrupación de activos por tipo o clase de packs aplicados y por los distintos estados operacionales que pueden alcanzar.
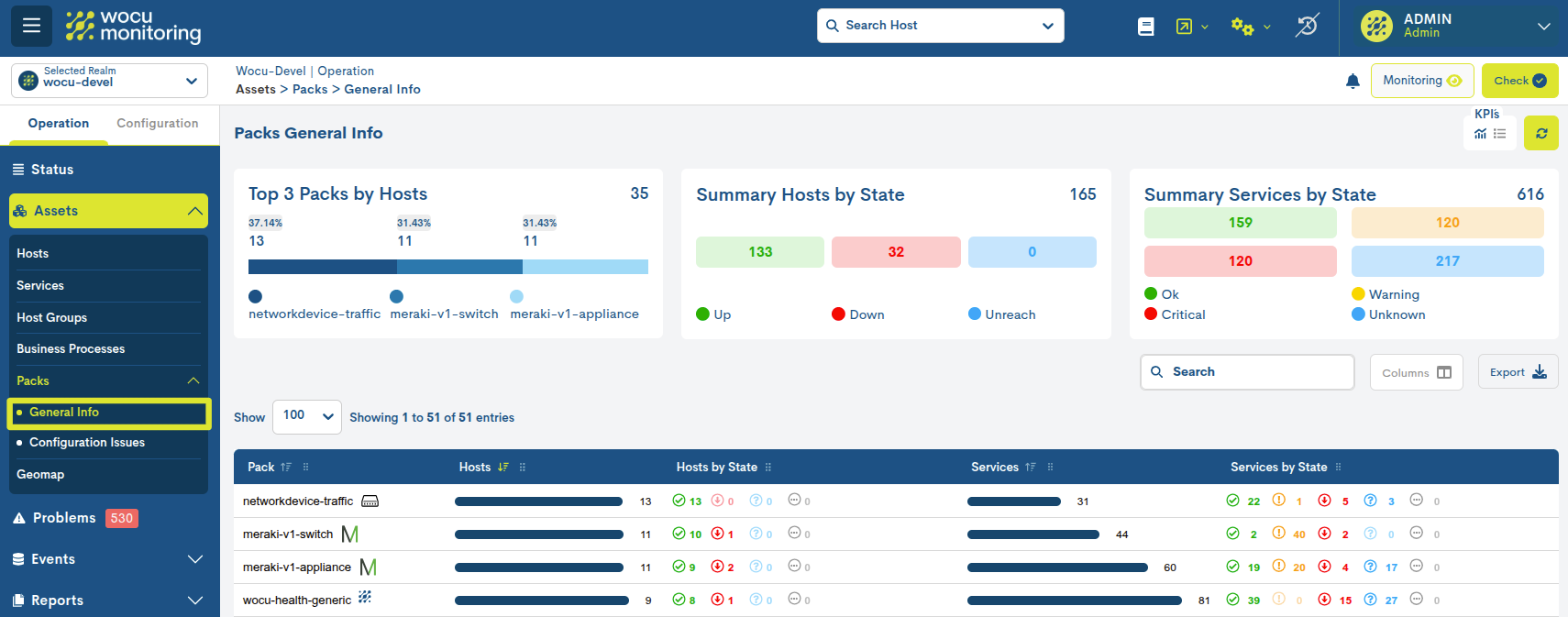
Columnas del Inventario General Info
La visualización de los campos (columnas) del inventario es configurable mediante la opción Columns. Esta funcionalidad permite al usuario seleccionar dinámicamente qué columnas mostrar en la vista de la tabla y cuáles deben permanecer ocultas. Más información en: Personalización de la visualización de tablas: Columns.
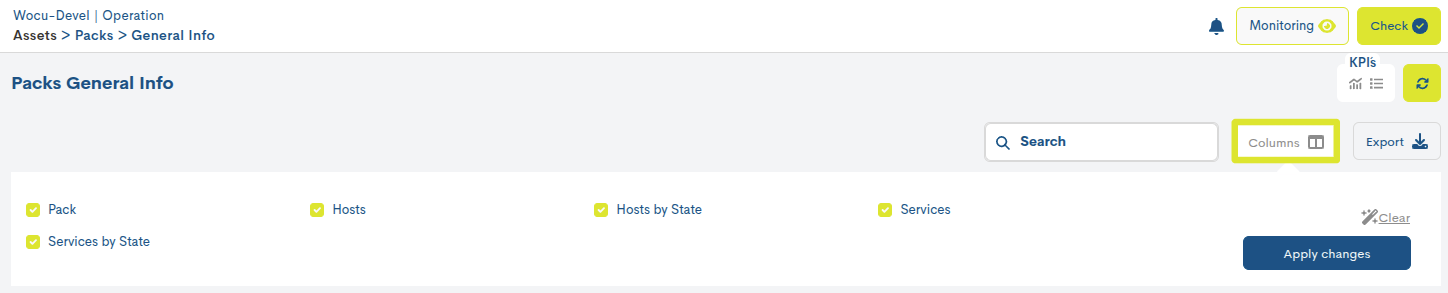
Además, la aplicación incorpora soporte para el redimensionamiento dinámico de columnas de la tabla, permitiendo al usuario ajustar manualmente el ancho de cada columna según las necesidades de visualización. Más información aquí.

Los posibles campos son:

✓ Pack: esta columna lista los Packs de Monitorización en uso dentro del Reino. Por cada entrada de la tabla se inclye el nombre del pack seguido del icono identificativo. Situando el cursor sobre el icono, emergerá un texto alusivo a la tecnología representada.
✓ Hosts: esta columna contabiliza el número total de Dispositivos que tienen asociados un pack en concreto. El dato viene acompañado de una barra porcentual. Ordenando la columna, se consigue un ranking de los packs más o menos utilizados en el Reino.

Haciendo clic sobre la barra, se redirige al usuario al Inventario de Dispositivos (Hosts Inventory) actualizado, mostrando únicamente los elementos pertinentes a la consulta realizada, es decir, la tabla queda filtrada con los Dispositivos que comparten este pack de monitorización.
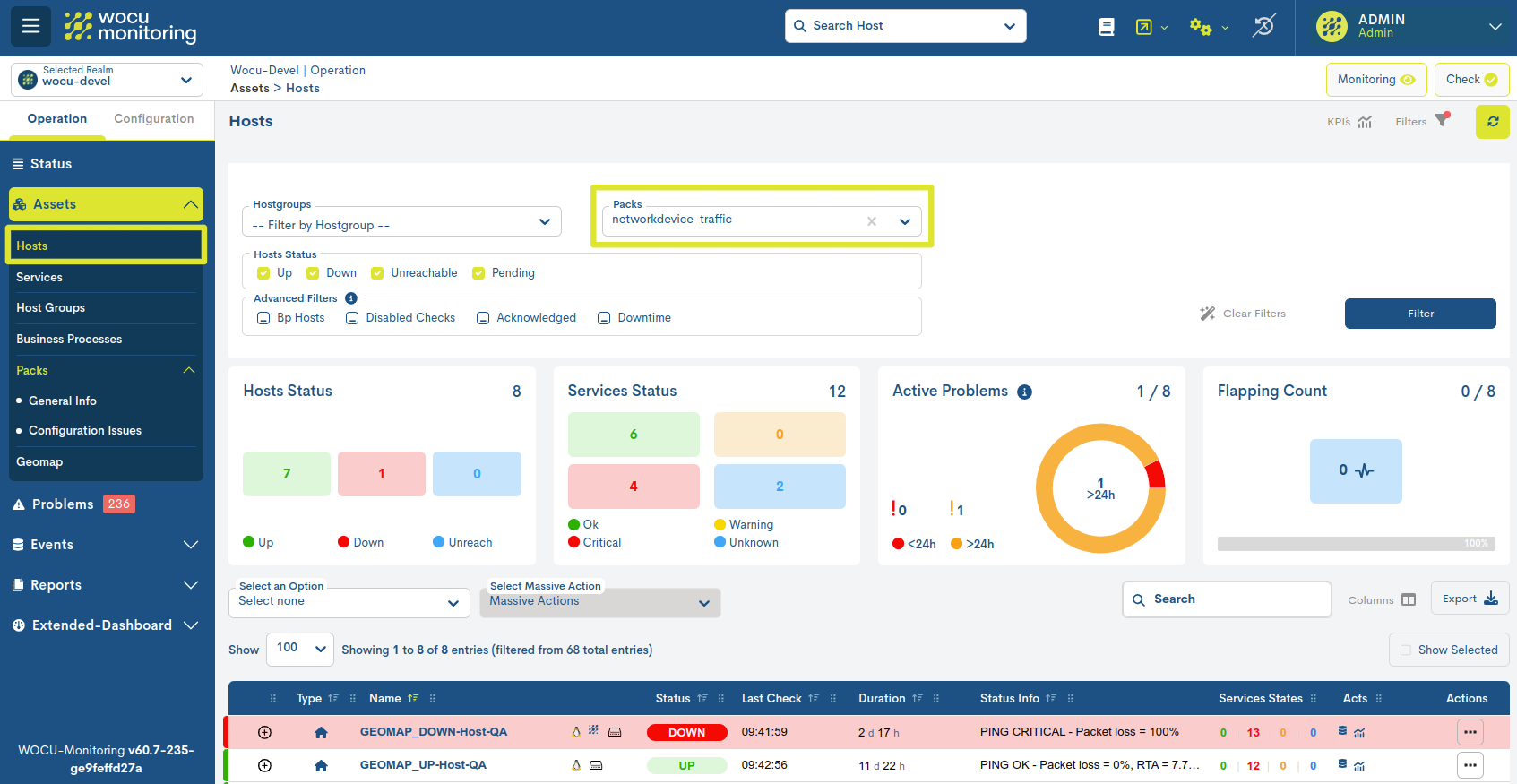
Imagen 1: Inventario filtrado por Dispositivos con el pack Networkdevice-traffic asignado.
✓ Hosts by State: este campo es un resumen de los Dispositivos (que comparten pack) clasificados por sus distintos estados operacionales.

Al igual que la barra, cada icono de estado redirige al usuario al Inventario de Dispositivos (Hosts Inventory) actualizado, mostrando la tabla filtrada con los Dispositivos con el pack de monitorización en común, más el estado de disponibilidad seleccionado. La consulta queda aún más refinada al discriminar al resto de elementos, como se muestra en la siguiente imagen:
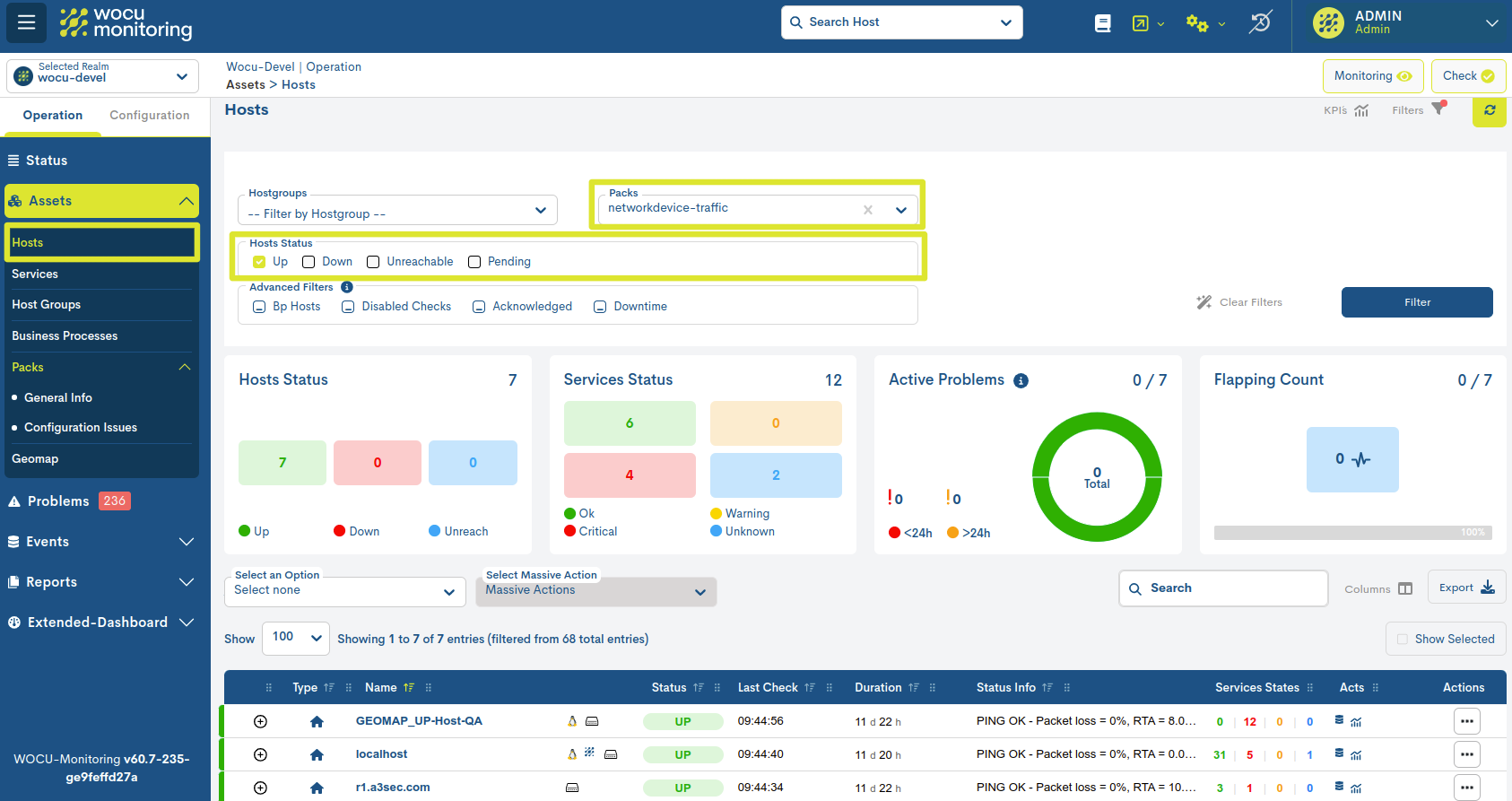
Imagen 2: Inventario filtrado por Dispositivos con el pack Networkdevice-traffic en estado UP.
Atención
Esta acción estará bloqueada en estados de monitorización sin ocurrencia,
es decir, cuyo valor sea 0.
✓ Services: esta columna contabiliza el número total de Servicios (de Dispositivos), que tienen asociados un pack en concreto. El dato viene acompañado de una barra porcentual.

Haciendo clic sobre la barra, se redirige al usuario al Inventario de Servicios (Services Inventory) actualizado, mostrando únicamente los elementos pertinentes a la consulta realizada, es decir, la tabla queda filtrada con los Dispositivos y Servicios que comparten este pack de monitorización.
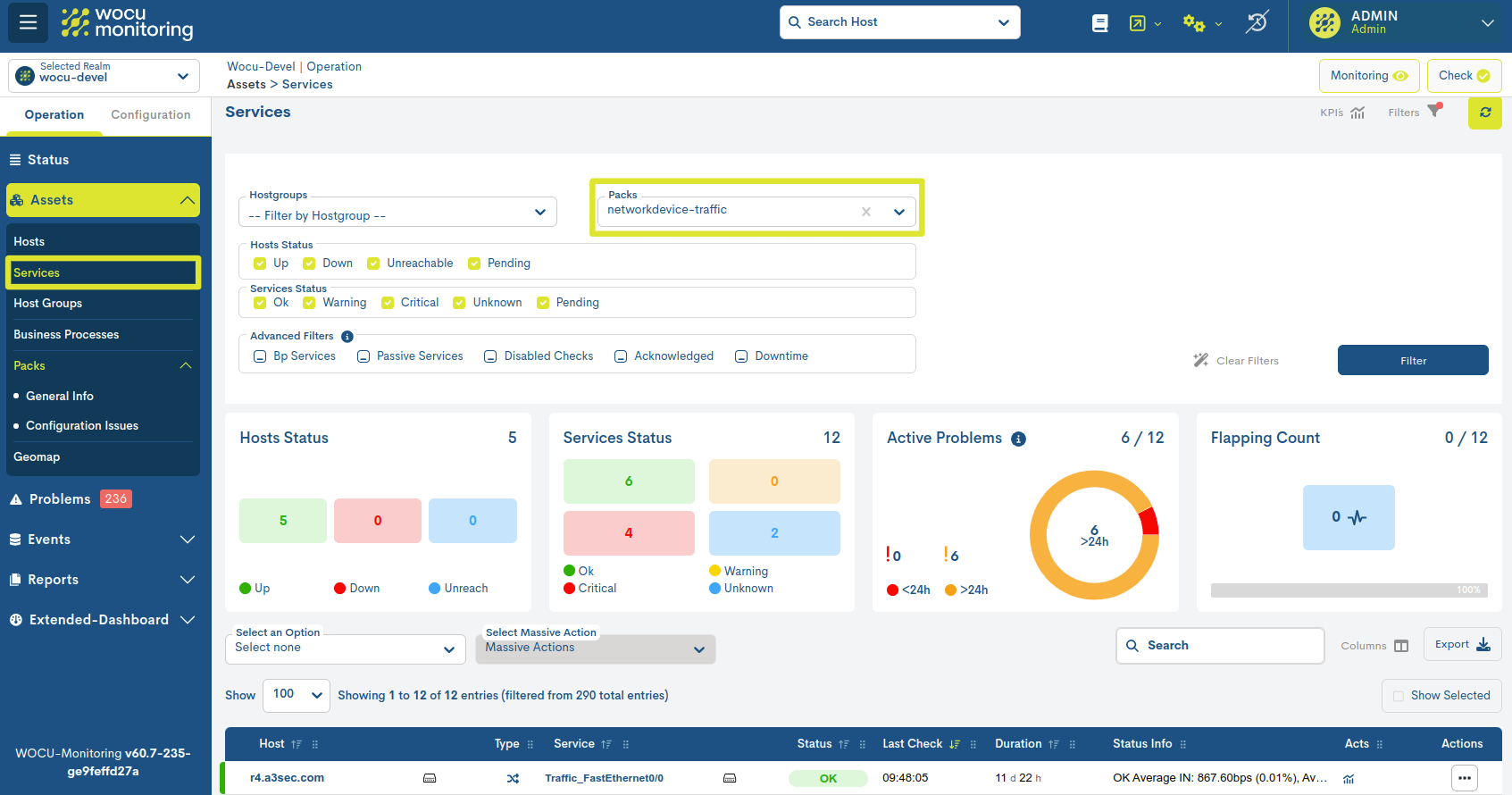
Imagen 3: Inventario filtrado por Servicios con el pack Networkdevice-traffic asignado.
✓ Services by State: este campo es un resumen de los Servicios (que comparten pack) clasificados por sus distintos estados operacionales.

Al igual que la barra, cada icono de estado redirige al usuario al Inventario de Servicios (Services Inventory) actualizado, mostrando la tabla filtrada con los Dispositivos y Servicios con el pack de monitorización en común, más el estado de disponibilidad seleccionado. La consulta queda aún más refinada al discriminar al resto de elementos, como se muestra en la siguiente:
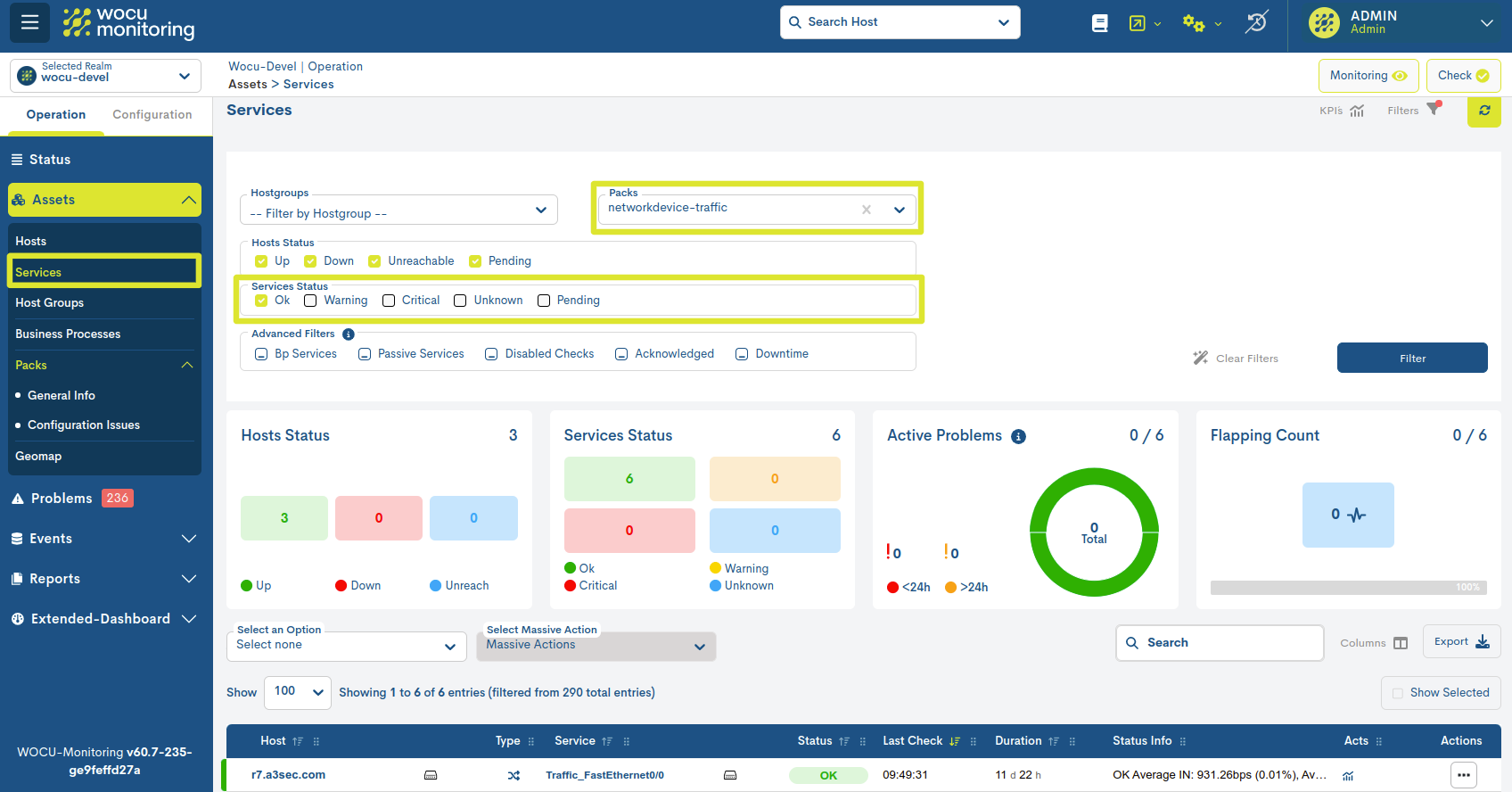
Imagen 4: Inventario filtrado por Servicios con el pack Networkdevice-traffic en estado OK.
Importante
Más información sobre las distintas opciones de navegación, búsqueda y ordenación de elementos en Opciones comunes de navegación, filtrado y ordenación de elementos.
KPI`S
Este espacio muestra una serie de paneles con indicadores clave de rendimiento (KPI) y el estado operativo de los activos presentes en el inventario.
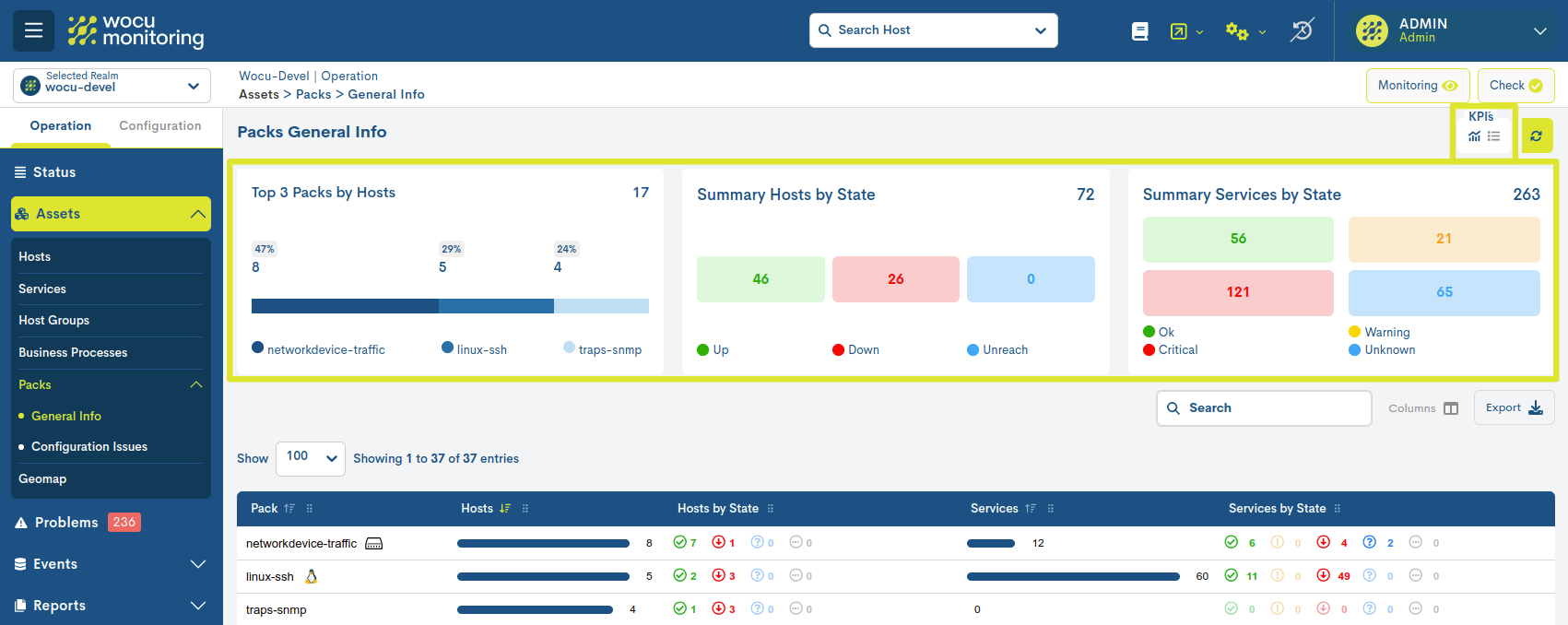
Los KPI`S pueden visualizarse de dos formas posibles:
Vista completa
Activando el icono marcado en la siguiente imagen, se despliegan los siguientes KPI`s, con datos detallados y gráficos interactivos:
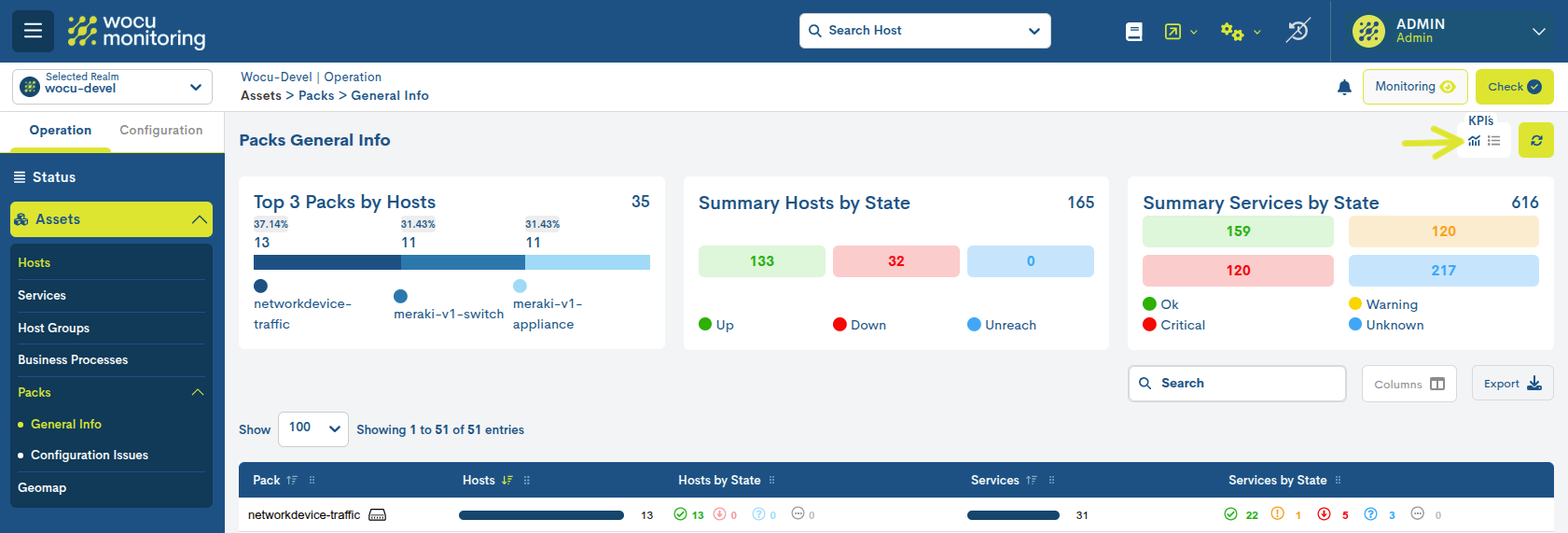
Top 3 Packs by Hosts
Ranking de los tres Packs de Monitorización más utilizados, en términos de la cantidad de dispositivos en los que están configurados.
Según la imagen anterior, 35 es la sumatoria de los dispositivos que utilizan los tres principales packs. El pack Networkdevice-traffic es empleado por un mayor número de dispositivos, un total de 13 (37,14%), seguido de Meraki-v1-switch con 11 (31,43% del total) y Meraki-v1-appliance con 11 (31,43% del total).
El gráfico de barras visualiza la proporción de los packs más empleados. Por lo tanto, el pack Networkdevice-traffic ocupa la mayor parte, seguido por Meraki-v1-switch y Meraki-v1-appliance.
Summary Hosts by State
Recuento de dispositivos del inventario según el estado de monitorización actual. Está información corresponde con la columna Hosts by state.
Summary Services by State
Recuento de servicios del inventario según el estado de monitorización actual. Está información corresponde con la columna Services by State.
Vista resumen
Activando el icono marcado en la siguiente imagen, se despliegan los anteriores KPI`s, pero en un formato más compacto para una lectura rápida:

Asimismo, es posible ocultar el bloque de paneles mediante la conmutación de ambos botones.
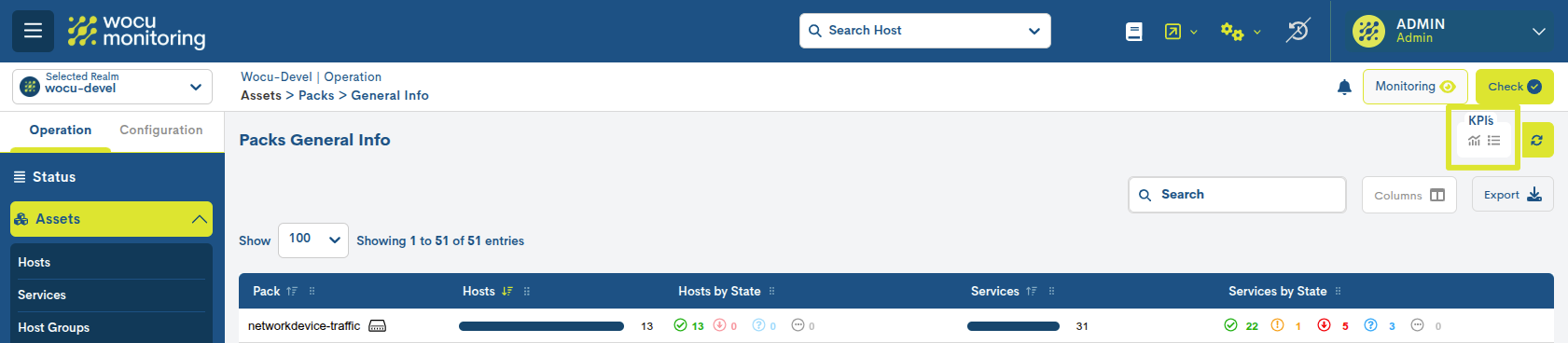
Configuration Issues
Contiene el listado actualizado de los Packs de Monitorización que han experimentado problemas de configuración en uno o varios de sus servicios de monitorización asociados.
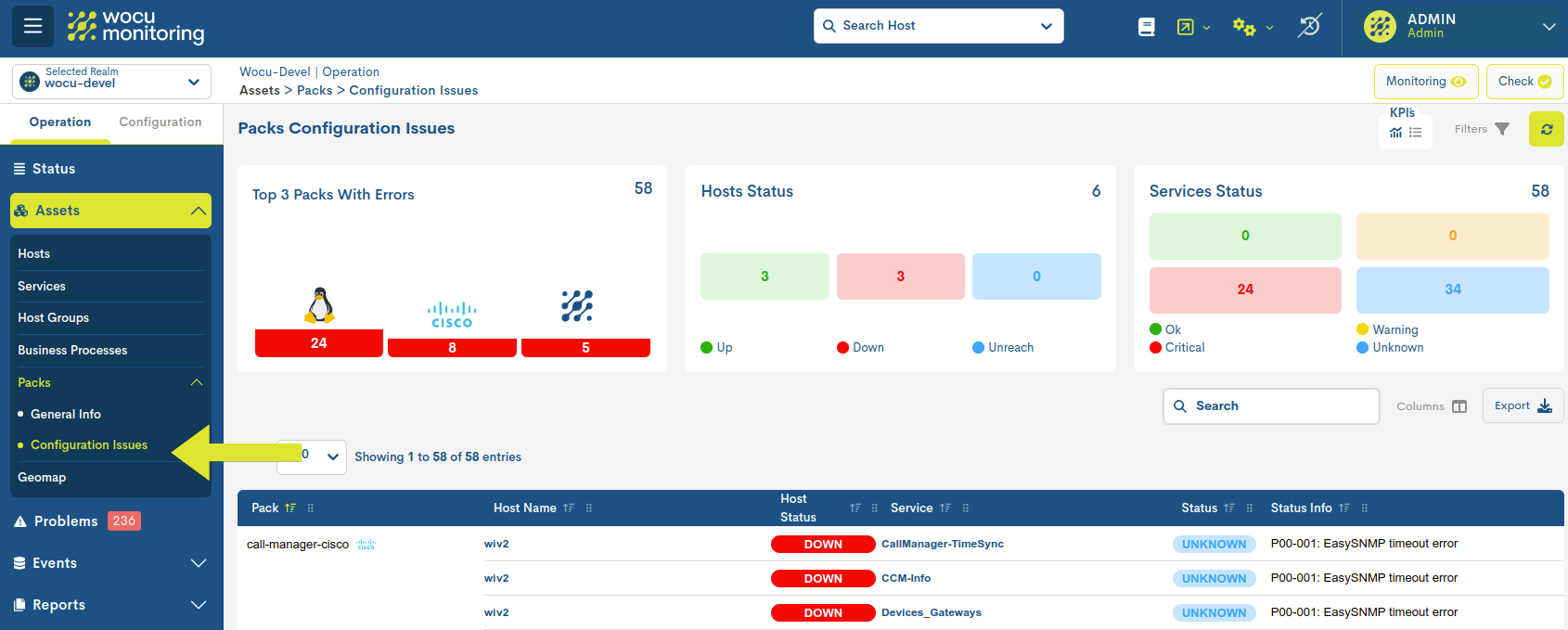
Columnas del Inventario Configuration Issues
La visualización de los campos (columnas) del inventario es configurable mediante la opción Columns. Esta funcionalidad permite al usuario seleccionar dinámicamente qué columnas mostrar en la vista de la tabla y cuáles deben permanecer ocultas. Más información en: Personalización de la visualización de tablas: Columns.

Además, la aplicación incorpora soporte para el redimensionamiento dinámico de columnas de la tabla, permitiendo al usuario ajustar manualmente el ancho de cada columna según las necesidades de visualización. Más información aquí.

Los posibles campos son:

✓ Pack: esta columna lista los Packs de Monitorización en uso dentro del Reino. Por cada entrada de la tabla se inclye el nombre del pack seguido del icono identificativo. Situando el cursor sobre el icono, emergerá un texto alusivo a la tecnología representada.
✓ Host Name: esta columna registra el Dispositivo cuyo servicio asociado está experimentando un error de configuración. Haciendo clic sobre el nombre del Dispositivo se accederá a su correspondiente Vista de detalle de Dispositivos y Procesos de Negocio.
✓ Host Status: a través de este campo, WOCU-Monitoring informa del estado actual (en términos de disponibilidad) del dispositivo. Para una mejor compresión, el color de fondo de cada fila de la columna Status corresponde con uno de los posibles estados que el Dispositivo puede alcanzar. Más información en: Estados de los Activos en WOCU.
✓ Service: registra el servicio de monitorización que está devolviendo un error de configuración. Haciendo clic sobre el nombre del Servicio se accederá a su correspondiente Vista de detalle de Servicios y Procesos de Negocio.
✓ Status: a través de este campo, WOCU-Monitoring informa del estado actual (en términos de disponibilidad) del Servicio. Para una mejor compresión, el color de fondo de cada fila de la columna Status corresponde con uno de los posibles estados que el Servicio puede alcanzar. Por ejemplo, un color azulado para aquellos Servicios en estado UNKNOW. Más información en: Estados de los Activos en WOCU.
✓ Status info: corresponde con la línea de comandos que realiza la función de chequeo del propio pack. Este detalle permite al usuario analizar a fondo el problema y tomar medidas correctivas específicas.
✓ Host Address: este campo contiene la dirección IP del Dispositivo. Para visualizar este campo haga uso de la función Columns.
Atención
Puede hacer uso del botón de refresco forzado de datos (🔁) ubicado en la parte superior derecha de la tabla.
KPI`S
Este espacio muestra una serie de paneles con indicadores clave de rendimiento (KPI) y el estado operativo de los activos presentes en el inventario.
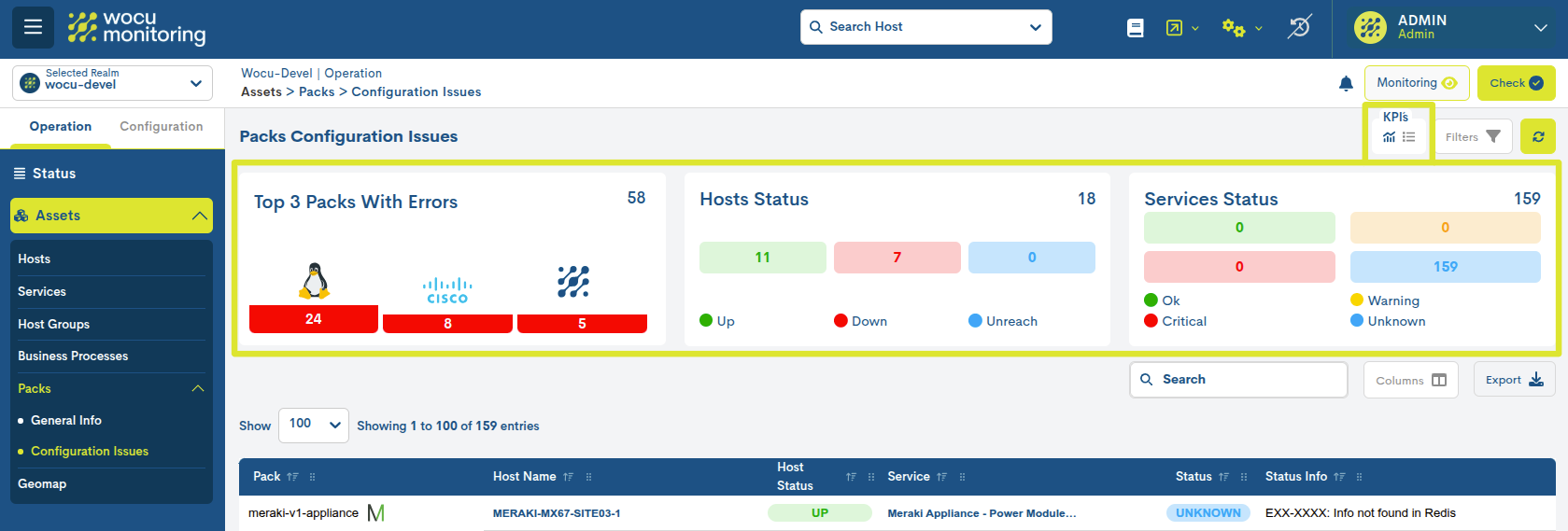
Los KPI`S pueden visualizarse de dos formas posibles:
Vista completa
Activando el icono marcado en la siguiente imagen, se despliegan los siguientes KPI`s, con datos detallados y gráficos interactivos:
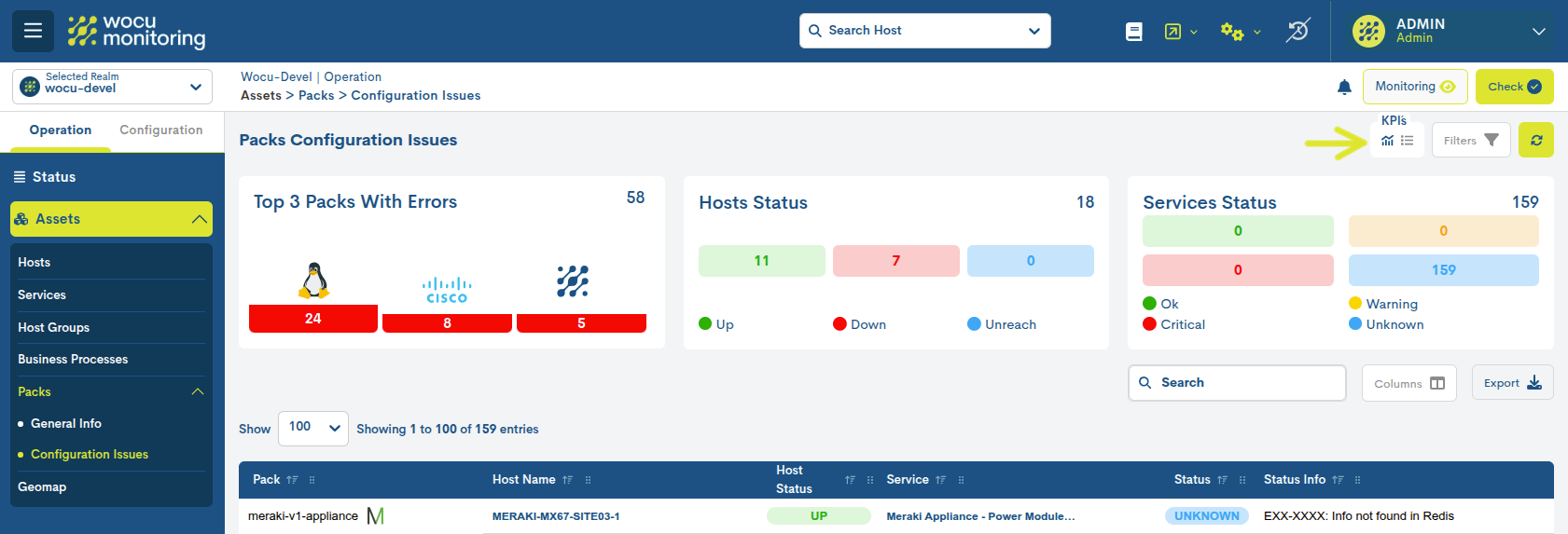
Top 3 Packs With Errors
Ranking de los tres Packs de Monitorización que registran mayor número de errores o incidencias.
Según la imagen anterior, el total de errores registrados en los dispositivos que tienen configurados algunos de los tres principales paquetes (Linux Operating System, Cisco Device o WOCU Server) es de 58.
Además, a través de una gráfica de barras se observa como el pack Linux Operating System regitra un total de 24 errores, seguido de Cisco Device con 8 y WOCU Server con 5.
Hosts Status
Recuento de dispositivos del inventario según el estado de monitorización actual. Está información corresponde con la columna Hosts Status.
Nota
Este KPI actúa como un filtro interactivo: al hacer clic sobre cualquiera de los estados de monitorización, la tabla se actualiza automáticamente para mostrar solo los activos que correspondan a ese estado.
Cuando uno o varios estados se desactivan, los botones correspondientes se atenúan en color gris, indicando visualmente que están inactivos. Para volver a activar un estado previamente deshabilitado, simplemente hay que hacer clic nuevamente sobre él.
Por defecto, la tabla muestra activos de todos los estados posibles hasta que el usuario interactúe con alguno de los filtros.
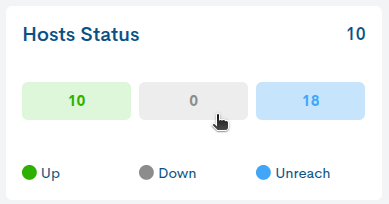
Services Status
Recuento de servicios del inventario según el estado de monitorización actual. Está información corresponde con la columna Services Status.
Vista resumen
Activando el icono marcado en la siguiente imagen, se despliegan los anteriores KPI`s, pero en un formato más compacto para una lectura rápida:
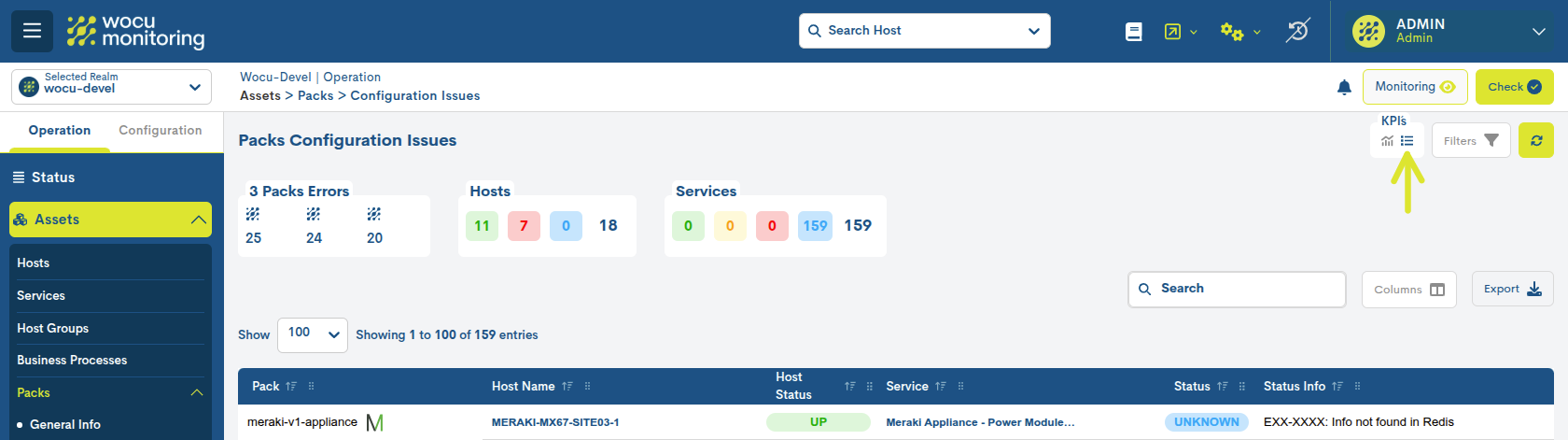
Asimismo, es posible ocultar el bloque de paneles mediante la conmutación de ambos botones.
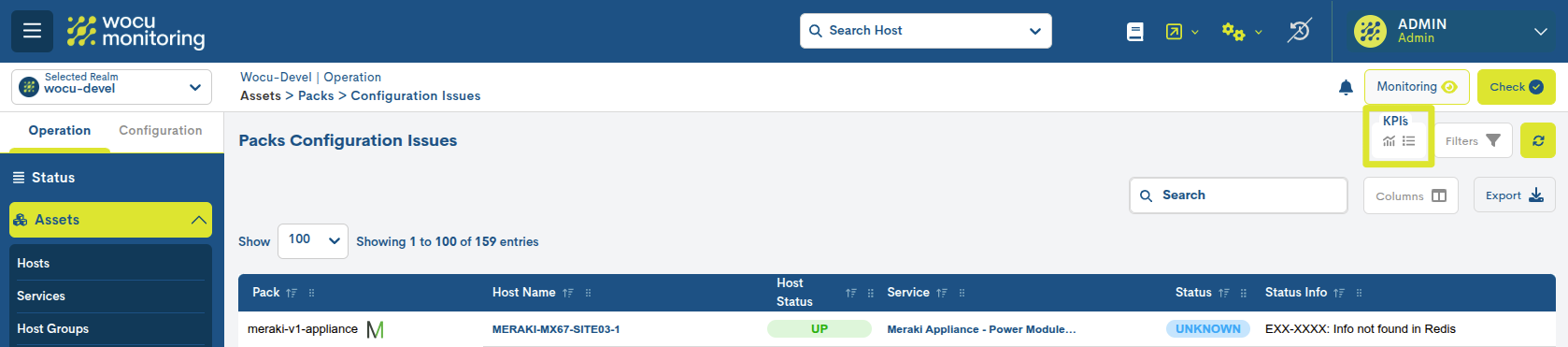
Filtro de Dispositivos por tipo de estado
Estas opciones de filtrado modifican la visualización de dispositivos en función de su estado actual. Mediante este filtro resulta sencillo escoger elementos que se encuentran en un estado de monitorización determinado.
Por defecto, todas las casillas/estado vienen marcadas, lo que indica que el inventario está mostrando la totalidad de Dispositivos, sin llegar a discriminar por ningún tipo de estado. Su funcionamiento es muy simple, pulsando sobre una casilla se conmuta la opción de filtrado. Observe que una vez marcada la casilla mostrarś en su interior un tic (✓).
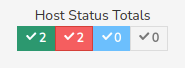
Por último, configurados los filtros habrá que guardar los cambios pulsando el botón azul Filter, para recargar el inventario con la nueva petición de datos.
Exportación de datos del inventario de Packs
Aunque WOCU-Monitoring ofrece multitud de funciones para la administración de datos, métricas, gráficos, etc., en algún momento se puede requerir el uso de otras herramientas externas para tratar dicha información. Para ello, se integra la función de exportación en las dos tablas, la cual facilita la descarga de los datos de inventario en un fichero al disco duro, para su tratamiento o uso posterior.
Para la vista General Info los formatos disponibles a través de la opción Export son:
CSV
Haciendo clic en el botón correspondiente, se abrirá una nueva modal para la selección y marcado de parámetros a exportar bajo criterio del usuario. Las opciones disponibles son:
Pack (Obligatorio)
Hosts
Host State
Services
Services States
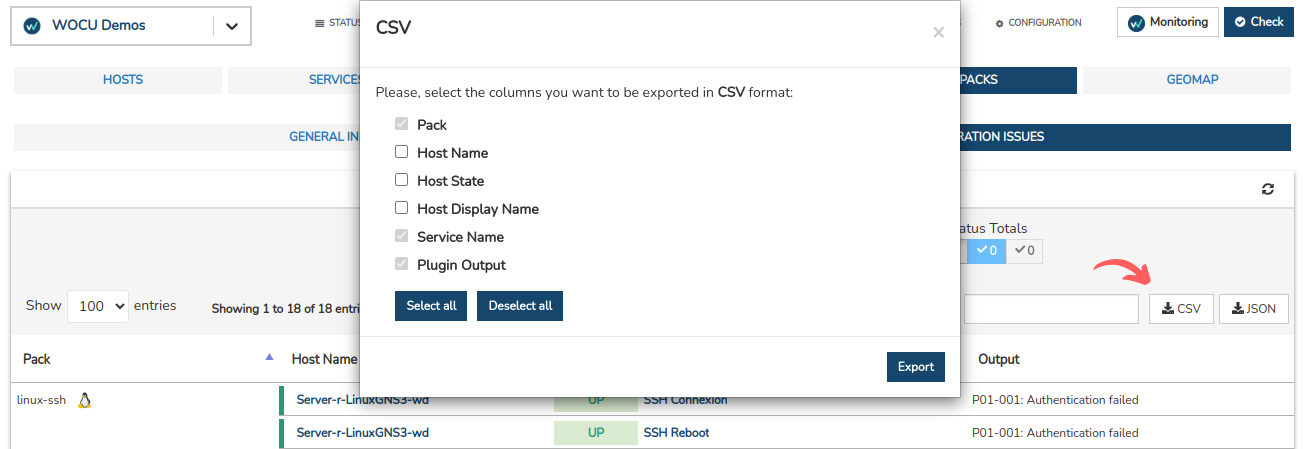
Confirmada la seleccion, se inicia la descarga de un fichero en formato CSV (Comma Separated Value), un formato muy simple que organiza las columnas mediante un separador (punto y coma “;”) y las filas por un salto de línea.
JSON
Esta otra opción sigue la misma operativa que el caso anterior, pero iniciando la descarga de un fichero en formato JSON (JavaScript Object Notation), un formato ligero de intercambio de datos capaz de ser leído por cualquier lenguaje de programación y, por tanto, ser utilizado para intercambiar información entre distintas tecnologías.
Para la vista Configuration Issues los formatos disponibles a través de la opción Export son:
CSV
Haciendo clic en el botón correspondiente, se abrirá una nueva modal para la selección y marcado de parámetros a exportar bajo criterio del usuario. Las opciones disponibles son:
Pack (Obligatorio)
Host name
Host display name
Host state
Service name
Service display name (Obligatorio)
Service state
Plugin output (Obligatorio)
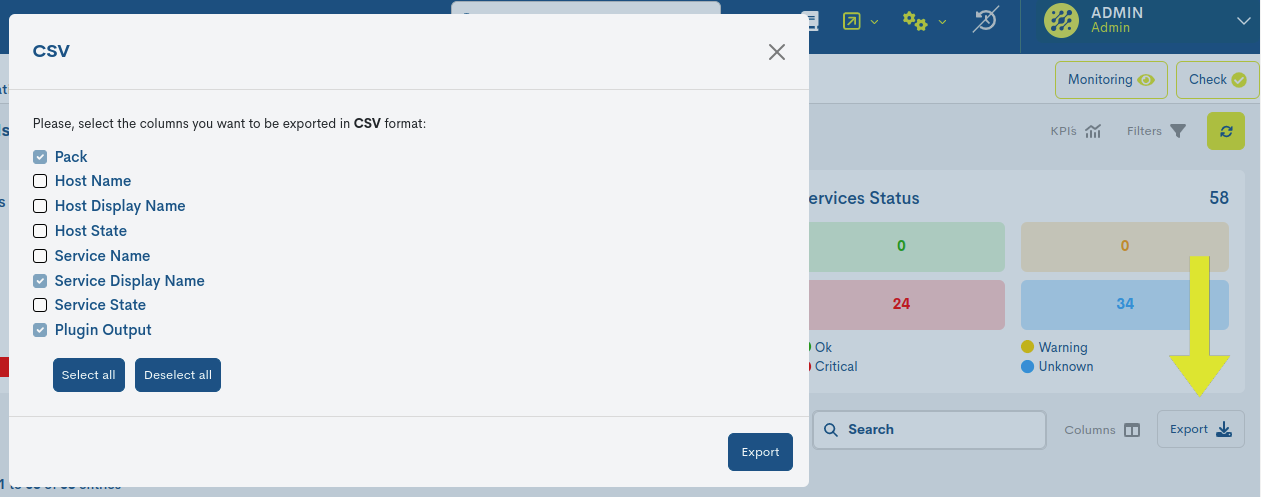
Confirmada la seleccion, se inicia la descarga de un fichero en formato CSV (Comma Separated Value), un formato muy simple que organiza las columnas mediante un separador (punto y coma “;”) y las filas por un salto de línea.
JSON
Esta otra opción sigue la misma operativa que el caso anterior, pero iniciando la descarga de un fichero en formato JSON (JavaScript Object Notation), un formato ligero de intercambio de datos capaz de ser leído por cualquier lenguaje de programación y, por tanto, ser utilizado para intercambiar información entre distintas tecnologías.
En ambas opciones, el sistema ofrecerá la opción de seleccionar el directorio donde descargar y almacenar el fichero del inventario generado y asignar un nombre alternativo al mismo. Por defecto, el sistema asigna el siguiente nombre:
assets-packs-errors_[nombre del reino]_00h-00min_dd-mm-aaaa y la extensión ``.csv`` o ``.json``.