Top Hosts Reports
Another type of report offered by WOCU-Monitoring is the Reports of Top Hosts. Using this functionality, it is possible to create customized reports on a multitude of technical aspects of the monitored Assets in a simple manner.
The process of creating and running user-configured reports is detailed below.
Configuration and reporting of the most relevant Hosts (Top Hosts)
In general, when creating reports, the user must access the blue button New Report, located in the Reports.
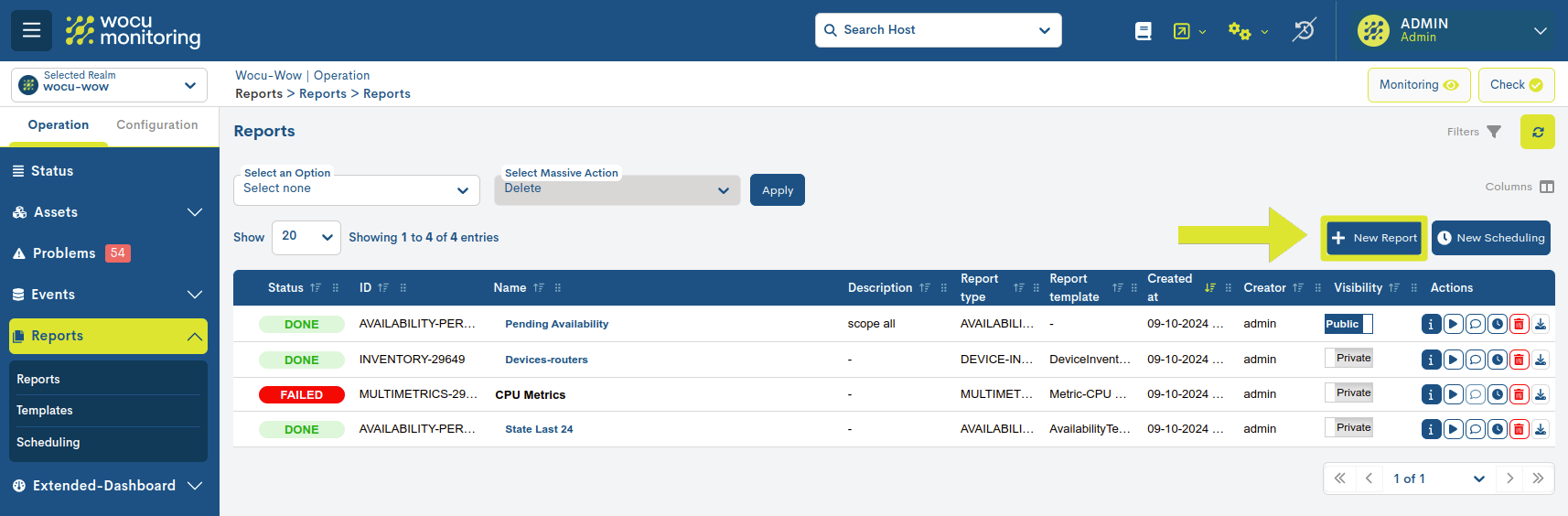
Before generating the report, it will be necessary to set the various parameters and configuration options described below.
Report configuration panel.
WOCU-Monitoring also allows the automation of the reporting operation, thanks to the possibility of scheduling its generation and launch at the user’s discretion through the New Scheduling option. More information at: Scheduling.
Report
In this drop-down field the user must select the type of report he/she wishes to create, in this case it will be Top Host.
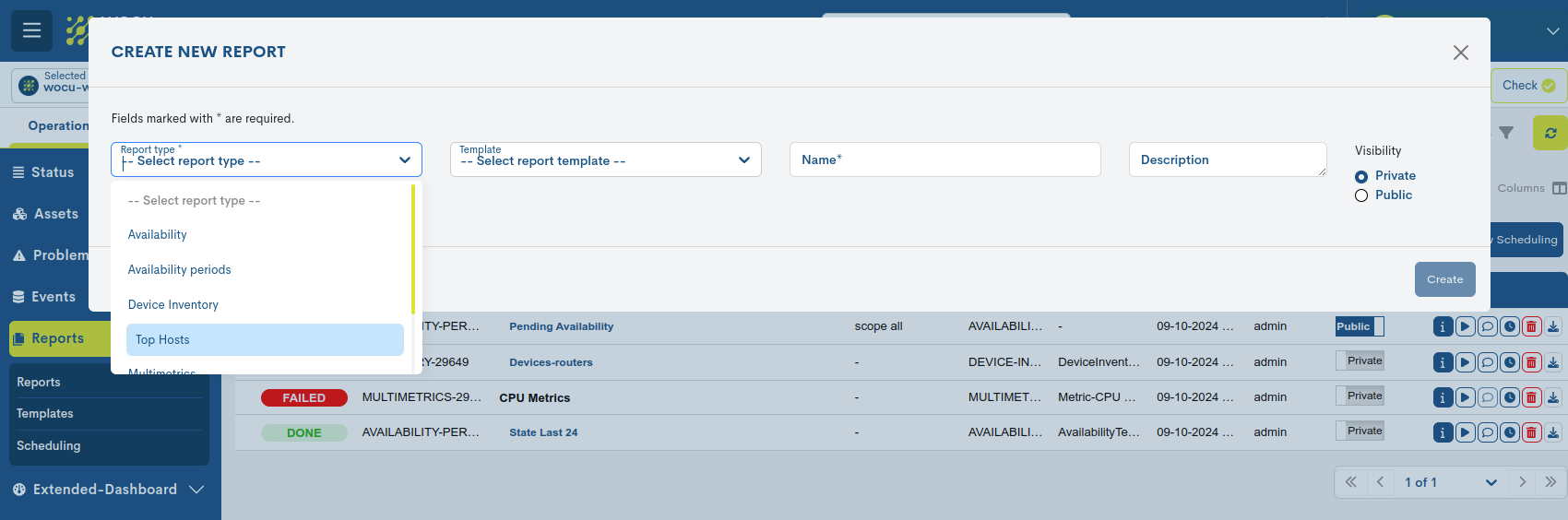
Note
Depending on the type of report selected, new fields to be defined will be automatically included.
Template
In this optional field the user selects the template to be applied to the Report. Templates are created prior to reports. This element is further developed in section Templates.
Name
Mandatory field in which the user assigns an identification term that differentiates the report from the rest.
Description
Optional field where the user may include descriptive text relating to the report.
Visibility
In this field the user determines whether the report will be visible to the rest of the users, i.e. a public report, or whether it will be private and only visible to the creator of the report.
Metrics
Metrics are the different data provided by the Hosts and recorded by WOCU-Monitoring. Each Metric corresponds to a value for a specific time, since these values are collected from time to time.
Thanks to the Top Hosts tool, it is possible to visualise the data recorded in WOCU for different metrics in an organised manner. In addition, various filters can be applied and complex and very specific time frames can be selected, which ensures completely customised reporting.
To select a specific metric, type its name in the Metrics filter. By entering characters, WOCU-Monitoring will display a list with the metrics whose name corresponds to the characters entered. The user can select one of the proposed metrics from the list.
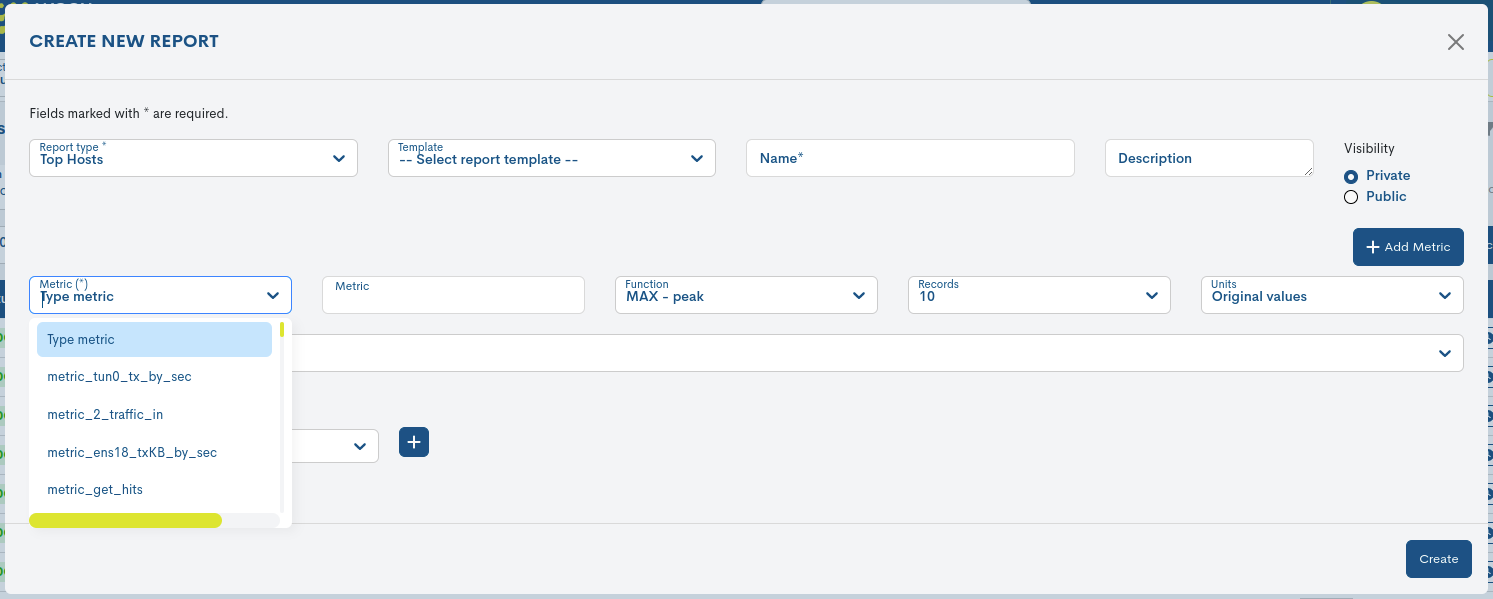
Note that when entering certain terms, e.g. “cpu”, “traffic”, “memory”, etc. the system suggests as first choice these terms surrounded by the characters “/.*term.*/” (e.g. /.*cpu.*/). These are the wildcards used by WOCU. These wildcards replace any character before or after the entered term. Following the example, /.*cpu.*/ would show you all the Metrics whose name contains the characters “cpu”, i.e. all those metrics related in some way to the CPUs of the monitored Hosts. In a sense, the use of wildcards allows to perform generic queries on a specific aspect of the Hosts in a quick and easy way. If a more specific metric is required, it will be necessary to search for it through the Metrics stored by WOCU-Monitoring.
Attention
Given the wide variety of Systems and Devices that WOCU-Monitoring is capable of monitoring, a detailed description of the different Metrics that exist exceeds the scope of this manual, since the Metrics available to you in this option will always depend on the type of elements monitored.
Function
The function is a filter that models the displayed information according to four criteria selectable through the drop-down menu.
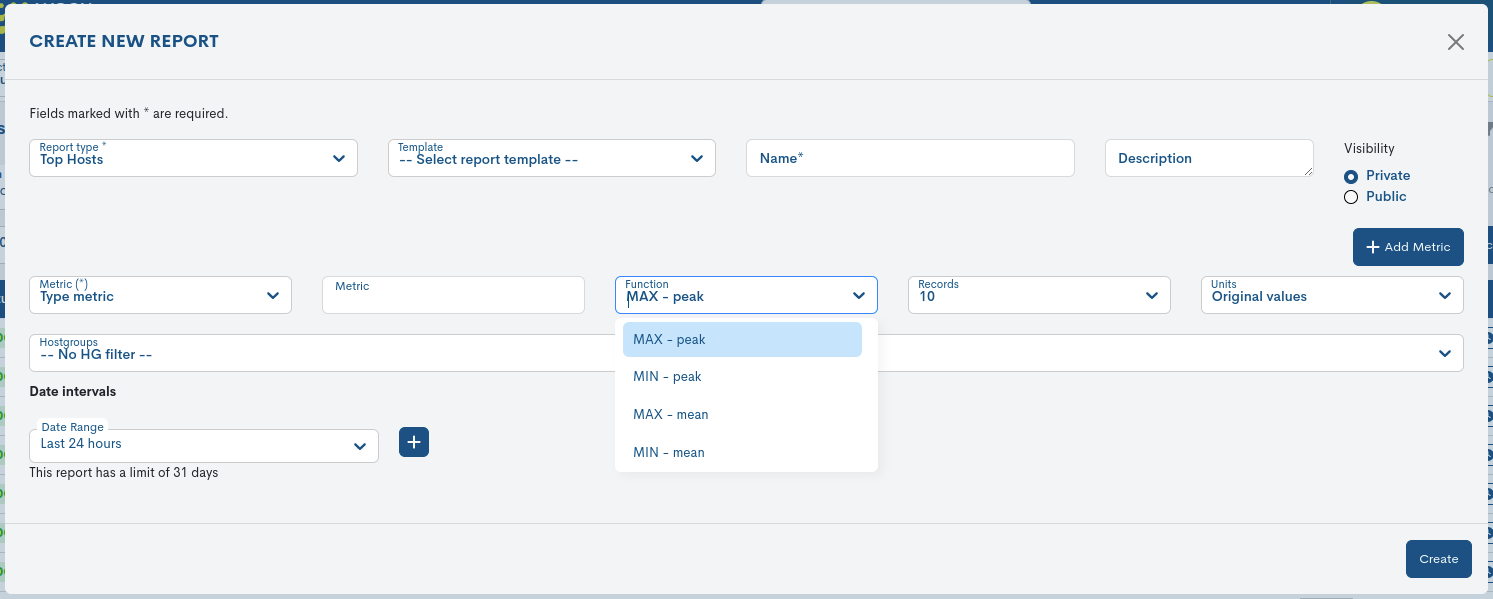
Maximum peak (MAX - peak)
Selecting this option will display the maximum value during the selected time frame(s).
Minimum peak (MIN - peak)
Selecting this option will display the minimum value during the selected time frame(s).
Maximum mean (MAX - mean)
Selecting this option will display the maximum average value during the selected time frame(s).
Minimum mean (MIN - mean)
Selecting this option will display the minimum average value during the selected time frame(s).
Records
This option allows you to select via the drop-down menu the number of records to be displayed in the report. It is possible to select a limited number of results (10, 50, 100, 250 or 500 records) or an unlimited number.
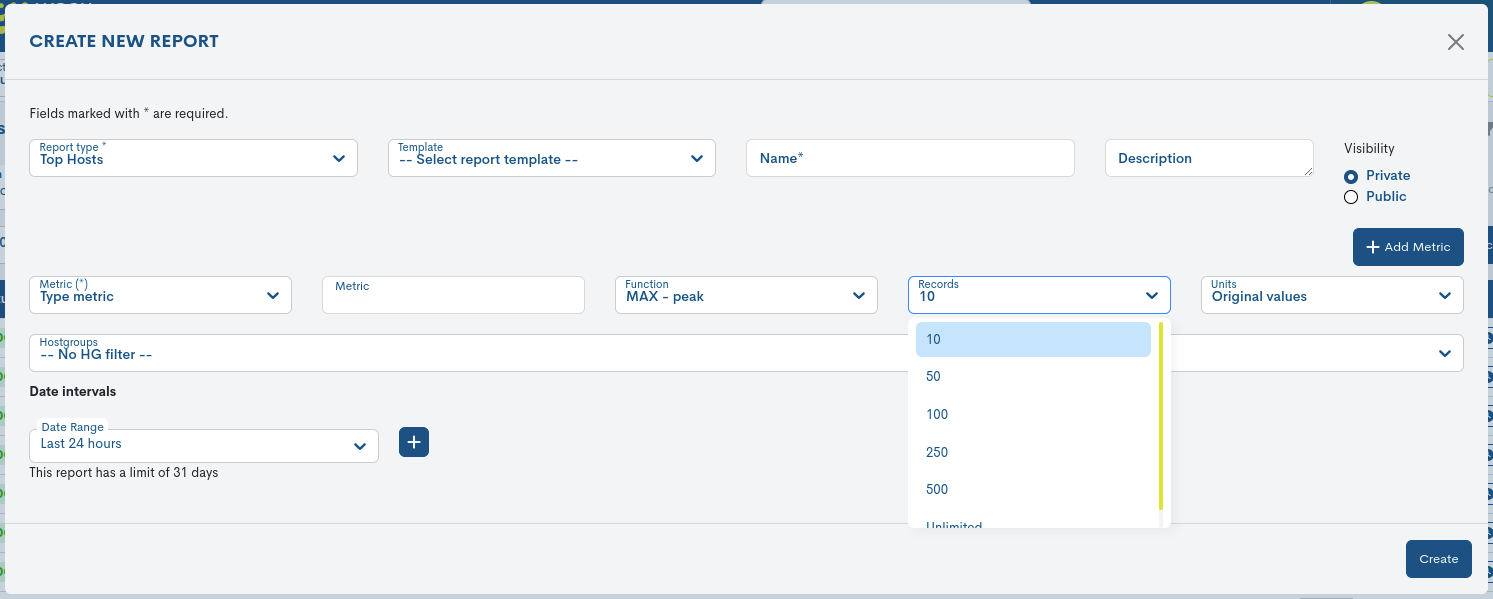
Unit
The metrics are given in units and by default WOCU-Monitoring displays them as they were recorded, but through the Unit field, the user can change and model the unit type of the values obtained for the established metric, according to five selectable criteria through the drop-down menu.
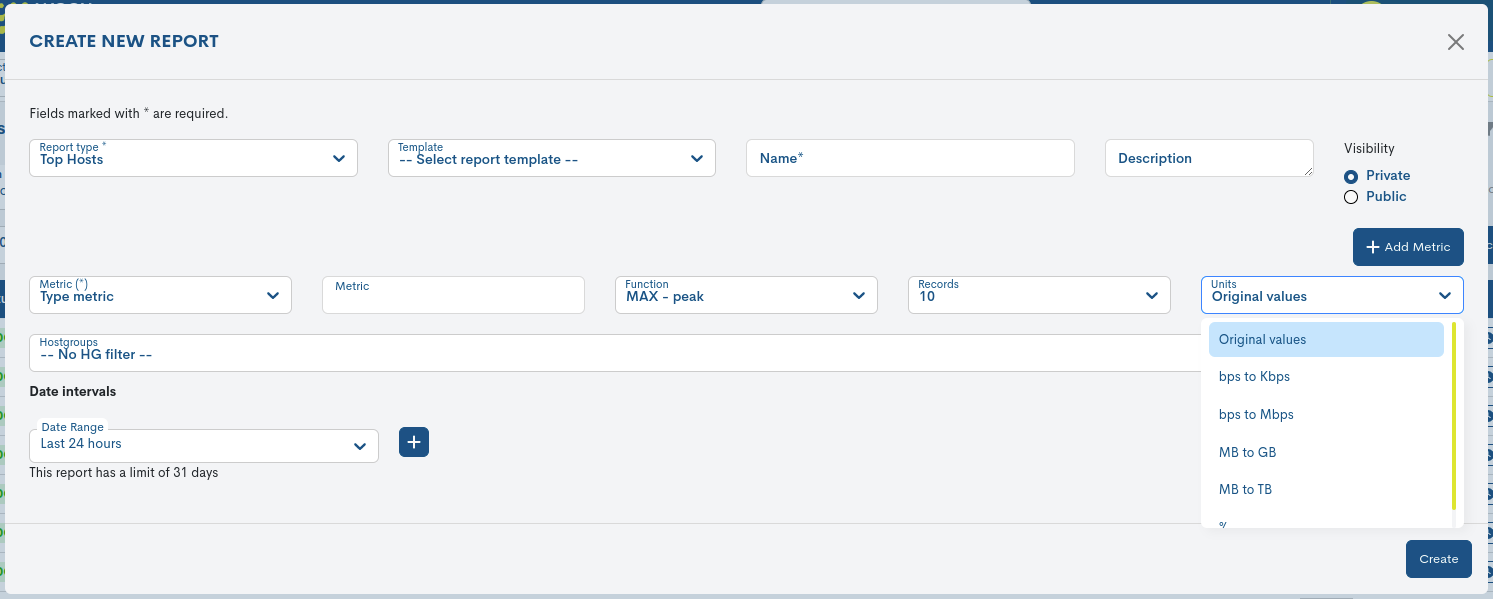
The options for changing metric units are as follows:
Original Values
This option displays the raw Metric value, as recorded by WOCU-Monitoring.
Bits per second to Kilobits per second (bps to Kbps)
This option expresses the value of the Metric in Kilobits per second. This option is useful when the Original Value is an amount of traffic expressed in bits per second. From certain traffic volumes onwards, it is not practical to look at very large amounts in bps and it is more convenient for the user to use a larger magnitude such as Kbps.
Bits per second to Megabits per second (bps to Mbps)
This option expresses the value of the Metric in Megabits per second. This option is useful when the Original Value is an amount of traffic expressed in bits per second. With large data volumes an even larger magnitude than Kbps is required and in these cases expressing the value in Mbps is much more convenient and practical.
MegaBytes to Gigabytes (MB to GB)
This option expresses the value of the Metric in Gigabytes. This option is useful when the Original Value is a quantity of data (usually memory or disk) expressed in Megabytes. From certain volumes of data it is not practical to look at very large amounts in MB and it is more convenient for the user to use a larger magnitude such as GB.
Megabytes to Terabytes (MB to TB)
This option expresses the value of the Metric in Terabytes. This option is useful when the Original Value is an amount of data (usually memory or disk) expressed in MegaBytes. With large volumes of data an even larger magnitude than MB is required and in these cases expressing the value in TB is much more convenient and practical.
Percentage (%)
This option expresses the value of the metric in percent. There are metrics with percentage values (e.g. CPU usage) for which this option is the most appropriate.
WOCU-Monitoring allows you to set two metrics in a single report using the Add Metric button. Clicking it will open a new row of parameters that you need to configure. If you want to delete one of them, just click the button with the cross (x) and the set of fields will disappear.
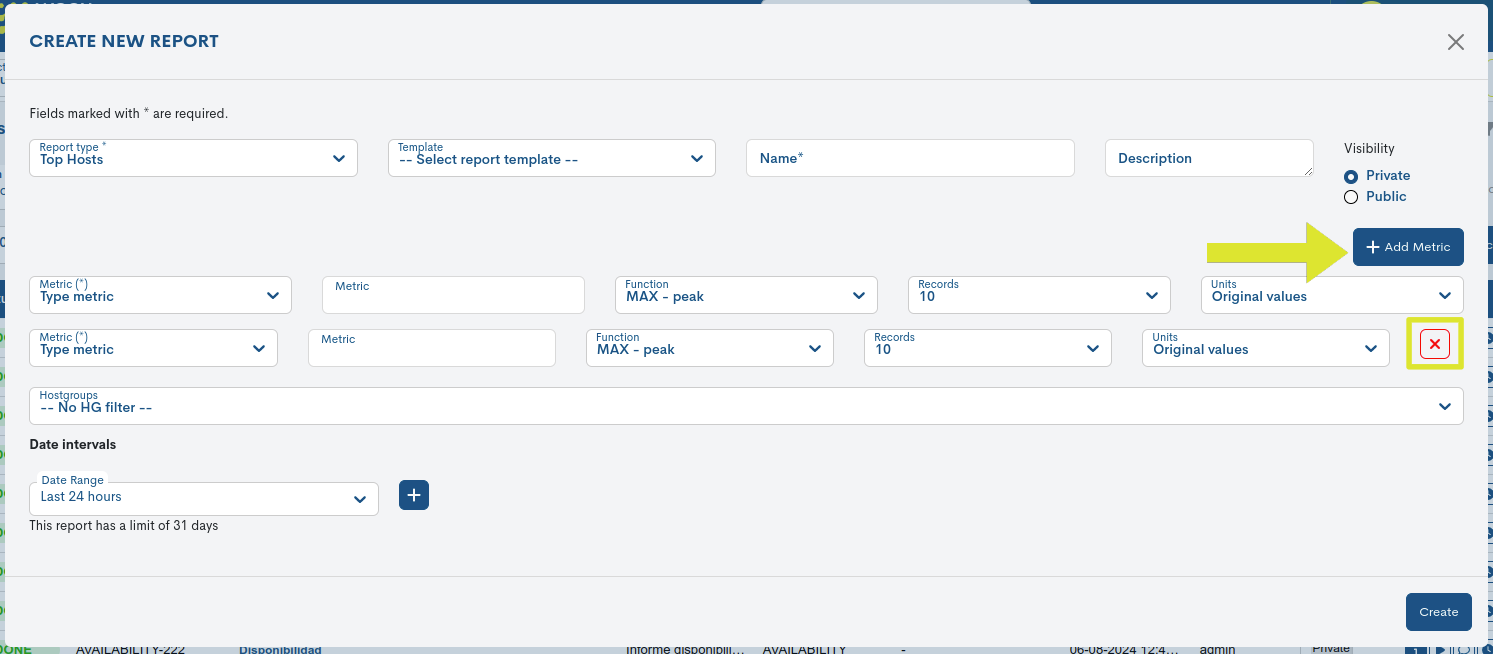
Host Groups
This configuration parameter allows filtering of the data collected and reflected in the report, showing only those datarelating to the Host Group existing in WOCU-Monitoring.
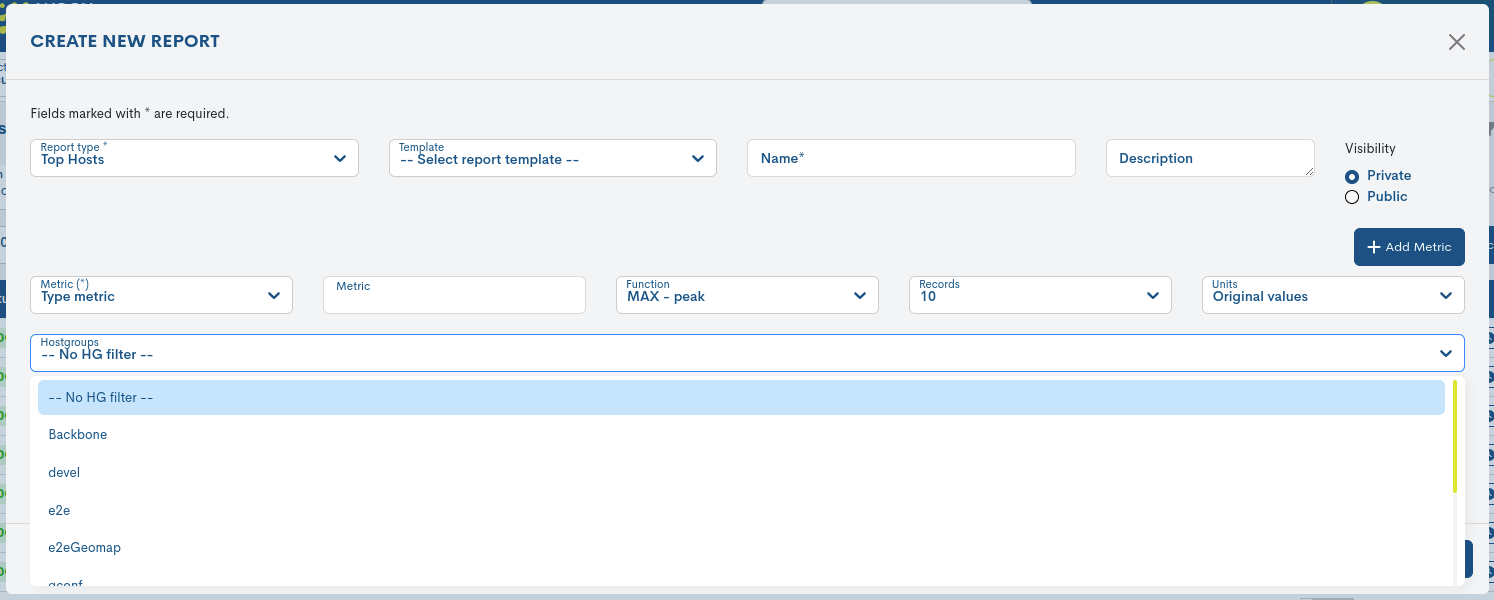
To select and filter the results of the report by a specific Host Group, simply choose the name of the group from the Host Group drop-down menu. All the groups registered within the realm will be displayed.
To deactivate the filter, the user must choose the No HG filter option, which appears first in the list.
Date interval
Before running the report, you must provide WOCU-Monitoring with a date range or time frame to which the data reflected in the report will refer.
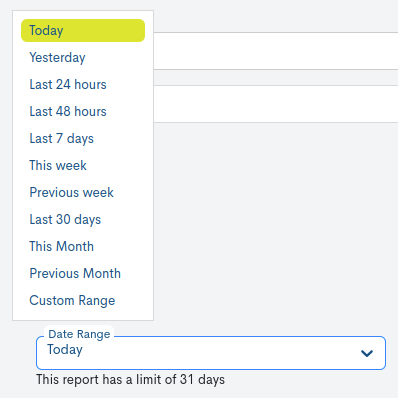
There are a number of time criteria already in place:
Today: filters and displays only the events generated during the time period elapsed during the current day.
Yesterday: filters and displays only data recorded yesterday.
Last 24 hours: filters and displays only data recorded in the last 24 hours.
Last 48 hours: filters and displays only data recorded in the last 48 hours.
Last 7 Days: filters and displays only data recorded in the last seven days.
Last 30 Days: filters and displays only data recorded in the last thirty days.
This Week: filters and displays only data recorded during the time period elapsed in the current week (from the start day of the week to the current day).
Previous Week: filters and displays only data recorded in the previous full week (Monday to Sunday).
Last 30 days: filters and displays only data recorded in the last 30 full days from the current date.
This Month: filters and displays only data recorded during the time period elapsed in the current month (from day 1 to the current day of the month).
Previous Month: filters and displays only data recorded in the previous full month (day 1 to days 28/30/31).
In case you want to set a specific period of time there is the option Custom Range. To configure the time frame it is necessary to set a start date and an end date. By clicking on one of the days, this date will be set as a selection, being marked with a blue background. In addition to the day, a specific time can be set for that day, using the drop-down menus in the hour, minute and second boxes, until the desired time is set. The selected date and time can be seen both in the upper boxes and in the lower part of the view.
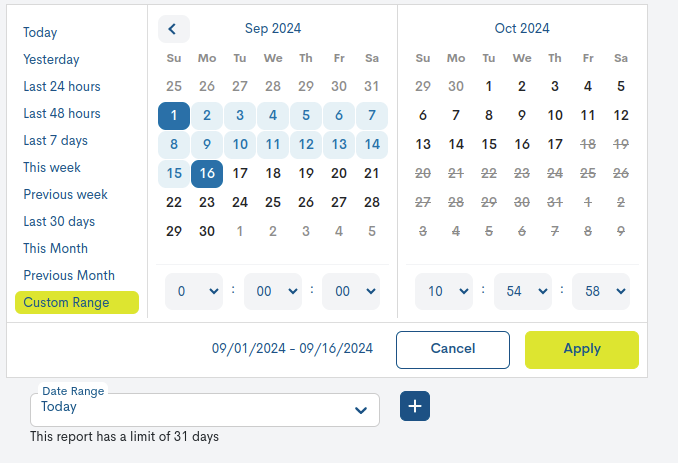
By clicking the button with the plus sign (+), it is possible to add multiple date ranges for data collection in the configured report. Date ranges can be deleted by clicking the red button with the cross (X), making the range disappear and only the remaining ranges apply when the report is run.
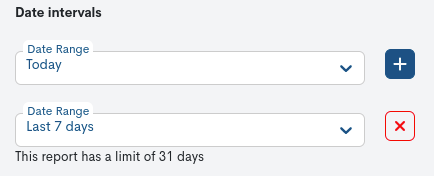
Attention
Logically, it is not possible to choose start and end dates later than the current date, or to set an end date earlier than the start date.
Once the programming is done, you must press the Apply button for it to be applied.
Execution and scheduling of relevant Host Reports
To save the configuration and generate the report, click on the blue Create.

Once the report has been created and programmed, you will go back to the initial screen of this section, where the reports will be stacked sequentially in the reports in the Centralized Report Management. Within the panel is the user can access the generated report by clicking on the name of the report.
The user is then directed to a new window dedicated to the report where information generated and collected by the is presented. These panels are described in detail in the following section.
Report configuration panel.
WOCU-Monitoring also allows the automation of the reporting operation, thanks to the possibility of scheduling its generation and launch at the user’s discretion through the New Scheduling option. More information at: Scheduling.
Exporting Top Host Reports
WOCU-Monitoring also allows the export of the report in PDF, CSV and JSON formats. These condense all information on the availability of the monitored assets in a document that can be easily dissemination and simple analysis.
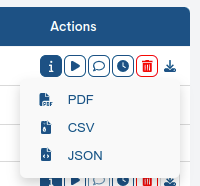
Through the Export selector located in the global report panel, the corresponding files shall be downloaded.
Analysis and Options for Top Hosts Reports
Note
By clicking on the name tag, the report is accessed. In this space, the report is presented entirely through panels and graphs, for reading and interaction by the user.

The information generated by WOCU-Monitoring for the Top Hosts Report is presented to the user through two main panels:
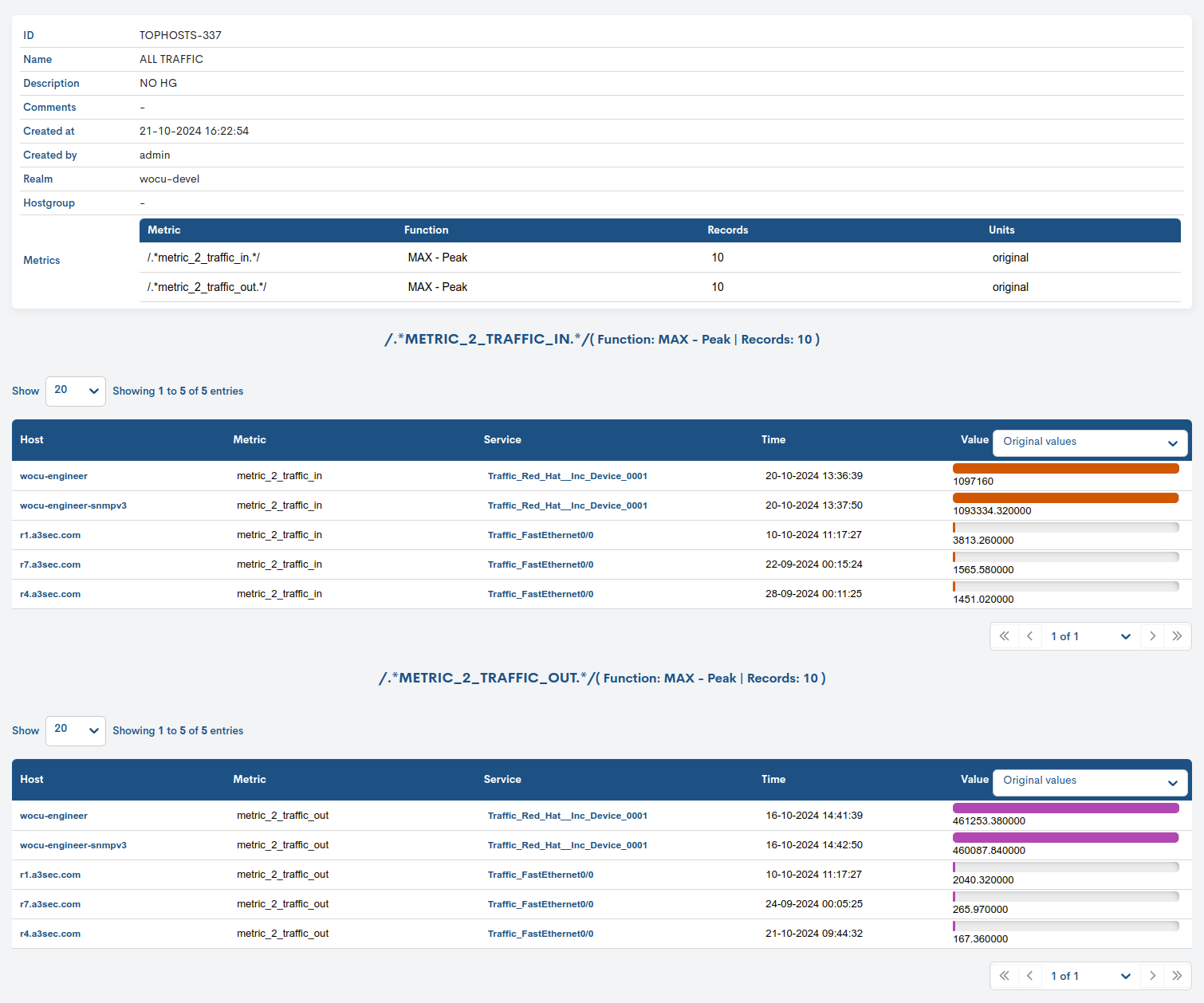
Each generated report panel will have colour value graphs. This makes it easier to read and recognise the data. In addition, the panels have a descriptive text indicating the parameters and filters applied in the generation of the report:
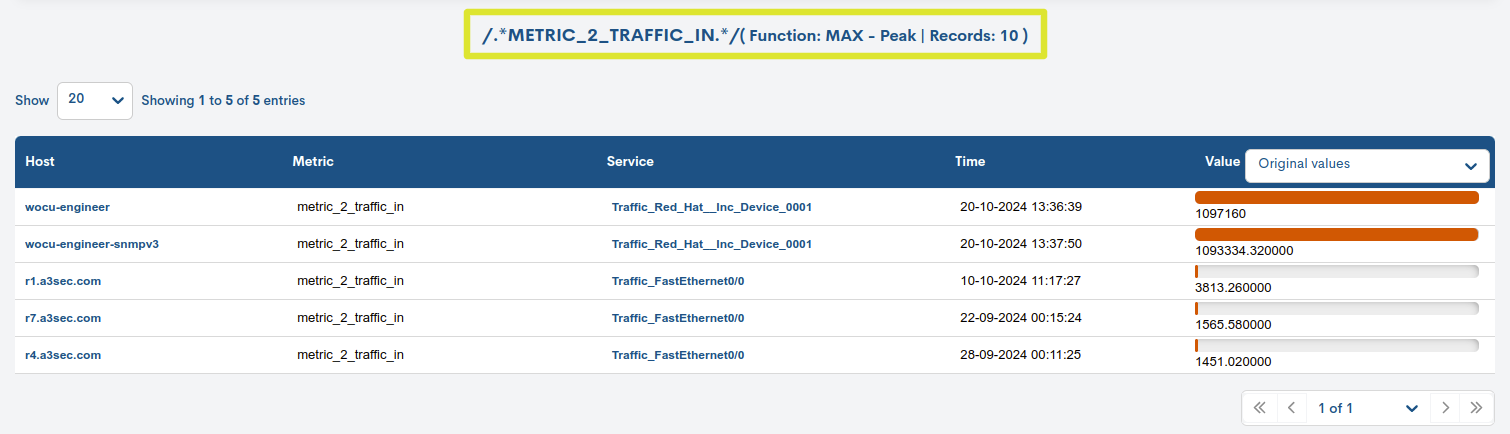
From left to right:
Firstly, the Metrics applied (larger and bold text).
In brackets: Function applied and Number of Records.
Placing the cursor over the text will display a description of the filters applied in a short line of explanatory text:
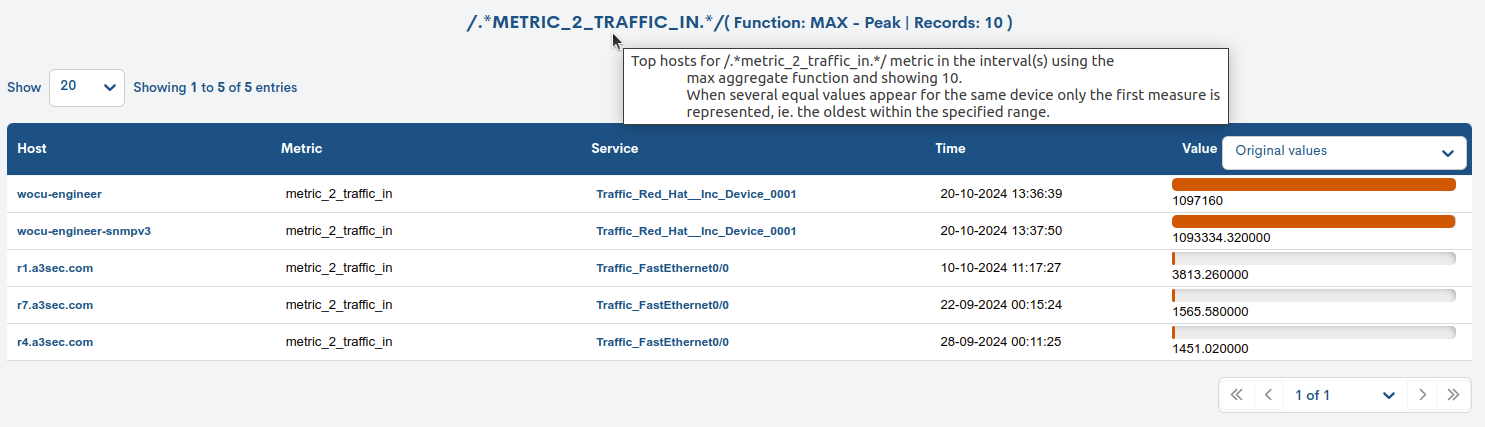
Top Hosts Report Configuration Panel
This first configuration panel presents the filters and parameters set in the configuration of the generated report. These are:
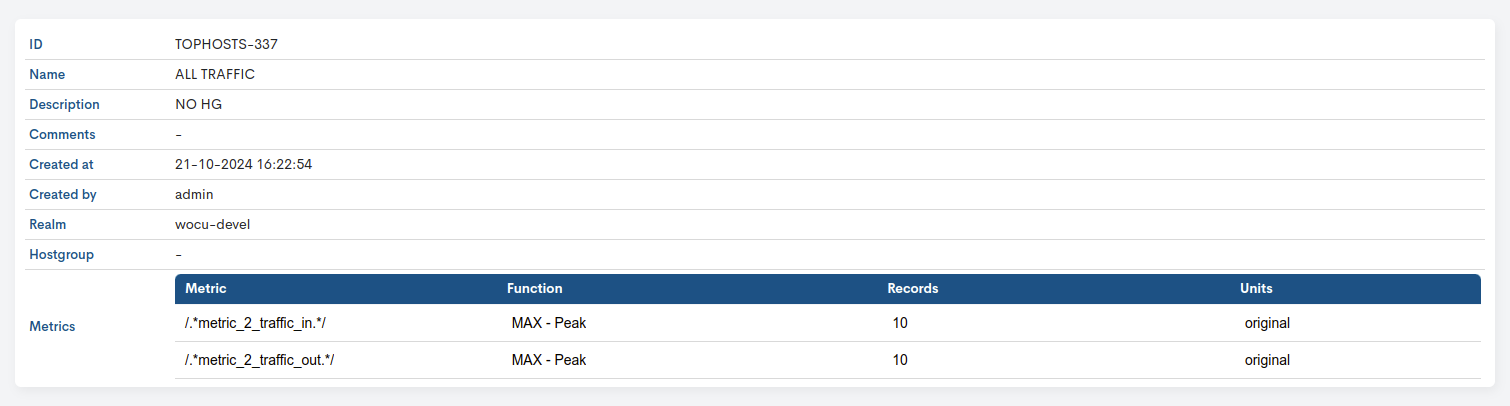
These are
ID: report identifier code.
Name: identification name assigned to the report.
Description: descriptive text relating to the report.
Comments: shows the comments added by the user.
Create at: indicates the date and time the report was created.
Create by: indicates the user who created/owns the report.
Realm: Indicates the name of the Realm which is the subject of the report.
Date intervals: indicates the time and date of the start and end of the period.
Detailed panel of the Top Hosts Report
Following the configuration panel is a second main panel that gives detailed visibility on each monitored asset individually.
This panel has four fields described below:
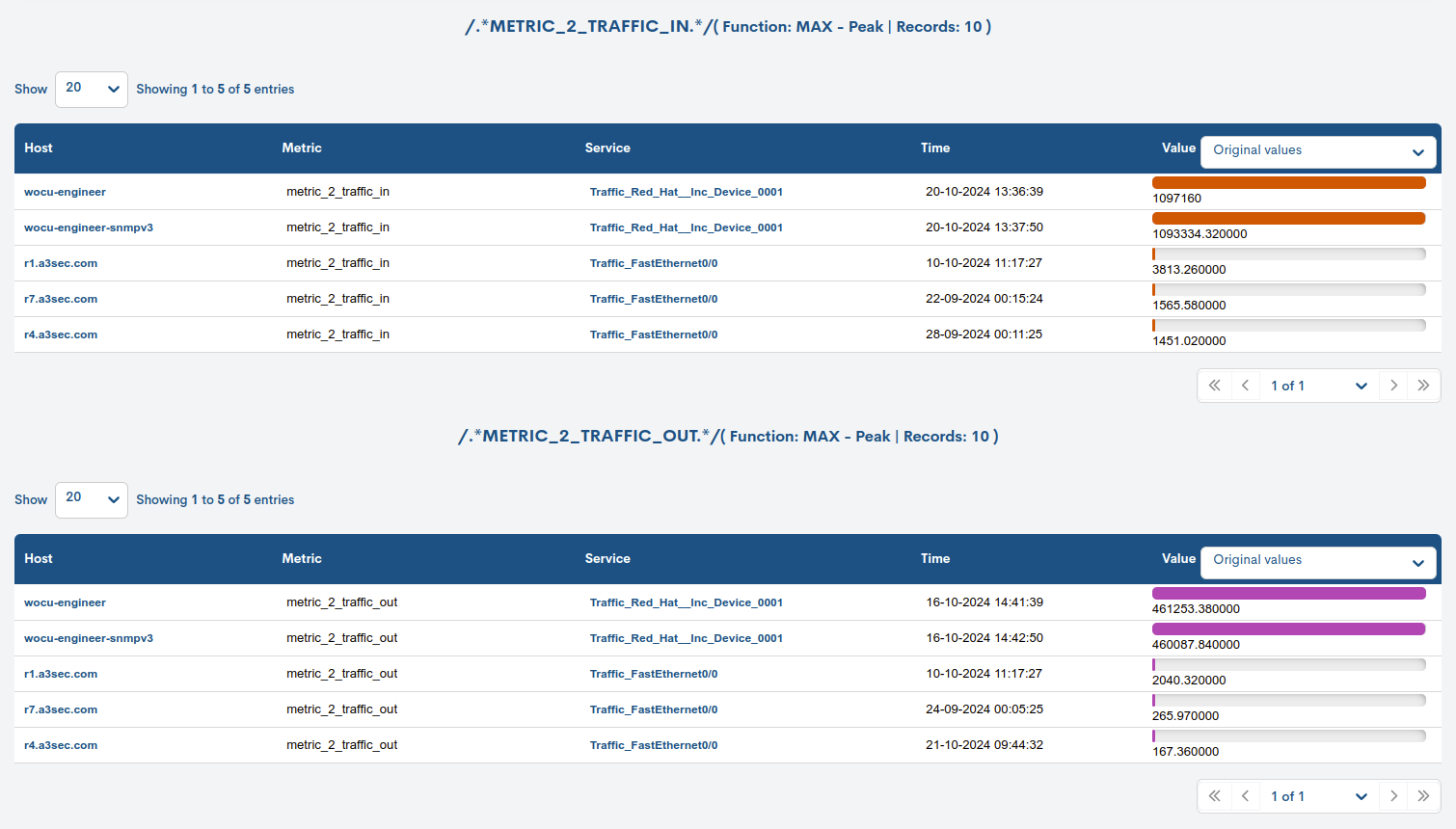
Host
This field includes the name of the Host for which the values of the selected Metric are displayed.
Specifically, the field shown corresponds to the Display Name (display_name) field, which may or may not coincide with the Name (host_name) field, both associated to each Host. You can consult these host values by clicking on the host name (in blue), where the Host Detail View for that element will be displayed.
Note
The Host Info Panel is developed more extensively in the section Detailed view of Hosts and Business Processes.
Metric
This field indicates which metric is collected by WOCU-Monitoring for a given particular Host and which is displayed in this report.
Note
This field will display the Metric(s) selected in the Metrics filter described above. This field is particularly useful when wildcards are used in the filter to display related metrics at the same time, as this field allows the user to identify the specific type of metric displayed.
Service
This field indicates which Service of a Host the report refers to for the selected metric.
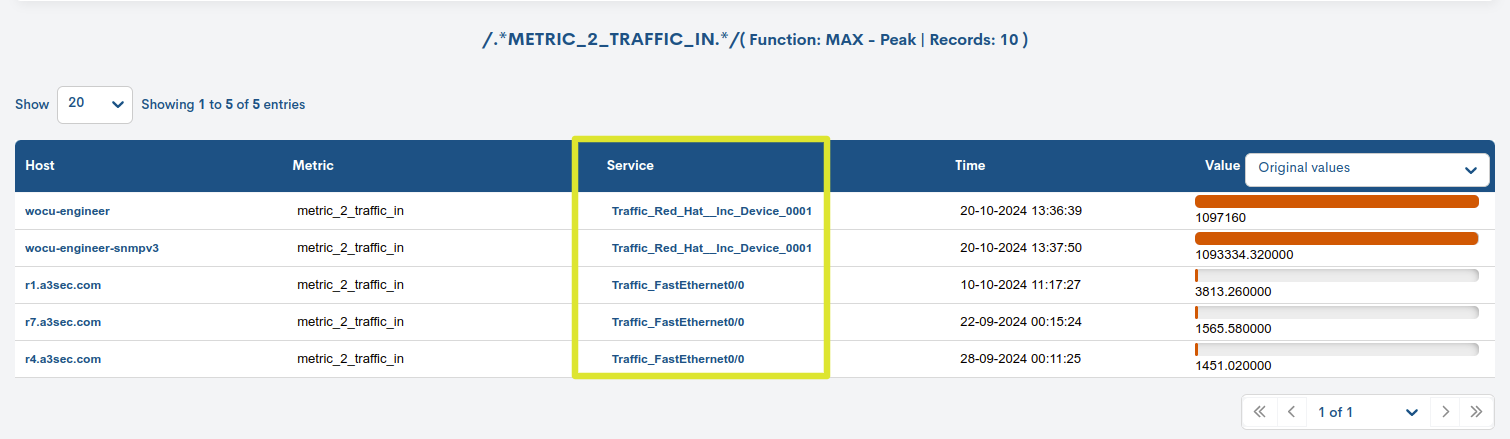
Note
This field makes it much easier for the user to understand and analyze the data displayed by WOCU-Monitoring. A Service can have several metrics, in the example, the R1-bgp.a3sec.com Host, on its port Traffic_FastEthernet1/0 (Service field) has two different metrics: incoming traffic (metric_1_traffic_in) and outgoing traffic (metric_1_traffic_out). This field makes it easier to establish the relationship between the different metrics displayed for one or more of the Services of a Host.
Time
This field reports the time or period of time when a Host Metric has reached a certain Value.
The use of the Peaks (Maximum or Minimum) functions is reflected in the Date (Time) field, as the time at which the most extreme value for that metric was recorded is displayed.
In the case of the Averages functions (Maximum or Minimum), the Date (Time) field shall indicate the period over which the calculation of the average has been performed.
Value
This field shows the unit type of the values obtained for the metric of a Host, within the selected time frame and according to the configured function. Through the drop-down menu you can change the magnitudes in which this value is expressed.
In addition, WOCU-Monitoring will display a bar that graphically represents the values of each Metric. This element allows to visually compare the values of different Hosts.
The options for changing the magnitude of the Metric value are as follows:
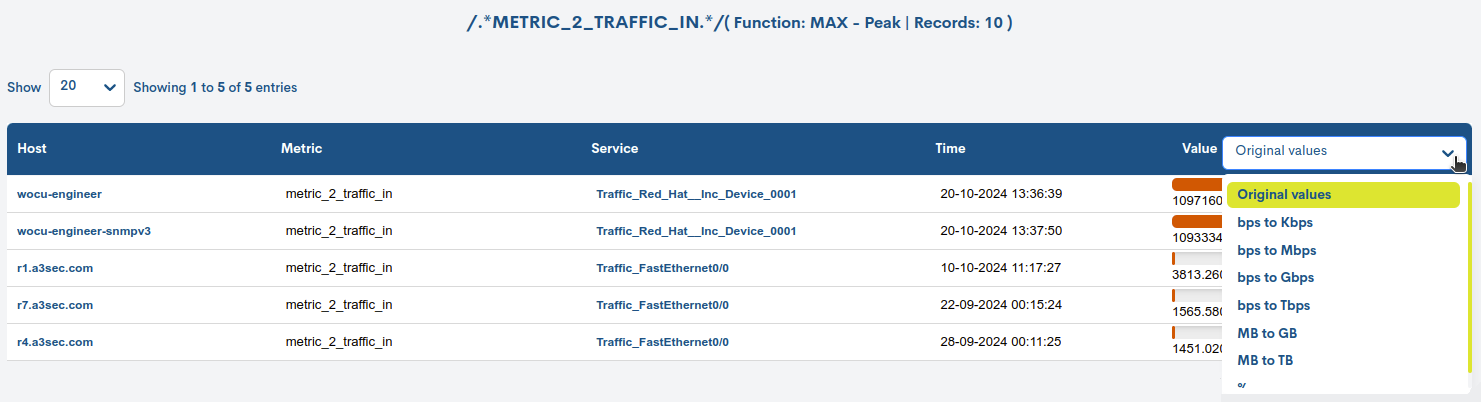
Original Values
This option displays the raw Metric value, as recorded by WOCU-Monitoring.
Bits per second to Kilobits per second (bps to Kbps)
This option expresses the value of the Metric in Kilobits per second. This option is useful when the Original Value is an amount of traffic expressed in bits per second. From certain traffic volumes onwards, it is not practical to look at very large amounts in bps and it is more convenient for the user to use a larger magnitude such as Kbps.
Bits per second to Megabits per second (bps to Mbps)
This option expresses the value of the Metric in Megabits per second. This option is useful when the Original Value is an amount of traffic expressed in bits per second. With large data volumes an even larger magnitude than Kbps is required and in these cases expressing the value in Mbps is much more convenient and practical.
Bits per second to Gigabits per second (bps to Gbps).
This option expresses the value of the Metric in Gigabits per second. It is useful when the Source Value is an amount of traffic expressed in bits per second. With large data volumes a magnitude larger than Mbps is required, for these cases it is recommended to express the value in Gbps.
Bits per second to Terabits per second (bps to Tbps)
This option expresses the value of the Metric in Terabits per second. It is useful when the Source Value is an amount of traffic expressed in bits per second. With large data volumes a magnitude larger than Gbps is required, for these cases it is recommended to express the value in Tbps.
MegaBytes to Gigabytes (MB to GB)
This option expresses the value of the Metric in Gigabytes. This option is useful when the Original Value is a quantity of data (usually memory or disk) expressed in Megabytes. From certain volumes of data it is not practical to look at very large amounts in MB and it is more convenient for the user to use a larger magnitude such as GB.
Megabytes to Terabytes (MB to TB)
This option expresses the value of the Metric in Terabytes. This option is useful when the Original Value is an amount of data (usually memory or disk) expressed in MegaBytes. With large volumes of data an even larger magnitude than MB is required and in these cases expressing the value in TB is much more convenient and practical.
Percentage (%)
This option expresses the value of the metric in percent. There are metrics with percentage values (e.g. CPU usage) for which this option is the most appropriate.