Availability Periods Reports
WOCU-Monitoring allows you to manage and obtain detailed information about the operational availability of the devices and services that make up the monitored technological infrastructure.
Since availability can be defined according to different criteria and configurations, this type of report offers the flexibility to establish and analyze uptime or downtime intervals for monitored elements, based on user-defined conditions.
Or to put it another way, this report answers questions like: realm devices that have been down for more than a day in the month of October.
Availability Calculation
Within a specific time interval, the calculation of the configured sample availability is obtained using the following formula:

i being a Device, if it is a Device Report or a Service, in Service-based Reports.
n being the total number of Devices or Services.
Equivalently, the availability of services is obtained with the formula presented.
Next, the process of creating and running reports is detailed, establishing a series of filters and parameters configured by the user.
Configuration and generation of Availability Periods Reports
Generally, when creating reports, the user should access the blue + Add button, located within the Reports section.
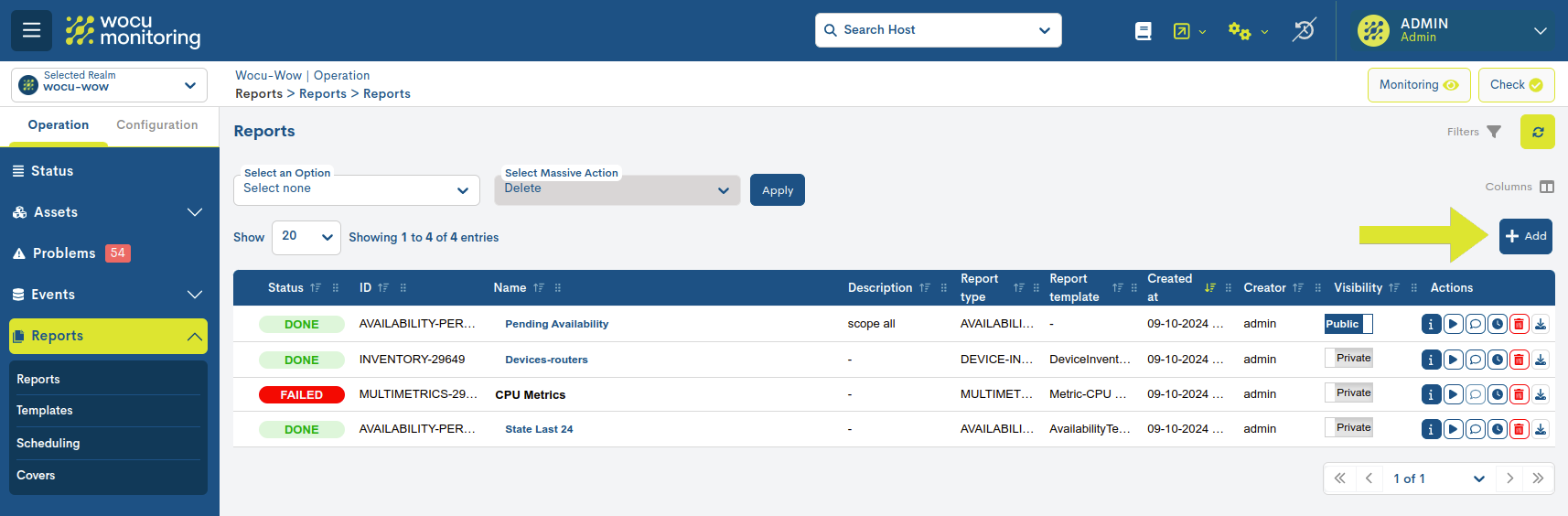
Before generating the report, you will need to configure a series of parameters described below:
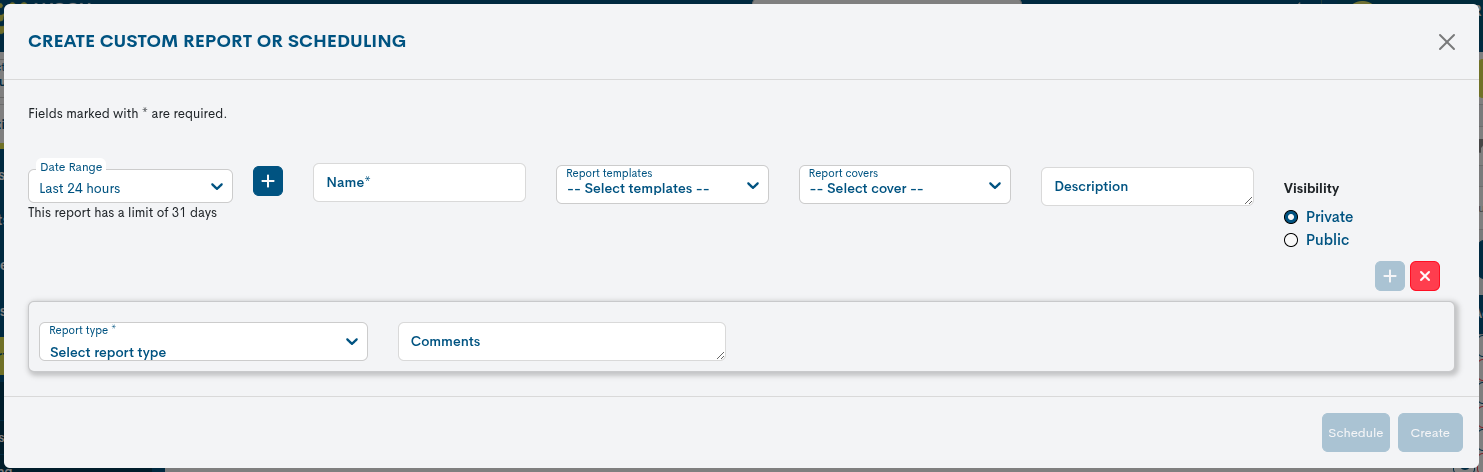
Date range
This parameter is used to establish the time period for which the Availability calculation will be made.
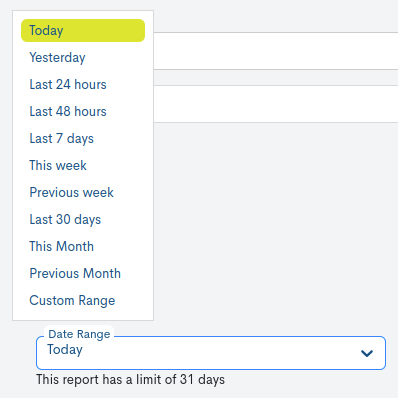
There are a number of time criteria already in place:
Parameter |
Description |
|---|---|
Today |
filters and displays only data recorded during the period of elapsed time in today’s day. |
Yesterday |
filters and displays only data recorded yesterday. |
Last 24 hours |
Filters and displays only data recorded in the last 24 hours. |
Last 48 hours |
Filters and displays only data recorded in the last 48 hours. |
Last 7 Days |
Filters and displays only data recorded in the last seven days. |
Last 30 Days |
Filters and displays only data recorded in the last thirty days. |
This Week |
Filters and displays only data recorded during the time period elapsed in the current week (from the start day of the week to the current day). |
Previous Week |
Filters and displays only data recorded in the previous full week (Monday to Sunday). |
Last 30 days |
Filters and displays only data recorded in the last 30 full days from the current date. |
This Month |
Filters and displays only data recorded during the time period elapsed in the current month (from day 1 to the current day of the month). |
Previous Month |
Filters and displays only data recorded in the previous full month (day 1 to days 28/30/31). |
If you want to define a specific time period, you can use the Custom Range option. To configure the time range, you must specify a start and end date. Clicking on a day will select it and highlight it with a blue background. In addition to the date, you can specify a specific time within that day using the drop-down menus for hours, minutes, and seconds, until you reach the exact moment you want. The selected date and time will be displayed in both the upper and lower boxes of the view.
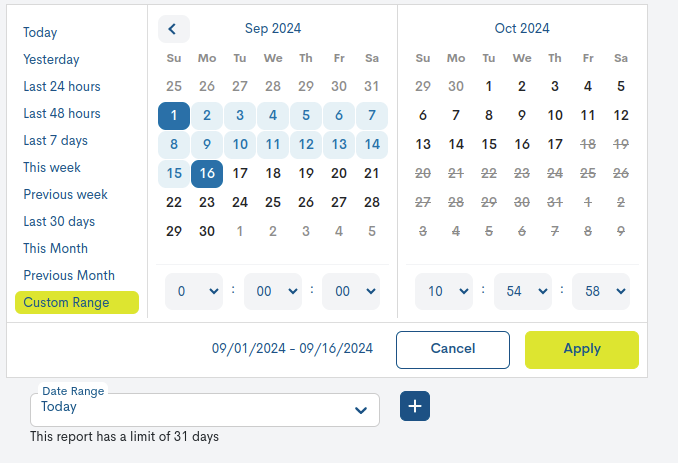
By clicking on the button with the plus sign (+), it is possible to add multiple date ranges for data collection in the configured report. Date ranges can be deleted by clicking on the red button with the cross (X), the range disappears and only the remaining date ranges are applied when the report is run.
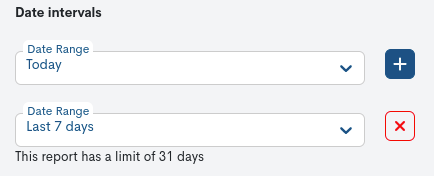
Attention
Logically, it is not possible to choose start and end dates later than the current date, or to set an end date earlier than the start date.
Name
Required field to record a report identifier term.
Report Template
In this optional field, the user can select the template they wish to apply to the report. Templates are pre-created and available for reuse during report configuration. More information can be found at: Templates.
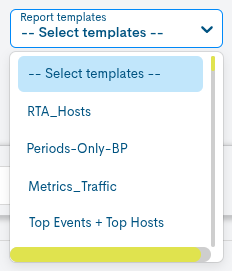
Report Covers
In this optional field, the user can choose a predefined cover for the report. This includes a cover image, a header on the pages, a main title, and a footnote. This gives documents a corporate and professional appearance, tailored to the organization’s visual identity. More information can be found at: Covers.
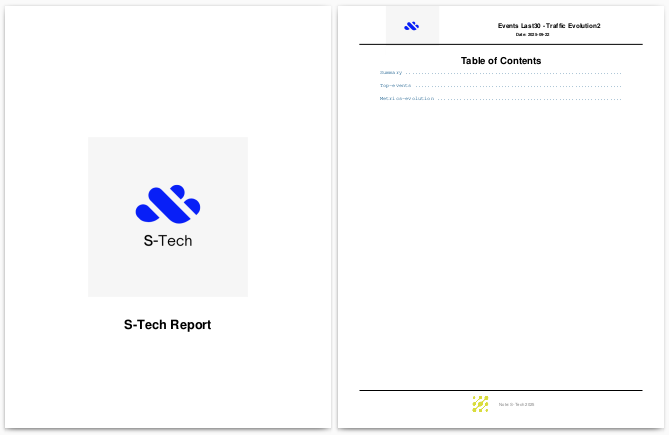
Description
Optional field where the user may include descriptive text relating to the report.
Visibility
In this field, the user will determine whether the report will be visible to other users (i.e., a public report, Public), or whether it will be private and visible only to the report’s creator (Private).
Report type
In this drop-down field the user must select the type of report they wish to create, in this case it will be Availability periods.
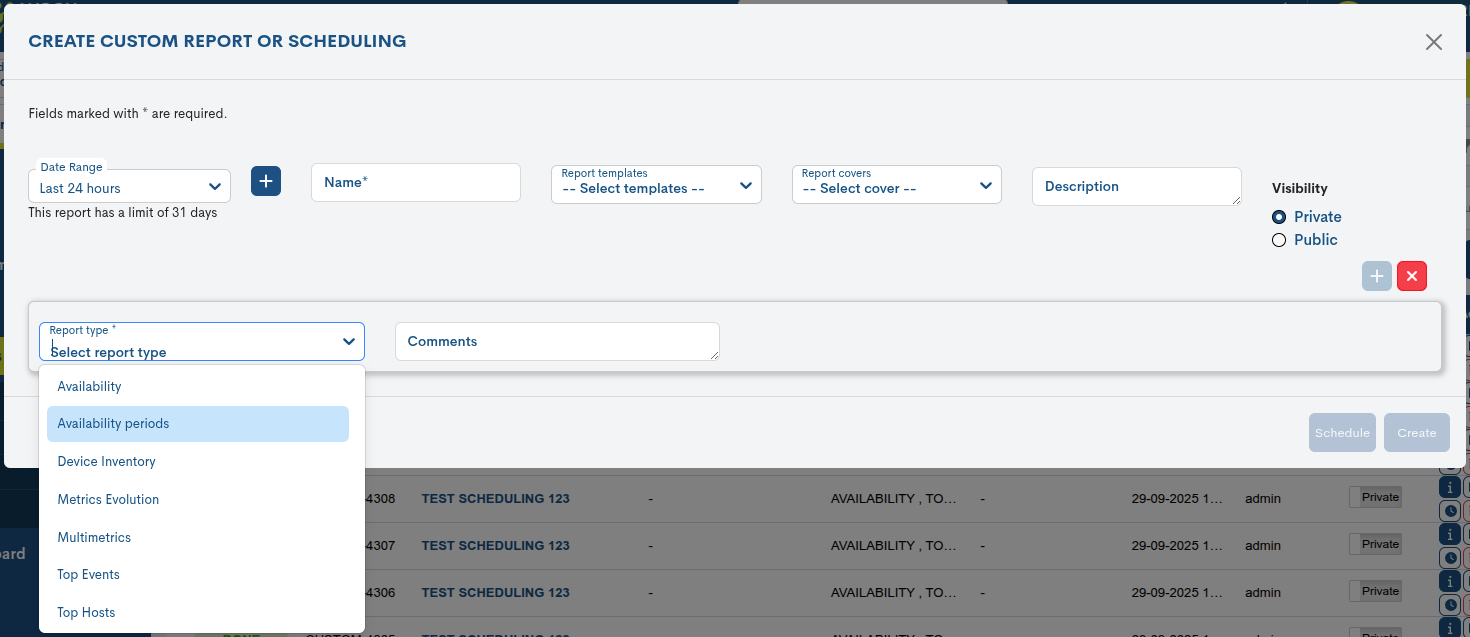
Note
Depending on the type of report selected, new fields to be defined will be automatically included.
Scope
This parameter determines the scope of the Unavailability Period Report, as the report will refer to one type of asset monitored in WOCU-Monitoring.
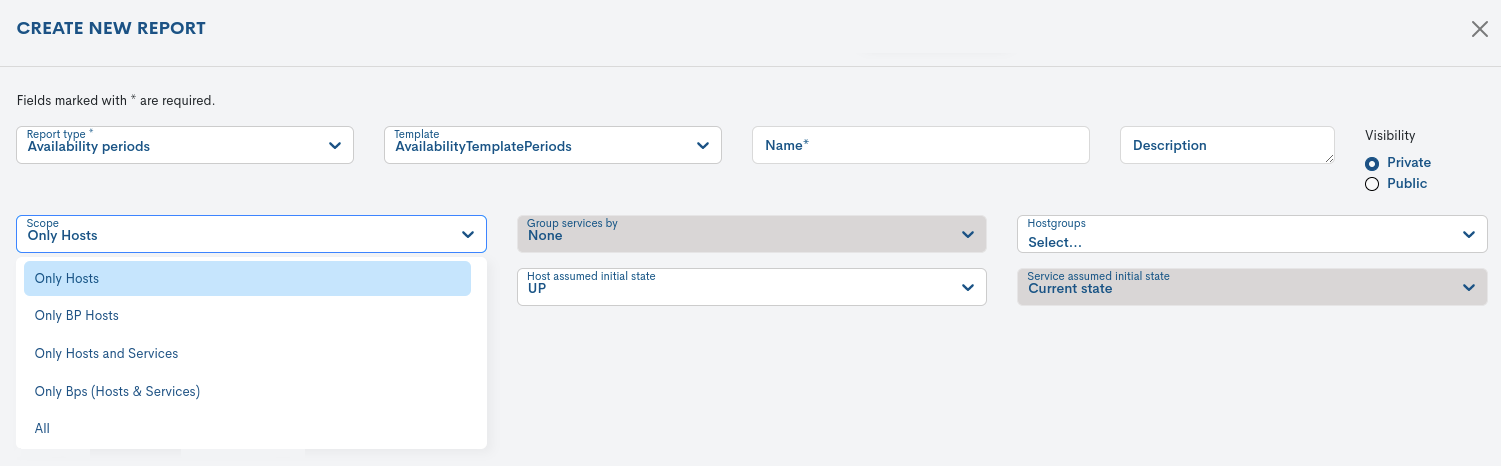
The four options available are as follows:
Only Hosts: selecting this option will cause the report to refer only to the Hosts monitored in WOCU-Monitoring.
Only BP Hosts: by selecting this option the report will refer only to monitored Business Processes (BP Hosts).
Only Hosts & Services: selecting this option the report will refer only to the monitored Hosts and Services.
Only BPs (Hosts & Services): by selecting this option the report will refer only to monitored Business Processes (Hosts and Services).
All: selecting this option will result in the report referring to all types of Assets monitored in WOCU-Monitoring: both Hosts and Services as well as Business Processes.
Group services by
Services monitored by WOCU-Monitoring, which will be reflected in the future report.
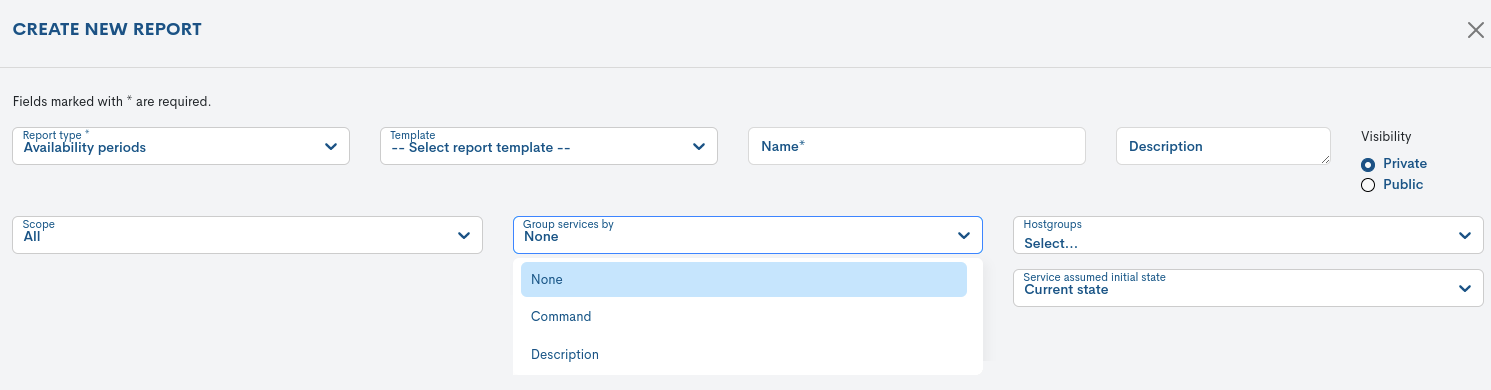
The grouping options for the Services are as follows:
Command
Selecting this option will display the information from the Services by service Availability will display the report results for the Services grouped in function to the checking command executed by the system in the check for each Service.
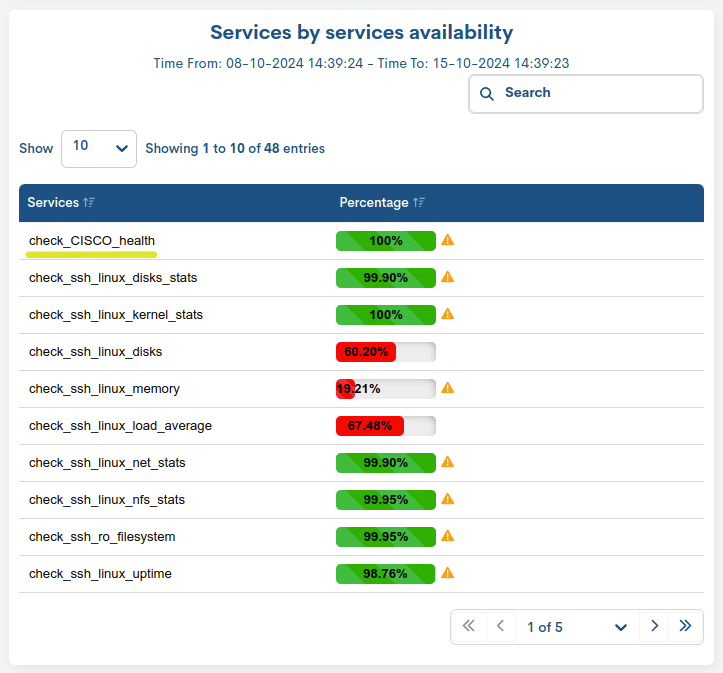
For example, the
check-cisco-healthcommand will group the results of the health check for monitored Cisco devices. This action will group different services from different devices.
Description
Selecting this option will display the information from the Services by service Availability will display the report results for the Services grouped in function to the name or description of each Service.
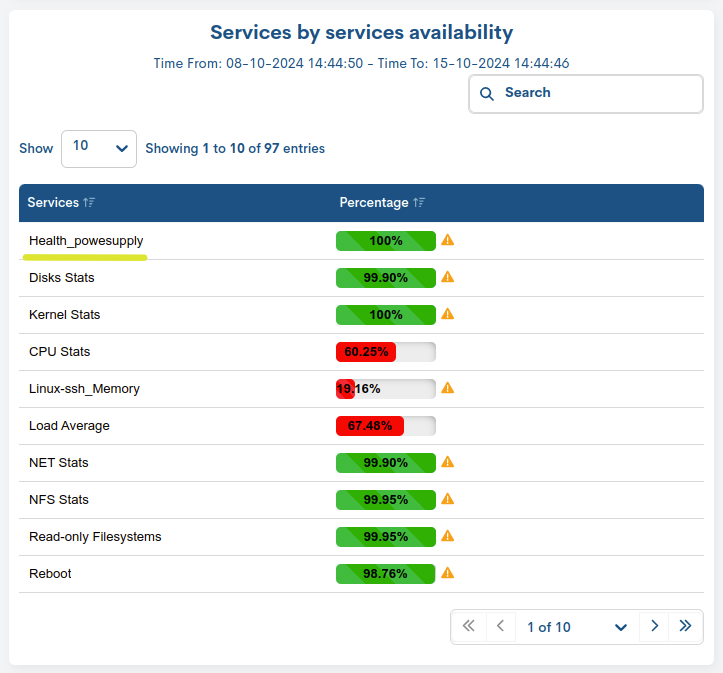
Continuing with the example above, under the Service description
health_powersupplywill group the status of the power supply status of all monitored Cisco hosts. That is, this action groups together Services from different hosts.
Attention
The Service Command and Service Description grouping options cannot be applied when the Scope selected is Host. In this case no grouping shall ever be applied.
None
By selecting this option the Services by service Availability information will display the report results for the Services without any grouping. The information in the Panel, in this configuration, details one by one the different Services associated with each of the Hosts.
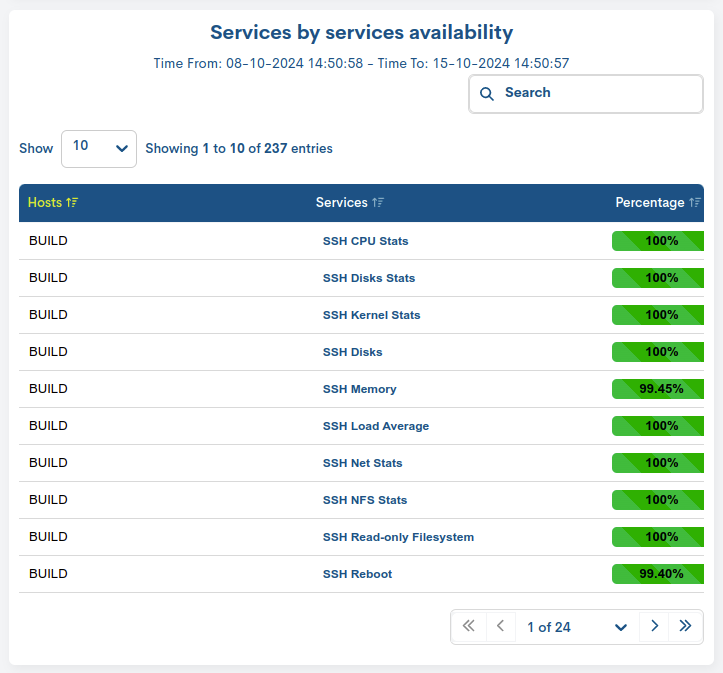
Important
When this option is selected, an additional field “Hosts” is added to the panel to indicate the Device to which the Service whose Availability percentage is listed corresponds.
Host Groups
This configuration parameter allows you to filter the data collected and reflected in the report, showing only data related to the Device Groups (Hostgroups) existing in WOCU-Monitoring.
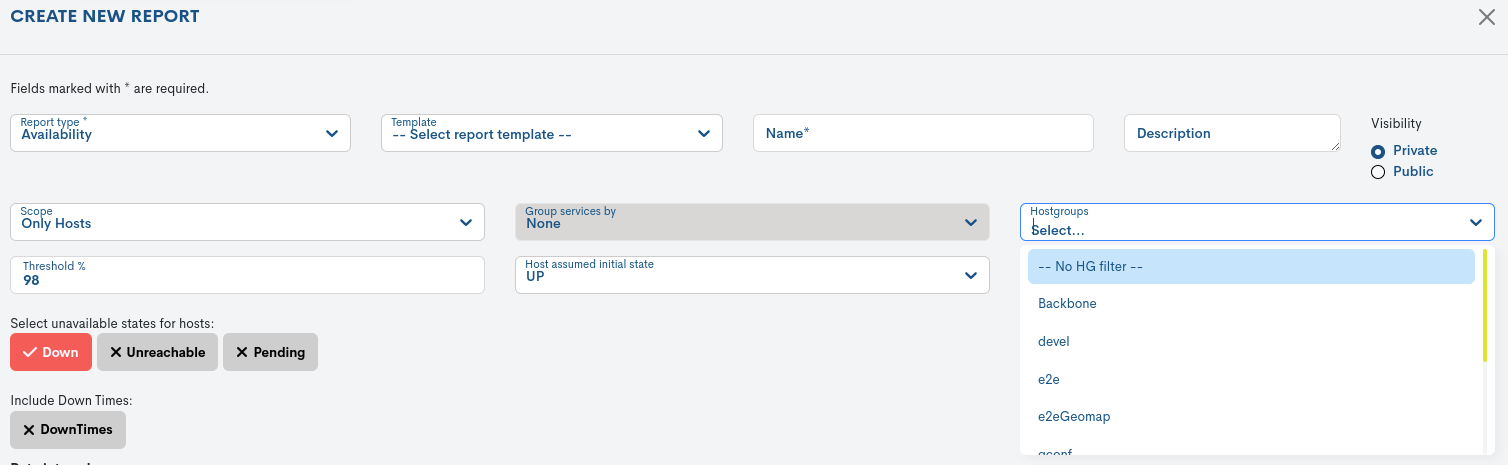
To select and filter the report results by a specific Device Group, simply select its name from the Hostgroup dropdown. All registered groups within the realm will be displayed.
To deactivate the filter, the user must choose the No HG filter option, which appears first in the list.
Assumed initial state
These options allow the user to assume and assign the initial state of Hosts and Services, in case WOCU has not collected enough data to define them.
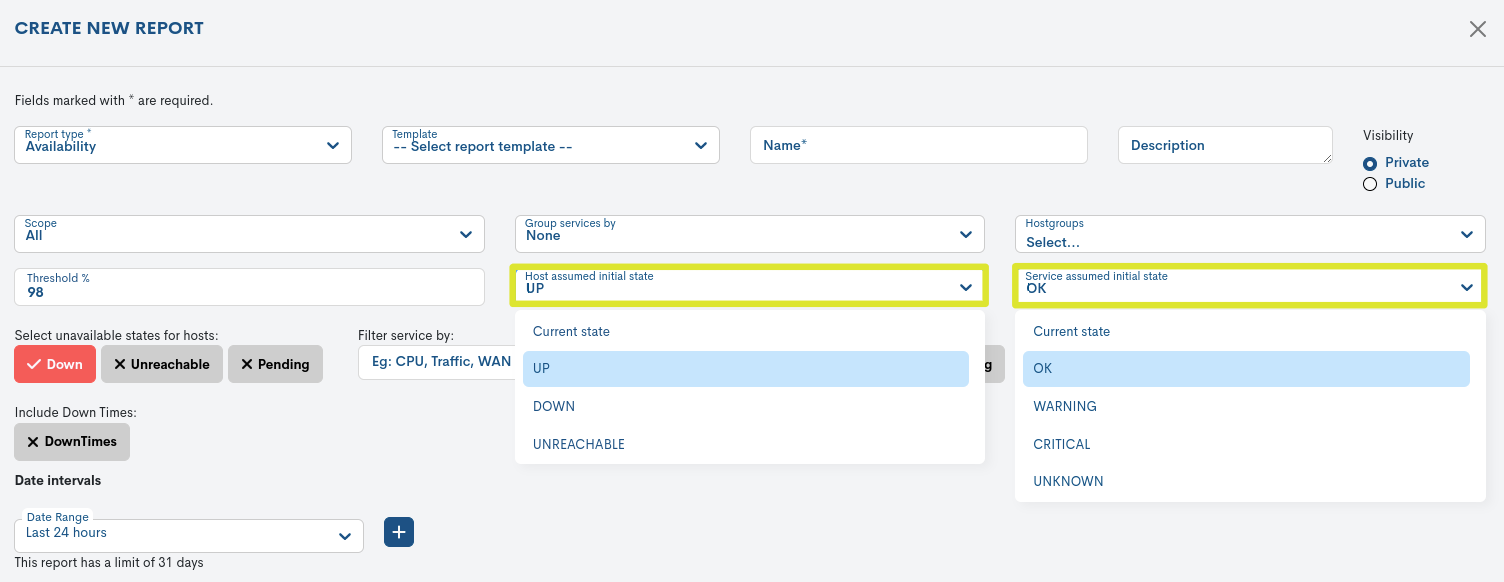
Possible states for Hosts:
Down
UP
Unreachable
Current state
Possible states for Services:
OK
Warning
Critical
Unknow
Current state
More information in: Statements of Assets in WOCU.
Note
An initial state cannot be selected for a service when the selected Scope is Host or Only BP Hosts.
Filter service by
This field allows filtering by certain services, in order to monitor their level of availability in the report. This filter acts in the context of:
Host & Services
Only BPs - Hosts & Services
All
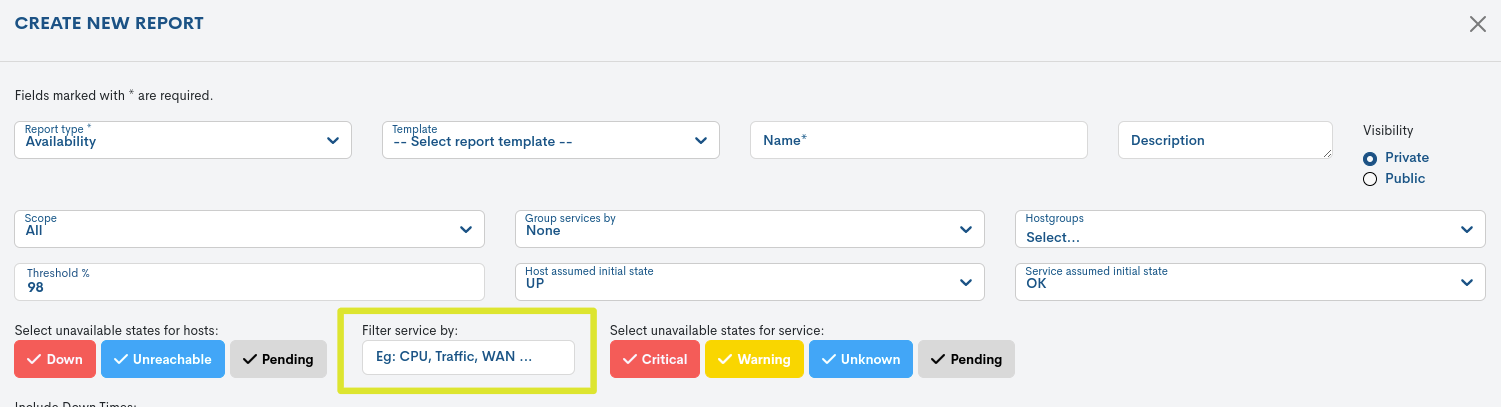
The filtering of services will be carried out by defining a regular expression, giving greater flexibility and customisation of the filtering to the operator himself.
For this purpose, the services whose name/description meet those defined in the regular expression will be picked up and displayed in the generated report. On the other hand, services that are outside the pattern entered will be excluded by the system.
Important
Regular expressions will be case insensitive to facilitate filtering.
A simple string or complex regular expressions can be used (see the python documentation for reference).
The regular expression must be valid, otherwise the form itself will do the corresponding validation.
Hosts/Services periods configuration
For the configuration of availability and non-availability periods of Hosts and Services, there are three parameters:

✓ Availability: configuration parameter for the display of assets according to their availability. The possible options are:
Show available: by ticking this box, the report will collect and show in detail, the period(s) of availability of Hosts and Services.
Show unavailable: by ticking this box, the report will compile and show in detail, the period(s) during which the Hosts and Services have not been operational.
✓ Duration Threshold: Configuration parameter for the threshold of the time period of availability and/or unavailability. Includes several selectors with multiple options:
Temporary conditions:
Equals to >
Lower than >
Lower or equals to >
Greater than >
Greater or equals to >
Duration: value of the selected time unit.
Unit of time:
Seconds
Minutes
Hours
Days
Weeks
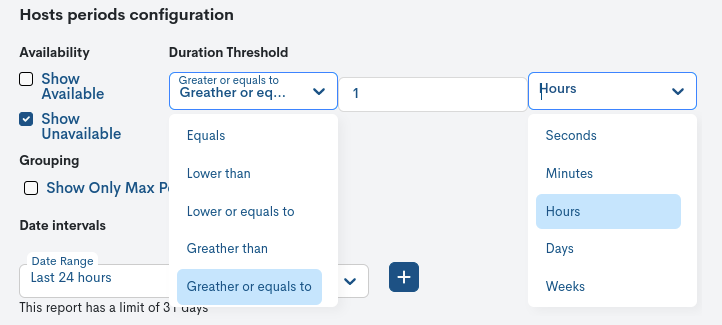
✓ Grouping: configuration parameter for the grouping of availability periods.
Show only max periods per host/services: checking this box will group the different periods of a Host or Service, showing only the longest period registered in WOCU.
Note
You will not be able to configure Service periods when the selected Scope is Host or Only BP Hosts. In this case the configuration options will be disabled.
Show only max periods per host
When this box is checked, the report will only show the longest available or unavailable period recorded for each device within the defined date range. If unchecked, all periods (both short and long) in which the device was available or unavailable will be listed, depending on the report settings.
This option allows you to focus on the most significant event (for example, the longest outage or longest availability period) without cluttering the report with multiple smaller records.
To save the configuration and generate the report, click on the blue Create.

Once the report has been created and scheduled, you will be taken back to the initial screen of this section, where the reports will be sequentially stacked in the Centralized Report Management.
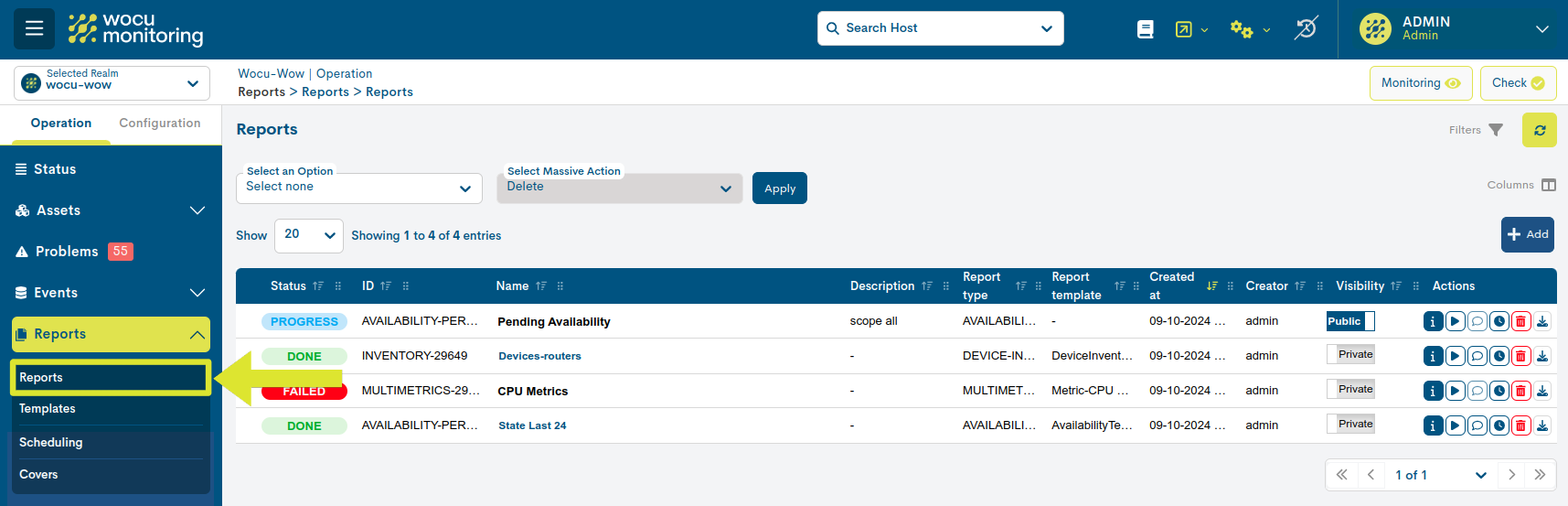
Click on the Name to access the full report. The user is then taken to a new report window where the information generated and collected by the system is presented. These panels are described in detail in the next section.

Setting up a multiple report
WOCU-Monitoring allows the creation of multiple reports in a single operation. This allows the user to define several reports of different types from a single configuration form.
The operation is simple and intuitive. Once the user selects the first report, the system enables the + button in the upper right corner of the configuration form. Clicking this button displays a new form for defining another report.
Attention
The system supports the combination of the seven types of reports available, as long as they are of different types.
If a report is to be deleted, the user can use the x button, which deletes the previously configured settings.
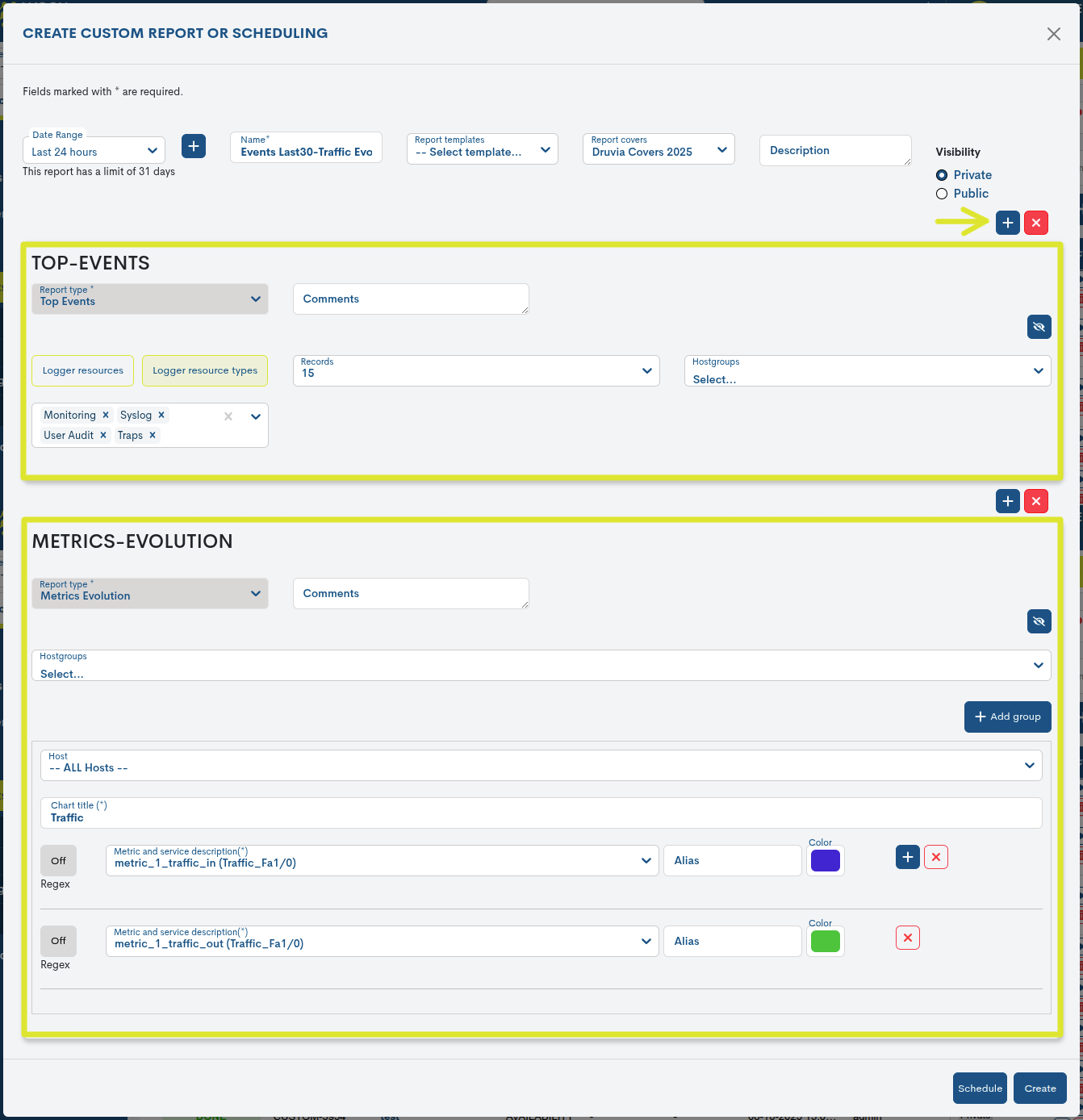
Each configuration form includes a Hide Report Config button (identified by an eye icon with a diagonal line through it), which allows you to hide the corresponding configuration view and expand the available screen space.
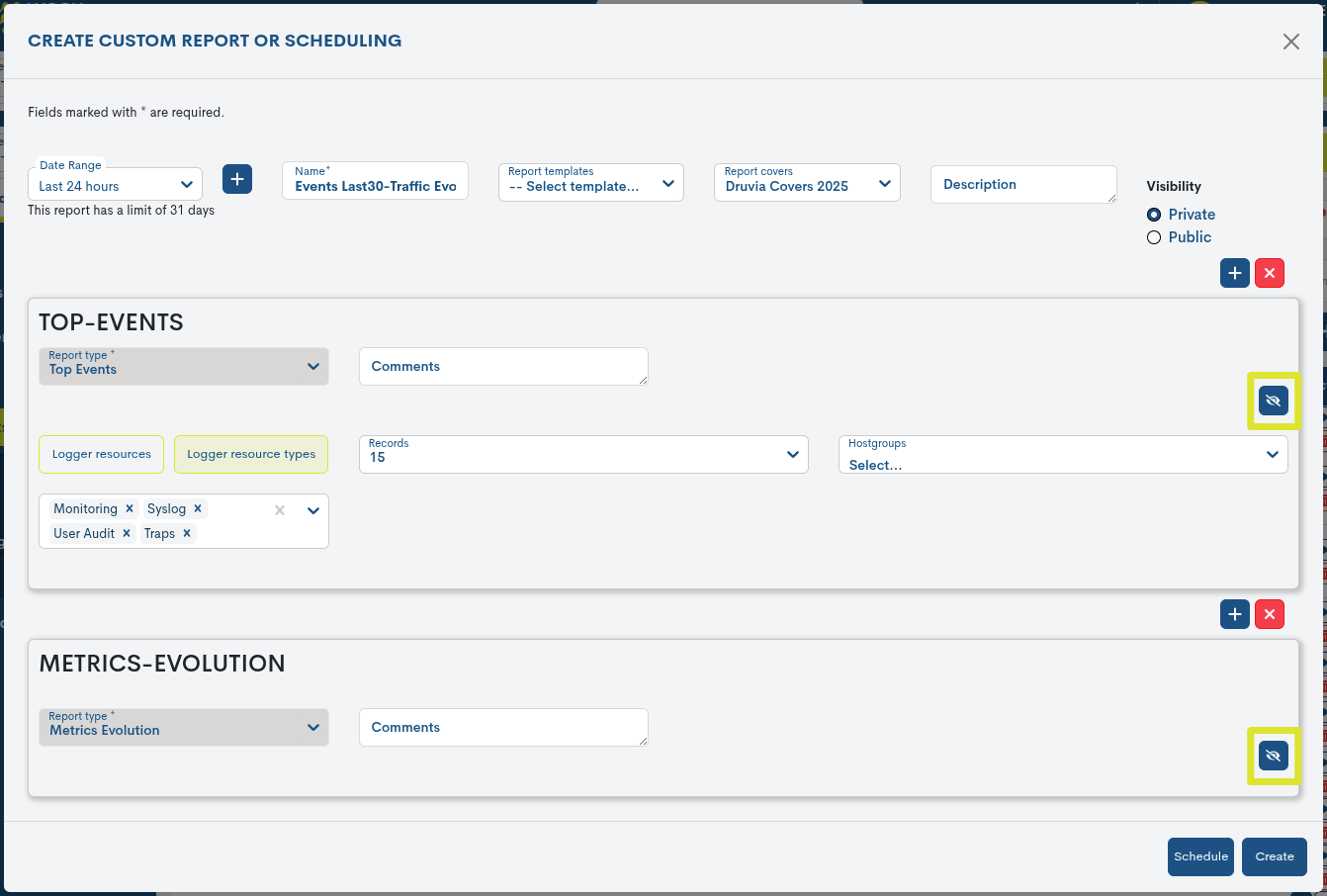
See the following multiple report structured in two separate sections:
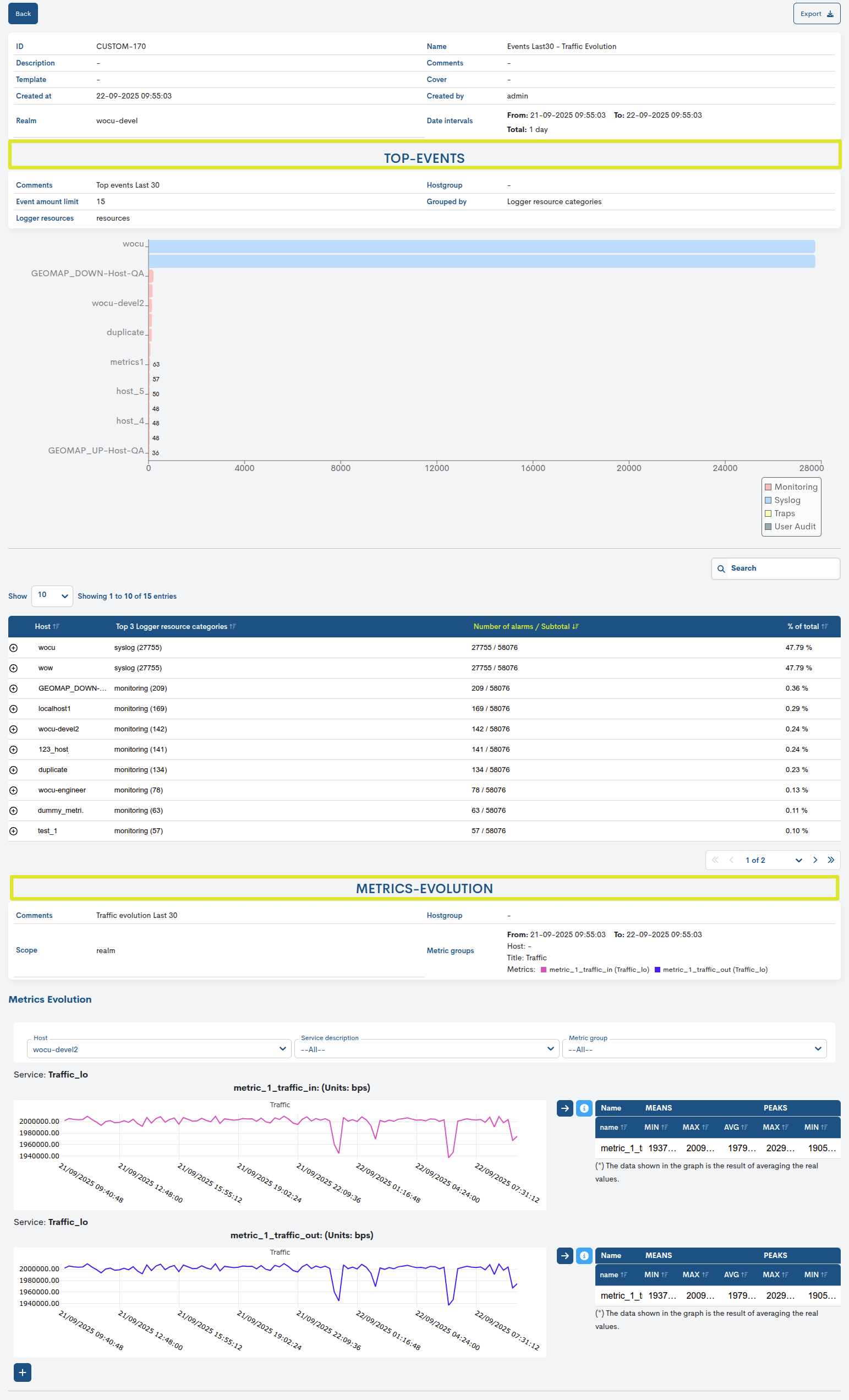
Scheduling (Unavailability) Reports
WOCU-Monitoring also allows for the automation of reporting operations, thanks to the ability to schedule their generation and launch at the user’s discretion using the Schedule button.

Next, a form will appear to begin setting up your schedule. For more information, see the following section: Schedule.
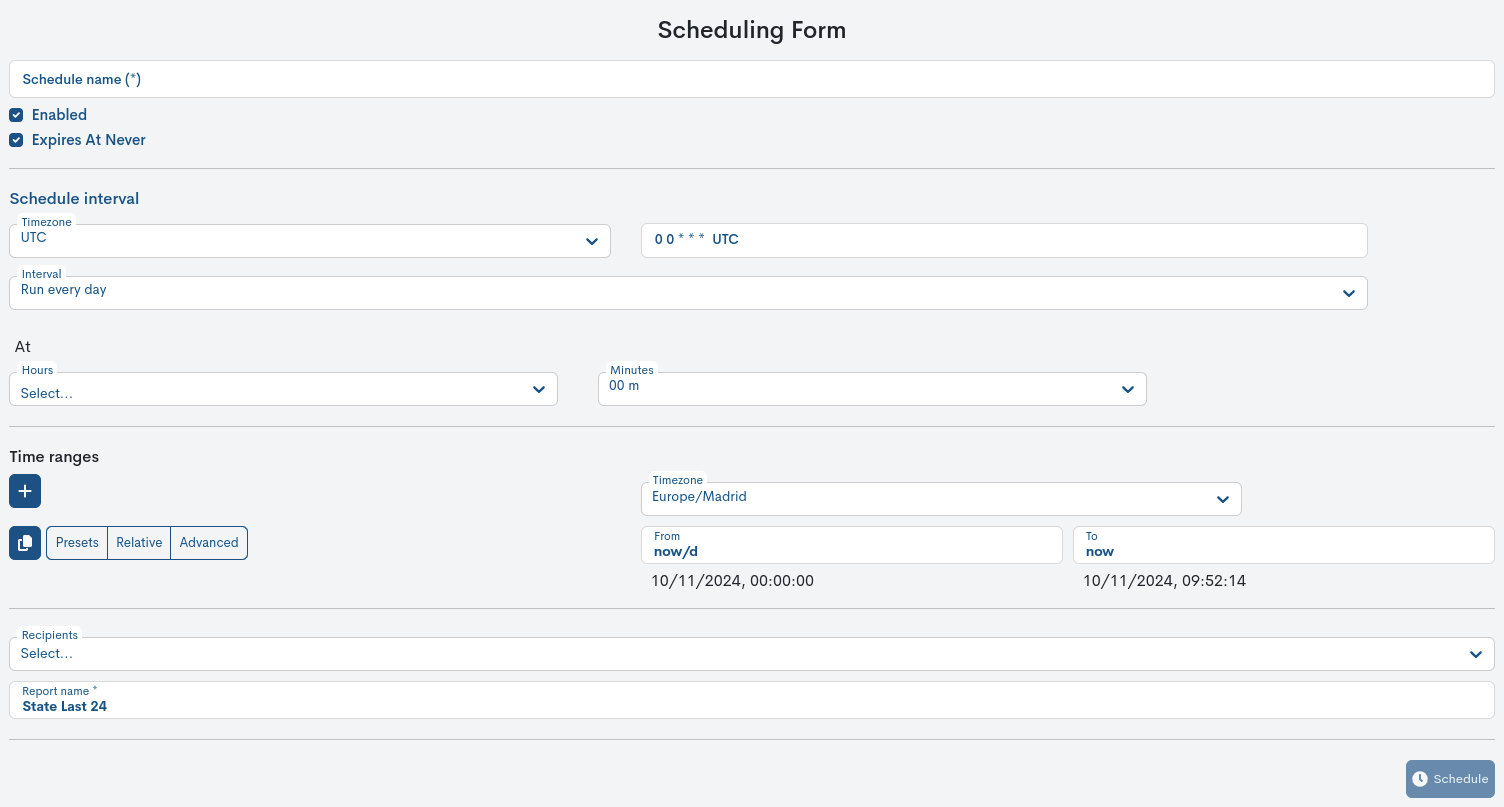
Exporting of Availability Periods reports
WOCU-Monitoring also allows the report to be exported in PDF, XLSX, and JSON formats. These condense all the information on the availability of the monitored assets into a document that is easy to distribute and analyze.
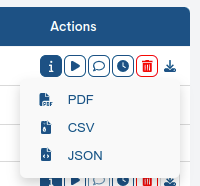
Through the Export selector located in the global reports panel, the corresponding files will be downloaded.
Important
WOCU-Monitoring will return an error message when the report scope exceeds a certain number of devices. The default number is 1,000 devices, but this number may vary depending on the environment and infrastructure being monitored.
Viewing and analyzing Availability Period Reports
Clicking on the name label (column Name) takes you to the full report.
The Availability Period Report information is presented in lists to facilitate user interpretation.
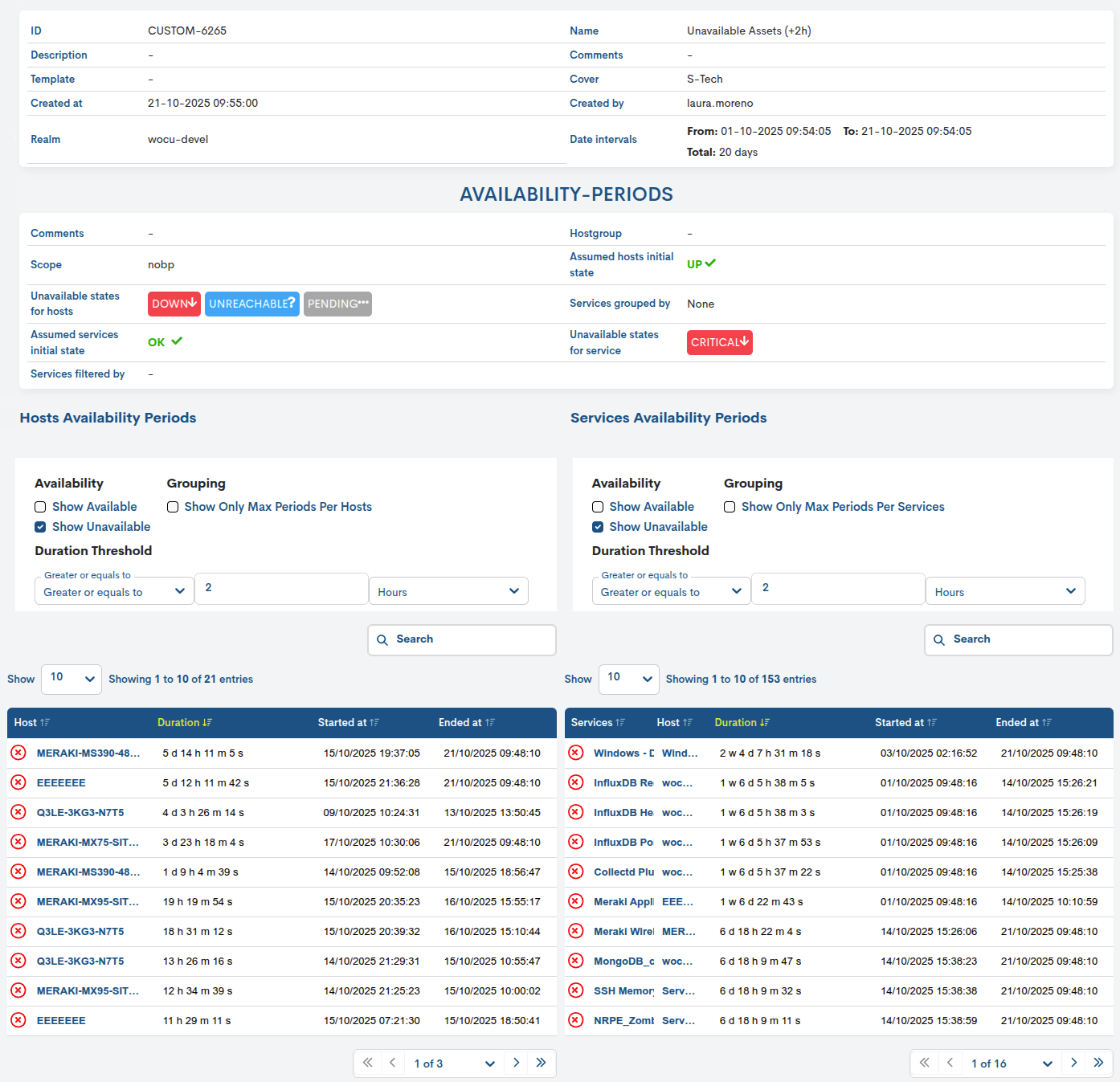
Settings panels
The filters and parameters established in the generated report configuration are presented in a tabular format.
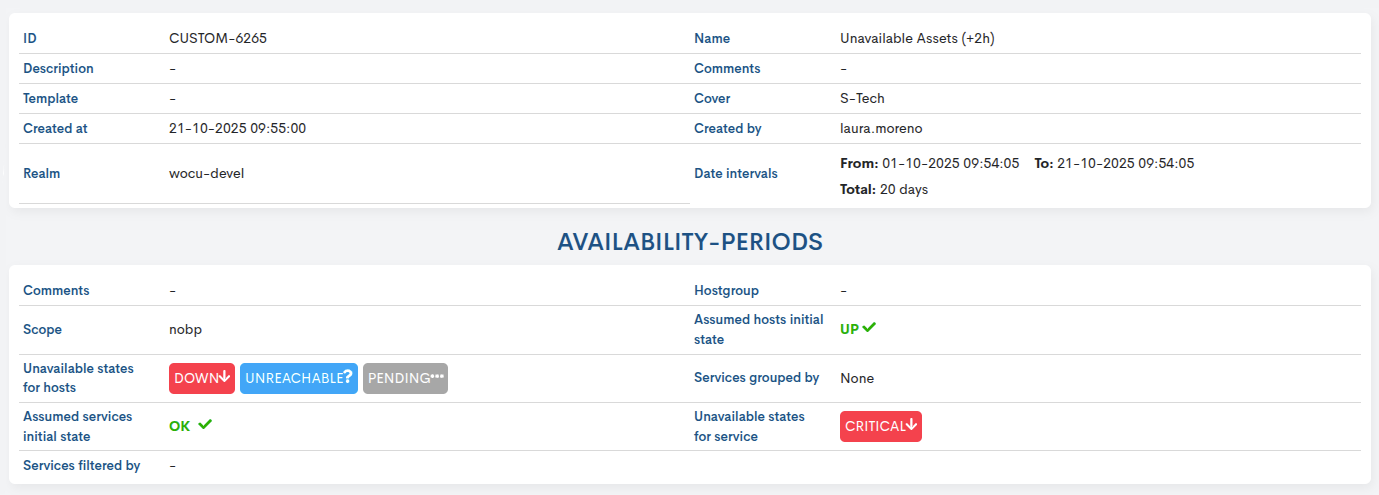
These are:
ID: report identifier code.
Description: descriptive text relating to the report.
Template: Templates selected on which the report is based.
Create at: indicates the date and time the report was created.
Realm: indicates the name of the Realm that is the subject of the report.
Name: identification name assigned to the report.
Comments: Free text assigned by the user regarding observations, annotations, or additional clarifications regarding the report.
Cover: Specifies the Covers applied to the report.
Create by: indicates the user who created/owns the report.
Date interval: Indicates the start and end time and date of the availability data collection period.
In multiple time frames, periods will be presented in a tabular format. The total range limit is 31 days.

Comments: displays comments added by the user.
Scope: Indicates the scope of the report. Matches the Scope field.
Unavailable states for hosts: indicates the type of status or statuses categorised as unavailable, chosen by the user, for non-operational Host(s).
Assumed services initial states: indicates the status assigned and assumed by the user for Services
Hostgroup: Specifies the device group selected for the availability calculation.
Assumed hosts initial states: indicates the status assigned and assumed by the user for Hosts.
Services grouped by: indicates the type of grouping of services for the availability calculation. This field shall not appear in the report when no grouping type is applied, i.e. Host is selected in the Scope parameter.
Unavailable states for services: indicates the type of status or statuses categorised as unavailable, chosen by the user, for non-operational Services.
Panel Hosts Availability Periods
Below is the panel listing the periods of availability and/or unavailability, obtained for Hosts during the configured time period.
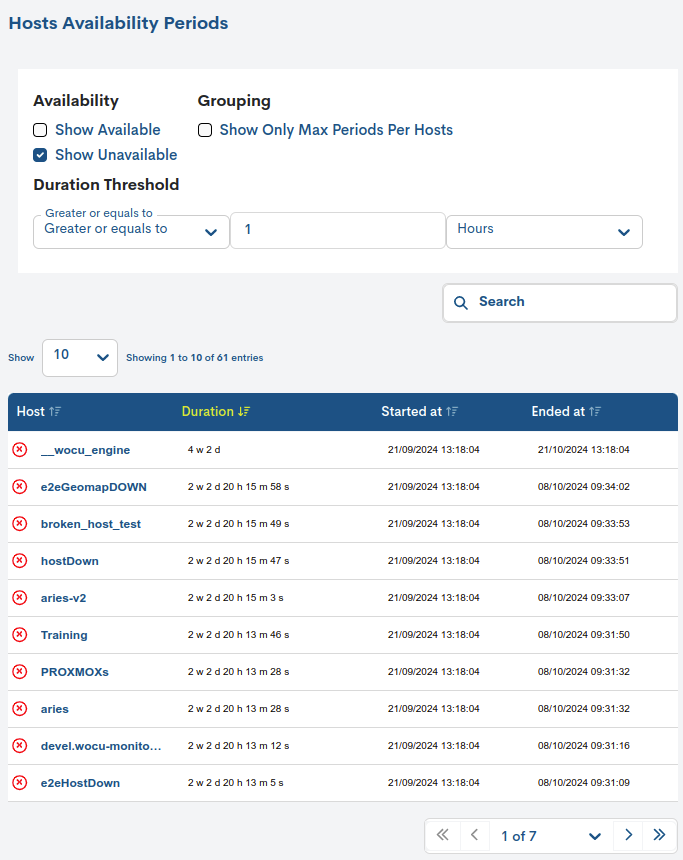
This panel is divided into two blocks:
1) Host operating period configuration filters
The configuration set in the report on the availability periods of the Hosts of the Realm in question is displayed.
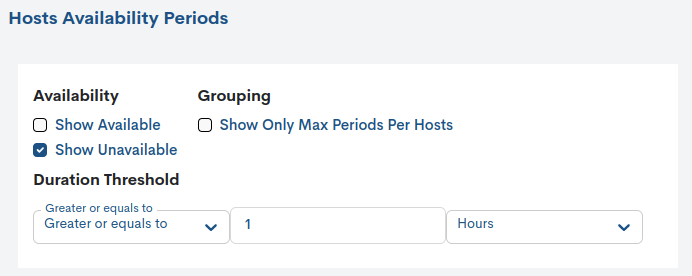
Note
More information on each of these filters can be found at: Hosts/Services periods configuration.
2) Table of Asset operating periods
List of periods of availability and/or non-availability for each Host of the Realm concerned.
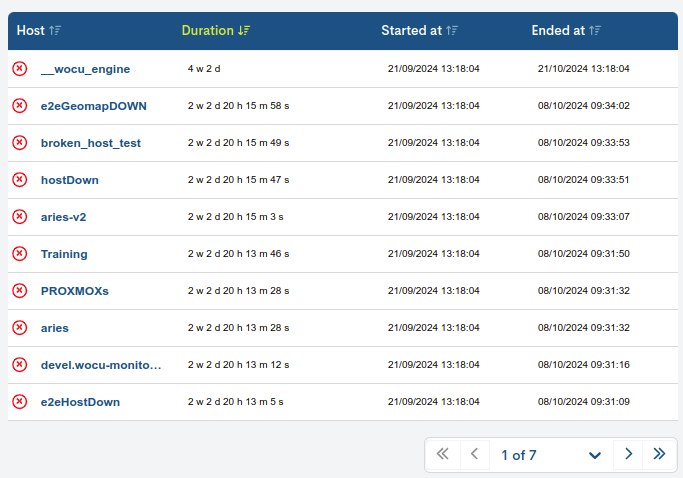
Attention
The table is ordered from longest to shortest period.
The information displayed is distributed in the following columns:
✓ Availability icon: indicates the status of the Host in the registered period, i.e. whether during this period it has been available (✔️ in green colour) or unavailable (❌ in red colour).
✓ Host: name of the Host registering the period. Clicking on the name will redirect the user to the Detailed view of Hosts and Business Processes.
✓ Duration: indicates the total time frame of the period. This interval is expressed in weeks (w), days (d), hours (h), minutes (m) and seconds (s).
✓ Started at: indicates the exact start time of the recorded period.
✓ Ended at: indicates the exact time at which the recorded period ends.
Important
As very large lists are generated, it is recommended to use the search bar to search for a specific Host and the paging options to navigate through the different pages of the list.
Panel Services Availability Periods
Provided that the scope of the report includes Services, an additional panel will be displayed with the list of periods of availability and/or unavailability, obtained for the Services associated to Hosts, during the configured time period.
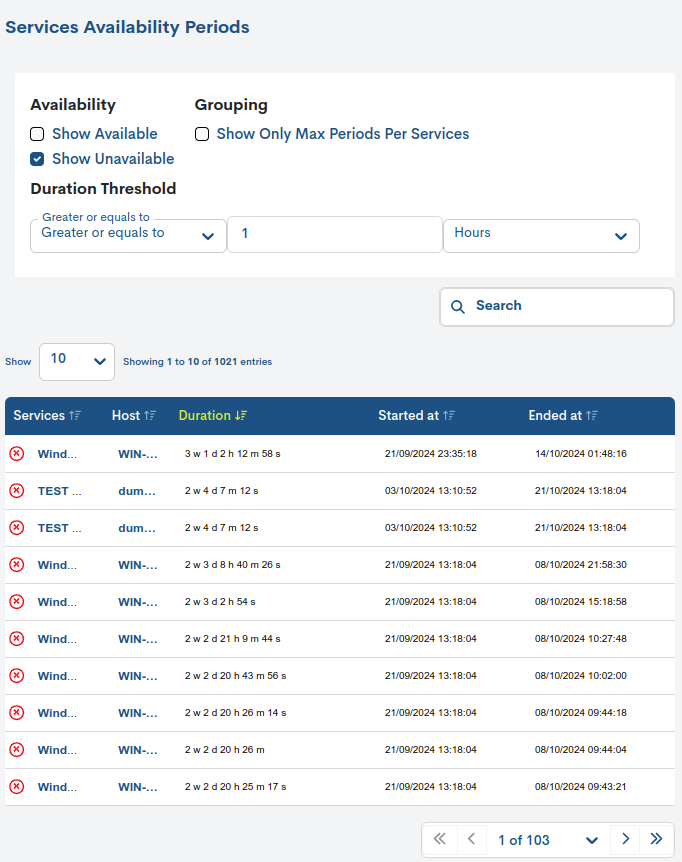
This panel is divided into two blocks:
1) Service operating period configuration filters
The configuration set in the report on the availability periods of the Hosts of the Realm in question is displayed.
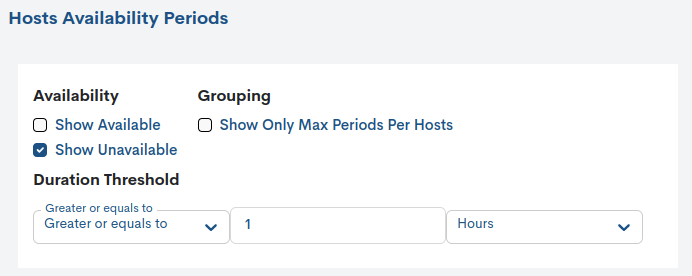
Note
More information on each of these filters can be found at: Hosts/Services periods configuration.
2) Table of Service operating periods
List of periods of availability and/or unavailability for each Service associated with a Host.
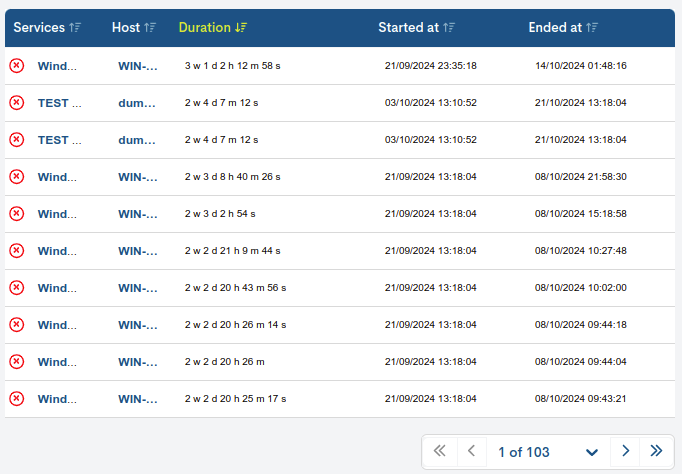
Attention
The table is ordered from longest to shortest period.
The information displayed is distributed in the following columns:
✓ Availability icon: indicates the status of the Service in the registered period, i.e. whether during this period it has been available (✔️ in green colour) or unavailable (❌ in red colour).
✓ Service: name of the Service registering the period. Clicking on the name will redirect the user to the Detail view of Services and Business Processes, except when services are grouped by command or description.
✓ Host: name of the Host to which the Service of the period in question is associated. Clicking on the name will redirect the user to the Detailed view of Hosts and Business Processes.
✓ Duration: indicates the total time frame of the period. This interval is expressed in weeks (w), days (d), hours (h), minutes (m) and seconds (s).
✓ Started at: indicates the exact start time of the recorded period.
✓ Ended at: indicates the exact time at which the recorded period ends.
Important
As very large lists are generated, it is recommended to use the search bar to search for a specific Service and the pagination options to navigate through the different pages of the list.
Editing your own report in real time
This type of report allows editing of the parameters for configuration of operating periods, from this same view, that is, it is possible to edit and generate a new report without having to go back to the Reports page.
To do this, one of the parameters available at the top of the panels must be modified:
The new results will be instantly displayed in the relevant listings.
Attention
The edited and exported report with a new configuration will NOT be saved in the report history. Only the initial report launched will be recorded.
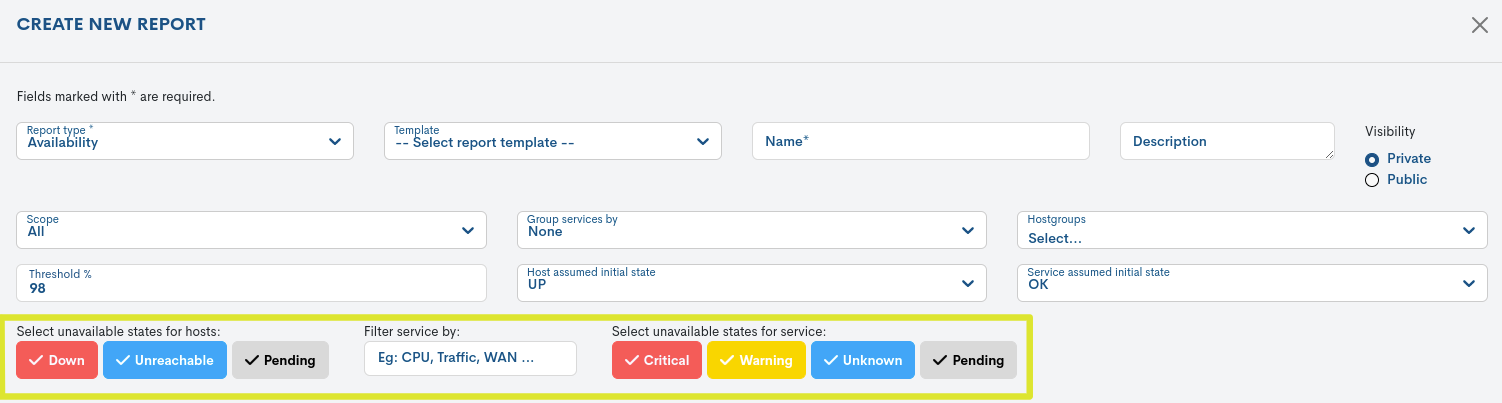
Comments
Free text field to add comments, notes, or additional clarifications about the report.