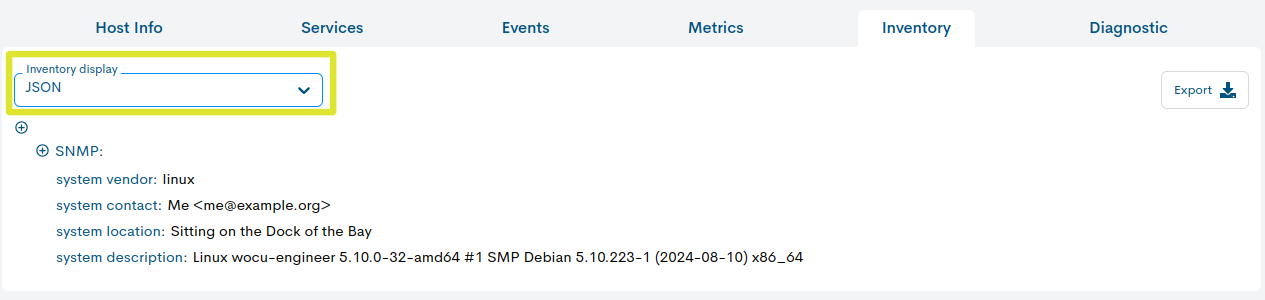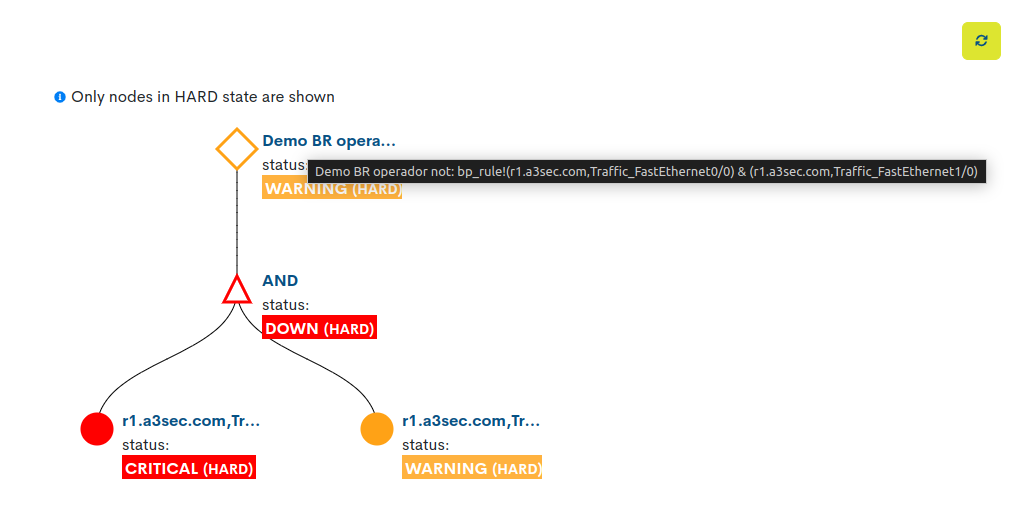Detailed view of Hosts and Business Processes
The Host and BP Detail View allows the user to directly access detailed, complete, and up-to-date information about the Hosts and Business Processes (hereinafter BP) monitored in WOCU-Monitoring. All this information is collected over the last 24 hours and is displayed between the fixed KPI`s and the following sections:
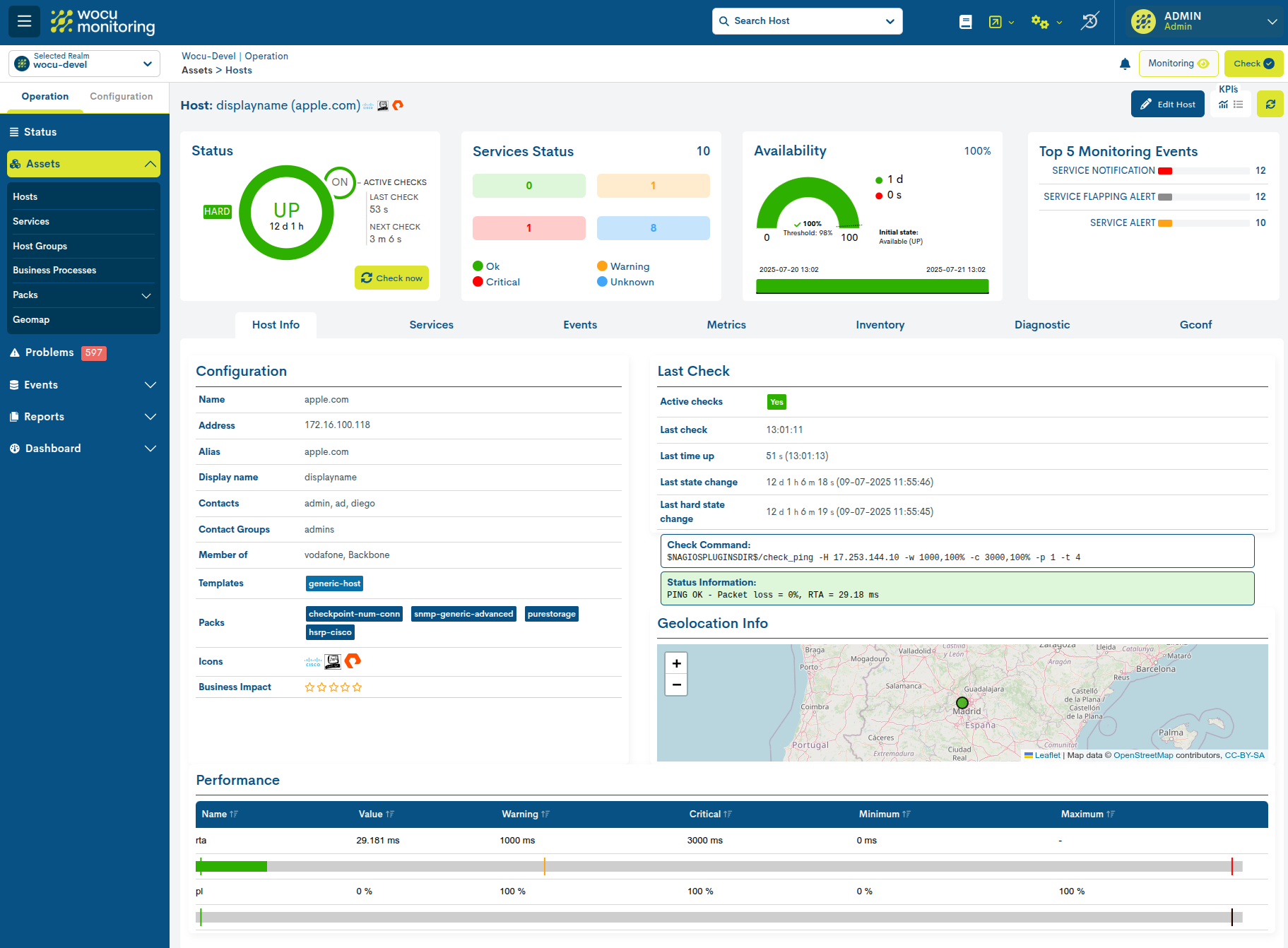
Attention
Only when the Host has Monitoring Packs associated, the system will set in the top header of the view, identifying icons (of manufacturers, technologies, operating systems…) referring to these applied packs.
The system will display a maximum of three icons ordered by a predefined weight scale, giving priority to the most representative and relevant (and least generic) icons/packs of the Host’s monitoring profile.
More information can be found at: 2. Display icons identifying technologies associated with Monitoring Packs..
KPI`s
This space displays a series of dashboards with key performance indicators and operational statuses of the Device or BP in question. The data is displayed across four panels and is compiled over the past 24 hours.
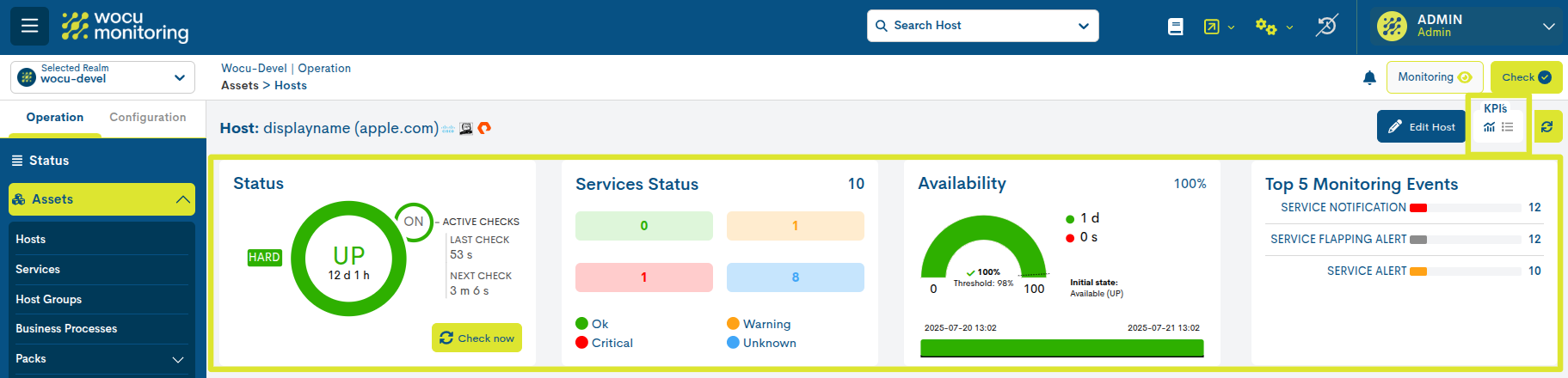
KPIs can be viewed in two possible ways:
Full view
By activating the icon marked in the following image, the following KPIs are displayed, with detailed data and interactive graphs:
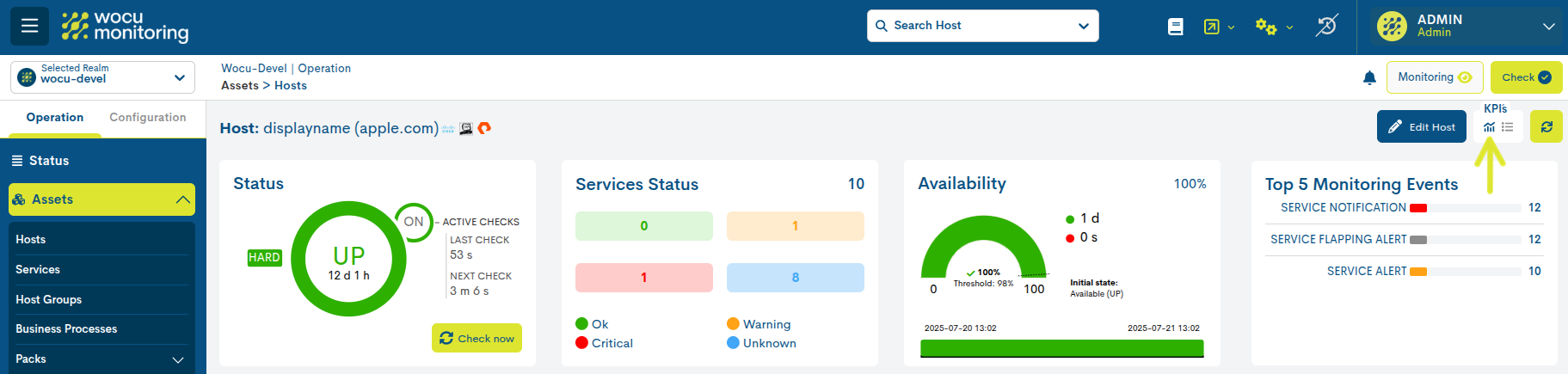
Status
This first panel indicates the operating status of the host and the monitoring checks performed on it. In addition, other complementary data is provided as explained below.
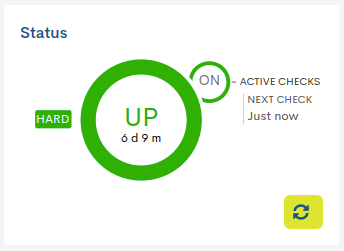
- ✓ Current host monitoring status and active time
Inside the central circle is indicated: the state that the host records and the total time that the current state has been active. In the previous image, the host has been in UP state for six days and nine minutes.
The rapid alternation of state changes in a host is known as Flapping. It is also represented on the panel by a yellow half-circle with a flashing grey arrow inside it.
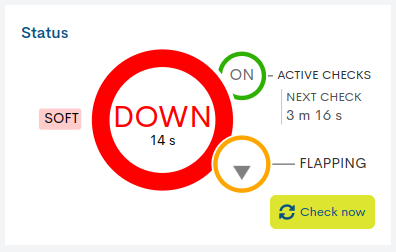
- ✓ Monitoring Check: Active Checks/ Next Check
WOCU-Monitoring performs checks to assess the operational status of the host.
The smaller circle ON/OFF, located next to the label Active Checks, indicates whether the check option is activated or deactivated. Additionally, the label Next Check shows the time remaining for the next check. In the image above this function is enabled and the next check will be performed in twenty seconds (“Next check: 20 s”).
The option to disable host monitoring checks, is accessible from the Disable Active Checks action within Actions on inventoried hosts.
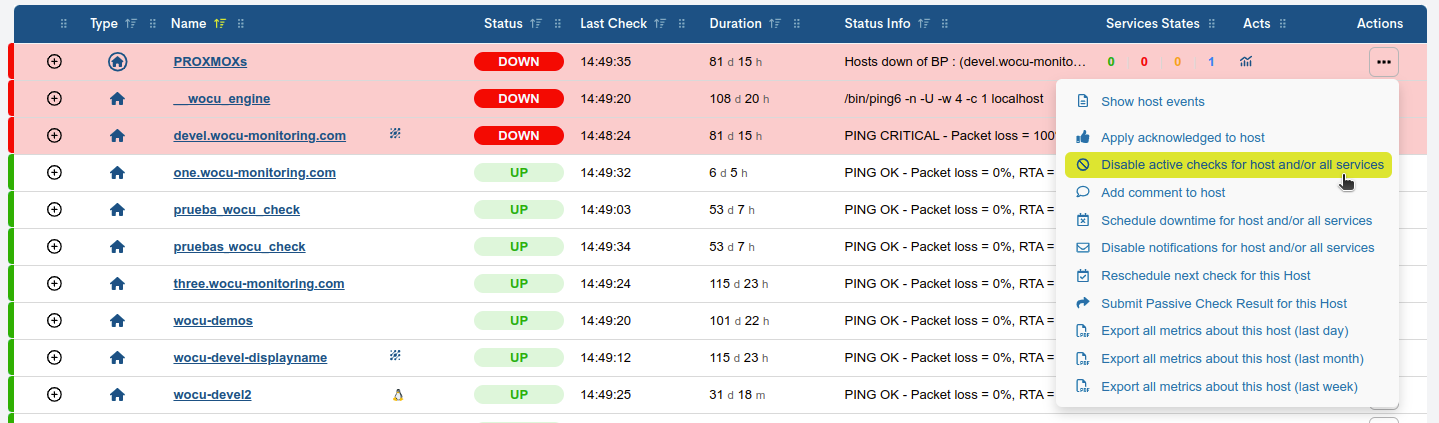
Soft and Hard States
Related to the checking task, this panel also offers additional information about the types of statuses obtained and their severity level, using the following labels:
Soft: is assigned when the host status obtained is not definitive, as it may or may not be reverted in the next check attempt. In the case of exceeding the predefined number of attempts, obtaining negative statuses, the error severity level will be raised to HARD type. The objective is to avoid false alarms due to transient problems.
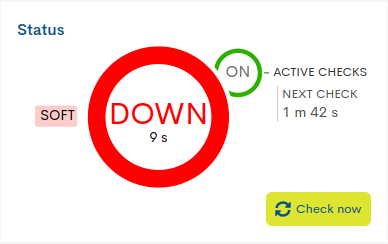
Hard: is assigned when the host status obtained is continuously erroneous, without being corrected. That is, when the host returns a negative status on the first attempt and also on subsequent checks, exceeding the predefined number of attempts. This new situation is notified to the contact user.
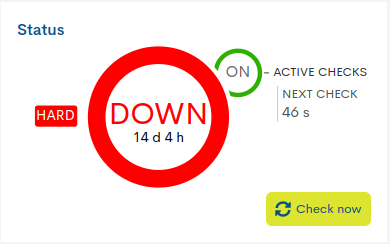
✓ Data check and refresh button
Button for refreshing and updating the data displayed in the panel. Clicking it will force an immediate refresh without waiting for the refresh scheduled in User preferences. This way you get a real-time view of the status of the Asset.

Services Status
This panel displays a count of services based on the current monitoring state. The total number of services associated with the host is listed in the upper right corner. The legend identifies each of the different states defined by the system.
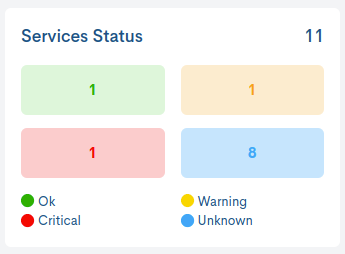
Availability
This panel has two graphical elements that provide information related to the availability level of a monitored host in WOCU-Monitoring.
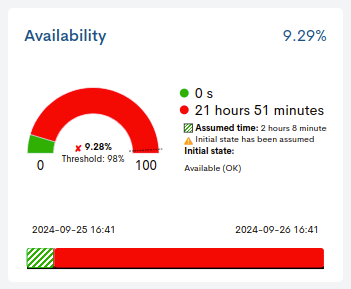
✓ Semicircular graph
Represents the percentage of host availability reached in the last 24 hours. The percentage value is indicated inside the graph, along with the minimum availability Threshold set by the user, marked on the graph with a dashed line.
Depending on whether this threshold is met or not, a green “✓” will appear in front of the availability percentage when the availability exceeds the set value, or a red “X” will appear otherwise.
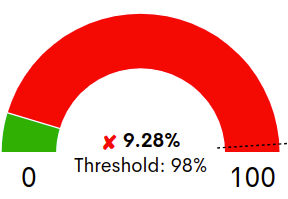
✓ Time bar
This time bar provides a history of the host’s availability over the last 24 hours, showing the exact moment or period of time when the host was not operational.
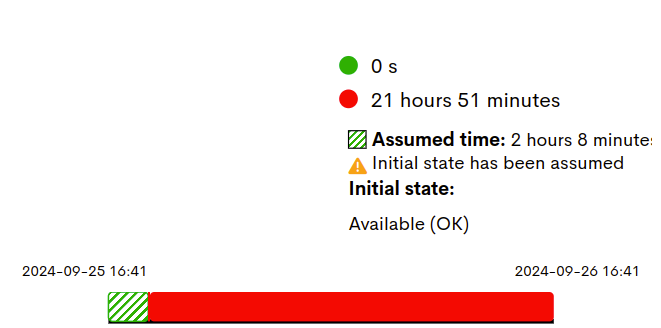
The complementary legend informs about the period of time (in days, hours and seconds) of availability (green colour) and non-availability (red colour) of the host.
There is also the possibility that the system has not collected enough data to determine the initial state of a host. In this case, the user can assume and assign a starting status. This new status is also recorded and displayed in the time bar and in the legend:
Initial State: indicates the state defined by the user, for the time period that will be assumed. This value is configured in the User preferences, specifically in the filter Status Initial SLA Host.
Assumed time: indicates the total duration of the assumed event and is represented on the bar with a grated pattern. The user can configure the initial state of the service in User preferences,specifically in the filter Status Initial SLA Service.
Top 5 monitoring Events
This panel reports, through a maximum of five bars, the most frequent types of Events in the last 24 hours, for the selected host.
Each bar represents a type of event and each one indicates the number of times an event has occurred.
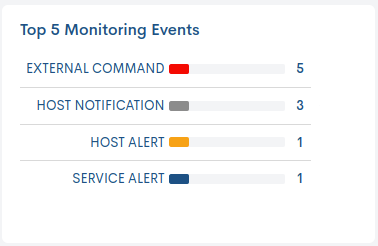
Vista resumen
Activando el icono marcado en la siguiente imagen, se despliegan los anteriores KPI`s, pero en un formato más compacto para una lectura rápida:

Asimismo, es posible ocultar el bloque de paneles mediante la conmutación de ambos botones.

Host Info
The Host Info tab of this detail view provides detailed information on the configuration, properties, and status of the selected host. The data is displayed across four main panels, explained below.
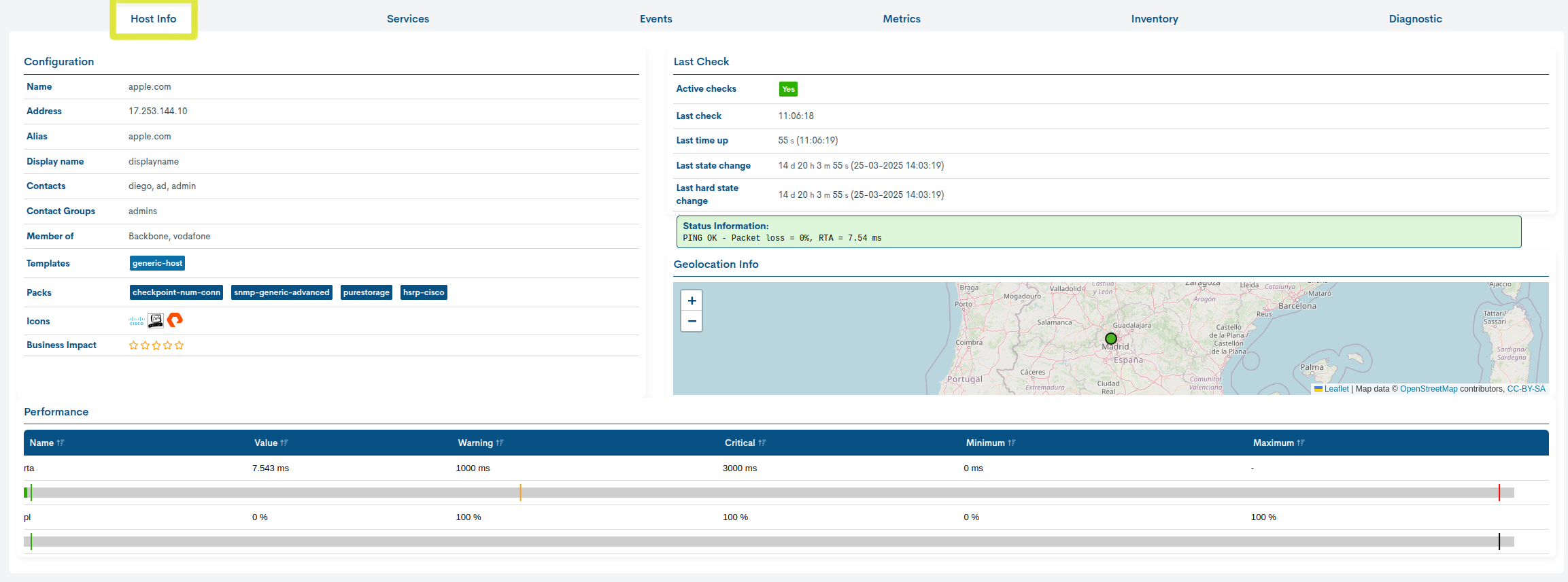
Configuration
This table displays information about the host and its monitoring configuration, i.e. the basic attributes defined when the host is registered in WOCU-Monitoring.
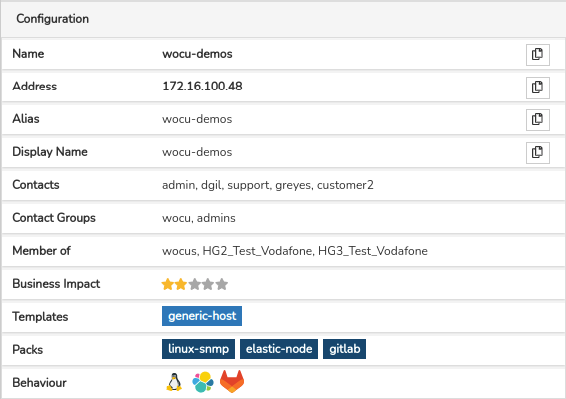
These attributes are as follows:
Name: is the formal name or identifier of the host.
Address: is the Network or IP address of the host.
Alias: is the alternative name of the host.
Display name: this is the name by which the host will be known in WOCU-Monitoring.
Contacts: these are the people in charge of managing the host to be contacted in the event of an incident.
Contact Groups: group of people who are in charge of the management of the host to be contacted in case of an incident on the host.
Member of: when a host belongs to one or several Hostgroups, this information shall be indicated in this field. It may happen that the available space is exceeded, in this case an ellipsis (…) is included to indicate that the text continues but has been cut. However, the list of Host Groups can be consulted by placing the cursor over this text. This field will not be visible when the host is not integrated in any group.
Business Impact: this field marks a value on a scale in scale (from 0 to 5) indicating the importance or significance of the that element. The values are:
None: 0 stars
Low : 1 star
Medium: 2 stars
High: 3 stars
Very High: 4 stars
Critical: 5 stars
Templates: this field contains a series of tags that inform the user of the configuration templates used and assigned to the host. Each of the tags corresponds to a Configuration Template applied.
Packs: this field contains a series of tags that inform the user of the configuration of the monitoring profile assigned to the host. Each of the tags corresponds to a Monitoring Pack applied.
Behaviour: this field contains the complete list of icons identifying technologies, manufacturers, usage patterns, etc., that are associated to Monitoring Packs. Remember that the system displays a maximum of three icons in the main header of the modal. Placing the cursor over a particular icon will pop up a text alluding to the entity represented.
Last Check
This table displays information related to the monitoring checks performed by WOCU-Monitoring to assess the operational status of the host.
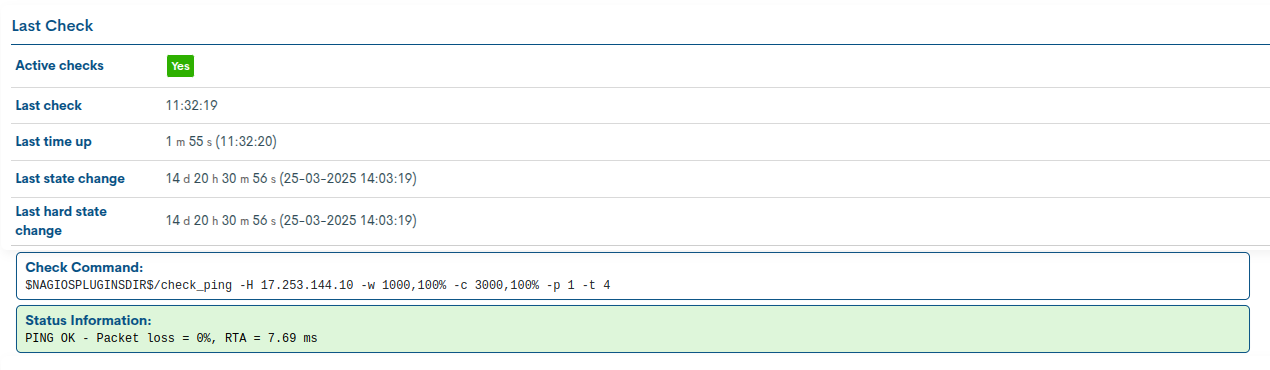
Active Checks: indicates whether the checks option is activated or disabled (Yes or No).
Last Check: informa de la fecha de la última comprobación del Estado del Dispositivo.
Last time up: indicates the exact time at which the host’s status was last UP.
Last state change: indicates the exact time when the monitored host last changed state.
Last hard state change: indicates the exact moment of the last confirmed hard state change. This is an internal concept handled by WOCU-Monitoring and other monitoring systems: transition from a soft state to a hard state. A confirmed hard state change implies confirmation of the deterioration or loss of availability of a host.
Check Command: contains the operation performed internally by WOCU-Monitoring to determine the status of the host. Logically, the value of this field will vary depending on the type of host and its technical characteristics.
Status information: output message obtained with information relating to the current status of the host. The nature of the messages will vary depending on the type of host and its configuration.
Geolocation Info
This space shows a map with the exact geographic location of the host in question.
The map will be visible as long as the geographic coordinates of the Host have been included in its configuration.
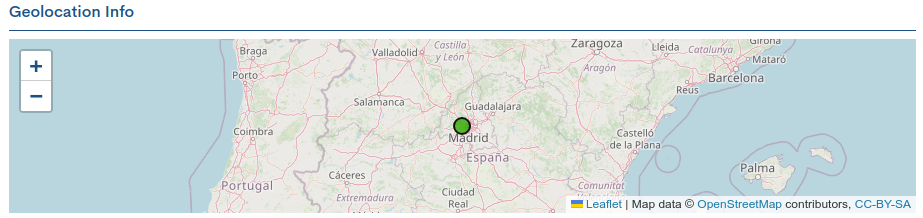
Performance
In this table, WOCU-Monitoring collects the monitoring metrics generated after the checks that the service launches on the device it depends on. Each metric records performance and capacity values, allowing a deeper analysis of the service, and consequently, of the device in terms of availability.

Note
For more information, the user is referred to the section Performance.
Services
Through this tab, WOCU-Monitoring lists the Services associated with the selected host, and the monitoring status recorded by each of them.
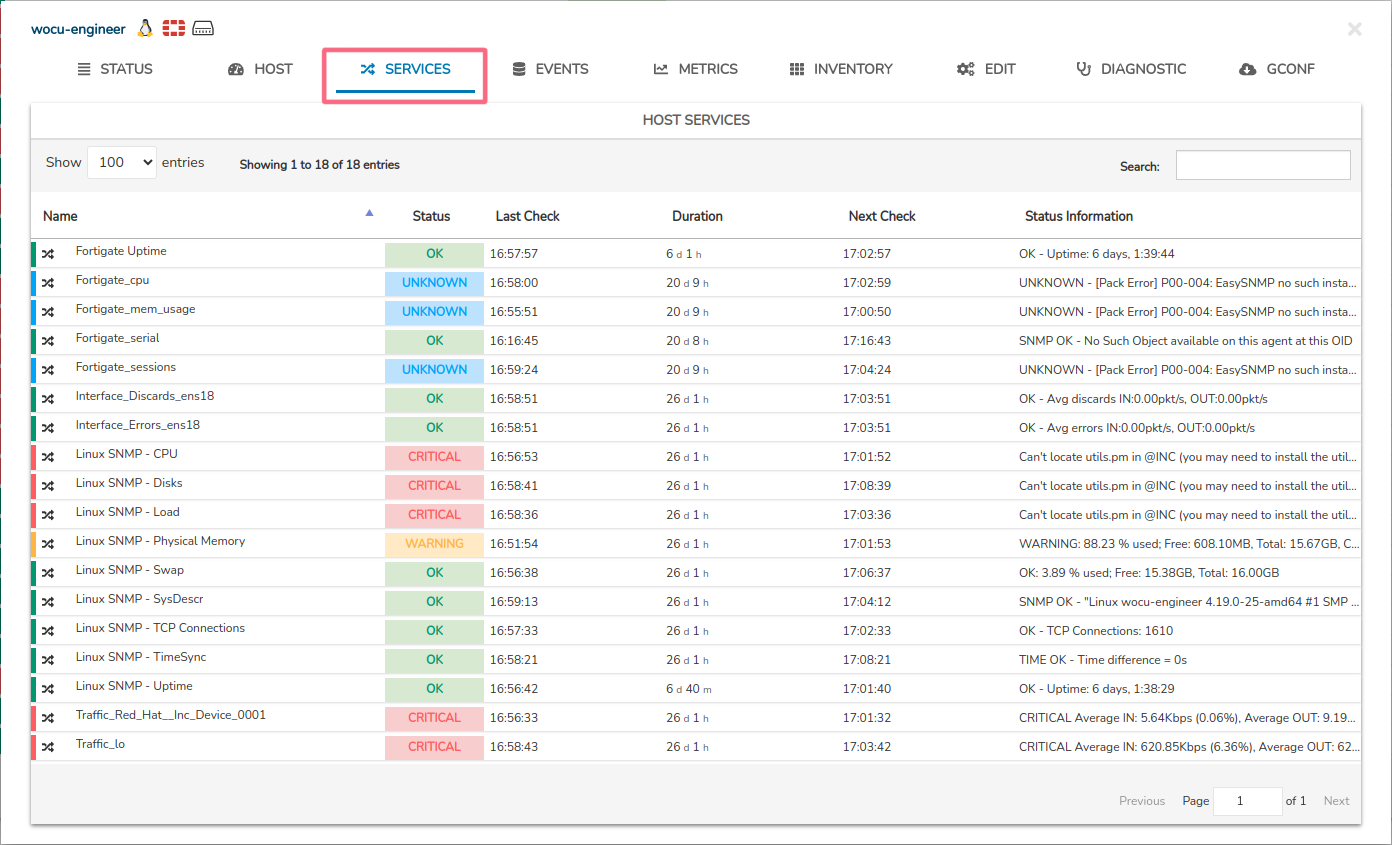
Important
Por lo tanto, los campos mostrados son prácticamente los mismos, excepto:
Actions field: not present in this Detail View.
Actions field: not present in this Detail View.
Campo Próxima Comprobación (Next Check): presente en esta Vista de Detalle y no en la Pestaña de Activos (Assets).
Actions field: not present in this Detail View.
Important
Las diferentes opciones de navegación, búsqueda y ordenación de elementos presentes en esta pantalla, son explicadas en detalle en el apartado: Common navigation, filtering and sorting options.
Events
All event messages produced for the selected host are displayed. These are separated into two sections:
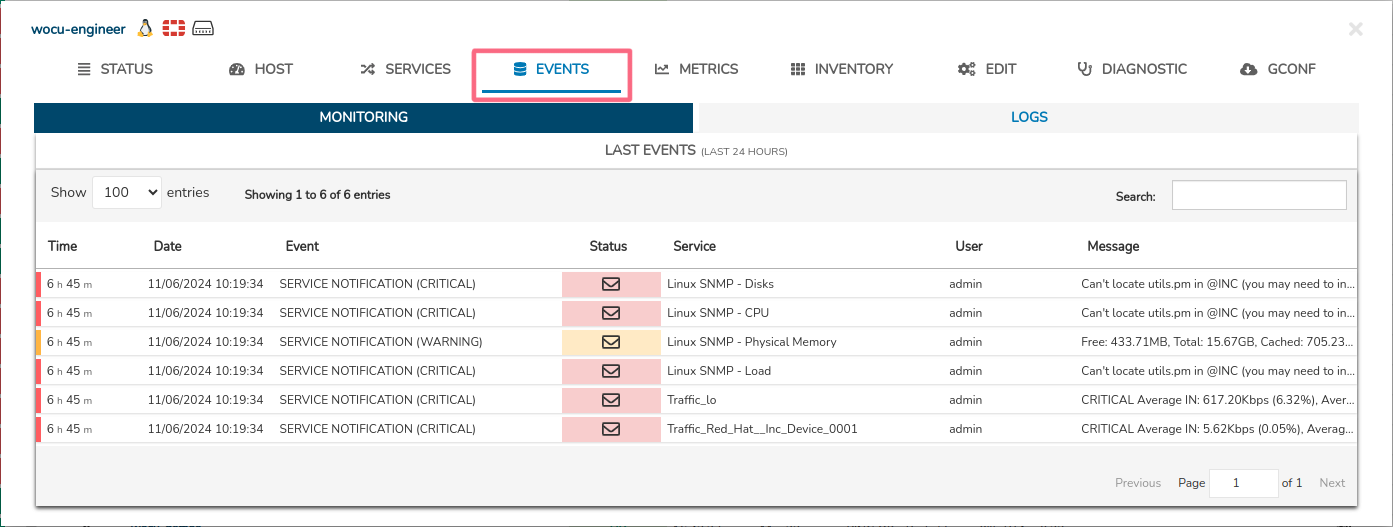
List of Monitoring Events
This section displays the monitoring events of a host that occurred in WOCU-Monitoring in the last 24 hours.
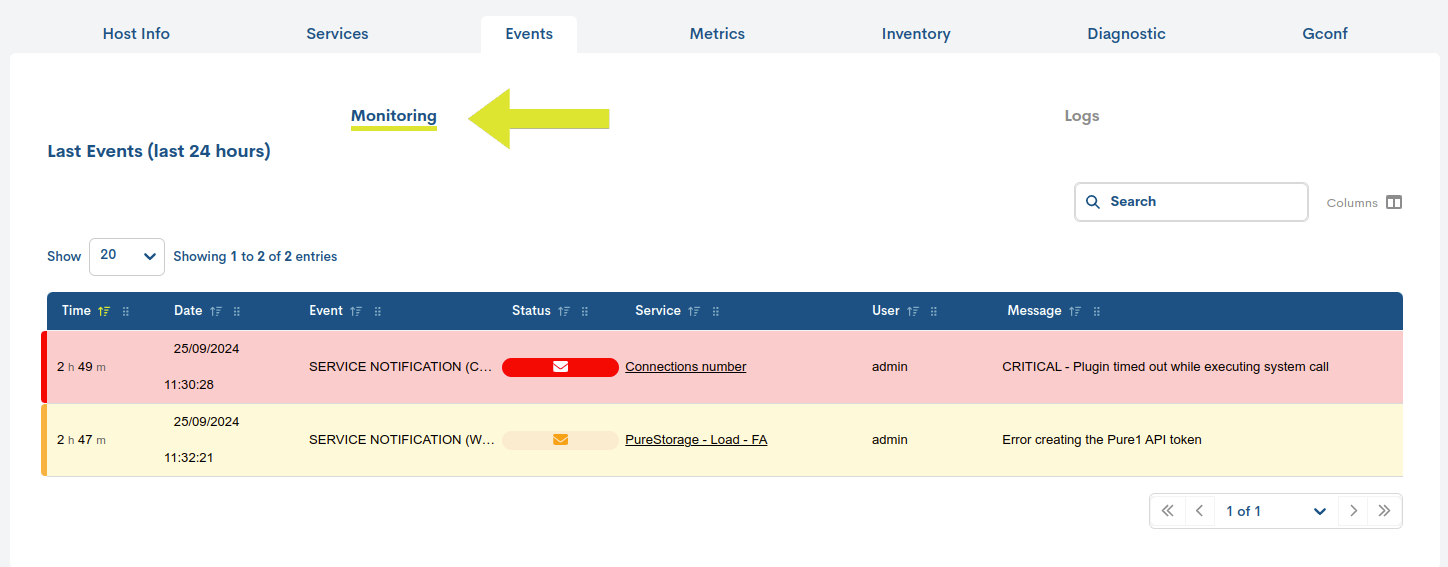
Important
This listing provides the user with information similar to that provided in the Events section for a given realm. Therefore, the fields available in this table are explained in detail in Monitoring Event List Fields.
Other Log Events (Logs)
This section displays other external event messages (independent of WOCU-Monitoring events) but which may be useful in monitoring tasks. That is, all logs generated in the last 24 hours are displayed.
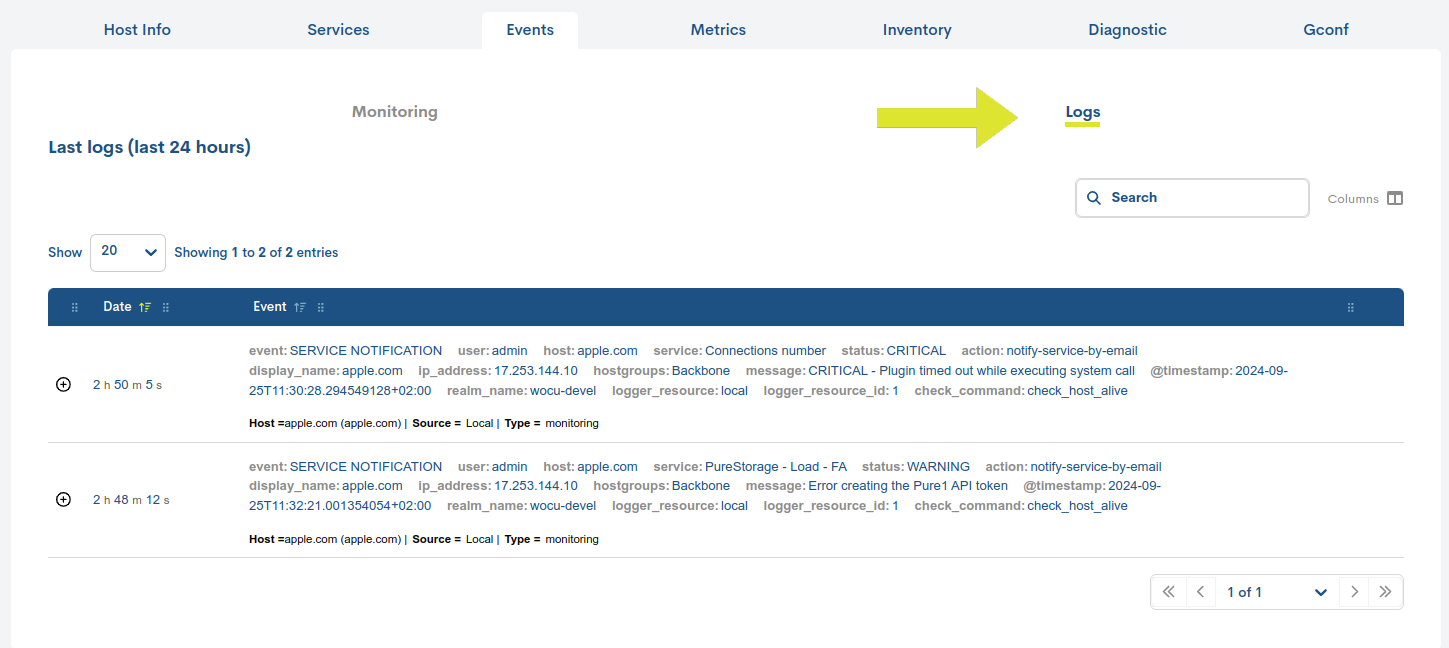
Important
This listing provides the user with information similar to that provided in the Events section for a given realm. Therefore, the fields available in this table are explained in detail in Log Event List Fields.
Metrics
This view provides accurate information on the evolution of the selected host, using performance values collected by WOCU-Monitoring and stored in metrics during a checkup.
They are visualized using graphs that show data collected over specific time periods, as well as indicating defined thresholds for Warning and Critical states.
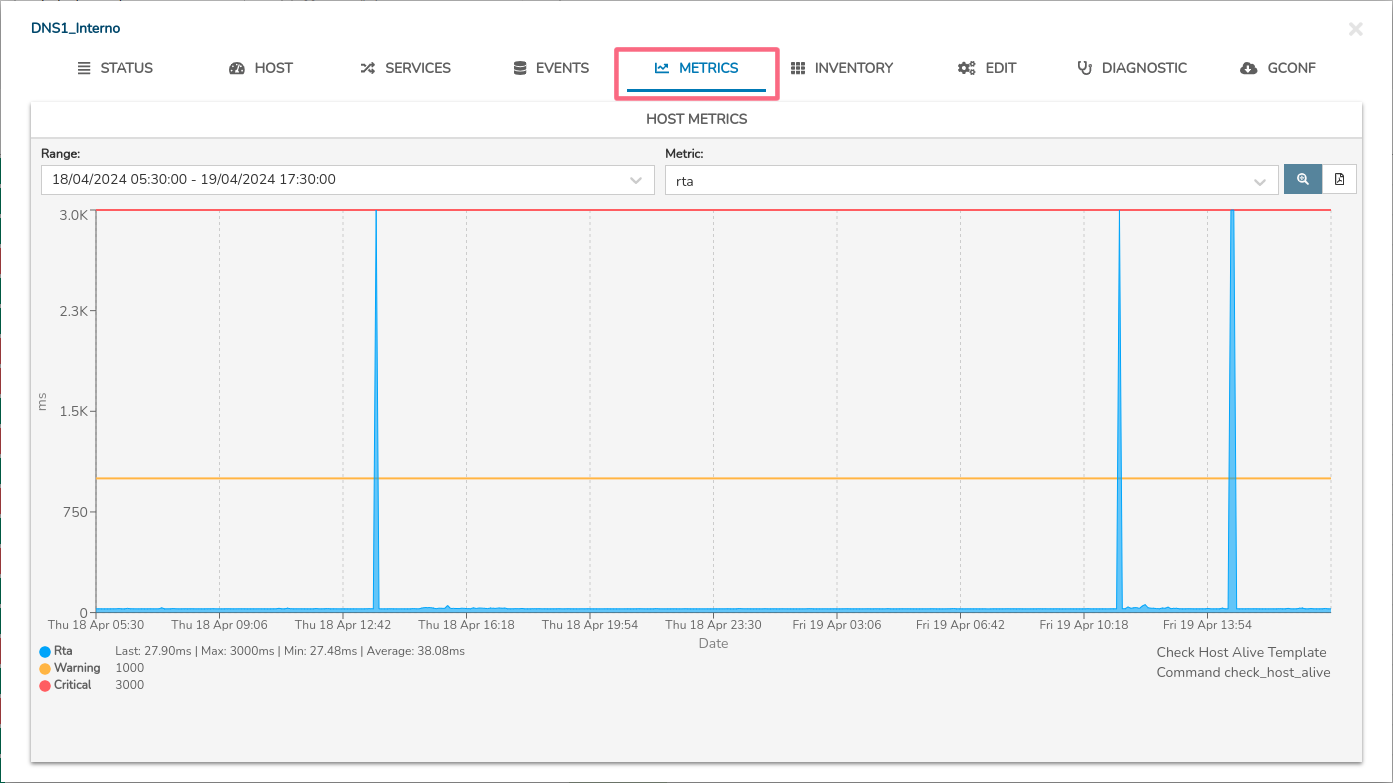
The graph is interactive and allows the following actions:
Interval selection of a metric in the graph itself
Through the Unit selector, it is possible to choose the unit of measurement we want to apply to the graph. This selector allows choosing among the different units available for the selected metric, such as:
Milliseconds (ms): for metrics related to reponse.
Percentage (%): for metrics related to packet losses.
Bytes (B): for metrics related to data size.
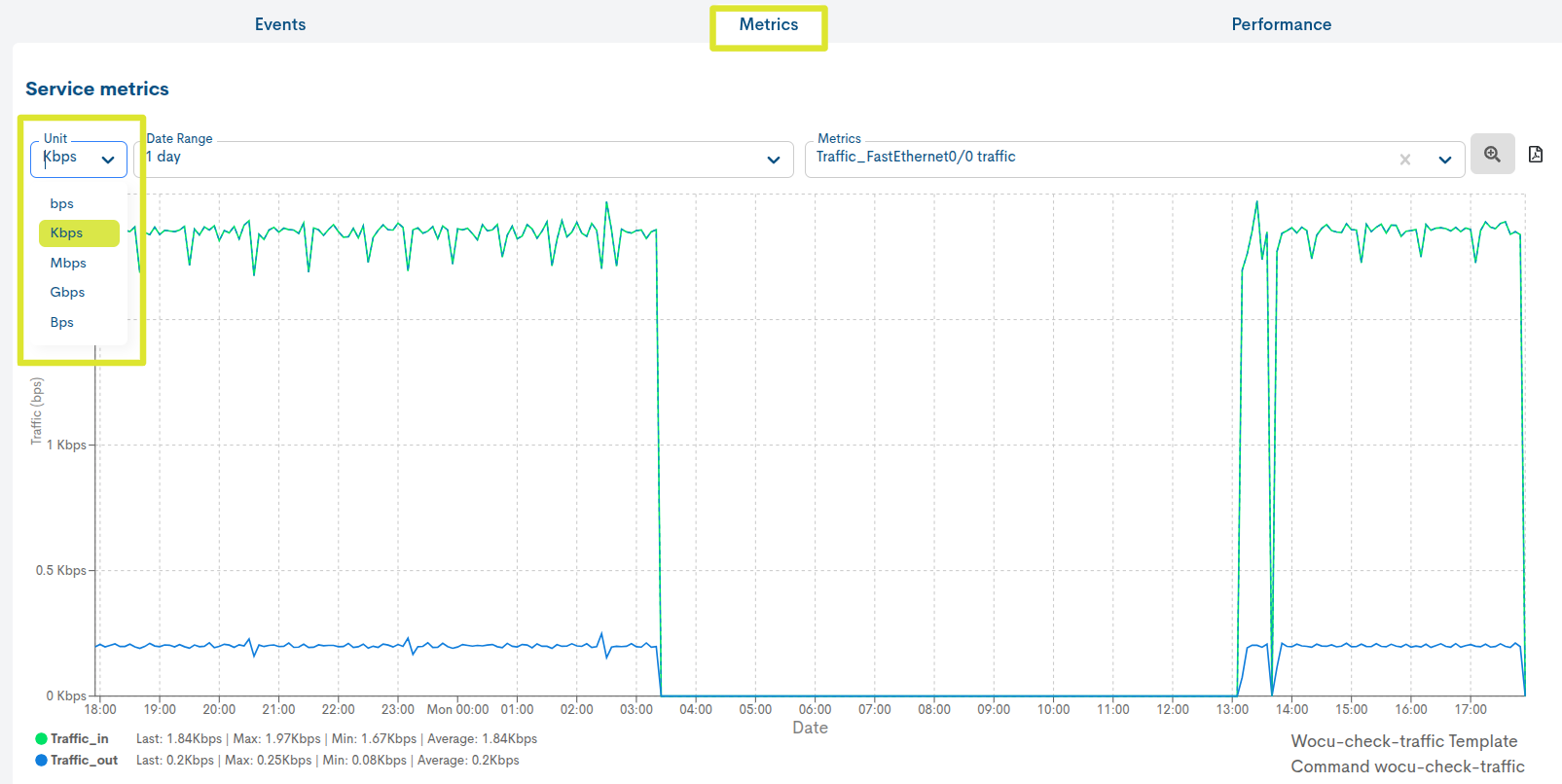
Once the unit is selected, the graph will be automatically updated. to reflect the data in the chosen unit, adjusting the scales and “displayed values. values shown.
Selection of a date range for displaying the data
By default it is set to 1 day, but there are other time criteria to choose from, such as: 4 hours, 1 week, 1 month, 1 year and Custom Range.
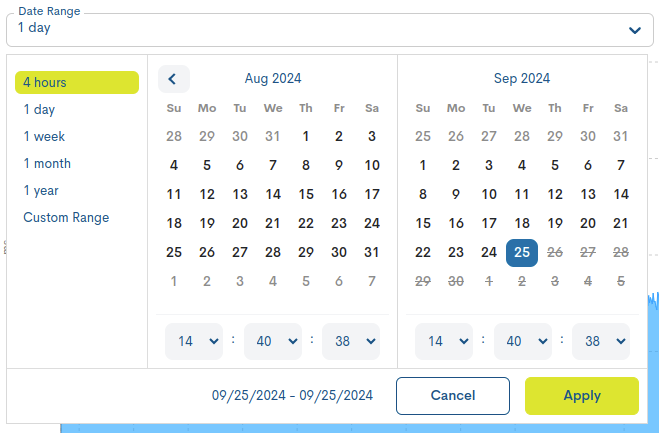
In case you want to set a specific period of time there is the option Custom Range. To configure the time frame it is necessary to set a start date and an end date. By clicking on one of the days, this date will be set as a selection, being marked with a blue background. In addition to the day, a specific time can be set for that day. To do so, use the drop-down menus in the hour, minute and second boxes to set the desired time.
Attention
It is of course not possible to choose start and end dates after the current date, nor to set an end date before the start date.
Selection of the metric whose information is to be displayed
RTA (Round-Trip Average) metric: applied by default. Displays the round-trip times of the Host. The vertical axis scale indicates the unit in which the metric is measured, in this case, milliseconds (ms). The horizontal axis is configured according to the chosen time unit.

PL (Packet loss) metric: shows the percentage of packets lost. The scale on the vertical axis of the graph indicates the unit of measurement, in this case in percentage (%). As in the previous metric, the horizontal axis is configured according to the chosen time unit.

Note
Thanks to the Show Critical Reference option (button with a magnifying glass) and the color legend, it is easy to identify the values of both the metric, series or state change thresholds: Warning (yellow color) and Critical (red color). Additionally, along with the legend, the maximum (max), average (avg) and last (last) values recorded are provided.
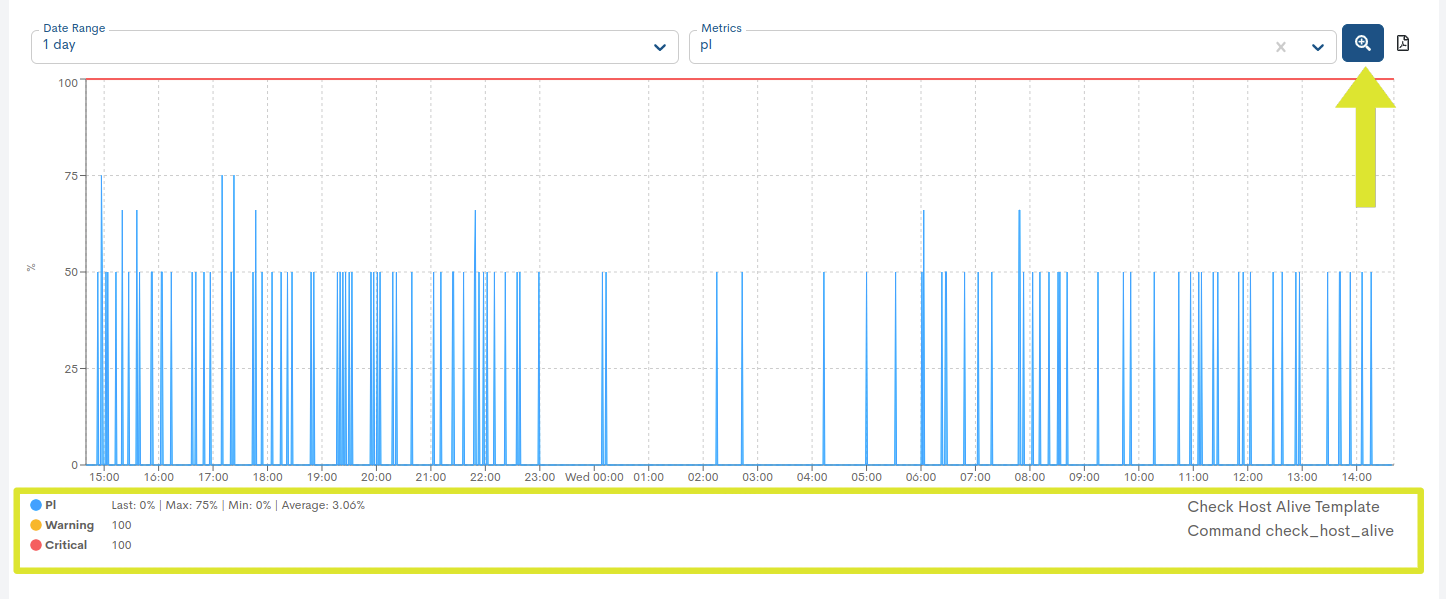
Interval selection of a metric in the graph itself
In addition to being able to select (pre-set) time ranges for particular metrics, it is possible to manually select intervals and sub-intervals in the data series and to display a graph of these intervals and sub-intervals.
The selection will be made directly on the graph itself using the mouse. To do this, it is necessary to place the mouse in the area of the generated graph. By clicking and dragging with the left mouse button, a sub-interval within the interval we are visualising will be selected.
Once the range has been selected, we can release the left mouse button, which will result in the graph being updated to show only the defined range.
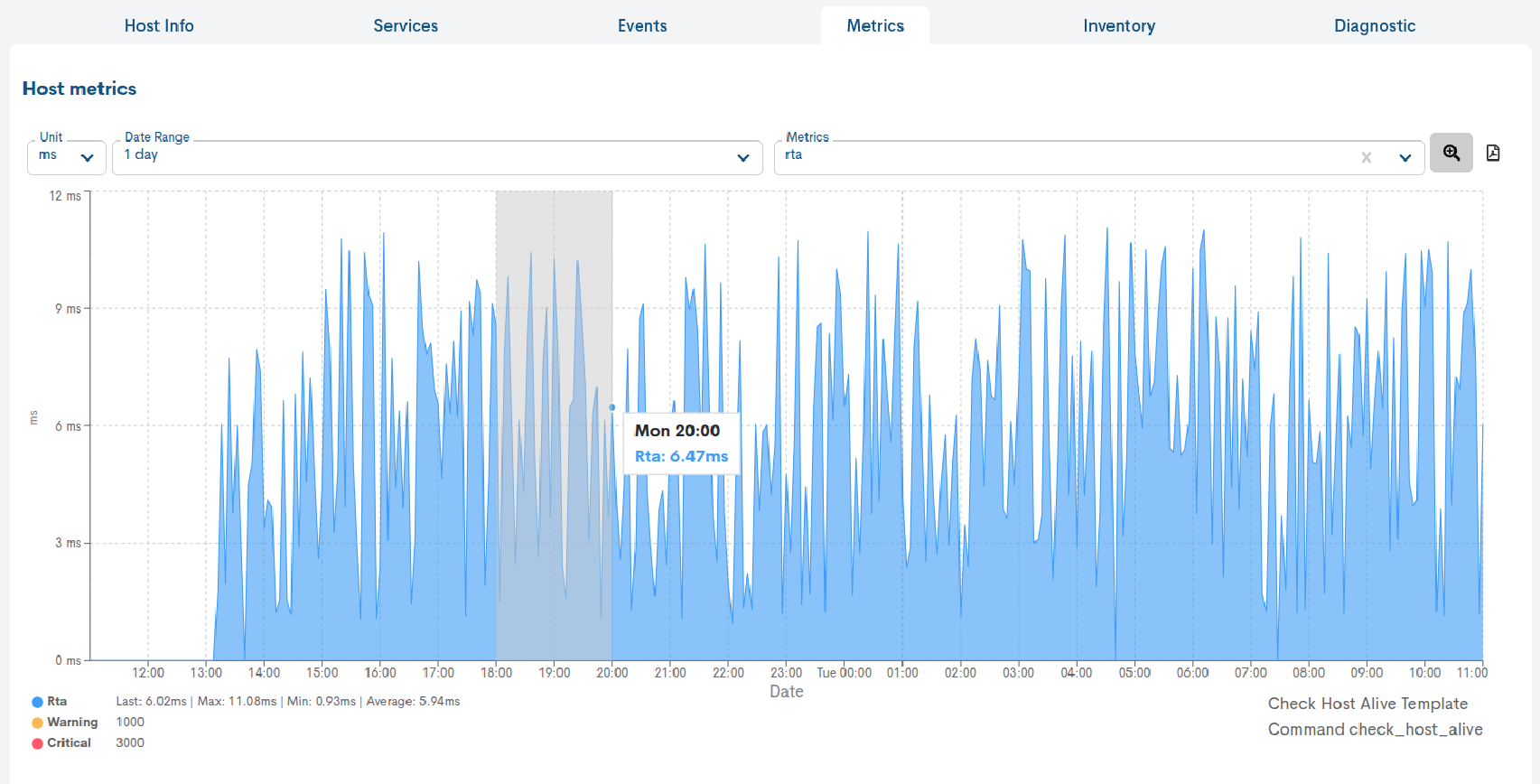
In addition, in the upper date range bar, the time period corresponding to the manual selection applied shall be specified.

To go back to the initial graph (according to the previously chosen range), the filter has to be re-applied and the displayed data will be restored.
Note
This action can be repeated indefinitely, each time obtaining a smaller selected range than the previous one.
Exportación en PDF
La funcionalidad Export PDF permite generar un documento en formato PDF que contiene las distintas gráficas basadas en las métricas mostradas en la vista Metrics.

Este informe encapsula la información mostrada, incluyendo la unidad de medida seleccionada, el rango temporal definido y el tipo de métrica consultada. Con esta función se proporciona un archivo descargable estandarizado para su tratamiento o uso posterior.
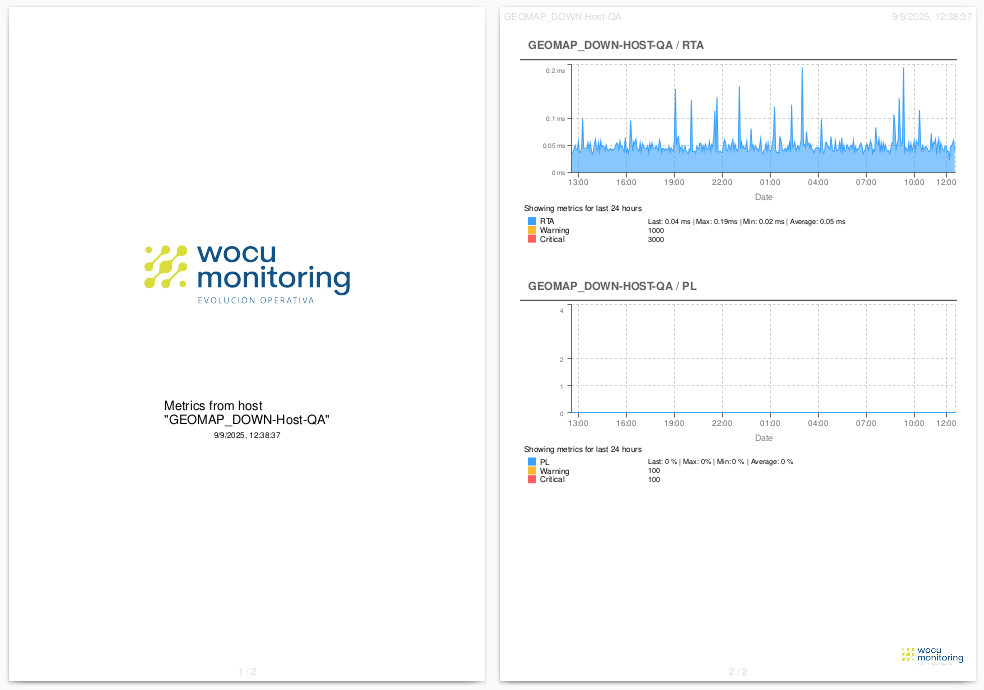
Inventory
The Inventory tab of the Detail View collects and provides technical information about the selected Host. Hosts are registered in inventories, where each of them is enriched with technical data.
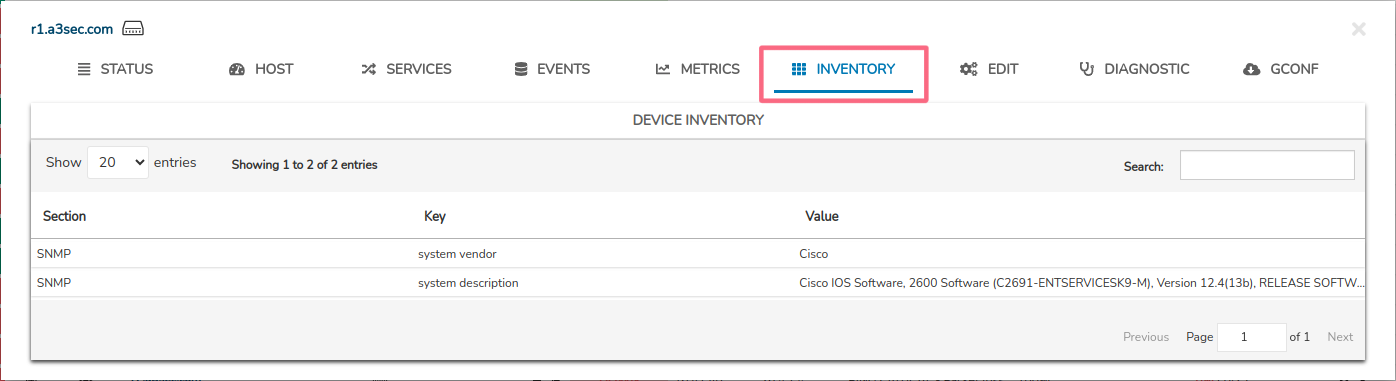
There are two ways to view inventory data. A through the Inventory Display selector the user can select among the following options:

Table: implemented by default. The data of each of the Devices are registered in a series of fields described belowcontinuation:
Section: Sections are different categories of inventory, which they encompass devices based on a set of characteristicstechniques.
Key: Keys are subsections that take inventory values,for a monitored device.
Value: values taken by a key, from a given section.
Important
The corresponding Sections, Keys and Values are created and configured by the Administrator.
It is possible to assign inventories to hosts from the administration interface and through the use of the API.
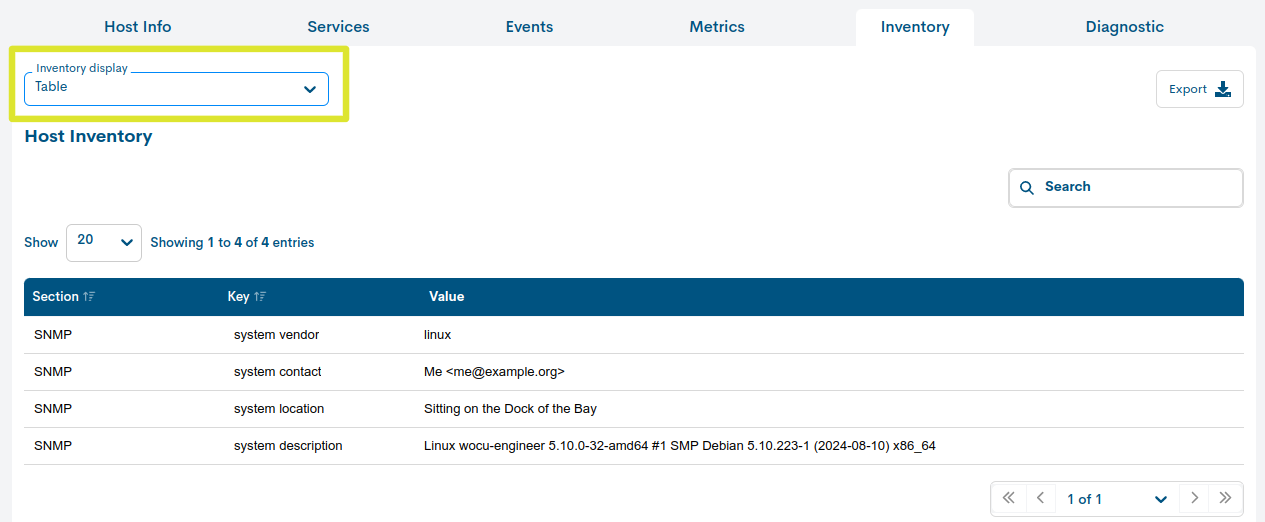
JSON: this view allows you to display the information in a waynested, with the option to expand or collapse all parametersdisplayed in the structure under the user’s choice.
Inventory data export
Although WOCU-Monitoring offers a multitude of functions for the data management, metrics, charts, etc., at some pointmay require the use of other external tools to address suchinformation. To do this, the export function is integrated, which makes it easy to download inventory data in a file to diskhard, for further treatment or use.
Through the Export selector, it is possible to download in “” forma:guilabel:CSV or JSON, the inventory data. In both options, the system will offer the option to select the directorywhere to download and store the generated inventory file and assignan alternative name to it.
BP Trace
The BP Trace tab, visible only in the Detail view of Business Processes, shows the user a tree drawn to from a previously defined Asset Business Rule.Thanks to the representation with nodes and logical relationships, in addition to knowing the status of the Business Process, the user will be able to analyze and locate the root cause of an abnormal monitoring state.
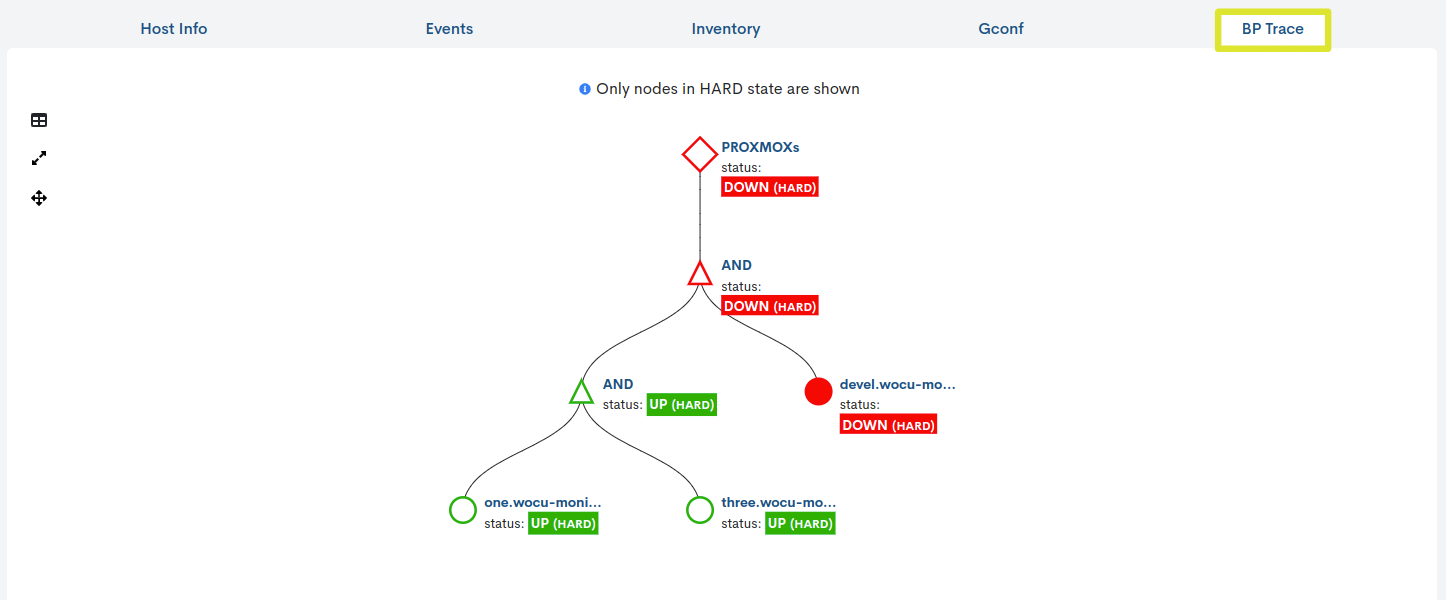
Remember
Having established the Business Rule, WOCU-Monitoring will first evaluate the status of each Business Process element. Then, taking into consideration these individual states and the logical operators that link and relate the elements of the Business Process, the system will calculate and determine a state for the Business Process.
On the other hand, the system only considers states of type HARD to determine the overall state of the node. Therefore, any internal changes of type SOFT will be rejected and will not affect the monitoring state calculation.
Parts of the overview
1. Problematic Assets table
As the name suggests, this information table lists all assets that have a problem or failure, whether or not they are the cause of the total tree failure.
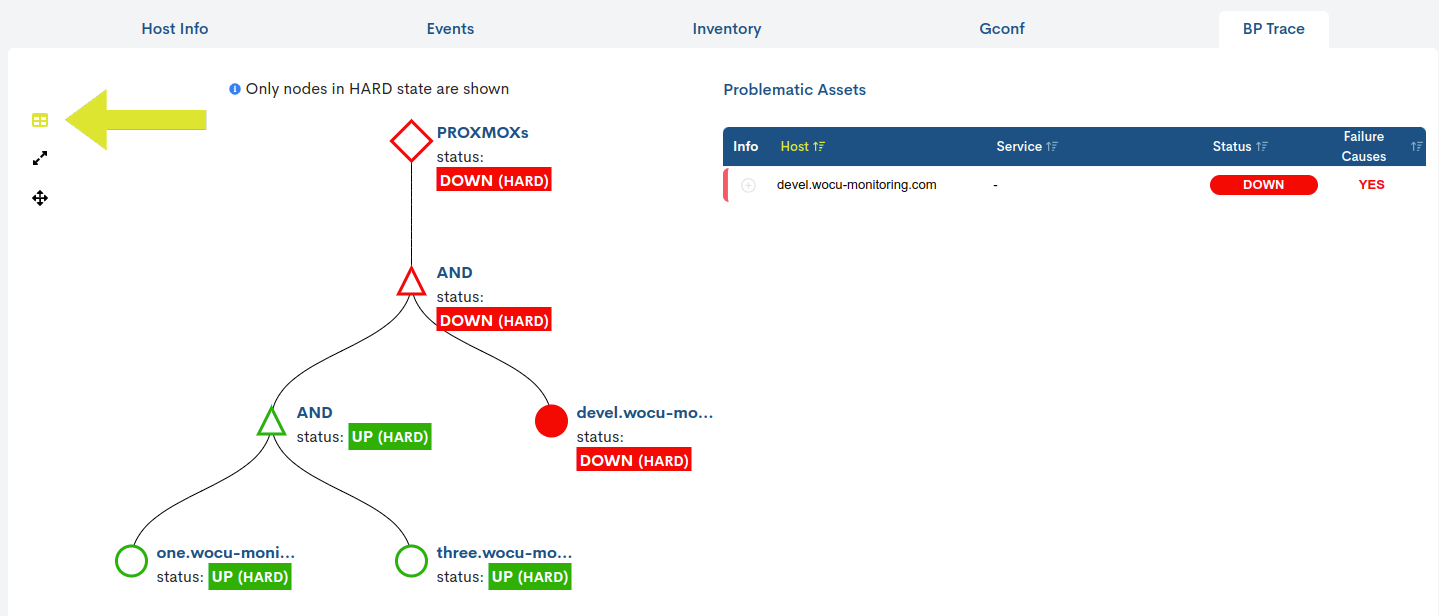
Each entry in the table records for a specific Host:
- Info Column: Only in the entries for Hosts with associated Services is the (+) button included, which displays a new entry in the table detailing the reason or motive for the problem that affects said service and, consequently, the possible cause of the fall or instability of the tree.
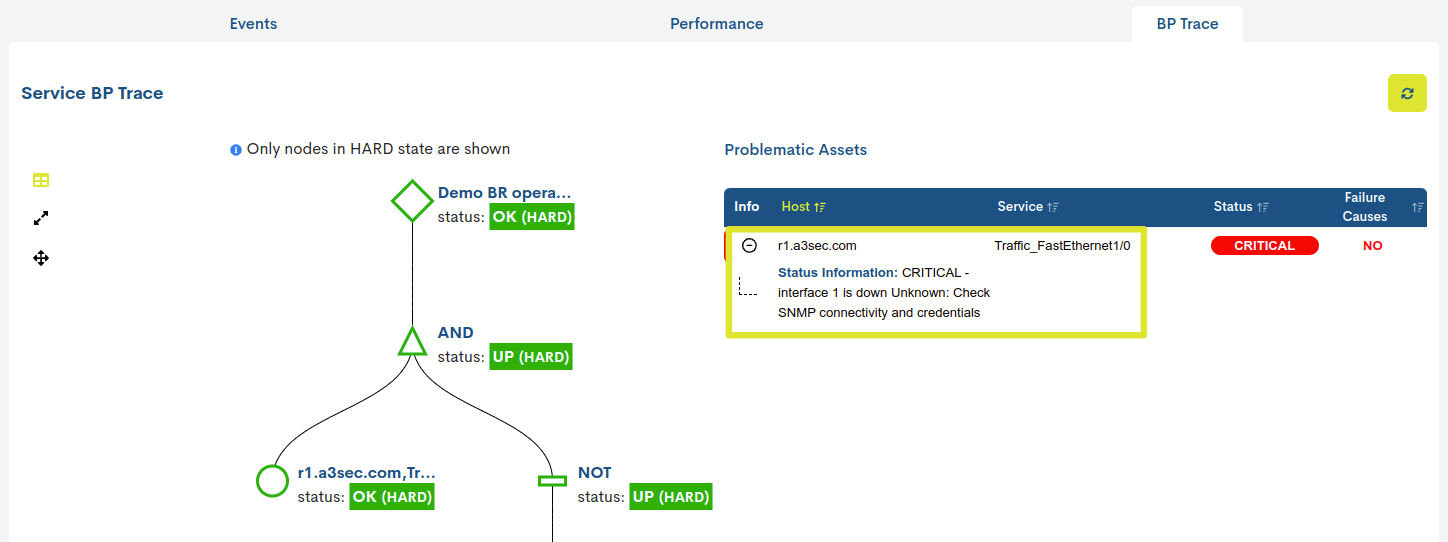
- Host column: each row is an anomalous Host, which may or may not be the reason for the crash or total failure of the painted Business Process. The displayed name is determined by the value of the
Display nameattribute.- Service column: service associated to a problematic Host.
- Status column: current monitoring status of the respective problematic Host.
- Failure Causes column: specifies whether this asset is causing the tree to fall (value = YES) or whether its problem is not affecting operational stability (value = NO).
In case the Business Process has an optimal monitoring status, this table will be hidden (no data) and the tree will be displayed clean.
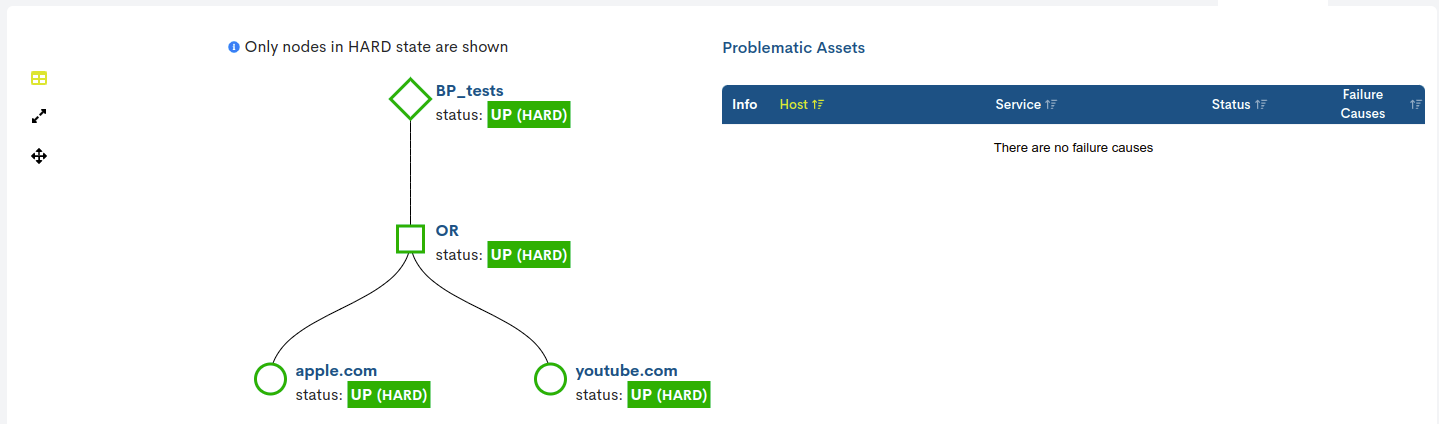
Important
As a special feature, please note that for duplicate problem nodes that are in the same situation, only a single entry will be recorded in the table. Remember that WOCU-Monitoring is able to process and render trees composed of several nested Business Processes (BP).
2. Business Process Tree
Tree representation of the Business Process Rule. This tree uses colour coding, shapes and labels to represent the status of each part of the process. The simplicity of this tree facilitates the analysis and immediate location of the root cause of the failure.
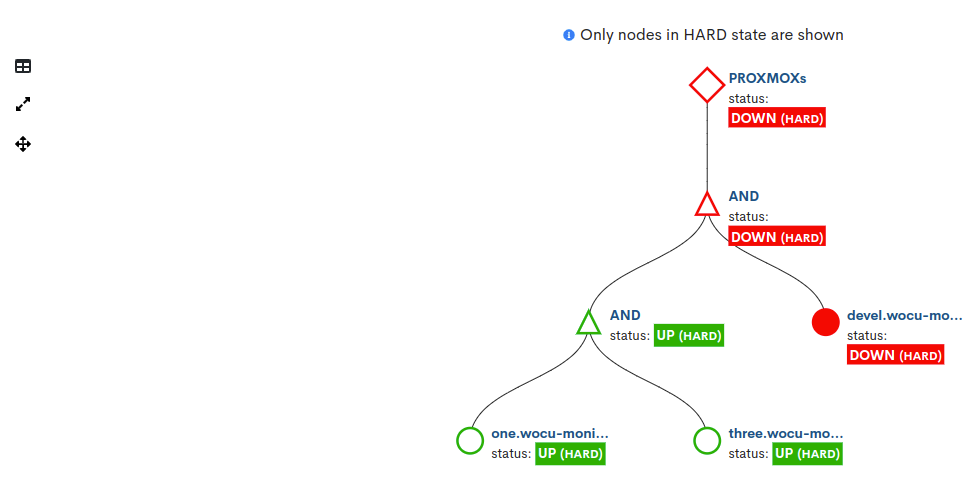
Issues to consider
The icons of the nodes correspond to their type. The relationships between them are represented with geometric shapes.
Icon
Description/Operator
Character

Hosts

Services

Hosts Business Processes

Services Business process

AND operator
&
OR operator
|
NOT operator
!
Operator OF
n of x, % of xThe colour of the tree nodes corresponds to their state:
Blue (Unknown)
Yellow (Warning)
Red (Critical/Down)
Green (UP/OK)
Each node is accompanied by an identifying label (determined by the value of the Display name” attribute) and its current monitoring status.
By clicking on the identification label of a node corresponding to a device or service, the system automatically redirects the user to its Detail view, where detailed data on events, associated configuration, and any relevant alerts are presented.
In addition, when you place the cursor over a node corresponding to a device or service, a pop-up window appears with updated information about:
Current monitoring status and duration: inside the central circle, the following is indicated: the status reported by the host and how long it has been in that state.
Monitoring check: Active Checks / Next Check: the small ON/OFF circle indicates whether active checks are enabled. The Next Check label shows the time remaining until the next scheduled verification.
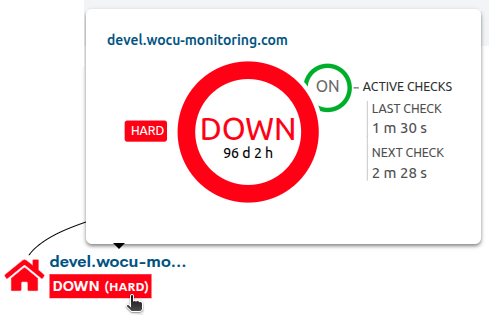
The node corresponding to the Business Rule will always head the tree. Placing the cursor over the node name will display the business rule as a visual aid to understanding the mapped tree.
The tree also supports nested Business Processes (BP), that is, BPs that include other BPs among their members, whether they are BP Hosts or BP Services.
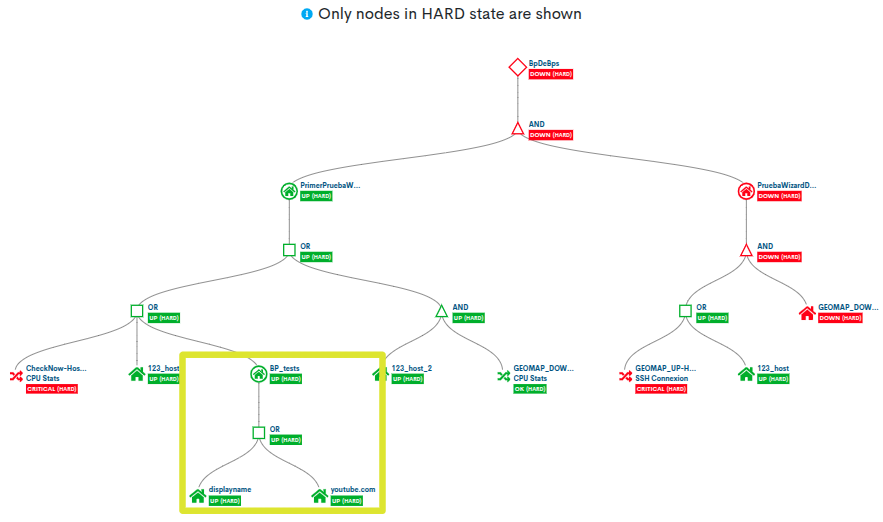
It is possible to expand and collapse nodes to make navigation through the tree more comfortable. To do this, just click on a specific node and the dependent nodes will be hidden, showing only nodes of hierarchical levels above it.
Tree display options
- Show/Hide table
The problematic assets table is hidden by default, leaving more space for the tree to be displayed. To display it, simply click on the table icon. It will be displayed immediately. To hide it again, repeat the action.

- Expand the tree
If any node is hidden, clicking on the icon with the arrows pointing to the ends will re-expand the tree view to show all of its nodes.

- Center tree
By scrolling with the mouse it is possible to manipulate the zoom in and out of the tree. The view can be centred immediately by clicking on the icon with two intersecting arrows.

Diagnostic
The set of actions that make up this view allow for an in-depth analysis of the current functional and operational status of a Network Host, in order to detect any anomalous situation that has occurred and to identify its nature and reason for failure.
The diagnostic function is synonymous with technical analysis, which is indispensable for the prevention of incidents that could compromise the stability of the monitored network infrastructure.
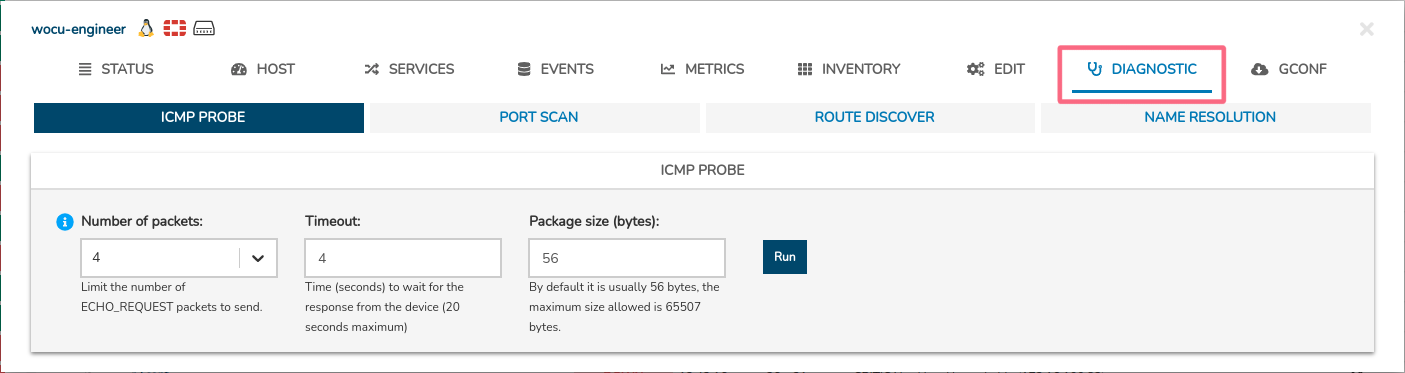
Important
As a general rule, the Import-Tool will carry out and manage the following actions. In the event that the Host (object of the diagnosis) is linked to a poller, then this will be the one who proceed to run the diagnostic task instead of the Import-tool.
Note
The diagnostic function shall not be available in Business Processes views, as these processes can only be performed on physical machines (assets) and not on logical pools.
ICMP Probe
The ICMP Probe command is used to determine the status and connectivity of a Host. This protocol sends messages (ICMP Echos) to the Host to request a response and check if it has an IP connection, i.e. if there is communication at the network level.
In addition to determining this connectivity, the latency or time it takes for response messages to be received by the Host can be obtained.
The user must specify in the fields:
✓ Number of packets: the total number of packets you want to drop to diagnose the status, speed and quality of the communication. There is a sending limit of 10 packets.
✓ Timeout: time (measured in seconds) to wait for host response. Limited to a maximum of 20 seconds.
✓ Package size (Bytes): size (measured in bytes) of the packet sent via ICMP. Limited to a maximum of 65507 bytes.
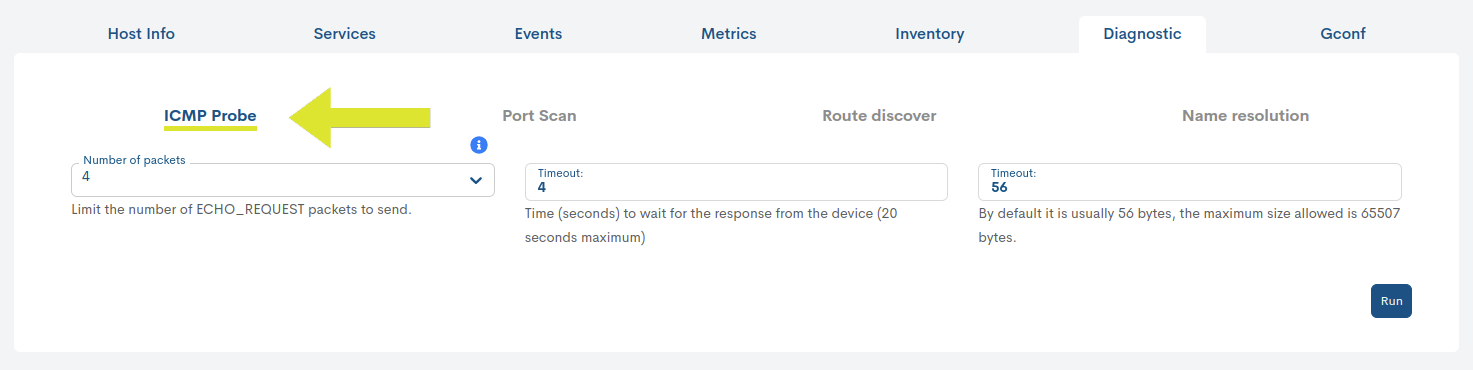
Once the request is loaded and processed (button Run), the system will display the following result:
✓ Set of statistical values resulting from the path of the set of packets, detailing the Round-Trip Average times, as well as the percentage of ICMP packets lost (Transmission Statistics).
✓ A graph constructed from the recorded response times of each of the packages.
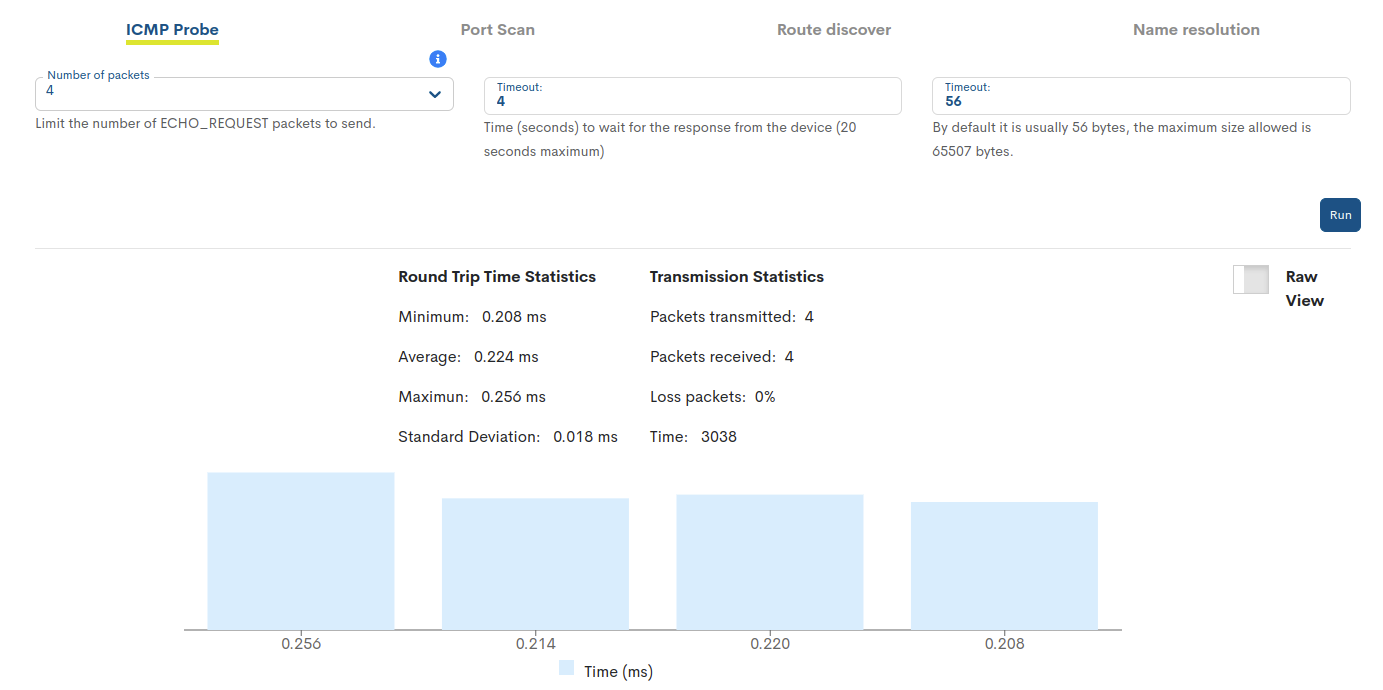
Activating the Raw View filter displays the raw output or response of the actual command launched and which WOCU-Monitoring captures in a table, graph or other formatted element for easy reading and understanding. By default, this component will be hidden, leaving more space for the rest of the data.
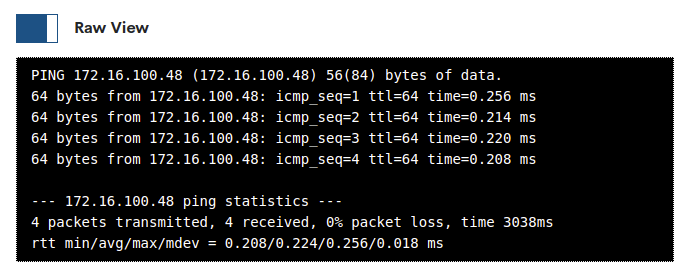
Port Scan
As the name suggests, this process runs a port scan on a Host to locate externally exposed Services, PING sweeps, operating system detection and version detection.
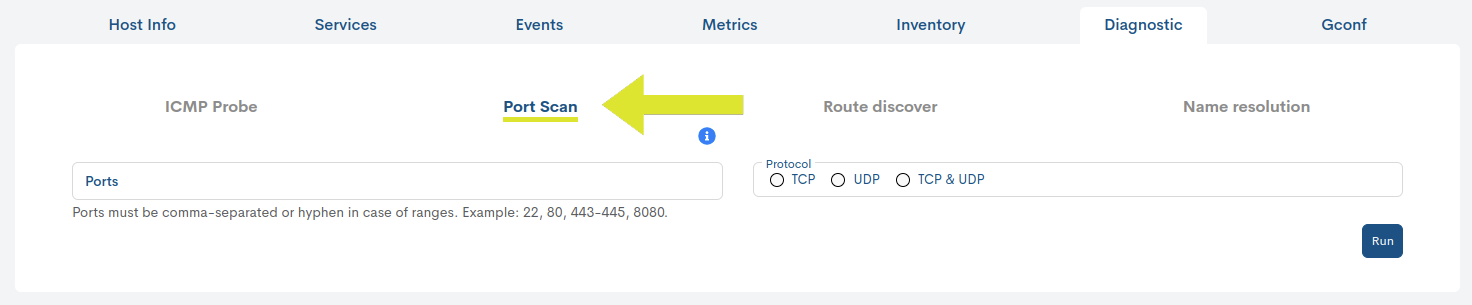
The user can add in the Ports field a separate port or combine with a range of them (separating each object by a comma). Next, the scan protocol to be executed must be selected. Possible options are:
TCP (Transmission Control Protocol): option ticked by default.
UDP (User Datagram Protocol): includes a 100 port limit. Higher requests will be declined.
TCP & UDP: combination of both protocols to optimally exploit each other’s strengths in data transmission.
Once the action is launched (button Run), the system will display the result through a tabular format, where for each identified port (column Port) the following information is recorded:
✓ Column State: status of the port (open/closed).
✓ Column Service: service that is running that port.
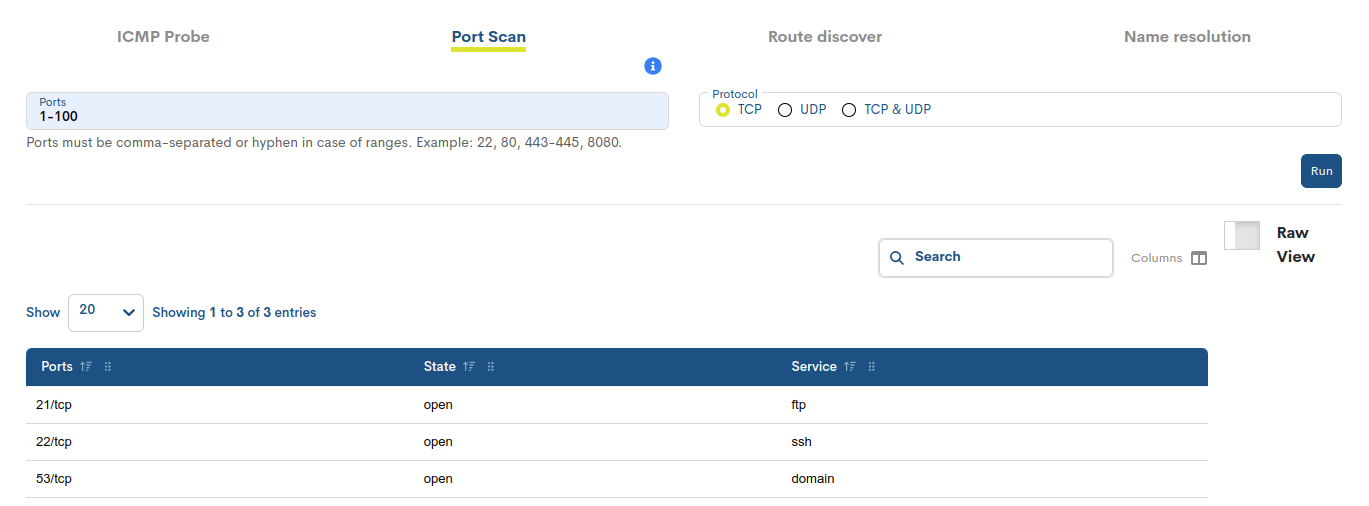
Note
The table will show a maximum of 25 ports. This is a limitation of the internal program executing the action.
Activating the Raw View filter displays the raw output or response of the actual command launched and which WOCU-Monitoring captures in a table, graph or other formatted element for easy reading and understanding. By default, this component will be hidden, leaving more space for the rest of the data.
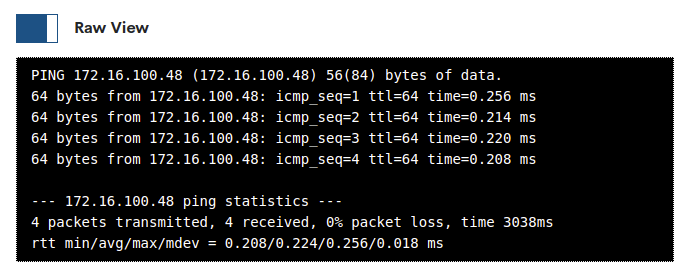
Route Discover
This task allows to know the route that a packet takes to reach its destination, i.e. how it is routed to the machine where the Host under diagnosis is hosted. As a result, a list is obtained of the machines that have been routed (firewalls, balancer, network to network, etc.).
The user can specify the number of hops to the final machine in the Hops field.

When the action is triggered (button Run) the system will display the following result:
✓ Information about the Host (IP) end of the route, maximum hops or stations recorded and network packet size.
✓ Through a tabular format, the following information is recorded for each recorded hop (column Hops):
✓ Column IP: where the packet is located just at that hop.
✓ Column Times: sending times for each of the three network packets sent (per hop or hop) to verify the consistency of the route.
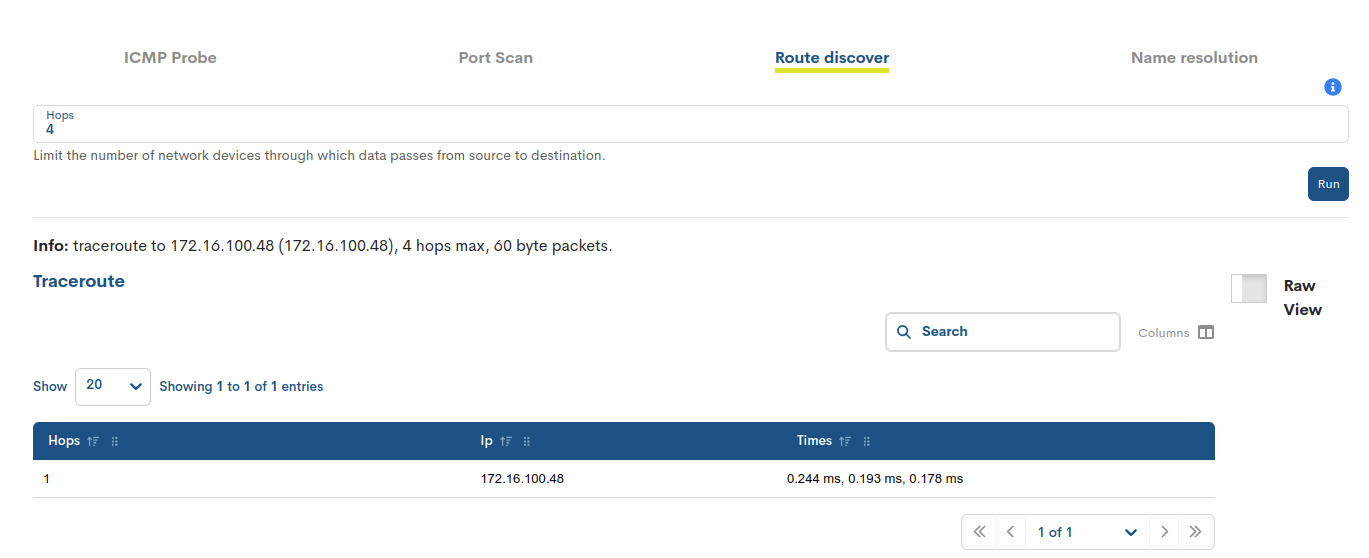
Activating the Raw View filter displays the raw output or response of the actual command launched and which WOCU-Monitoring captures in a table, graph or other formatted element for easy reading and understanding. By default, this component will be hidden, leaving more space for the rest of the data.
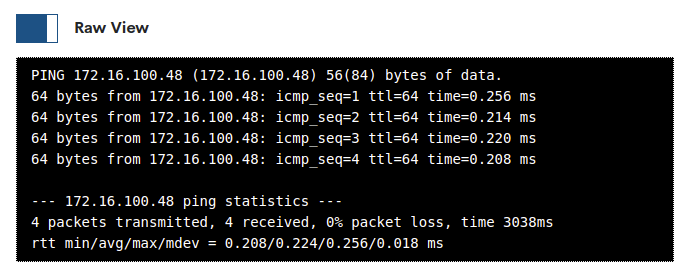
Name Resolution
This function extracts machine identification information (address, email, manufacturer, etc.) by querying DNS servers.
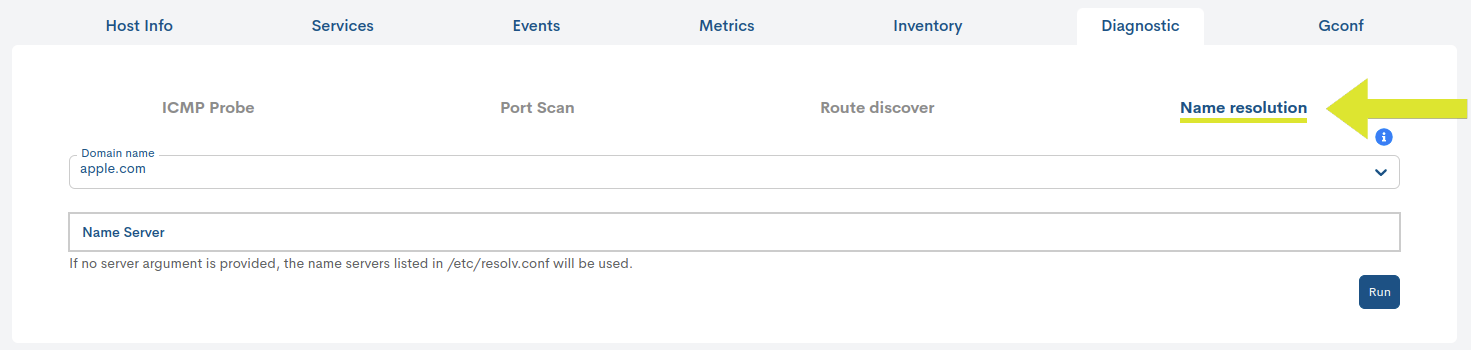
Its configuration is very simple:
✓ Domain Name: selection of the Host Name or Display Name of the Host about which information is to be obtained. If both terms match, only one option will be displayed.
✓ Name Server: server object of the query. If the field is not filled, the responsibility passes to the Import-Tool.
Once the action is launched, the system will display the result in a tabular format:
✓ Column Address: address for which information is obtained.
✓ Column Time to live: time for which the DNS record must be kept or maintained.
✓ Column Type: output type identifier. More information on the possible options here.
✓ Column Value: information extracted from the query made.
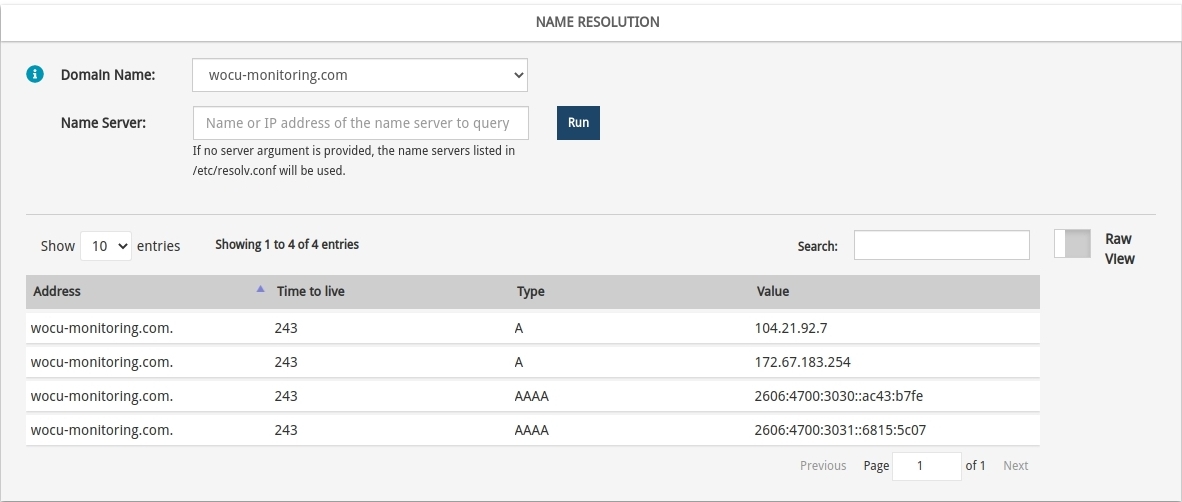
Activating the Raw View filter displays the raw output or response of the actual command launched and which WOCU-Monitoring captures in a table, graph or other formatted element for easy reading and understanding. By default, this component will be hidden, leaving more space for the rest of the data.
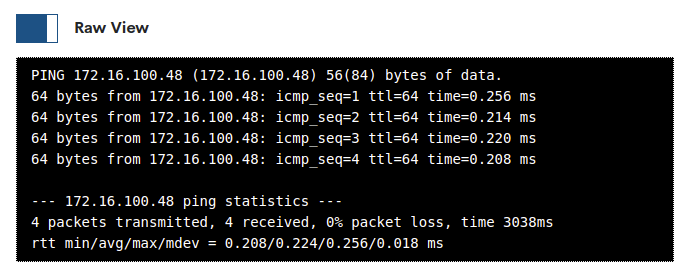
GConf
Dentro de la suite de productos de WOCU-Monitoring, se encuentra el Módulo GConf. El módulo para la gestión integral, unificada de las configuraciones de los equipos de red administrados y monitorizados en la aplicación.
Esta tecnología nos permite tener un control de versiones en los dispositivos que se deseen, almacenando los backup de las configuraciones cada vez que se requiera.
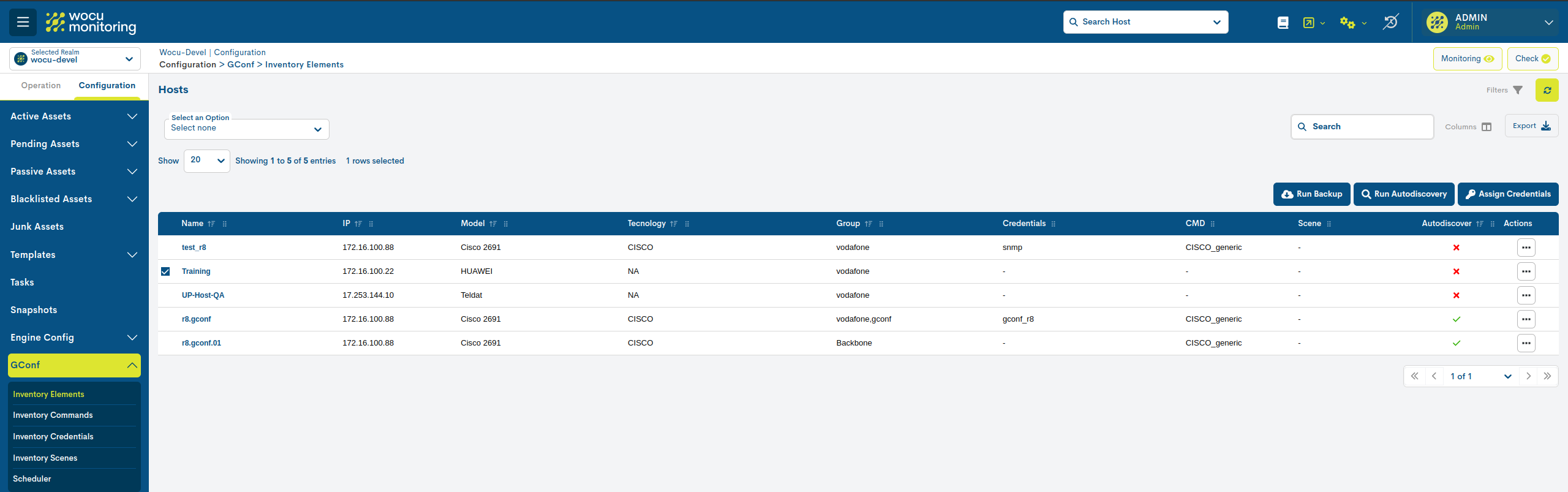
Desde la vista detalle de un dispositivo, es posible visualizar los backups registrados de dicho dispositivo. Este apartado constituye el primer punto de interacción con el Módulo GConf, desde donde se pueden llevar a cabo otras operaciones adicionales.
GConf Available Configuration
In this table the backup copies (backups) of the registered configurations of the different monitored components.From this space it is possible to know the configuration in detail anddownload it.
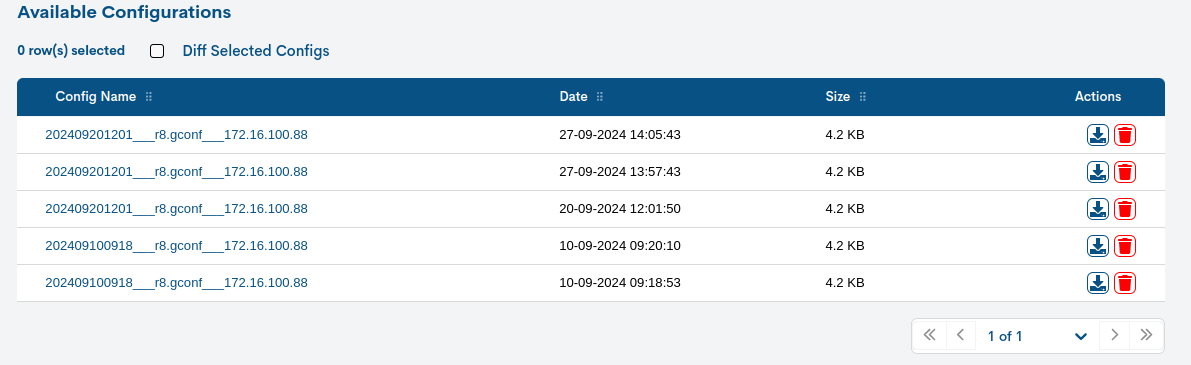
For each of the entries the following information is recorded:
1. Config Name: name of the registered configuration.
The format is as follows:
YYYYMMDDHHMM___name___IP, being YYYY the four digits of the year, MM those of the month, DD those of the day, HH those of thehour and MM those of minutes. Following the separator character (_), the name of the monitored component (router, port, etc.) is included andfinally, associated IP address.Acting on its identifier enables Vista detalle Available Configurations:
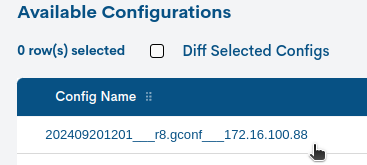
2. Date: exact date and time of the backup execution.
3. Size: indicates the size of the backup in kilobytes (KB).
4. File Type: indica la tipología del fichero. Los valores posibles son:
CONFIG_PUSH: archivo que contiene configuraciones nuevas, dadas de alta manualmente desde la vista de gestión Configuration Files.
BACKUP: archivo correspondiente a una copia de seguridad generada.
5. Is Uniqe: indica que el backup contiene una configuración diferente a las anteriores y es conservada como referencia única en el histórico. Por lo tanto, se guarda como un punto de referencia relevante, ya que refleja un estado de configuración nuevo frente a las copias anteriores que no registraban cambios.
La celda mostrará un tick cuando el archivo es considerado como único y una aspa en caso contrario.
6. Actions: acciones aplicables sobre cada backup:
Descargar (icono de flecha hacia abajo): descarga el archivo de configuración en local, para un uso posterior en caso de pérdida, corrupción, daño de los datos originales, etc.
Eliminar (icono de papelera): borra el backup de la base de datos de WOCU-Monitoring.
Vista detalle Available Configurations
This view shows the complete configuration of the selected item.It is presented in raw form for easy reading and understanding.
This information corresponds to the configuration imported from the GConf tool.

Diff selected configs
Seleccionando la casilla Diff selected configs se habilita la capacidad de comparar las diferencias o discrepancias entre dos versiones de configuraciones almacenadas.
Al margen derecho de la vista se mostrarán los valores que han sido eliminados con un color rojo de fondo y valores nuevos con un color amarillo.
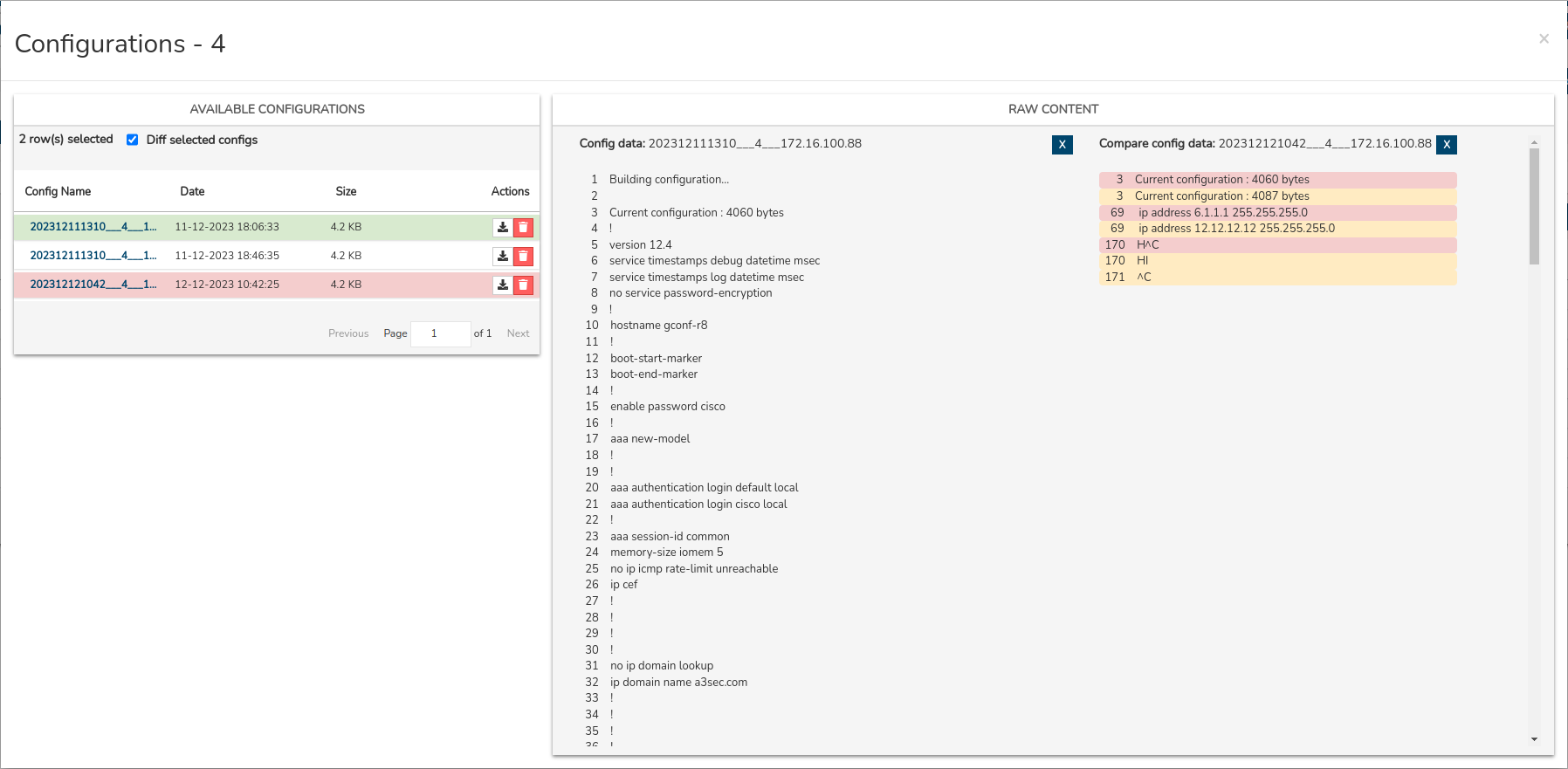
Esta función es valiosa para comprender y rastrear los cambios en la configuración a lo largo del tiempo, facilitando la detección de posibles problemas, la resolución de conflictos y la gestión efectiva de la evolución de la configuración del Dispositivo monitorizado.
Show Only Unique Configs
Seleccionando la casilla Show Only Unique Configs, el histórico de backups quedará filtrado mostrando exclusivamente las configuraciones únicas (distintas entre sí).
Un backup único es aquel que se conserva porque representa una configuración distinta en comparación con las copias anteriores. Cuando se realizan respaldos de forma periódica y no se detectan novedades o cambios en la configuración del dispositivo, los nuevos backups no sustituyen al existente, ya que no aportan información diferente. En este caso, el primer backup válido se marca como único.
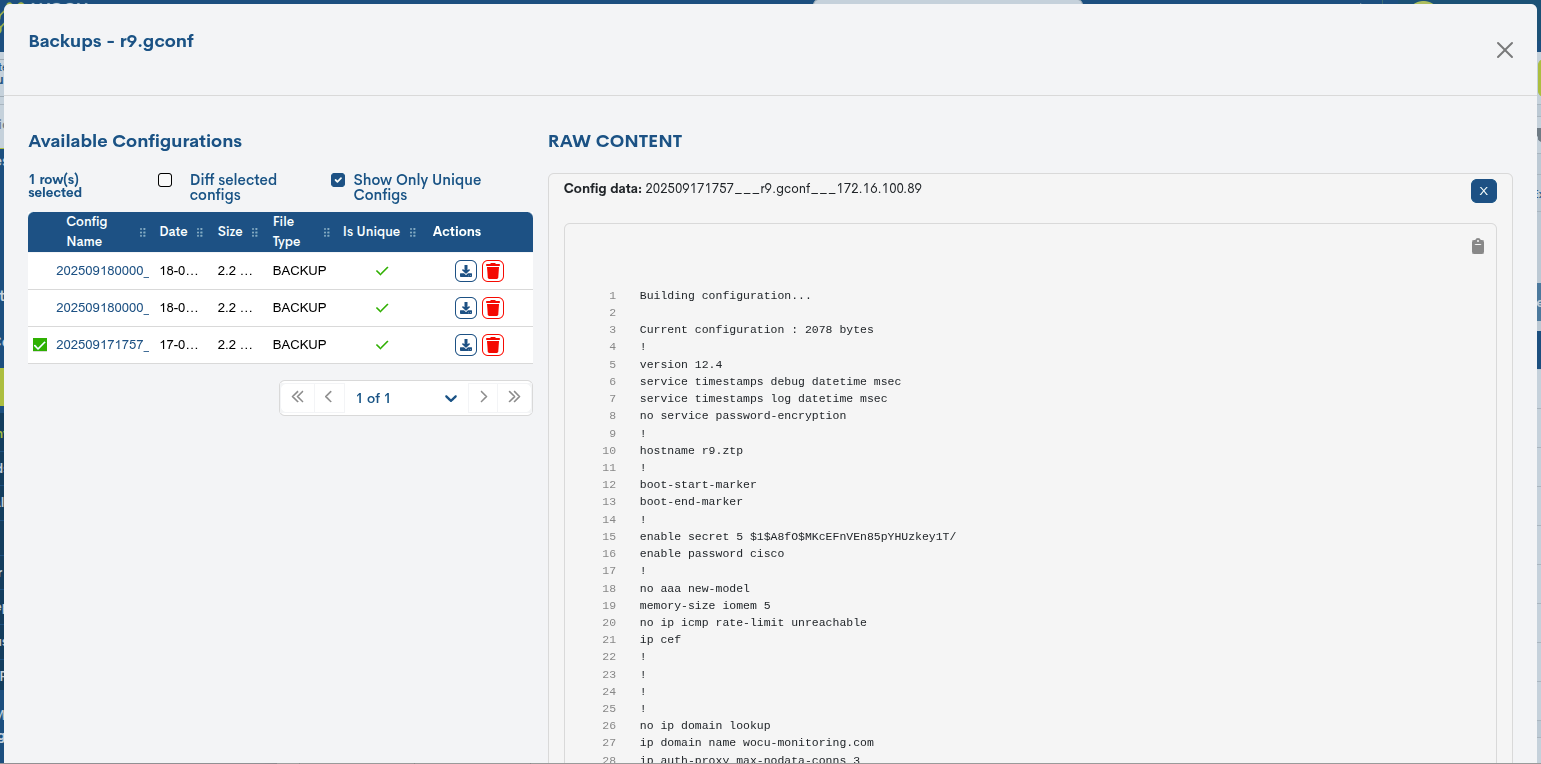
Este estado de unicidad se mantiene hasta que se produce una modificación en la configuración del activo. En ese momento, el nuevo backup generado reflejará dichas variaciones y pasará a considerarse como un nuevo backup único dentro del histórico.
Edit Host
Through the Edit Host button located at the top right of the detail view, the user can make changes to the configuration of the host or BP in question.
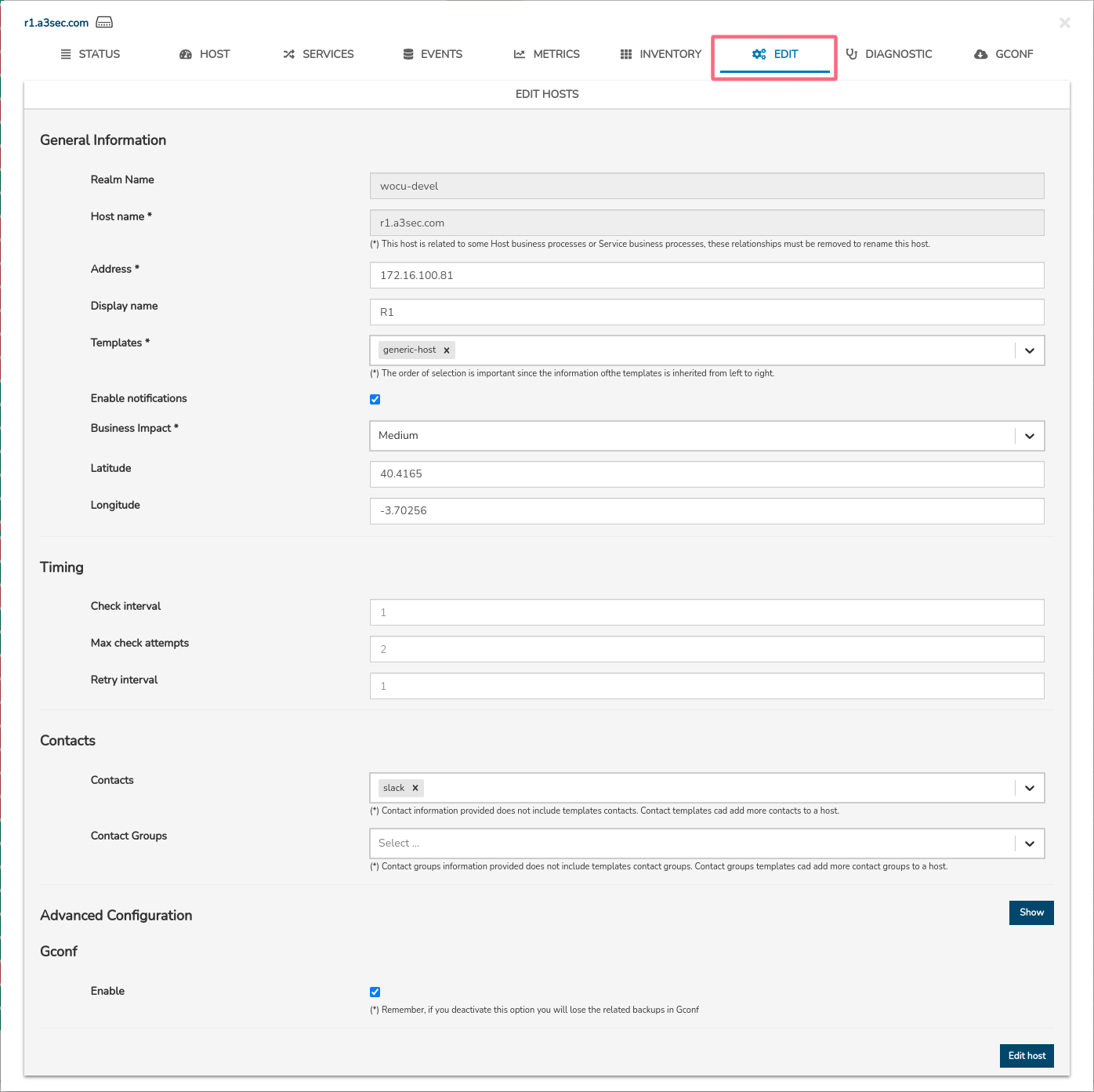
The following is the editing and configuration form for a host and a BP. The fields to edit match those described in Add Host and Add Business Process Host (+ Add).
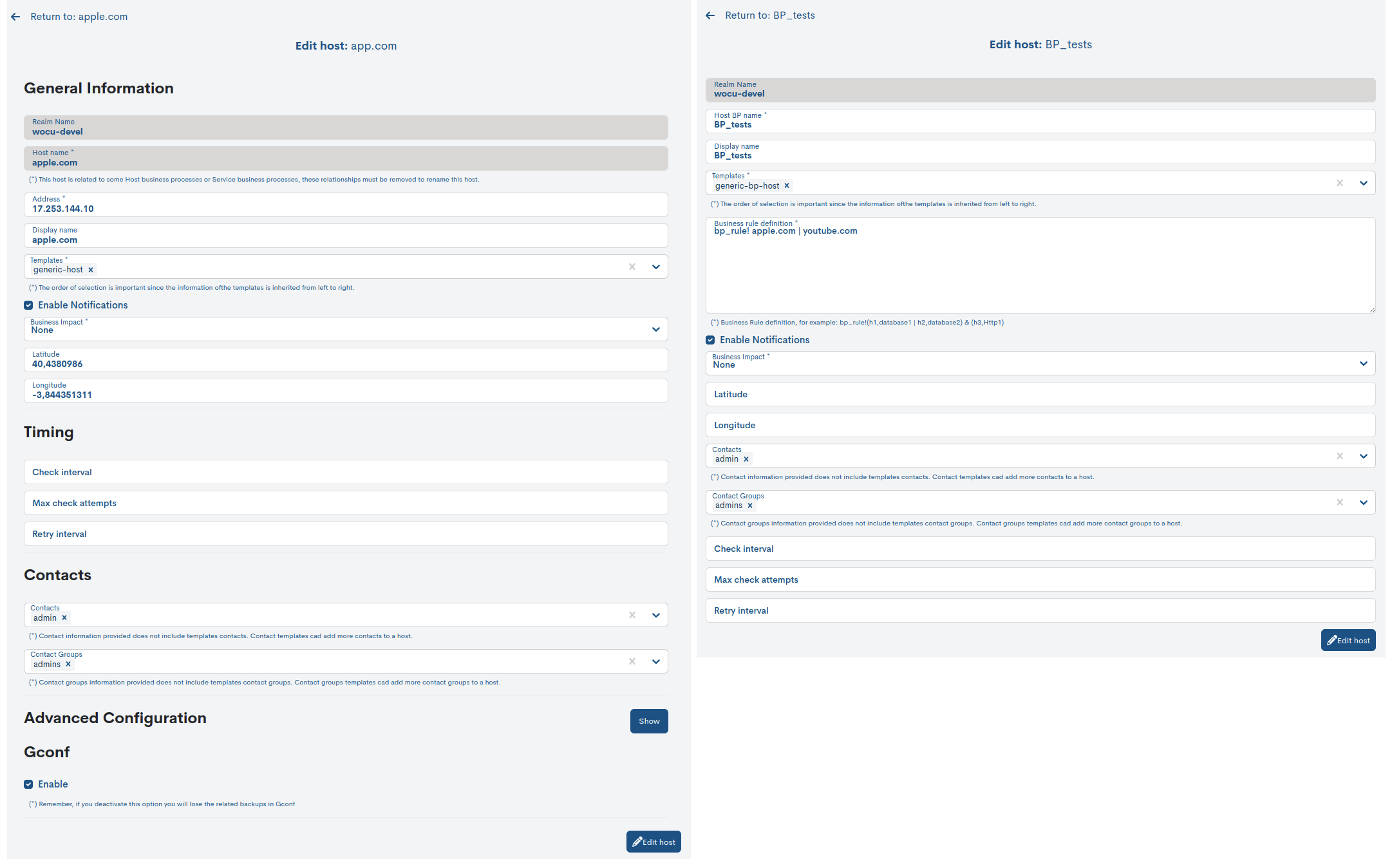
Important
The edit action will only be enabled on standard Realms, i.e. it will be hidden for Realms based on Host Groups and Multirealm.
Once the data in the corresponding fields has been modified, you will have to press the blue button Edit Host to save the configuration made up to that point, and you can continue editing the form.

Finally, any changes to asset configuration will be consolidated into WOCU-Monitoring through the execution of WOCU Check.
Warning
The system will return an error when trying to save the edit, when the Host has been previously deleted from the configuration module and the WOCU Check action has not been executed to make the permanent deletion of the Host effective.
This lack of synchronization between the configuration module and the editing module will cause an error preventing the modification of the asset, since it will not be detected as a member of any realm.