Multimetrics Reports
WOCU-Monitoring facilitates the monitoring and evolution of Hosts and Services through performance values collected and stored in metrics during check-ups. Through multi-metric reports, it is possible toobtain unit values on one or more specific metrics, in a time interval and for all the Hosts of a Realm, through the application of discrete mathematical functions.
In other words, this report answers questions such as: for each Host in my Realm, what is the maximum CPU load and also the 95th percentile of outgoing traffic from its interfaces?
The process for configuring, running, and launching reports is detailed below.
Configuration and generation of Multimetrics Reports
Generally, when creating reports, the user should access the blue + Add button, located within the Reports section.
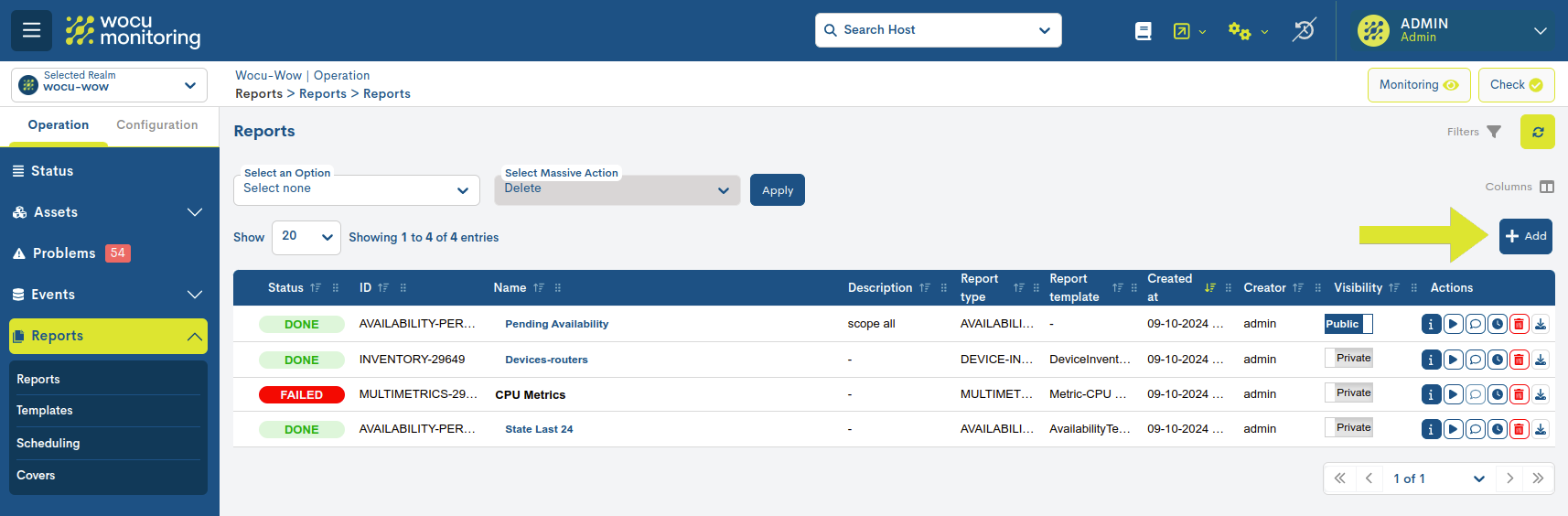
Before generating the report, you will need to configure a series of parameters described below:
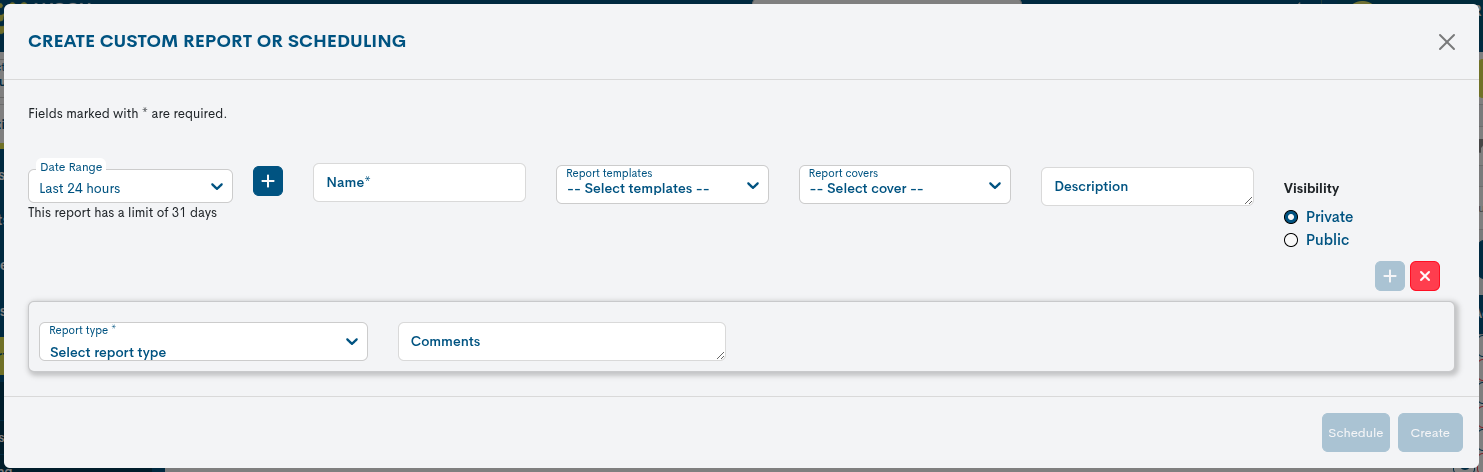
Date range
This parameter establishes the time period for which the Availability calculation will be performed.
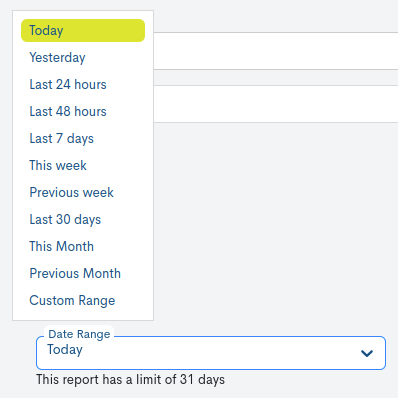
There are a number of time criteria already in place:
Parámetro |
Description |
|---|---|
Today |
filters and displays only the data recorded during the period of time elapsed in today’s day. |
Yesterday |
filters and displays only data recorded yesterday. |
Last 24 hours |
filter and display only data recorded in the last 24 hours. |
Last 48 hours |
Filtra y muestra solo datos registrados en las últimas 48 horas. |
Last 7 Days |
filters and displays only data recorded in the last seven days. |
Last 30 Days |
filters and displays only data recorded in the last seven days. |
This Week |
filters and displays only data recorded during the time period elapsed in the current week (from the start day of the week to the current day). |
Previous Week |
filters and displays only data recorded in the previous full week (Monday to Sunday). |
Last 30 days |
filters and displays only data recorded in the last 30 full days from the current date. |
This Month |
filters and displays only data recorded during the time period elapsed in the current month (from day 1 to the current day of the month). |
Previous Month |
filters and displays only data recorded in the previous full month (from day 1 to days 28/30/31). |
If you want to define a specific time period, you can use the Custom Range option. To configure the time range, you must specify a start and end date. Clicking on a day will select it and highlight it with a blue background. In addition to the date, you can specify a specific time within that day using the drop-down menus for hours, minutes, and seconds, until you reach the exact moment you want. The selected date and time will be displayed in both the upper and lower boxes of the view.
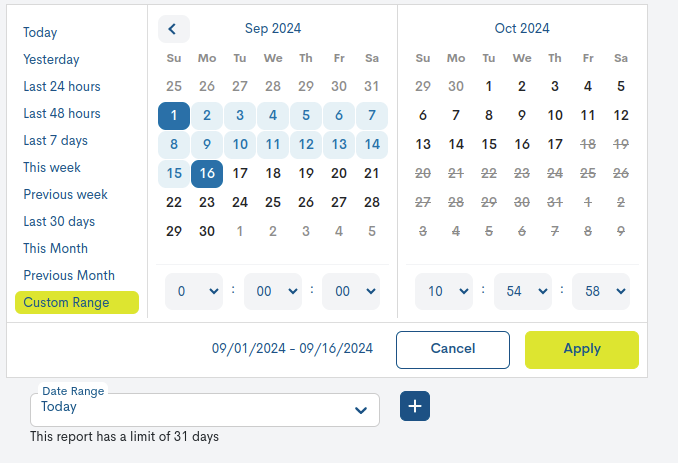
Using the plus sign (+) button, you can add multiple date ranges for data collection in the configured report. If you want to delete one, simply press the red button with the cross (X). The range will disappear, and when you run the report, only the remaining periods will be taken into account.
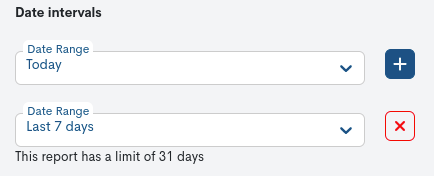
Attention
It is of course not possible to choose start and end dates after the current date, nor to set an end date before the start date.
Name
Required field to record a report identifier term.
Report Template
In this optional field, the user can select the template they wish to apply to the report. Templates are pre-created and available for reuse during report configuration. More information can be found at: Templates.
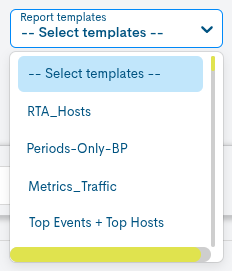
Report Covers
In this optional field, the user can choose a predefined cover for the report. This includes a cover image, a header on the pages, a main title, and a footnote. This gives documents a corporate and professional appearance, tailored to the organization’s visual identity. More information can be found at: Covers.
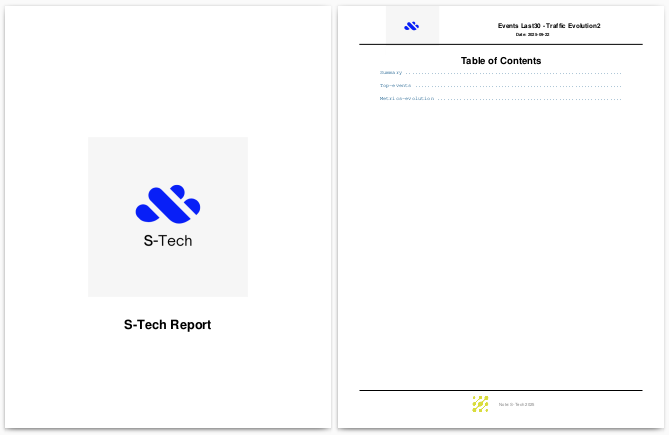
Description
Optional field where the user may include descriptive text relating to the report.
Visibility
In this field, the user will determine whether the report will be visible to other users (i.e., a public report, Public), or whether it will be private and visible only to the report’s creator (Private).
Report Type
In this drop-down field, the user must select the type of report they wish to create; in this case, it will be Multimetrics.
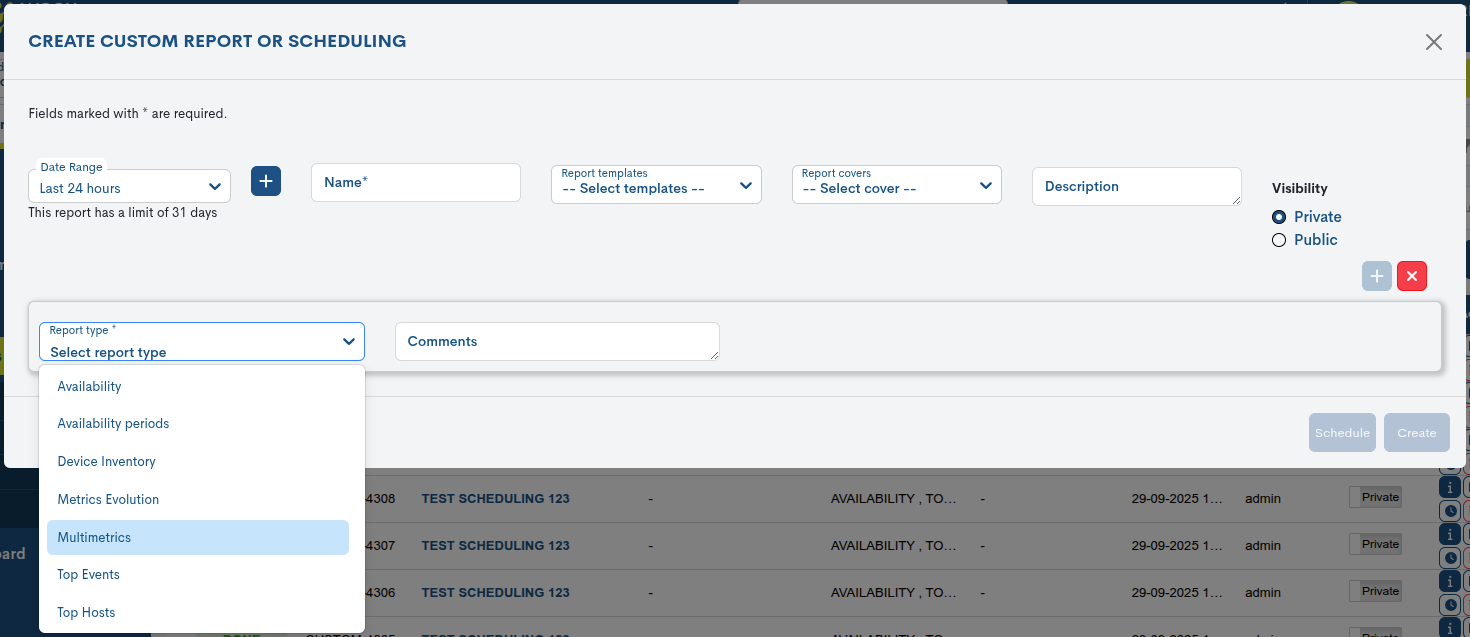
Note
Depending on the type of report selected, other configurations will be revealed according to the option chosen.
Function
The following is a description of all the mathematical functions supported, to be applied on the set of points of the selected metric:
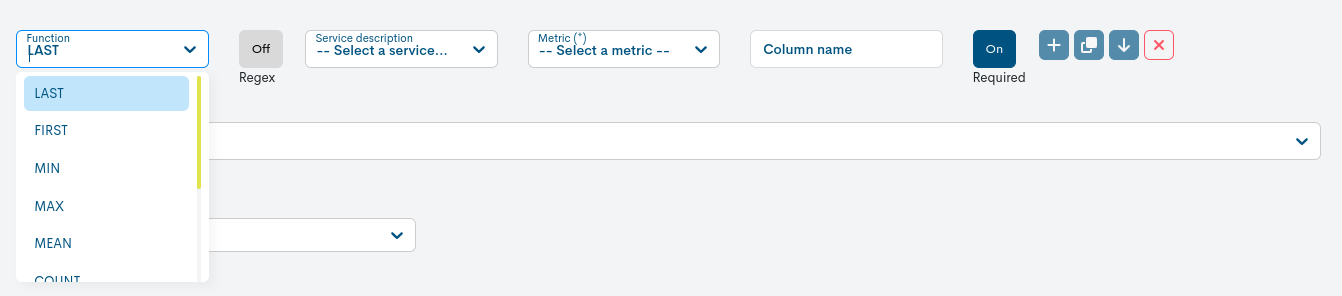
- LAST
Within the selected time interval, the last value collected by the metrics backend.
- FIRST
Within the selected time interval, the first value collected by the metrics backend.
- MIN (Minimum)
Within the selected time interval, the smallest value. Applies to numeric values only.
- MAX (Maximum)
Within the selected time interval, the largest value. Applies to numeric values only.
- MEAN
Within the selected time interval, the arithmetic mean of all points. Only applies to numeric values.
- COUNT
Within the selected time interval, returns the total number of points.
- PERCENTIL
Gets for the selected time interval, the next value to the nth quantile indicated as argument over the set of points sorted in ascending order, with the lowest value at 0% (MIN, PERCENTILE 0) and with the highest value at 100% (MAX, PERCENTILE 100). Only applies to numeric values.
The Percentile function is configurable, so when you select it in the drop-down menu, a new field (Extra argument) will appear to define or modify the value that the Percentile function will take.

- MEDIAN
It consists of obtaining the value in the centre, within the range of points resulting from ordering the set of points.
Attention
It is also sometimes referred to as the 50th percentile, although it should be clarified that this statement is only correct when the joint total (Count) is odd. If it is even, the median will return the average value of the 2 points in the middle.
- STD DEV (Standard Deviation)
Within the selected time interval, it obtains the standard deviation of the points. The standard deviation is directly proportional to the dispersion of the points with reference to the arithmetic mean (MEAN). In other words, it is used to quantify how dispersed the values of a metric are over time with respect to the mean. A low deviation indicates that values tend to be close to the mean (smooth, non-peaked graphs) while a high deviation indicates high variation (peaked graphs).
Filtering using regular expressions (Regex)
By activating this option it is possible to filter Metrics and Services by applying regular expressions. This will be done by using a search pattern, providing greater flexibility and customisation of the filtering. Ultimately, reports will be generated taking into account only the metrics and/or services whose name/description includes the defined text string.

Enabling this configuration method will affect the following contiguous configuration parameters: Service description and Metric.
The following are the two possible configuration options: Regex enabled and disabled.
Service description
Selector for filtering by service name. There are two configuration options for this field based on the option chosen in the Regex parameter. Both cases are presented below:
A. Regex Enabled
The operation is very simple, you will need to enter a search pattern that will act as a regular expression for filtering services. For example, note that when you enter a certain term, such as “traffic“, the system constructs the regular expression
/.*traffic.*/. These wildcards replace any character before or after the entered term.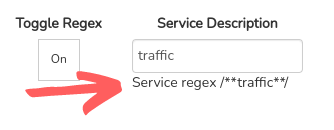
Following the example, with the regular expression
/.*traffic.*/the report will capture all services whose name contains the characters “traffic“, i.e. all those services related to traffic in and out of the monitored assets.In a sense, the use of regular expressions makes it possible to perform generic queries on a specific aspect in a quick and easy way.
B. Regex Disabled
A single selector is displayed for searching and selecting a specific service. To do so, type its name in the search bar and WOCU-Monitoring will display a list of services whose name matches the characters entered. The search works with the first characters of the name, even with several intermediate or final characters. The user must finally select one of the proposed services from the list.
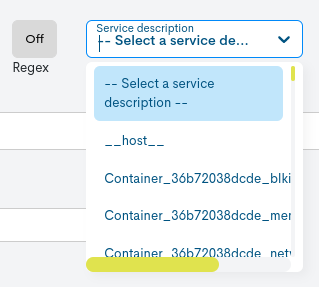
Metric
Selector for filtering by metric name. There are two configuration options for this field based on the option chosen in the Regex parameter. Both cases are presented below:
A. Regex Enabled
The operation is similar to that of the Service description field, you will have to enter a search pattern that will act as a regular expression for filtering metrics. With this option it is possible to perform generic queries on a specific aspect in a quick and easy way. More information can be found in Service description.
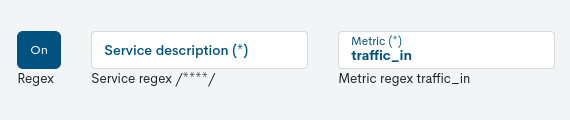
B. Regex Disabled
A single selector is displayed for searching and selecting a specific metric. To do so, type its name in the search bar and WOCU-Monitoring will display a list of metrics whose name matches the characters entered. The search works with the first characters of the name, even with several intermediate or final characters. The user must finally select one of the proposed elements from the list.
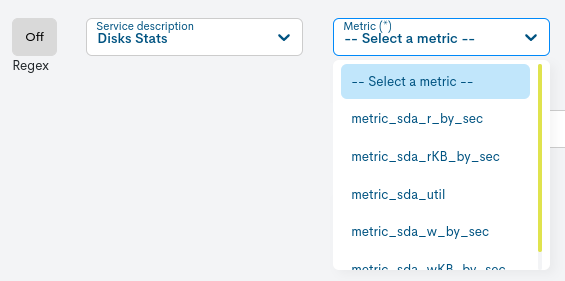
Important
As there can be several services associated to a metric and vice versa, the filtering is bidirectional. That is, by capturing one or several services (with or without regular expression), the metrics filter will be updated showing only the specific metrics associated to the service or group of services and vice versa. In this way, the user can use this relationship to narrow down the search for the metric or service on which he/she wants to make the multi-metric report.
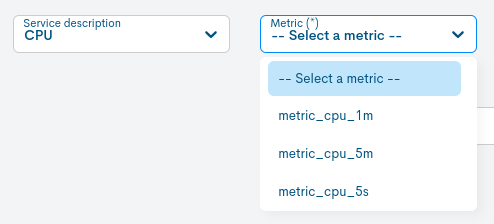
Column name
Field to add the alias or display name for the identification of the metric or groups of metrics. It is useful to assign an alternative and friendlier term than the original metric name.
Once the report is created, the data will be displayed in tabular format. This term will be displayed as the header of the metrics columns and of the table itself. In the use of regular expressions, it will also be part of the metric header nomenclature.
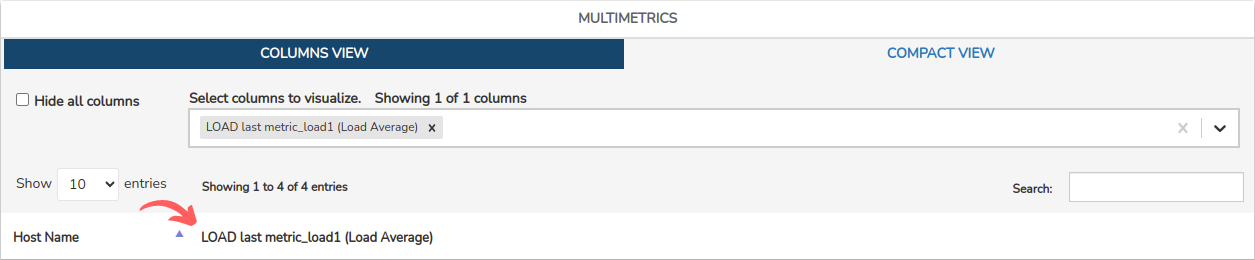
Required
In case several functions are configured with different metrics, it is possible that not all Hosts have points for all metrics defined in the configuration.
For example, the HA Host has metrics for CPU and Network Traffic, while the HB Host only has metrics for Disk and Network Traffic. What would happen if you set up a report on Disk and CPU metrics?
This field is used to exclude Hosts that lack metrics marked as mandatory (On) from the final result. If a metric is marked as optional (Off) but other functions on additional metrics yield results for a Host, the report will show an empty field for the optional metric.

Host Group
This configuration parameter allows filtering of the data collected and reflected in the report, showing only those datarelating to the Host Group existing in WOCU-Monitoring.
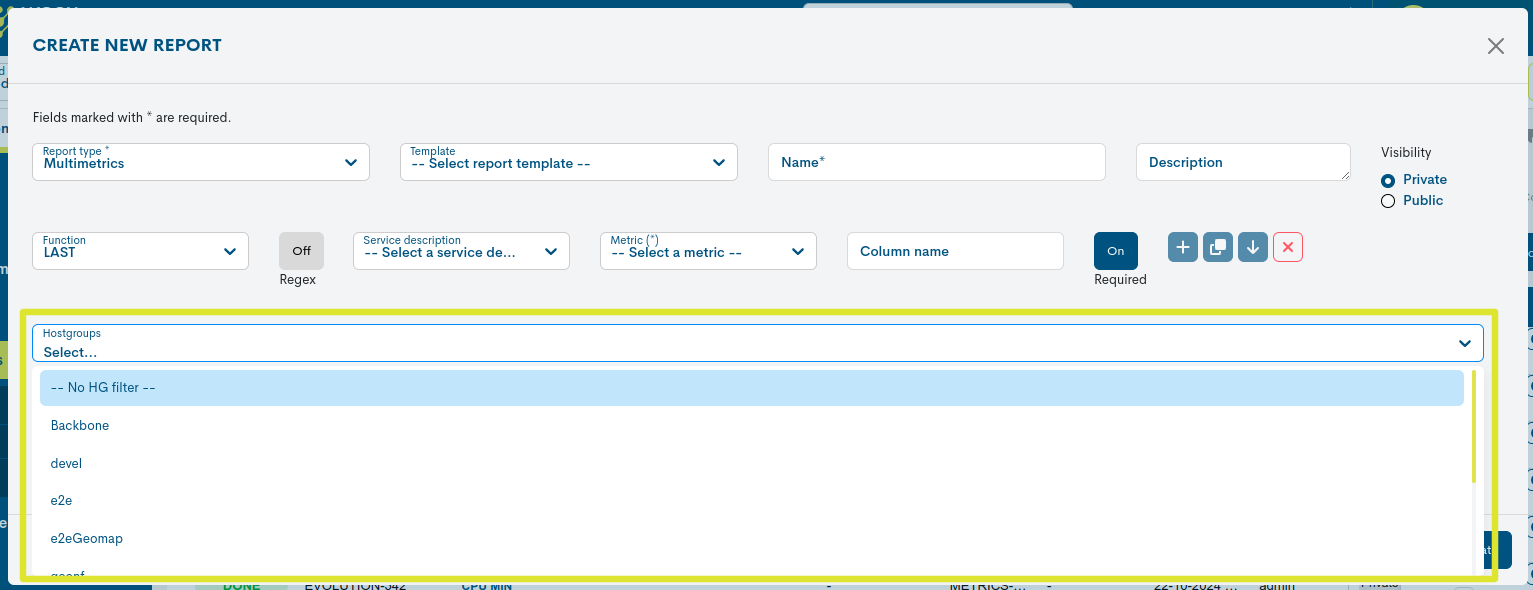
Simply choose the group name from the Host Group dropdown. All groups registered within the realm will be displayed.
To deactivate the filter, the user must choose the No HG filter option, which appears first in the list.
Aggregation and grouping of metrics
WOCU-Monitoring allows you to extend the configuration by adding several metrics in a single report.
Pressing the button with the plus sign (+) will bring up a new row of parameters to be configured for the new metric in question. If you want to delete any of them, use the button with the cross (x) and the set of fields will disappear.

Other options:
Duplicate row (icon of two overlapping squares): add a new metric by duplicating the configuration of the original one.

Add metrics in a column (↴): disjunctive grouping of metrics.

Example
A realm has Hosts with one, two or more network interfaces. If each interface has its own metric, it is possible to aggregate both metrics in the same column, for example, to know what is the average traffic of the Hosts with interface eth0, and if not, of interface eth1.

To save the configuration and generate the report, click on the blue Create.

Once the report has been created and scheduled, you will be taken back to the initial screen of this section, where the reports will be sequentially stacked in the Centralized Report Management.
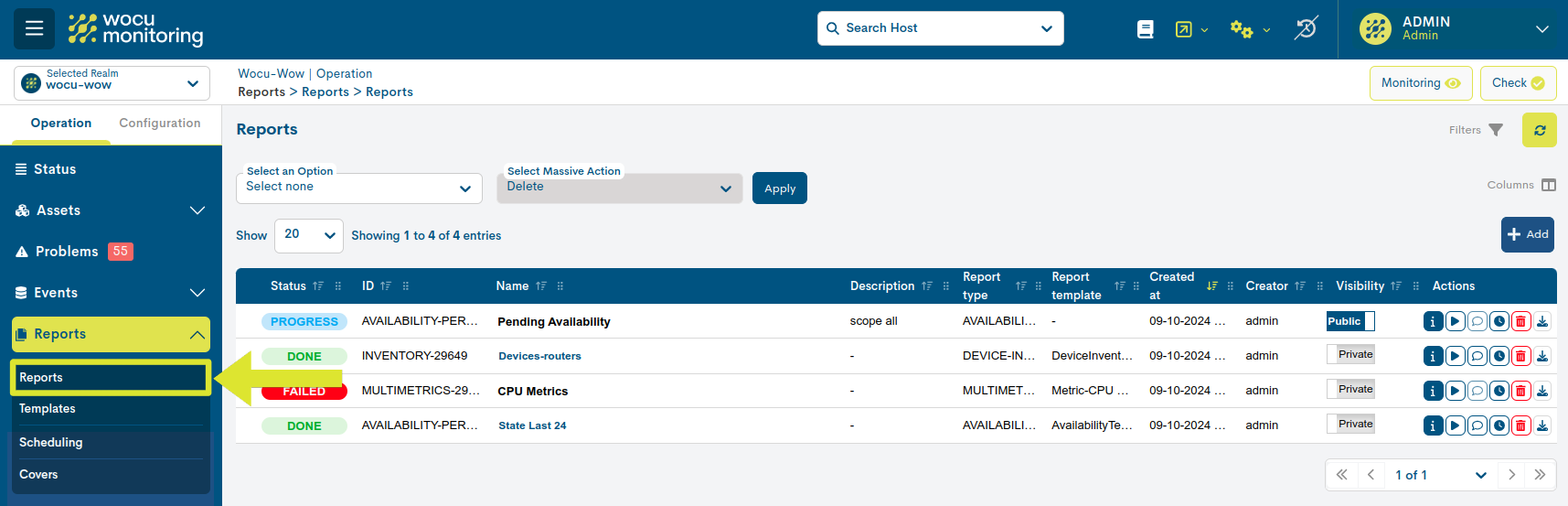
Click on the Name to access the full report. The user is then taken to a new report window where the information generated and collected by the system is presented. These panels are described in detail in the next section.

Multimetric report scheduling
WOCU-Monitoring also allows for the automation of reporting operations, thanks to the possibility of scheduling their generation and launch according to user criteria using the Schedule button.

Next, a form will appear to begin configuring the schedule.For more information, see the following section: schedule_report.
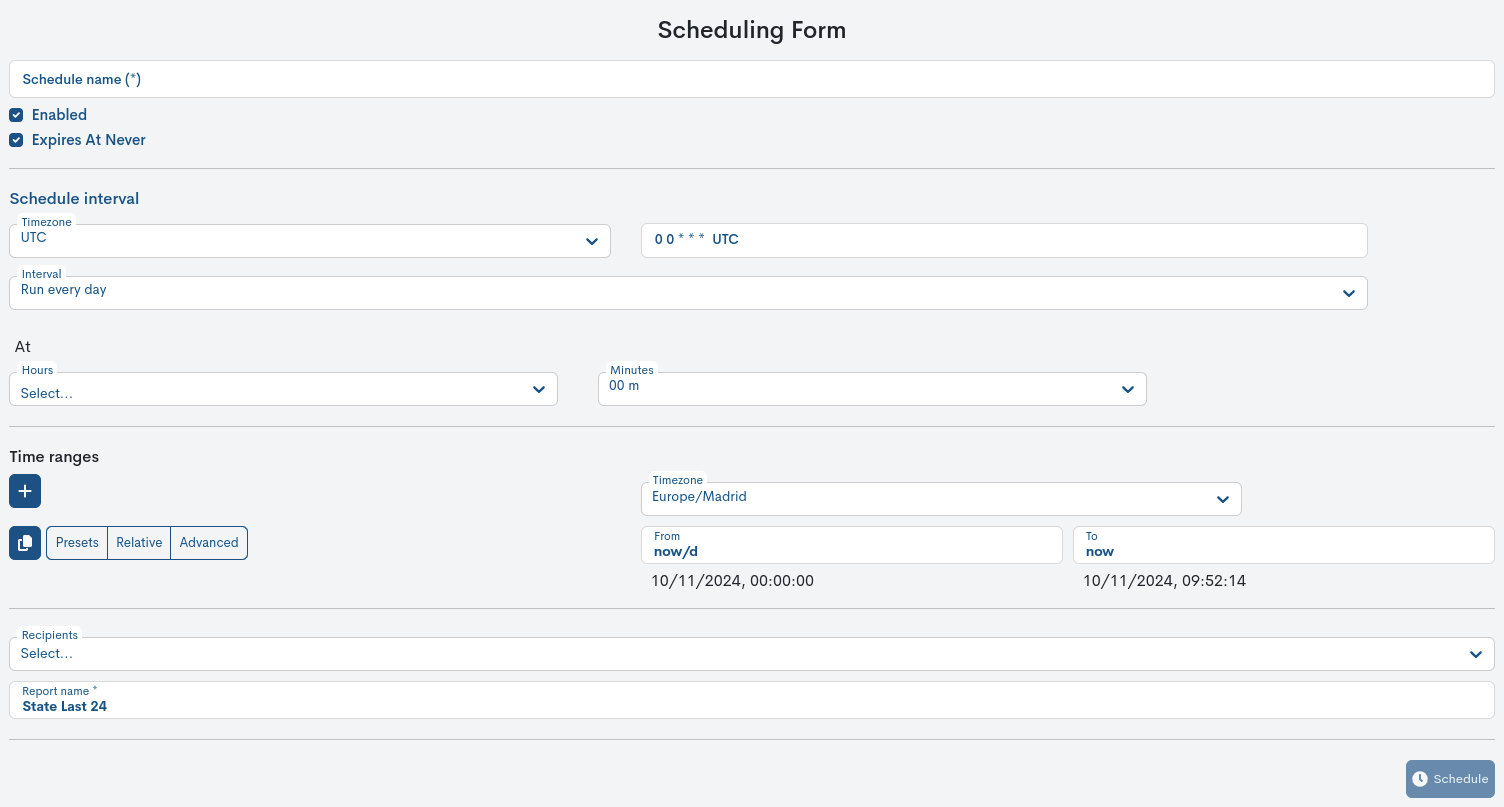
Export of Multimetric Reports
WOCU-Monitoring also allows the export of the report in PDF, XLSX and JSON formats. These condense all information on the availability of the monitored assets in a document that can be easily dissemination and simple analysis.
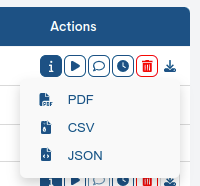
Through the Export selector located in the global report panel, the corresponding files shall be downloaded.
Important
WOCU-Monitoring will return an error message when the scope of the report exceeds a certain number of devices. The default amount is 1,000 devices, but this figure may vary depending on the environment and infrastructure being monitored.
Visualization and analysis of Multimetrics reports
Note
By clicking on the name tag, the report is accessed. In this space, the report is presented entirely through panels and graphs, for reading and interaction by the user.

The information generated by WOCU for the multi-metric report is presented to the user through two panels: one that collects the set configuration parameters and another that presents the set of selected metrics through a tabular format.
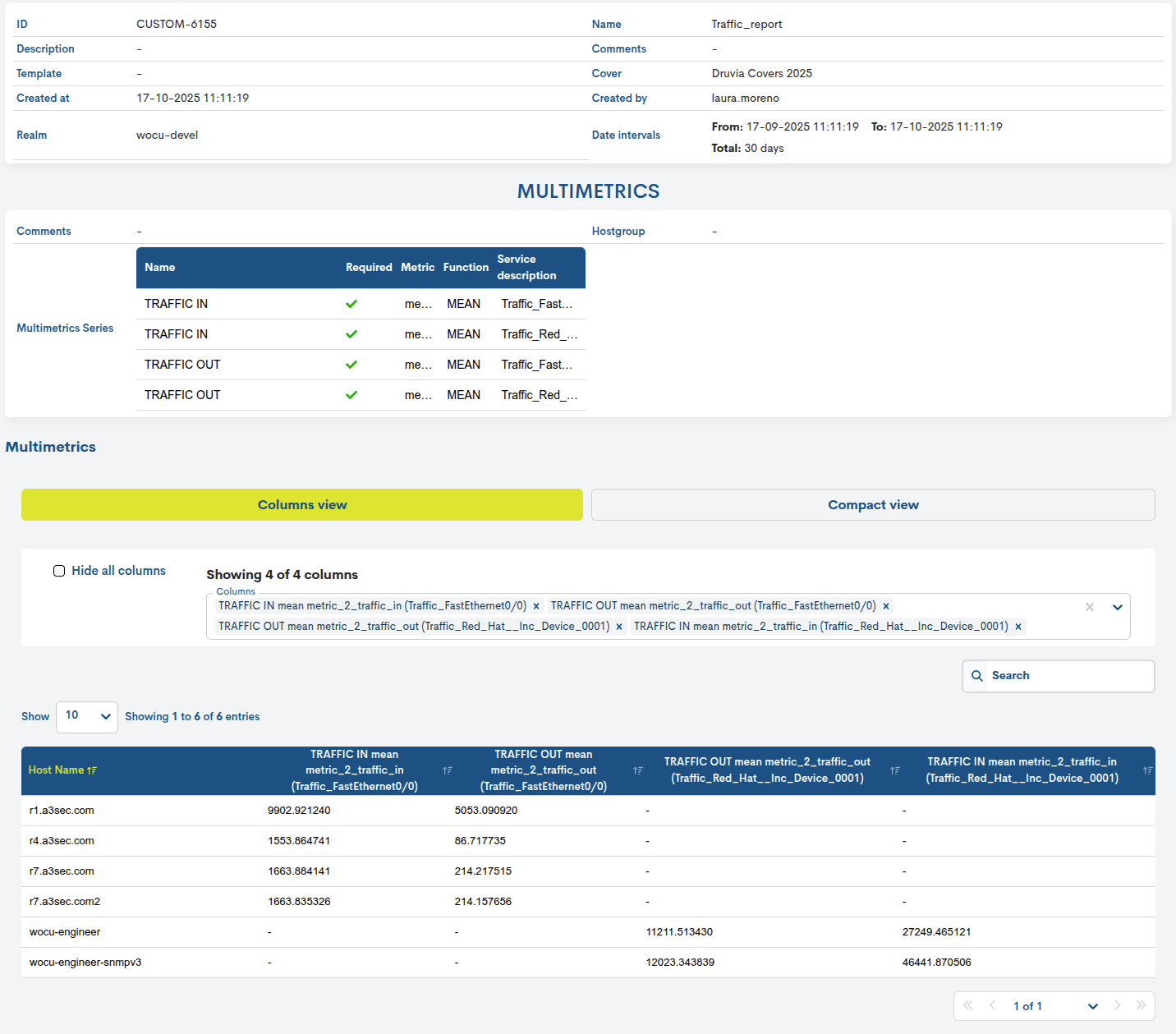
Setting Panels
This configuration panel displays the filters and parameters set in the generated report configuration.
These are:
ID: unique code identifying the report.
Description: descriptive text relating to the report.
Template: Templates selected on which the report is based.
Create at: indicates the exact date and time the report was created.
Realm: name of the Realm that is the subject of the report.
Name: identification name assigned to the report.
Comments: Free text assigned by the user regarding observations, annotations, or additional clarifications regarding the report.
Cover: Specifies the Covers applied to the report.
Create by: indicates the user who created/owns the report.
Date Interval: indicates the start and end time and date of the period established for the collection of data for the report.
In multiple time frames, periods will be presented in a tabular format. The total range limit is 31 days.

Comments: Free text assigned by the user regarding observations, annotations, or clarifications
Multimetrics Series: This table summarizes the report configuration, defining the different metrics to be analyzed and how they will be processed. Each row describes a metric included in the report and indicates whether it is mandatory, which statistical function will be applied, and which service it belongs to.
Hostgroup: Specifies the device group selected for the report calculation.
Multimetrics Panel
WOCU-Monitoring collects and manages a multitude of metrics, so the report offers two views available for data visualisation:
Columns view
This view presents all collected metrics along with their corresponding values in a single table. It offers the ability to filter by specific metrics, making it easier for the user to focus on the data of interest. Its tabular format allows for a clear and direct comparison between the different metrics included in the report.
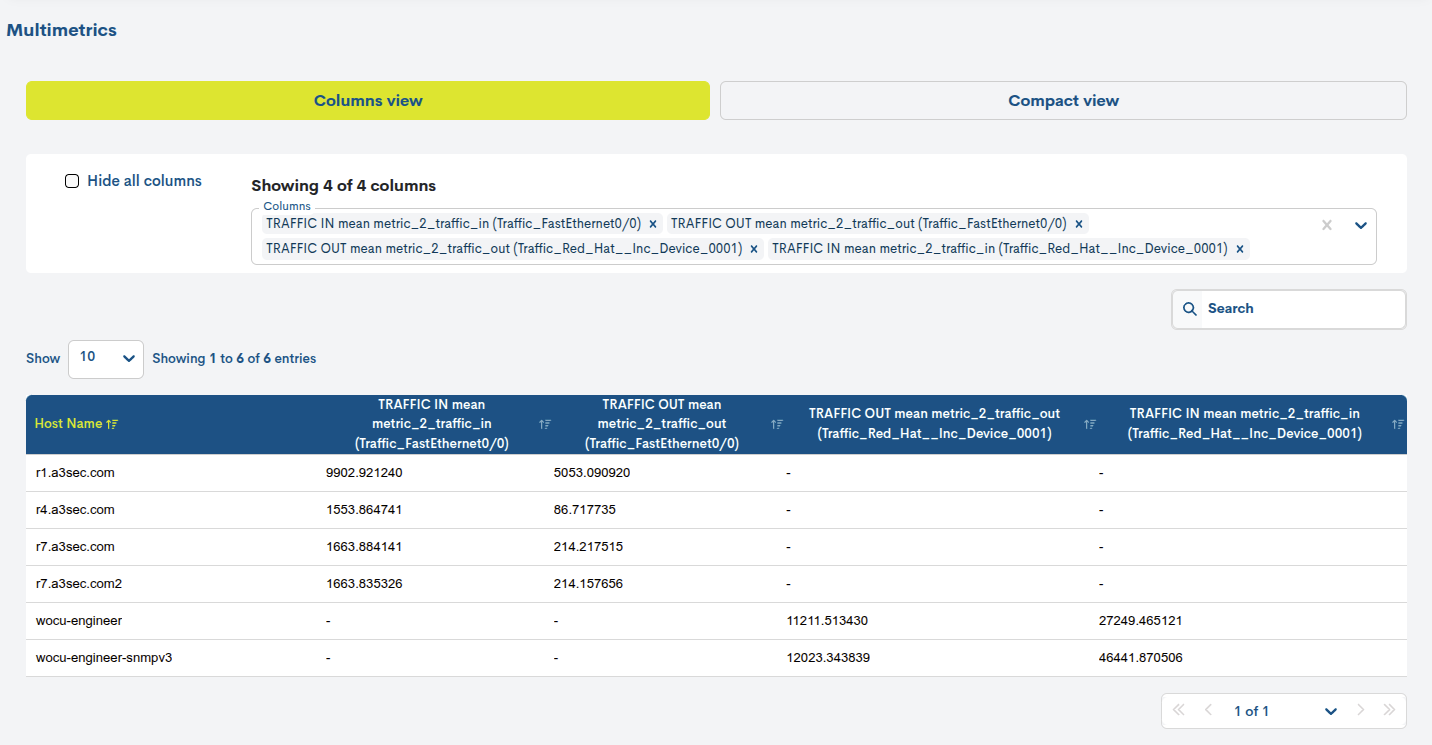
The different options and functions available are
Selection of metrics to be displayed
For this purpose, the selector Select columns to visualise will be used to list all the metrics collected according to the set configuration and that comply with the condition defined in the regular expression (as long as it has been previously applied).

Important
As the combination of metrics, services and functions is infinite, for the sake of comprehension, all metrics are presented with the following nomenclature:
[Metric group name or Column name][Applied function][Metric name](Name of the service that generates it)

It also allows a manual search by entering the first characters of the metric’s identifying name. This option is very useful when the report has different groups of queries.

You can delete specific items by clicking the cross (x) that closes the metric label. Or you can reset the query by clearing the metric selector and clearing the table using the Hide all columns button.

Once a metric is selected, the table will be updated with the values recorded and associated with the Device to which it belongs.
Each table has the following columns
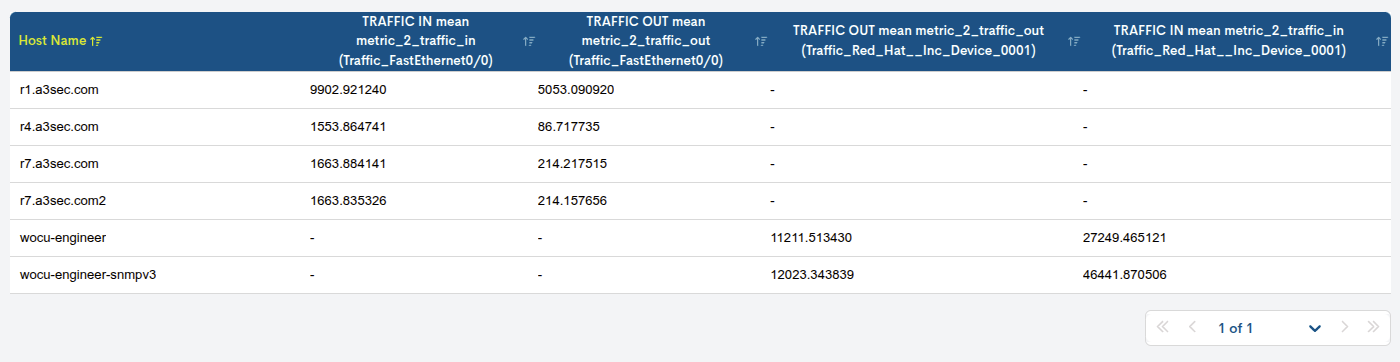
✓ Host Name: identifying name of the Host that registers this metric.
✓ Column for each selected metric: configured in the report, which complies with the defined regular expression (if applicable).
As the combination of metrics, services and functions is infinite, for the sake of comprehension, all metrics are presented with the following nomenclature:
[Metric group name or Column name][Applied function][Metric name](Name of the service that generates it)
Compact view
This view lists each metric (columns in the Columns view) in a table, showing all the metric values the system has collected for each service and associated device.
That is, this view shows the final results of the processed metrics, allowing for a quick analysis of the values achieved by each asset.
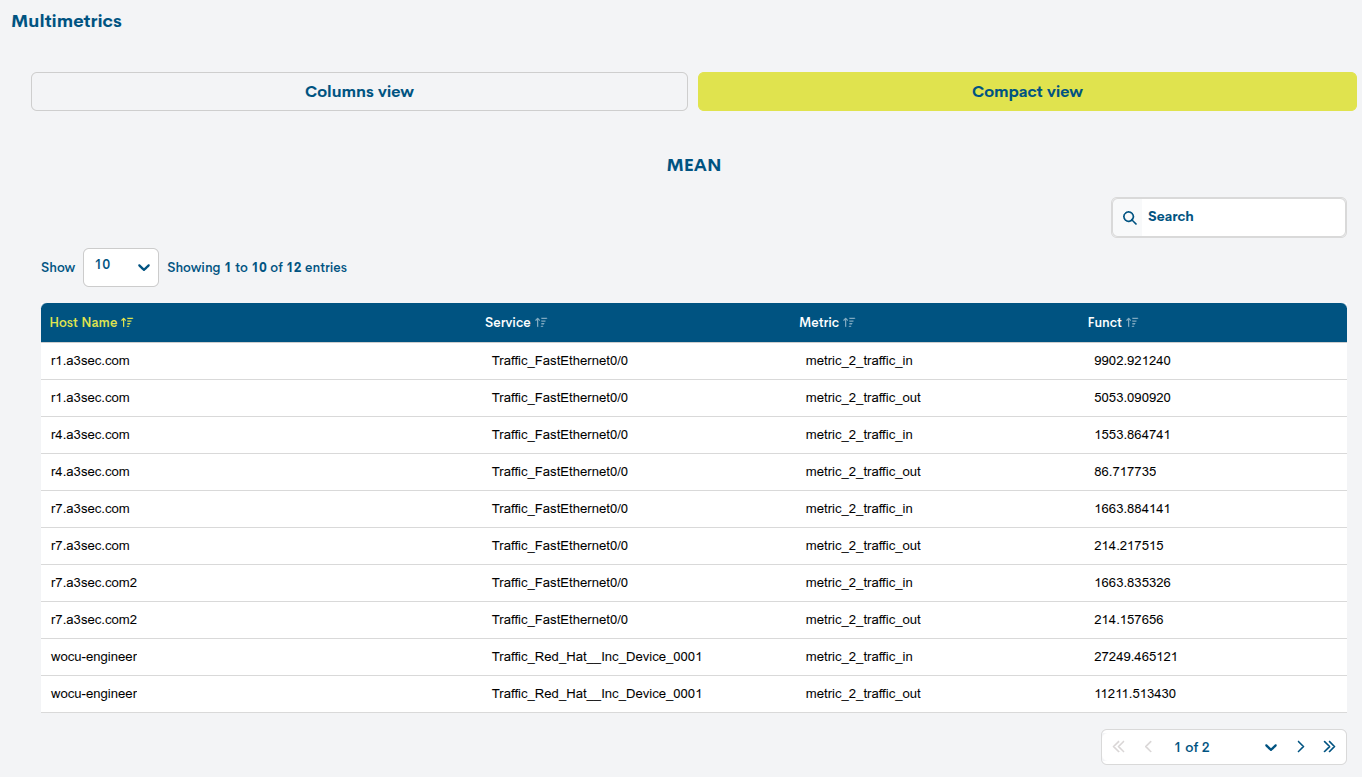
Each table has the following columns
✓ Host Name: identifying name of the Host that registers this metric.
✓ Service: name of the service that generates this metric.
✓ Metric: metric configured in the report and that complies with the defined regular expression (if applicable).
✓ Funct: refers to the supported mathematical function, presenting the result values of the operation.
Important
The different navigation, search and sorting options available on this screen are explained in detail in the section: Common navigation, filtering and sorting options.
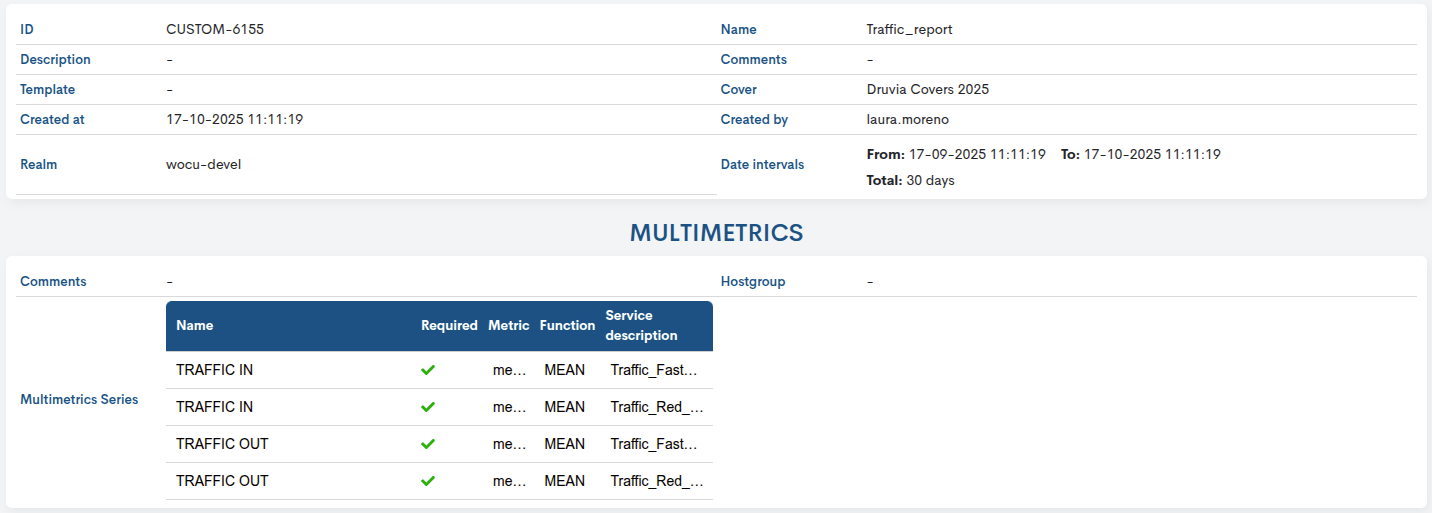
Comments
Free text field to add comments, notes, or additional clarifications about the report.