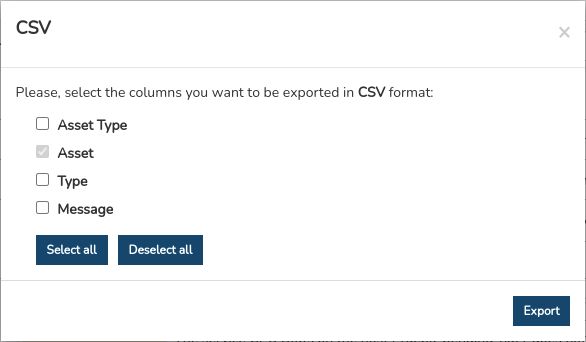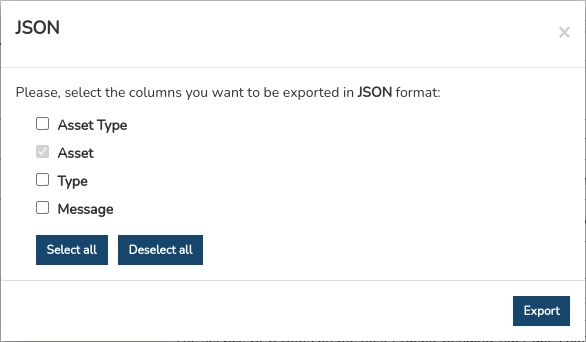Apply changes: WOCU Check
Cualquier configuración realizada en el Módulo de Importing and Configuring Assets precisa de la ejecución de la acción Check para hacerse efectiva. Este es un sistema de seguridad redundante que impide la aplicación accidental de la configuración, puesto que muestra a los usuarios los cambios que se efectuarán en la infraestructura monitorizada antes de ejecutarlos.
La acción de Check se ejecuta pulsando el botón con el tick situado en la parte superior derecha:

Mensajes de informe de Check
Una vez pulsado el botón Check aparecerá un cuadro de diálogo informando al usuario de las novedades en la configuración de los Activos que se efectuarán en WOCU.
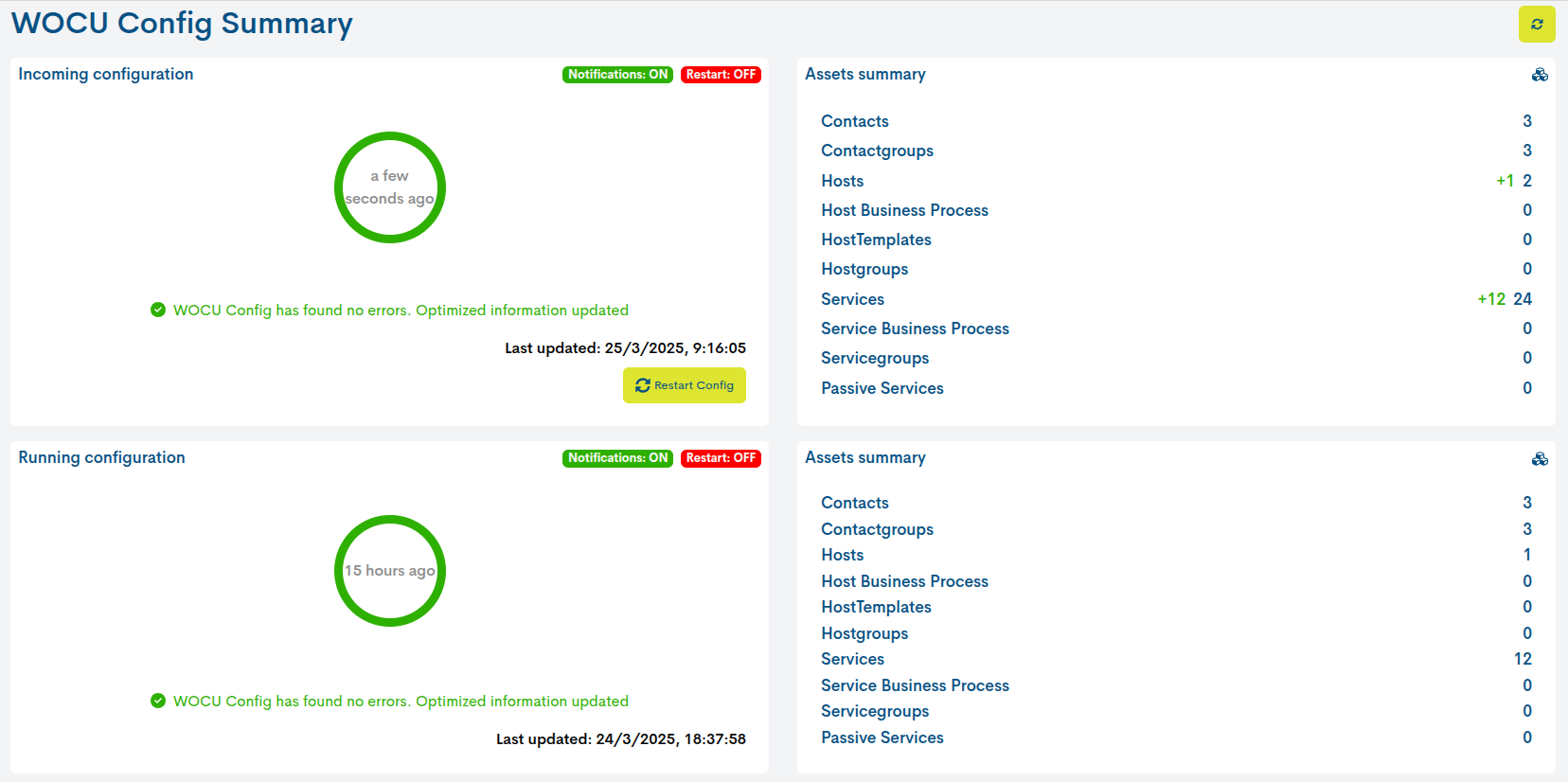
There are two main parts to the verification report:
1. Confirmation message
At the top of the check report will be the message verification of optimal system status for restart.

2. Listado de errores y/o alertas: Validate Errors and Warnings
The following, if and when applicable, shall be the table Validate Errors and Warnings table used to show the problems have been encountered during a validation process occurring both in the system itself and in Shinken, and which will need to be taken into account.
As a sorting criterion, errors are placed first, followed by warnings.
The system will not execute any reboot as long as there are errors.
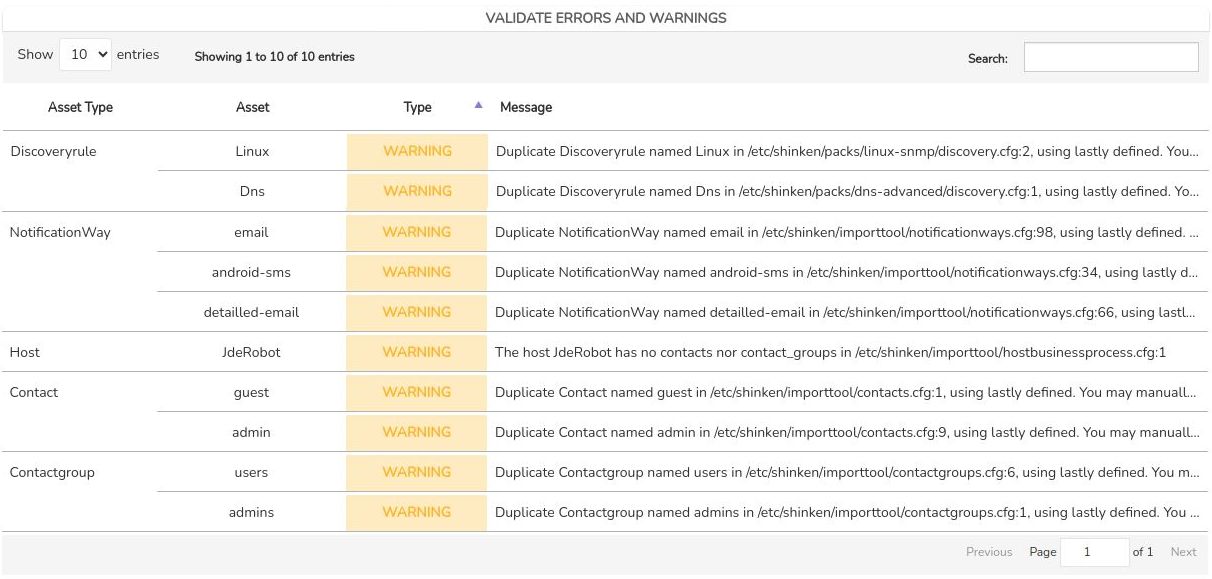
You can view the full error message by clicking on the text:
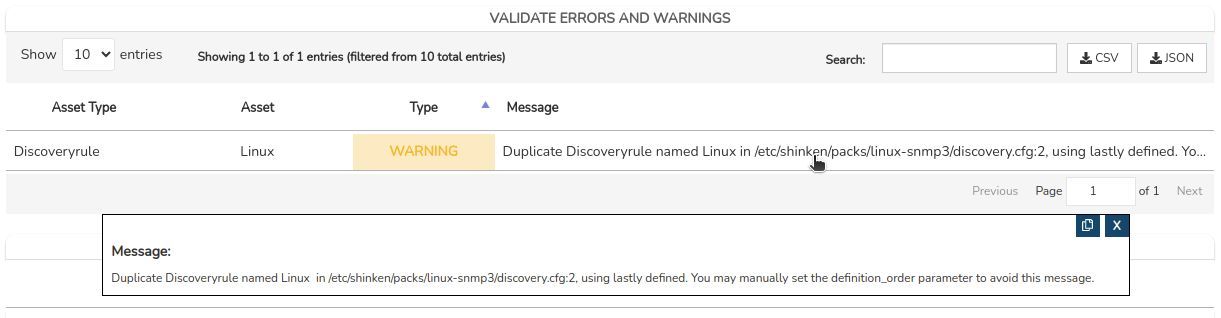
3. Summary table of new objects
A tabular format presents a summary of the current state of the database, linking each type of object available in WOCU (column Object), with the total number of elements available in the database (column Total).
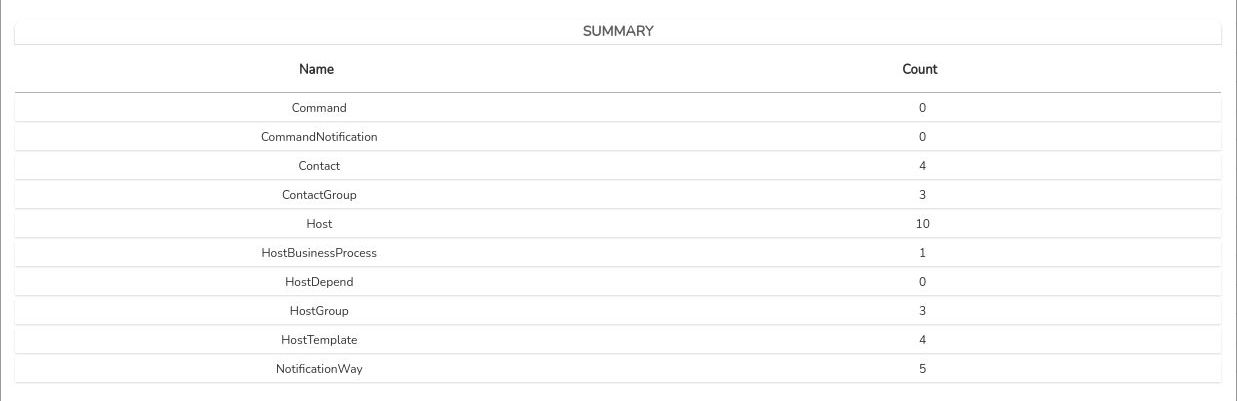
Each of the possible options in the verification report are explained in more detail in the following section.
Important
Before restarting, the system will automatically generate a backup of the configuration of the assets (so far). This will allow to save a history of configurations, useful to be able to reapply them if necessary.

More information can be found at: Snapshots.
Error and alert management in WOCU Check
As seen above, the WOCU Check action will conclude with one or more error messages or alerts. These last lines (Looking for issues) are highlighted in colour and provide the user with a clear summary of the check.
Everything is OK message
In case there is no problem, a green text will indicate to the user:
WOCU-Check has found some errors. Optimized information updated
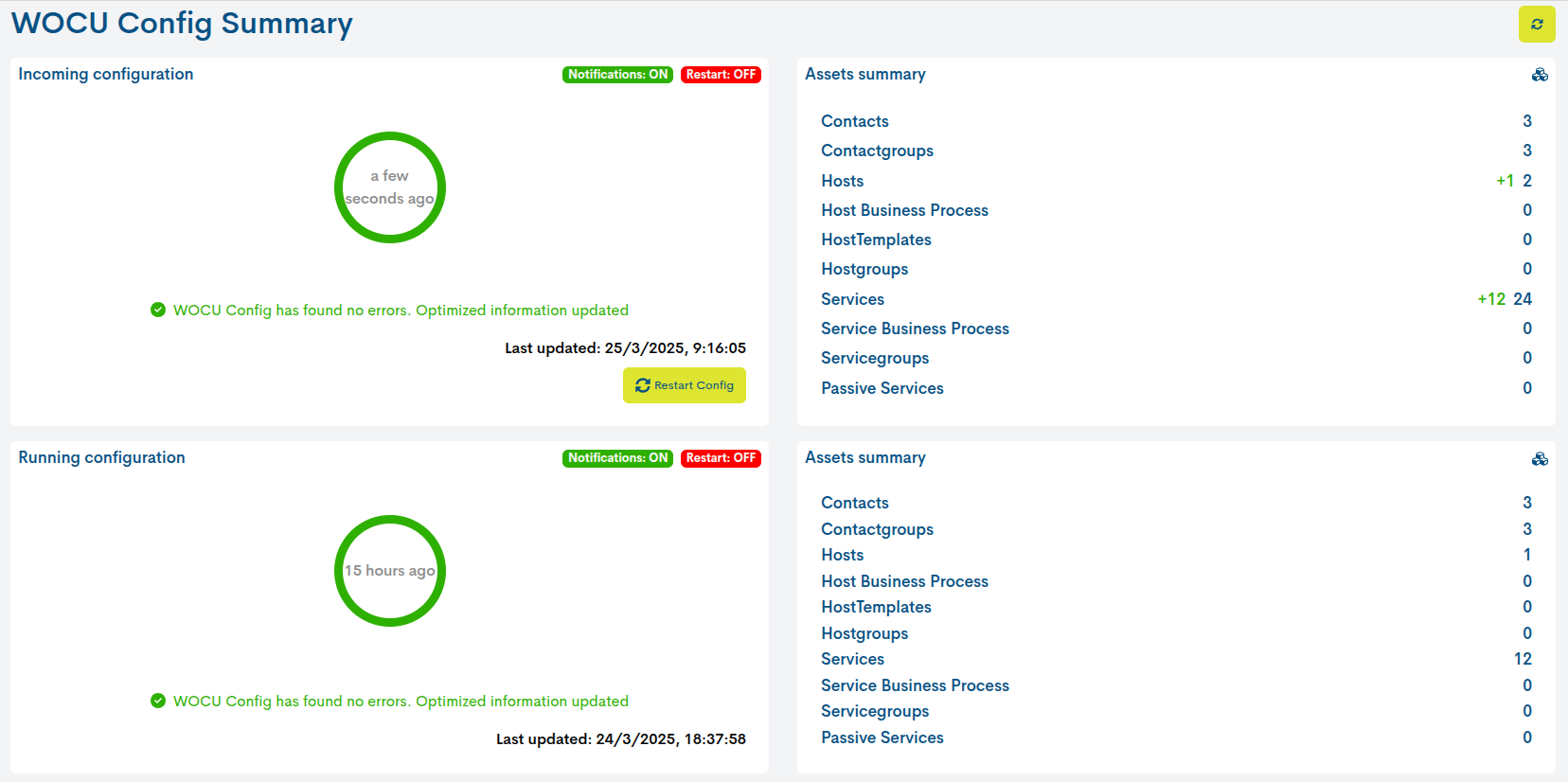
To make the changes and finish the WOCU check, click on the blue Restart WOCU button, or click on the cross at the top right of this window to go back without making the changes.
After pressing the Restart WOCU button, the following message shall be displayed:
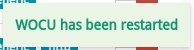
WOCU has been restarted
The changes announced earlier in the dialogue box will already have been applied in WOCU and the new Assets will be monitored according to the configuration set.
Validation Warnings
In the case of any notable event (malfunctioning in WOCU) the report shall include the table Validate Errors and Warnings used to show the problems that have been encountered during a validation process, see the following example:
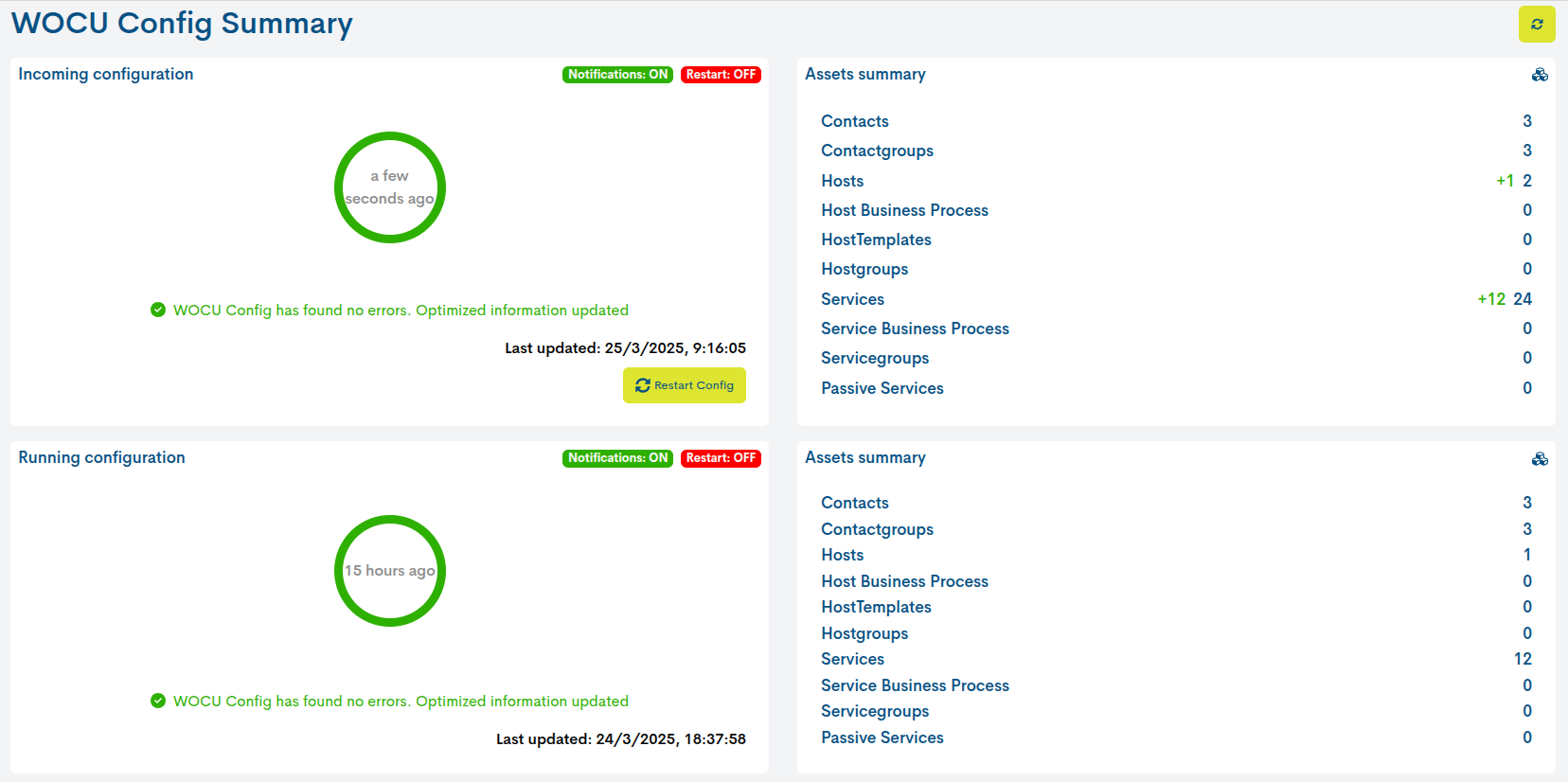
Each Asset shall be accompanied by a detailed Message informing the user of the nature and type of problem detected. When one or more warning messages are displayed, the user is informed of certain anomalies detected which, however, do not prevent the implementation of the configuration changes made in WOCU.
To make the changes and finish the WOCU Check, click on the blue Restart WOCU button, or click on the cross at the top right of this window to go back without making the changes.
After pressing the Restart WOCU button, the following message shall be displayed:
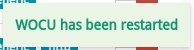
WOCU has been restarted
Error messages
If the WOCU Check action finds any serious problems or anomalies, the report will display the following error text in red:
“WOCU-Check has found some errors”
The user will then be informed of the nature and types of problems detected.
Given the unstable state obtained, the system will prevent the application of the configuration changes made in WOCU, so the Restart WOCU option in the report will be disabled. In this case, it will be necessary to click on the cross at the top right of the window to go back and proceed to correct the problems identified.
There are two types of error reports:
Export errors
This report compiles and shows the anomalies that occur when certain basic internal checks certain basic internal checks are not satisfied.
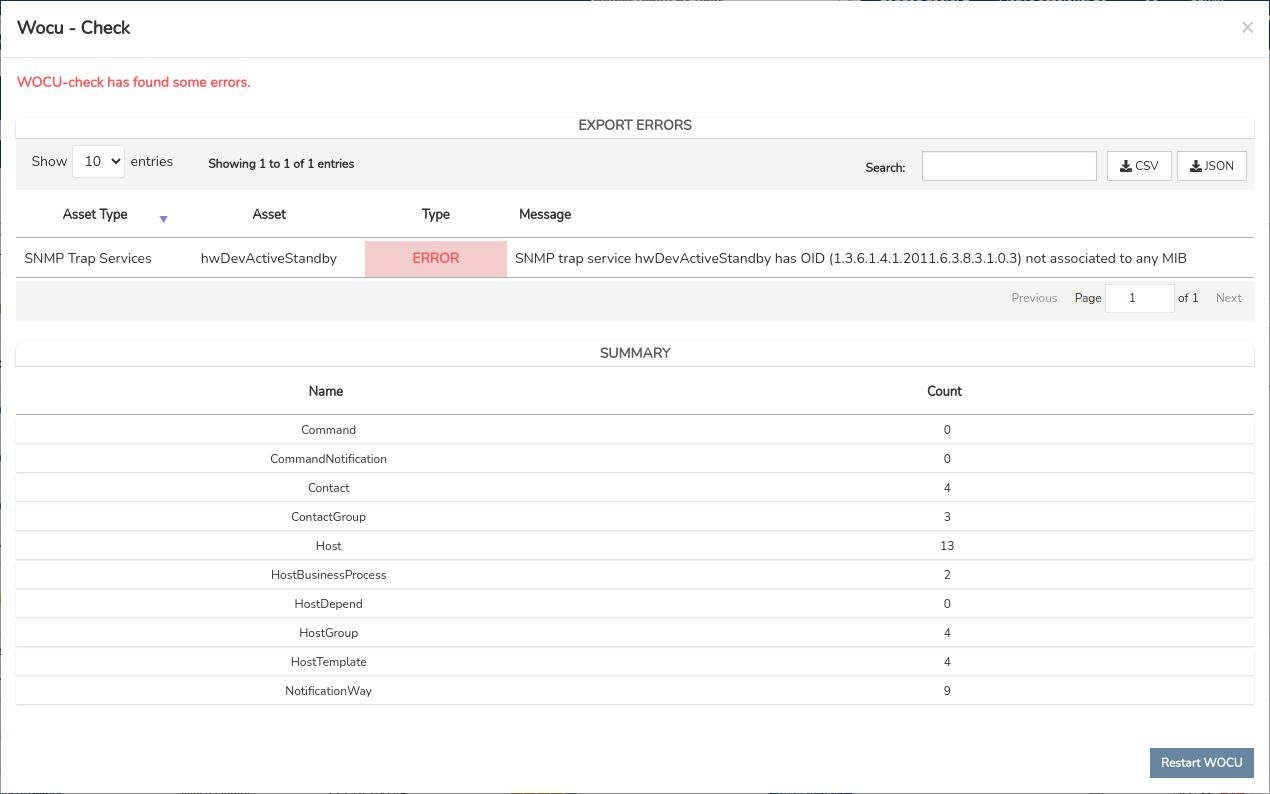
Validation errors
This report compiles and displays anomalies resulting from a more thorough check of the existing WOCU configuration.
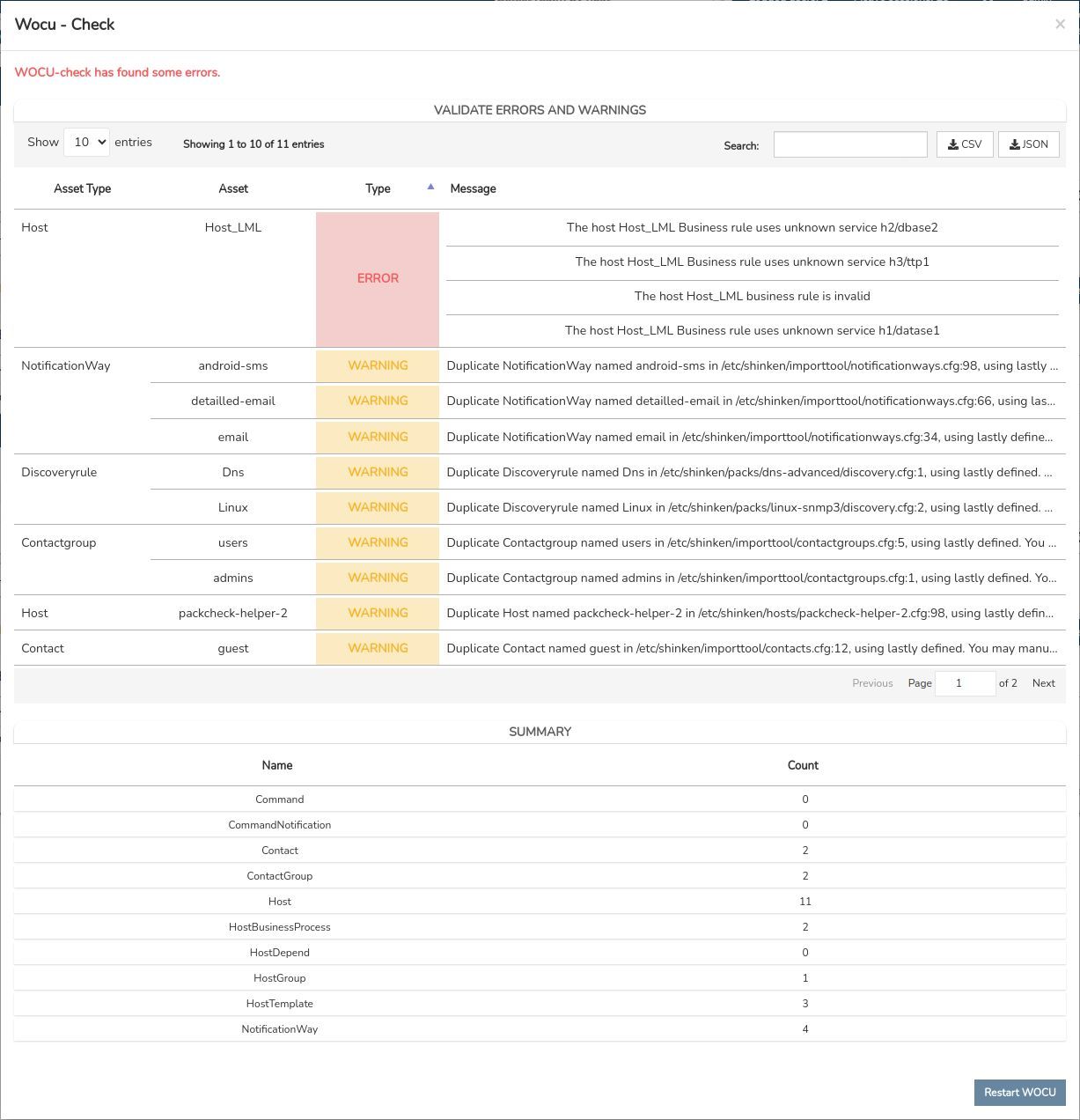
Export of the validation report
Although WOCU-Monitoring offers a multitude of functions for management of data, metrics, graphs, etc., at some point it may require the use of other external tools to process such information. For this purpose, the export function is integrated, which facilitates the downloading of the inventory data in a file to the hard hard disk, for further processing or use.
The two buttons next to the Search bar, CSV and JSON, make it easy to export data in both formats:
CSV
By clicking on the corresponding button, a new modal will be opened for selection and marking of parameters to be exported under the criteria of the user. The available options are:
Once the selection has been confirmed, the download of a file in CSV (Comma Separated Value) format, a very simple format that organises the columns by a separator (semicolon) and the rows by a line break.
JSON
This other option follows the same operation as the previous case, but initiating the download of a file in JSON format (JavaScript Object Notation), a lightweight data interchange format capable of being read by any programming language and thus be used to exchange information between different technologies.
In both options, the system shall offer the option to select the directory where to download and store the generated inventory fileand assign an alternative name to it.
Use the Select all button to select all available to select all available fields/boxes and perform a complete export. You canundo the action using the Deselect all button.