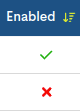Import Tasks (Tasks)
The Import Tasks are the different ways in which new Assets are registered in WOCU for monitoring. These are automatic import systems, configured by means of simple wizards that facilitate the massive registration of Assets and/or their automatic updating.

From a single view and through two lists, it is possible to visualise all the Tasks, together with the statuses they reach:
Tasks Table: where all the Import Tasks configured in WOCU are managed and from where new ones can be added.
Tasks Status Table: provides detailed information on the current status and status of previously executed Import Tasks.
Tasks Table
This list provides the user with information about the configured Import Tasks in WOCU-Monitoring. It is also the space where the user can add new tasks through the Add Task option.
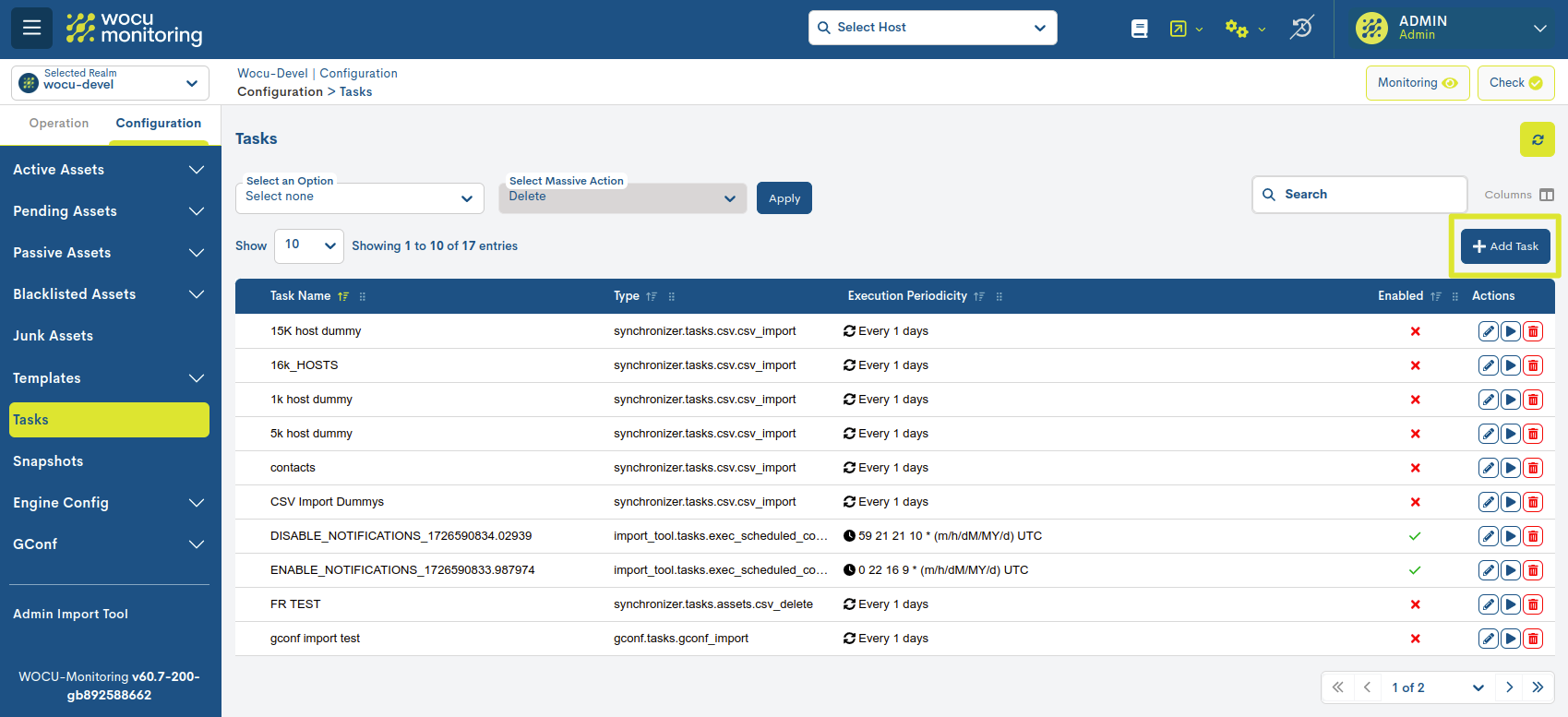
The fields of the Import Tasks list are described below:

Tasks Name
This is the identifying name of each of the Import Tasks created.
Type
Field identifying the type of each of the executed Tasks.
Note
Task types are described in Type of Import Tasks.
Execution Periodicity
This field sets the frequency with which the automatic execution of the Import Task is performed.
Enabled
Import Task List Actions
Because of their significance, the Actions applicable to each Task in the inventory are described below in this separate section.
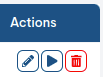
Edit
This action allows the user to edit and update the configuration of the different Import Tasks.
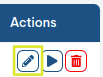
Once selected, an edit window will appear in which the user can modify each configuration parameter.
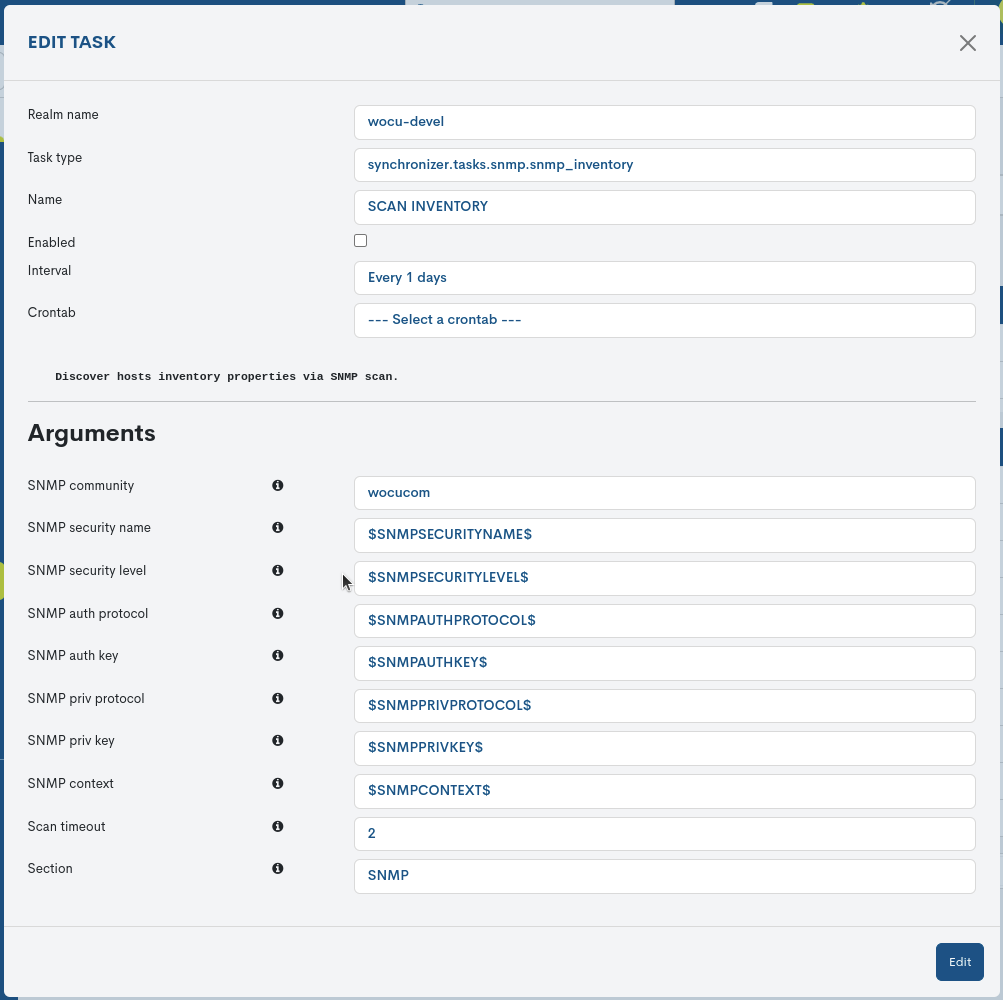
Note
Depending on the type of Import Task, the editing window will have certain fields. The detailed description of each field is given in section Type of Import Tasks.
After making the desired changes, you need to click the blue Edit button located on the right.
Run
This action allows the user to perform an immediate and manual execution of the Task, regardless of its automatic execution configuration. The action is executed by clicking on the Run now button, identified by a black triangle icon oriented to the right.
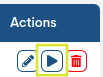
After choosing this option, the following message will appear on the screen:

Attention
It is important to know that WOCU only allows the execution of one Import Task at a time. That is to say, you will have to wait for the Task in execution to finish before launching new tasks (this way, possible errors and problems are prevented).
Delete
This action allows the user to delete one of the Import Tasks permanently. The action is executed by pressing the red Delete button, identified by the bin icon.
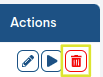
After choosing this option, the following message will appear on the screen:
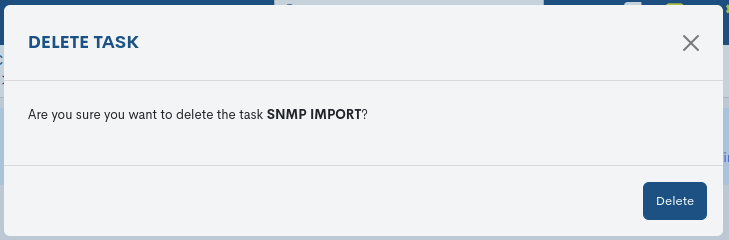
To proceed with the deletion of the Task, you need to click the red**Delete** button or the ‘X’ located in the upper right corner of the window to go back without performing the deletion.
If you proceed with the deletion, the following message will appear:

Important
The different navigation, search and sorting options available on this screen are explained in detail in the section: Common navigation, filtering and sorting options.
Import Tasks mass deletion action
As a basic task in the management of the elements, the application allows a massive deletion of items present in the list or table of Tasks Table.
This process is executed from the following selectors:

Selection of items from the list
Clicking on this drop-down lists all possible item selection options. Click on the chosen option and the table will immediately reflect the changes.
The options available are:
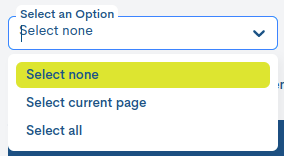
Select All: selects the complete listing.
Select Current Page: selects only the page we are currently positioned on.
Select none: does not perform any flagging. Useful for disabling the above options.
Selected records will always be highlighted with a coloured background.
Manual selection of items is also possible by clicking on each item. To mark multiple items, hold down the
CTRLkey while marking the other options you wish to choose.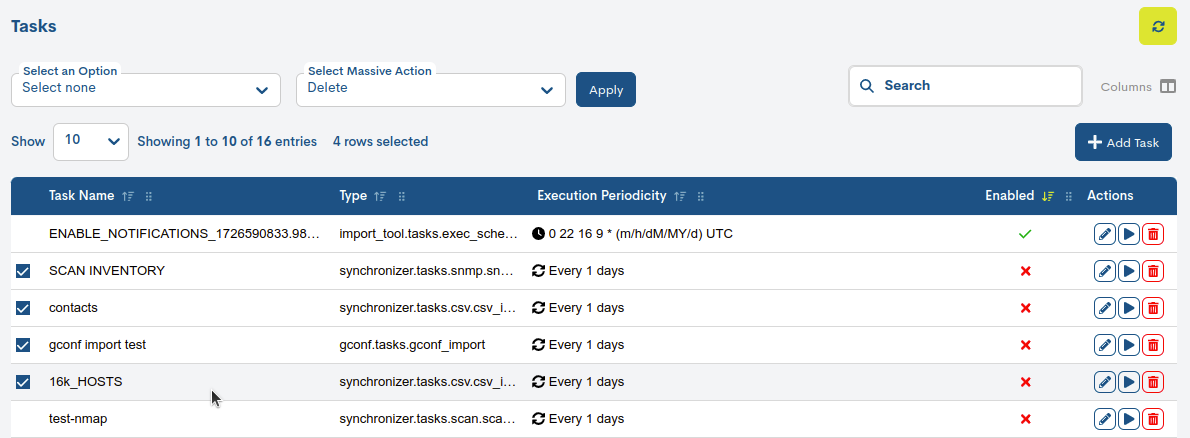
Delete action selection (Delete)
Clicking on this drop-down menu displays a single option for deleting items from the list. Once the items to be removed have been previously chosen and the action has been confirmed, they will be definitively removed from the list.
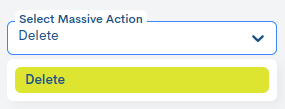
The system will not apply any changes until the Apply button is clicked and the action is confirmed in the following dialogue box:
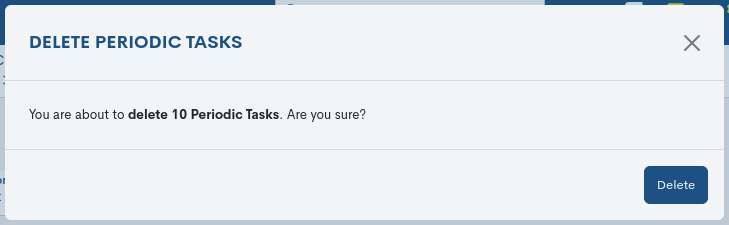
Creating new Import Tasks
WOCU-Monitoring provides users with the option to create new Import Tasks.To do this, click on the Add Task button located in the top right corner of the list.
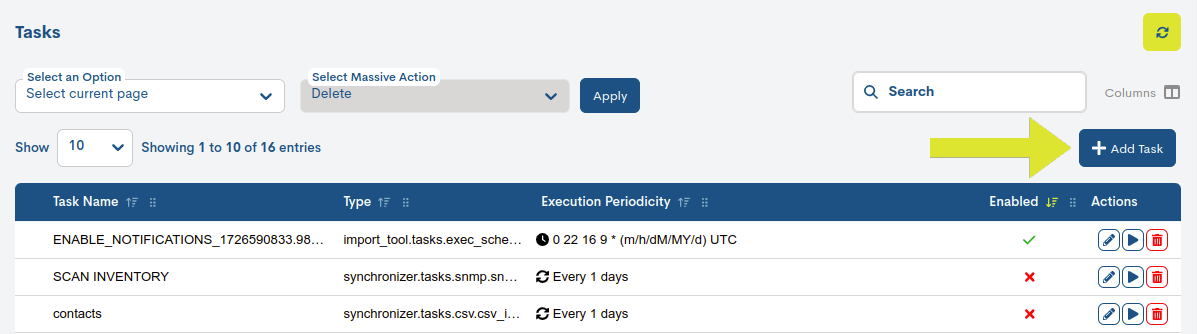
Type of Import Tasks
Once clicked, a form will appear with fields that need to be manually filled out. The first choice the user must make is to select the type of Task, i.e., the method or means by which Assets will be imported into WOCU-Monitoring. To do this, select one of the available options from the dropdown menu in the Task Type field:

As can be seen in the drop-down in the previous image, the Tasks through which the Assets are registered in WOCU-Monitoring, can be applied by two methods:
By Import: This typology is dedicated to the tracking and importing of Assets discovered during the scanning of network ranges, previously defined in the task configuration. Likewise, they also collect data of newly discovered elements in WOCU (Examples:
Host name,Address,Business_impact, etc.).By Inventory: this typology, unlike the previous one, only acts on the Assets that have already been imported and are hosted in the WOCU monitoring database. In other words, it does not perform any discovery, its mission is only to enrich and update the inventory data of each Asset, previously discovered after launching import tasks.
In summary, the data collected in import tasks are usually no more than the data necessary for entry into the system, however, the data resulting from inventory tasks enrich the individual asset inventory with additional information that may or may not be common with other Assets (e.g.
Type,Vendor,Operating_system, etc.).
In conclusion, both methodologies can be applied together and achieve a more complete and up-to-date level of description of each of the Assets monitored in WOCU-Monitoring.
Example
By executing the CSV_Inventory task, (importing Assets by reading a CSV file), the collected inventory data will be added to each of the Assets previously imported with the CSV_Inventory task.
Finally, the choice of the type of Task is fundamental and marks in a definitive way the process of creating a New Import Task, as the creation fields will vary according to the type of Task chosen.
The different types of Import Tasks and their respective creation and configuration processes are described one by one below:
Tasks Status Table
In addition, this table provides detailed information on the current situation and status of the Asset Import Tasks executed by WOCU-Monitoring.
Note
Each executed Task will be present in the list for one day, after which the record will be permanently deleted. This parameter is not configurable.
The fields of the task status list are described below:
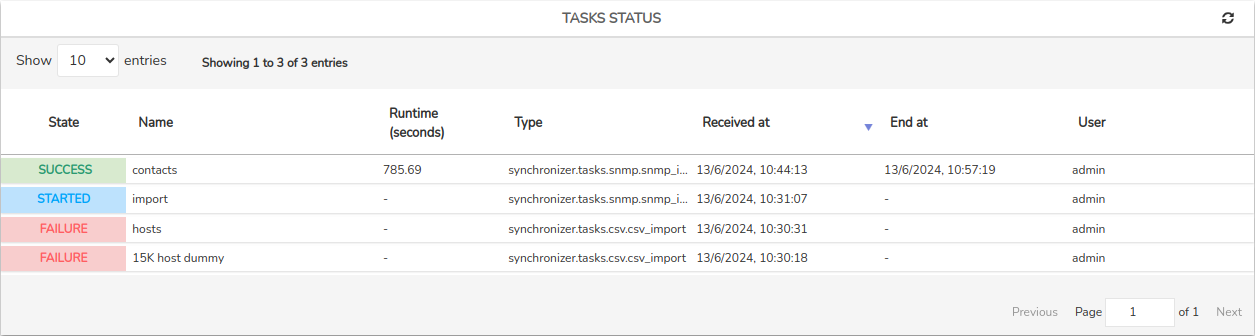
State
This field reports the current status of the Task in question. The possible statuses are:
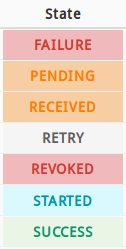
Failure: assigned when the execution of the Import Task was unsuccessful, because the request could not be fulfilled due to some internal error or due to the existence of other tasks launched at the same time.
Pending: assigned when the Import Task is waiting to be executed.
Received: assigned when the Import Task has been received in the Task Manager, but has not yet been processed.
Retry: assigned when the Import Task is being reattempted.
Revoked: assigned when the Import Task is revoked due to configuration problems or an internal error.
Started: assigned when the Import Task has been started.
Success: assigned when the Import Task has been successfully executed.
Name
This is the identifying name of each of the Import Tasks executed.
Runtime (seconds)
Total time (measured in seconds) taken to execute each Task. This value represents the total duration from the beginning to the completion of the import task.
Type
Field identifying the type of each of the executed Tasks.
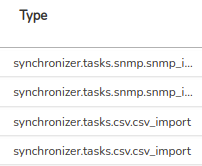
Note
For more information, see: Type of Import Tasks.
Received at
Reports the exact date and time that the Task in question is received by the Task Manager.
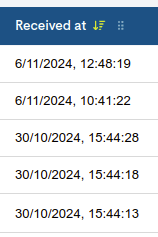
End at
Reports the exact date and time that a specific Task was completedcompleted.
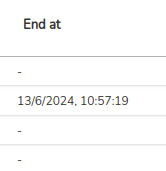
User
Responsible for the import action.
View Job Information
By clicking on the callsign of any record of the status table, a new window will pop up with a summary of the result of the asset import.

Note
This action performs a simple parameter query that does not make any changes to the registry.
The fields in this information window are detailed below:
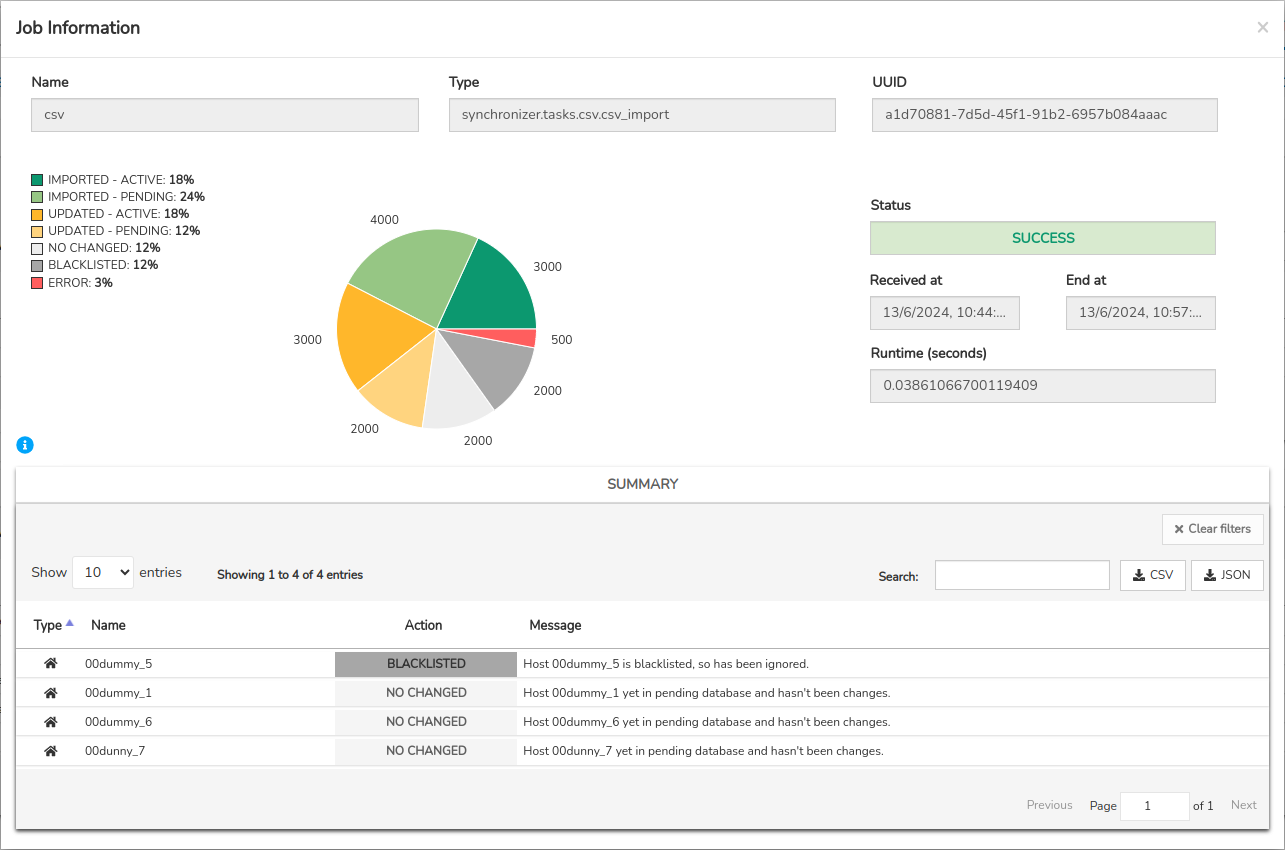
✓ Name: identifying name of the Task in question.
✓ Type: identifier of the type of the Task in question.
✓ UUID: unique numeric identifier assigned by the system to each Task.
✓ Status: current status of the Task in question.
✓ Received at: the exact date and time when the task manager received the respective task.
✓ End at: exact date and time the Task was completed.
✓ Runtime (seconds): time taken to execute the Task.
✓ Pie chart based on the actions performed in the task: A graphical representation that displays the proportion (in % and total value) of each type of action in relation to the total actions carried out in the import task.
The options available are:
Imported - Active: proportion of assets created in Monitored Assets.
Imported - Pending: proportion of assets created in Pending Assets.
Updated - Active: Proportion of assets updated in Monitored Assets.
Updated - Pending: proportion of updated assets in Pending Assets.
Not changed: the proportion of assets that have not changed.
Blacklisted: proportion of assets that were already present in the Blacklisted Assets and have therefore been ignored in the import.
Error: proportion of assets that have generated an error during the import.
The legend indicates the percentage value corresponding to each category, while the chart provides the total value. The chart is interactive, allowing you to select a specific portion or sector of the graph. Upon doing so, the Summary table (explained below) will automatically adjust, displaying only the data associated with the chosen section.
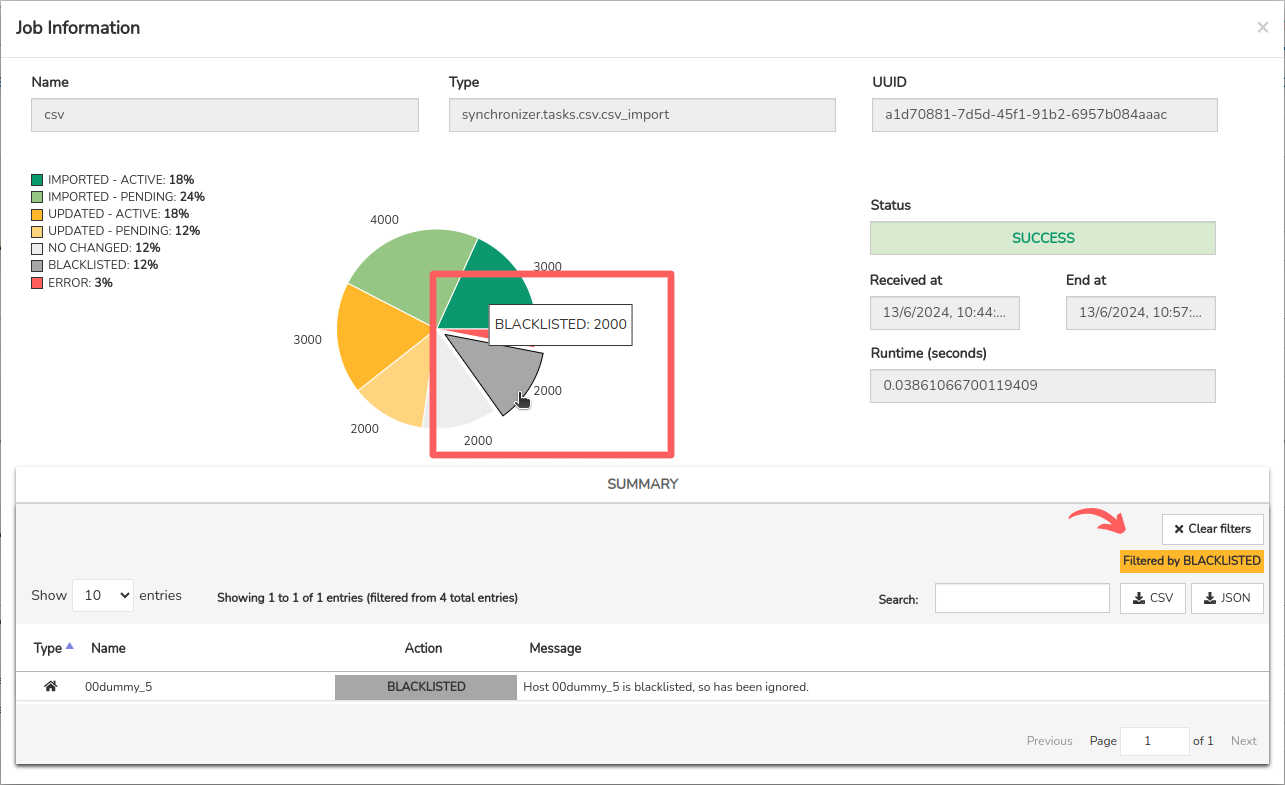
✓ Summary Table: through a tabular format, all the actions that have been carried out during the process of executing the import task.
For each entry in the table, the following is recorded:
Type: this field contains an icon identifying the type of asset.
The hosts (physical) are identified with the home icon.

The Business Process Hosts (BP Hosts), that is, logical devices, are identified with the home icon enclosed in a circle.

Name: names identifying the asset in the application.
Action: action that the asset has undergone during the execution of the task. Possible actions are:
Imported - Active: proportion of assets created in Active.
Imported - Pending: proportion of assets created in Pending.
Updated - Active: proportion of assets updated in Active.
Updated - Pending: Proportion of updated assets in Pending.
Not changed: the proportion of assets that have not changed.
Blacklisted: proportion of assets that were already present in theBlacklist and have therefore been ignored in the import.
Error: proportion of assets that have generated an error during the import.
Message: complementary information of the executed action.
From this location, it is also possible to download files in CSV and JSON format. Clicking on one of the buttons starts downloading files in the selected format.
✓ Information Button: This button displays a new block with additional information about the import task, specifically providing certain specific parameters of newly imported devices.
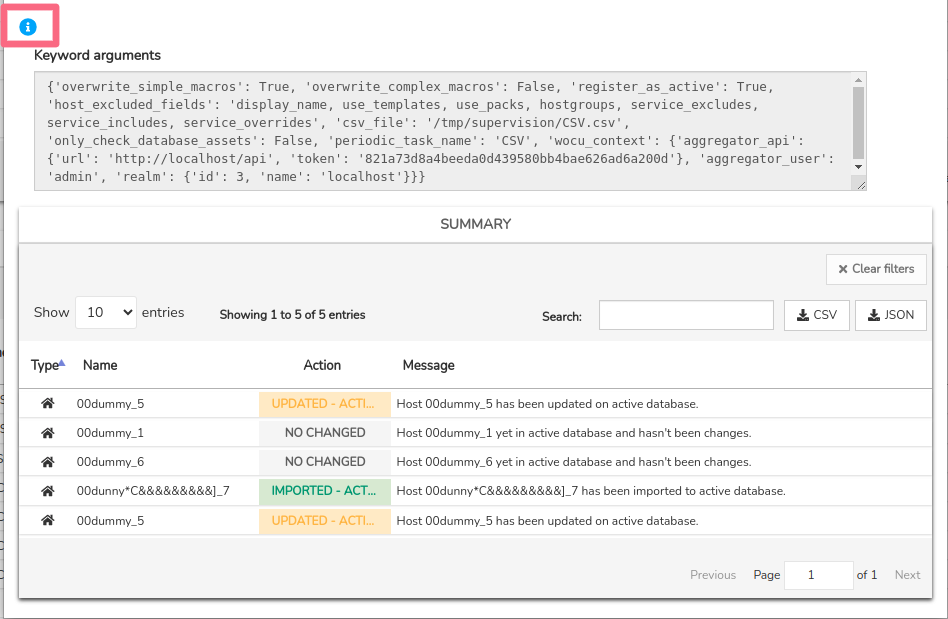
Important
The different navigation, search and sorting options available on this screen are explained in detail in the section: Common navigation, filtering and sorting options.