Blacklisted Assets
La lista de Activos en Lista Negra (Blacklisted Assets), es un elemento esencial de WOCU-Monitoring en la gestión de los elementos monitorizados.
En este espacio se almacenan los activos que se desean excluir del proceso de monitorización, donde pueden permanecer indefinidamente. Si alguno de estos activos es redescubierto en posteriores ejecuciones de Import Tasks (Tasks), será automáticamente filtrado al estar ya registrado en la Blacklisted Assets, impidiendo su incorporación tanto a la lista de Pending Assets como a la de Monitored Assets.
Además, desde la Lista Negra es posible eliminar de forma definitiva activos de la infraestructura, asegurando que no vuelvan a aparecer en el sistema.
Las razones para excluir un activo de la monitorización pueden variar, pero la inclusión en la Lista Negra garantiza que dicho activo no sea integrado en los procesos de descubrimiento ni en las listas de monitorización activa, incluso si hubiera sido añadido por error.
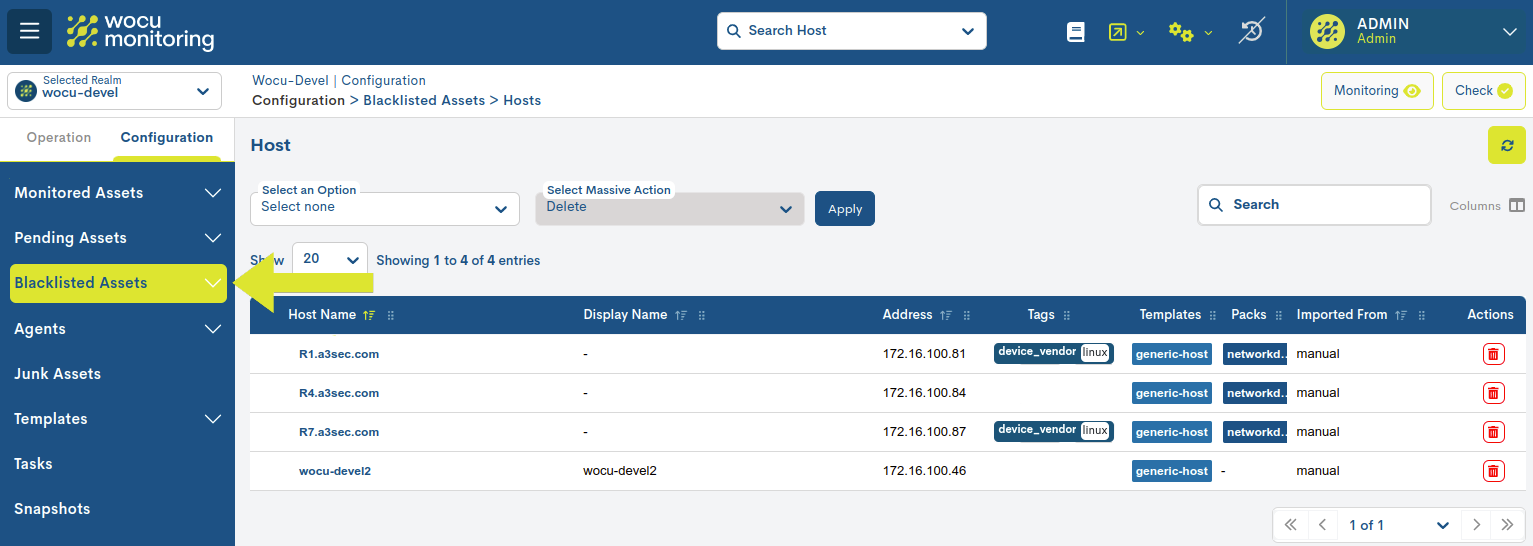
Blacklisted Hosts
This list shows devices that have been blacklisted to prevent monitoring in WOCU-Monitoring.
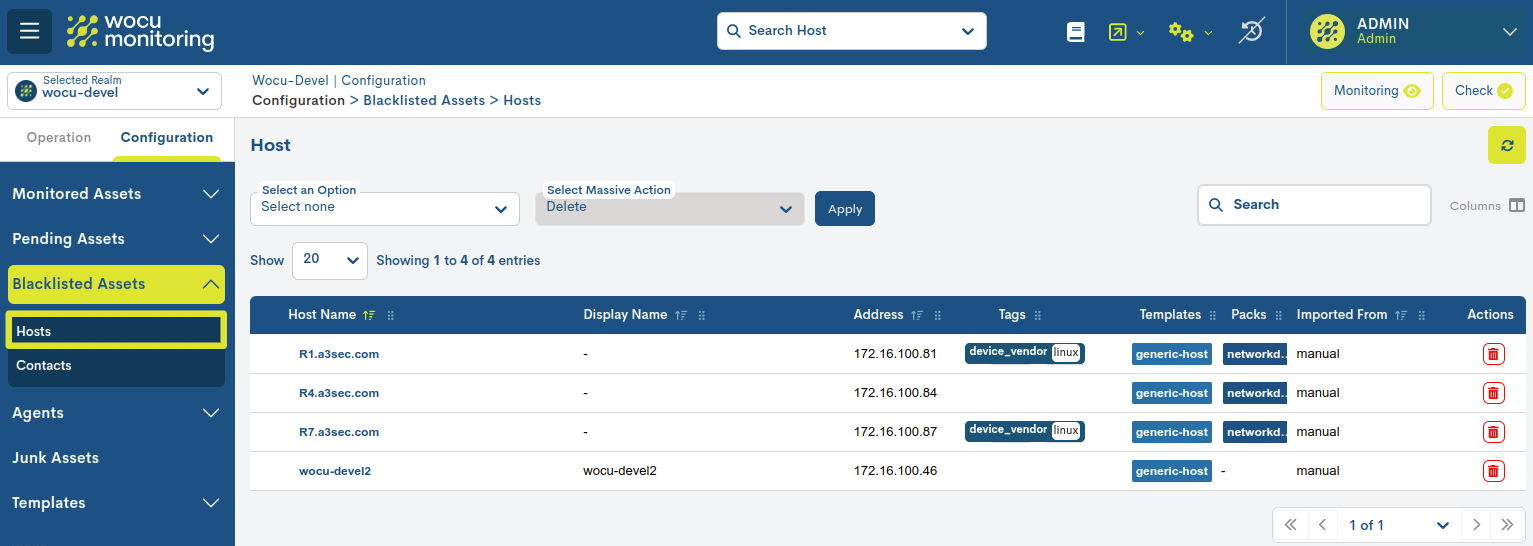
Blacklisted Hosts list fields
The display of inventory fields (columns) is configurable using the Columns option. This feature allows the user to dynamically select which columns to display in the table view and which ones to hide. More information at: Customizing table display: Columns.
Attention
There is a maximum restriction of 10 columns visible at a time to preserve readability and performance of the interface.
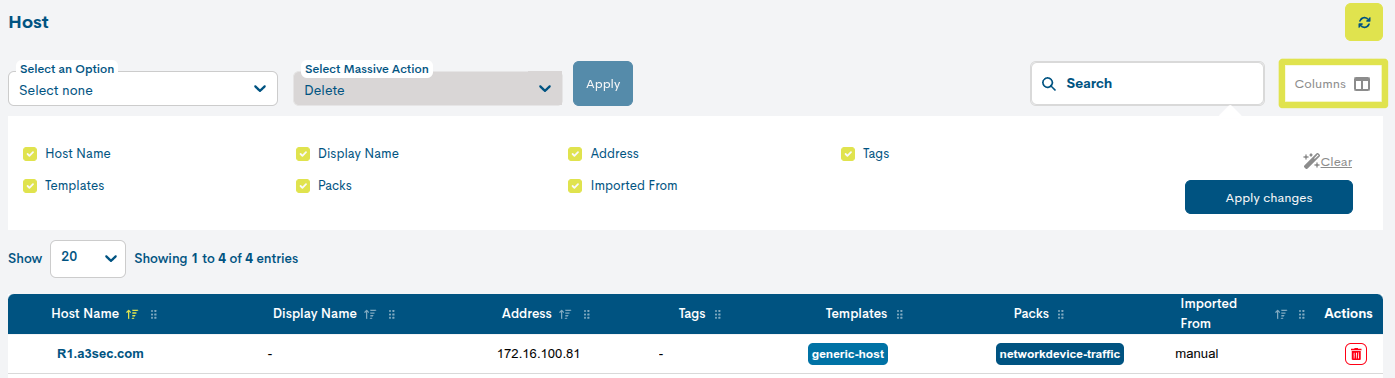
Additionally, the application includes support for dynamic table column resizing, allowing the user to manually adjust the width of each column according to their viewing needs. For more information, see aquí.

The possible fields are:

Host Name
This field contains the name of the Host in WOCU-Monitoring.
Display Name
This field contains the Host identifier. It may or may not match the Host Name (Host Name) and can be used to identify the element with its alias or a more memorable nickname.
Address
This field contains the IP address of the Host.
Tags
Contains one or more descriptive tags that can be configured by the user, defined in name-value format. They provide customized metadata for each asset, enriching the information available about them.
These tags facilitate the classification, segmentation, and search for assets within the system, as they can be used as filtering criteria in the Custom Filters option.
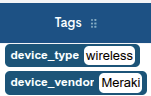
Templates
This field contains a series of tags that inform the user of the configuration templates used and assigned to the device. Each of the labels corresponds to a Templates of applied configuration.
Packs
This field contains a series of labels that inform the user of the monitoring profile configuration assigned to each Host. This configuration is automatically assigned by WOCU-Monitoring once imported or discovered, although the user can make adjustments and edit the configuration as needed. Each tag corresponds to a Configuration of Monitoring Packs (Packs) applied.
Imported from
This field indicates the type of Import Tasks (Tasks) that has been followed to obtain the Host information in WOCU-Monitoring (see the section on Import Sources).
Blacklisted Host Listing Actions
Because of their significance, the Actions applicable to each Host in the inventory are described below in a separate section.

Delete
The delete action permanently removes the item from the WOCU Blacklist. The Host will not appear in any WOCU inventory unless it is re-imported or rediscovered. Deleting it from the Blacklist enables the option to bring it back to WOCU (Pending Assets list) in a new execution of an Import Task.
Once the Delete button has been pressed, the following message will appear:
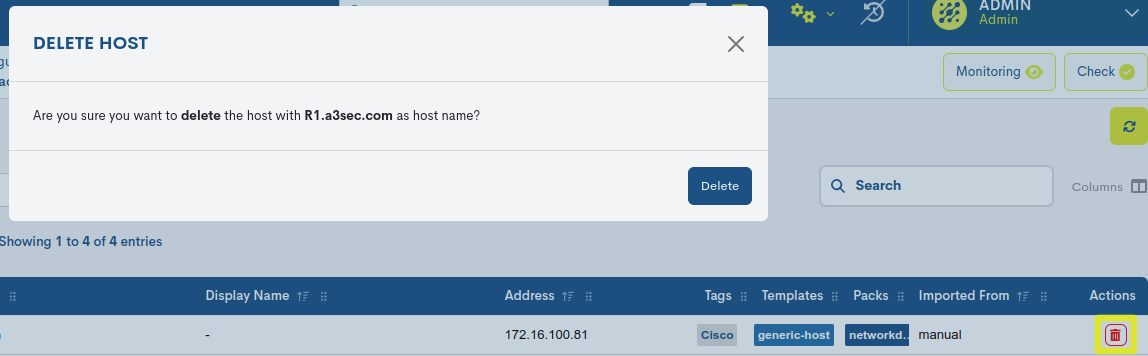
If the user is satisfied, he/she should click on the red ”Delete Host” button for final deletion, or click on the cross at the top right of the window to discard and go back.
Attention
Hosts sent to the Blacklist cannot be sent back to other places such as Pending Assets or Monitored Assets. Once here a Host can only be removed from the Black List, it can be re-imported or rediscovered by WOCU (being sent to Pending Assets) or it can remain on the Black List, being systematically ignored as long as it is imported or rediscovered by WOCU.
Important
The different navigation, search and sorting options available on this screen are explained in detail in the section:Common navigation, filtering and sorting options.
Detailed Host Information
By clicking on the name of a particular item, the corresponding detail view will pop up with the configuration values of the different attributes of the Host registered in the system.
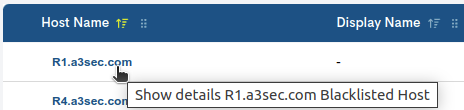
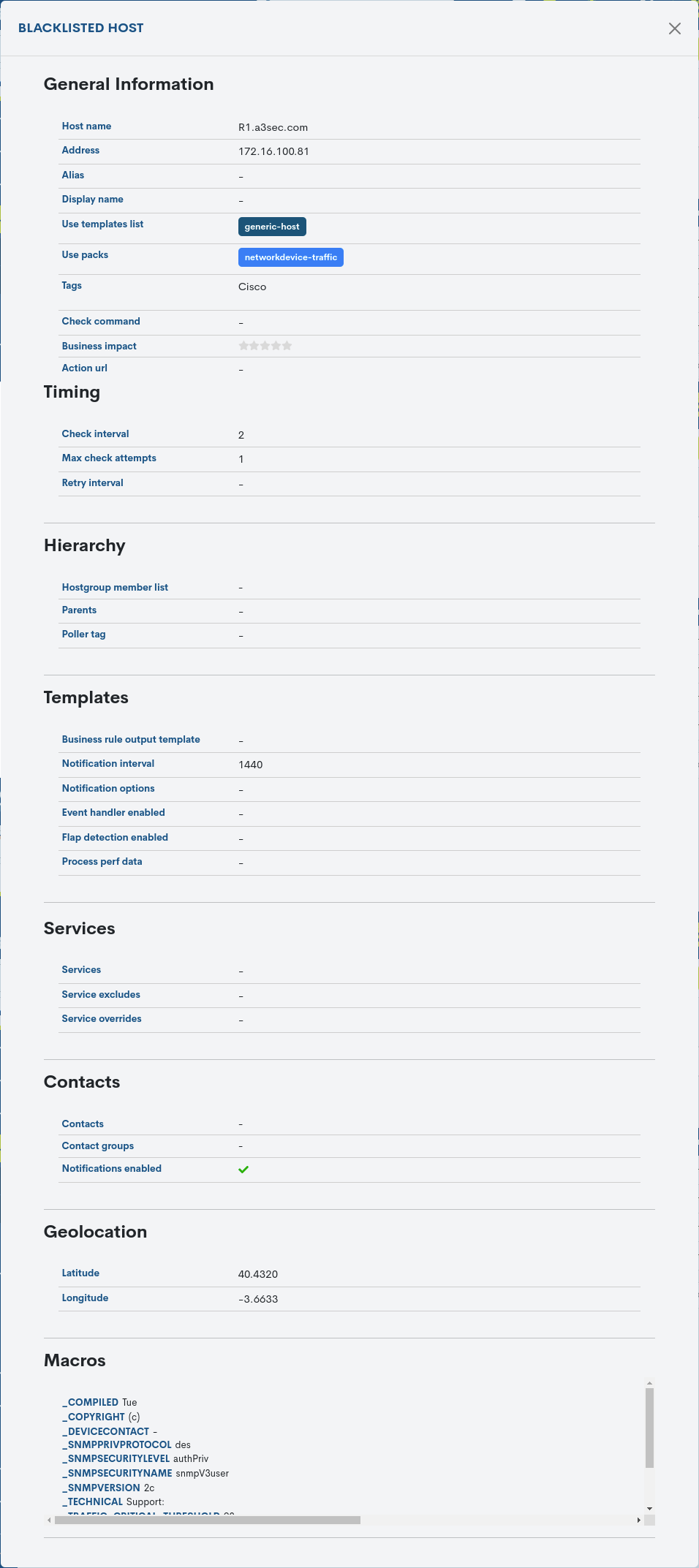
Note
The fields to edit match the attributes described in Detailed Host Information.
Blacklisted Contacts
Like the data of the Hosts themselves, WOCU can import or discover Contact data through the Import Sources. In the management of Contacts, the Contact Blacklist plays a role equivalent to that of the Host Blacklist.

Blacklisted Contacts list fields
The existing fields in this list are as follows:

Contact Name
This field contains the Contact identifier.
This field contains the email address of the Contact.
Phone number
This field includes the telephone number associated with the Contact.
Host Notification
This field indicates whether the Host Event Notification option is enabled for this Contact: the field will show a tick if the option is active and a cross if it is inactive.
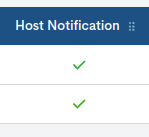
Service Notification
This field indicates whether the In-Service Event Notification option is enabled for this Contact: the field will show a tick if the option is active and a cross if it is inactive.
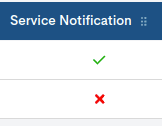
Note
Activation/Deactivation of Host/Service Notification would imply the sending or not of notices or messages to such User.
Imported from
This field indicates the type of Import Tasks (Tasks) that has been followed to obtain the Contact information in WOCU.
Blacklist Contact Listing Actions
Because of their significance, the Actions applicable to each Inventory Contact are described below in a separate section.

Delete
The delete action permanently removes the item from the WOCU-Monitoring Blacklist. The Contact will not appear in any WOCU-Monitoring inventory unless it is re-imported or rediscovered. Deletion from the Blacklist enables the option that on a new execution of a Import Tasks (Tasks) it will be brought into WOCU-Monitoring (listing of Pending Assets).
Once the Delete button has been pressed, the following message will appear:
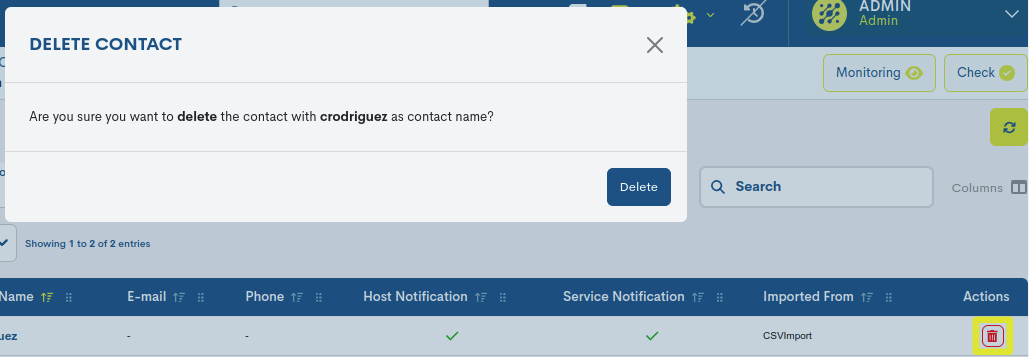
If the user is satisfied, click on the red button Delete Contact for final deletion, or click on the cross at the top right of the window to discard and go back.
Attention
Contacts sent to the Blacklist cannot be sent back to other places such as Pending Assets or Monitored Assets. Once here a Contact can only be removed from the Blacklist, it can either be imported or discovered again by WOCU-Monitoring (being sent to Pending Contacts) or it can remain on the Blacklist, being systematically ignored as long as it is imported or discovered again by WOCU-Monitoring.
Contact details
By clicking on the name of a specific item, the corresponding detail view will pop up with the configuration values of the different attributes of the Contact registered in the system.
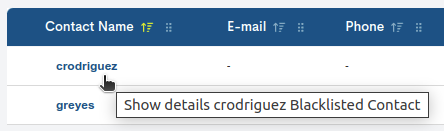
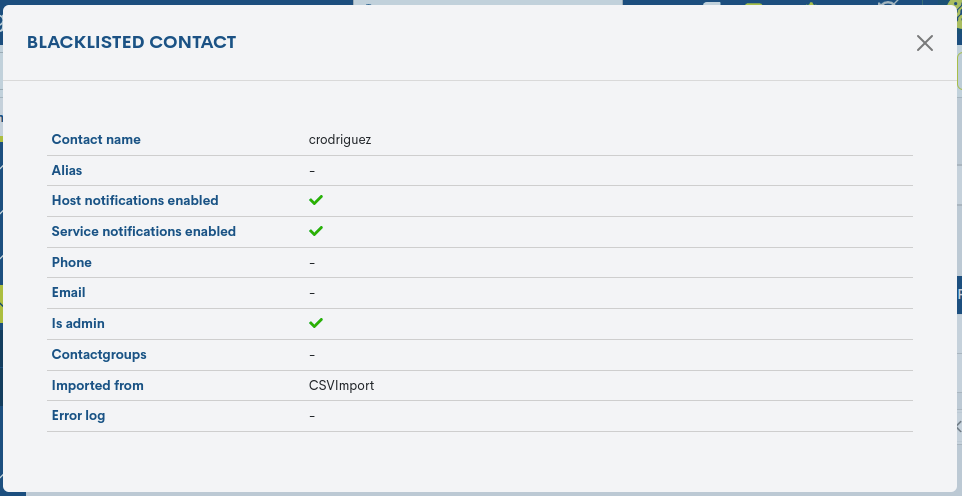
Note
The fields to be edited match the attributes described in Add Contact.
Important
The different navigation, search and sorting options available on this screen are explained in detail in the section:Common navigation, filtering and sorting options.