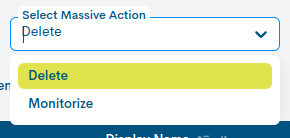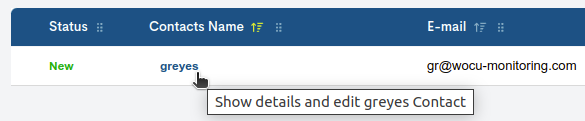Pending Assets
La lista de Activos Pendientes (Pending Assets), constituye un componente clave dentro de WOCU-Monitoring para la gestión de los elementos monitorizados.
Una vez concluida una Import Tasks (Tasks), los elementos importados serán traídos a esta primera instancia de manera provisional. Desde esta ubicación, el usuario puede realizar una revisión de los elementos importados antes de decidir si incorporarlos a la lista de Monitored Assets, o, por el contrario, descartarlo enviándolo a la Blacklisted Assets. En esta última permanecerán indefinidamente, quedando fuera del proceso de monitorización.
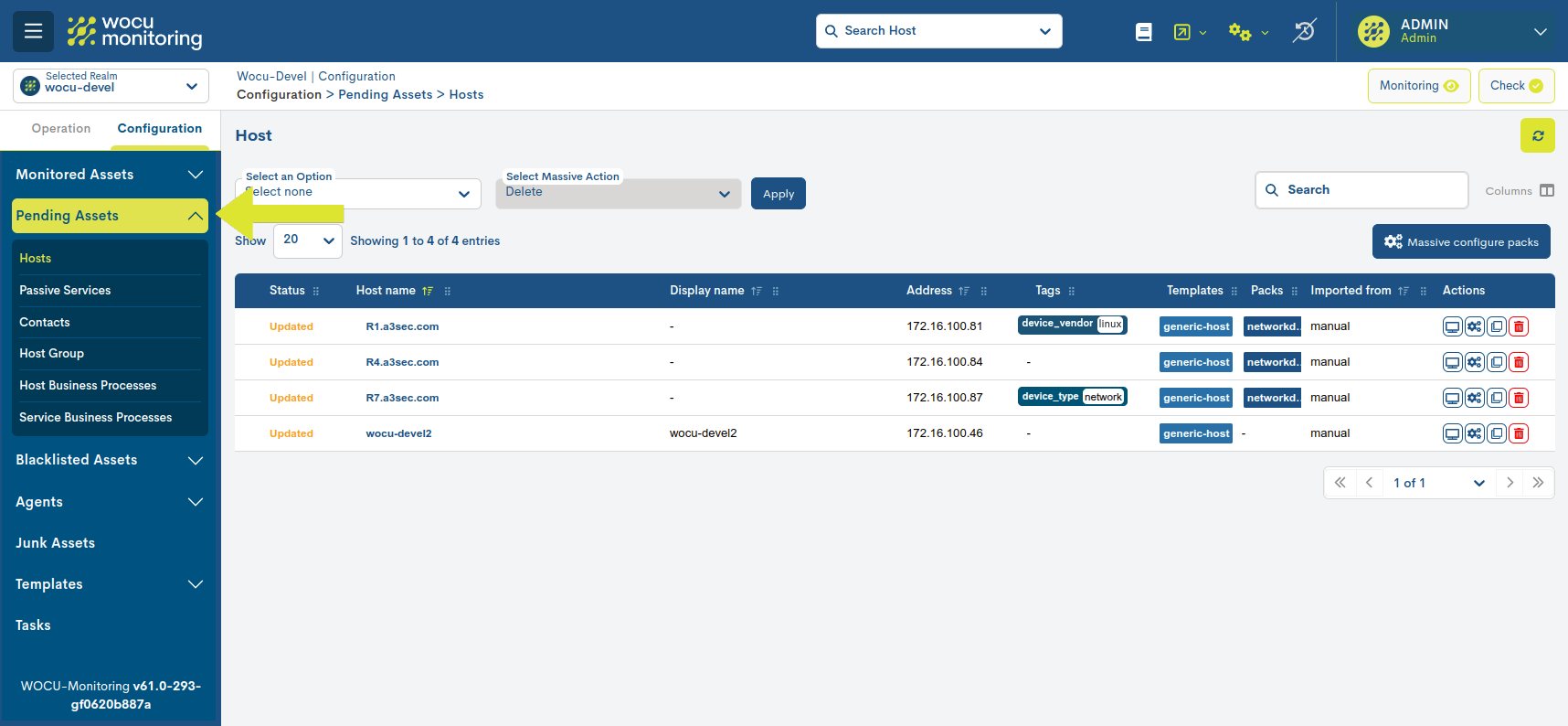
Hosts in Pending
This sub-section shows the set of Hosts sent to the pending list, where the user must determine what to do with each of them.
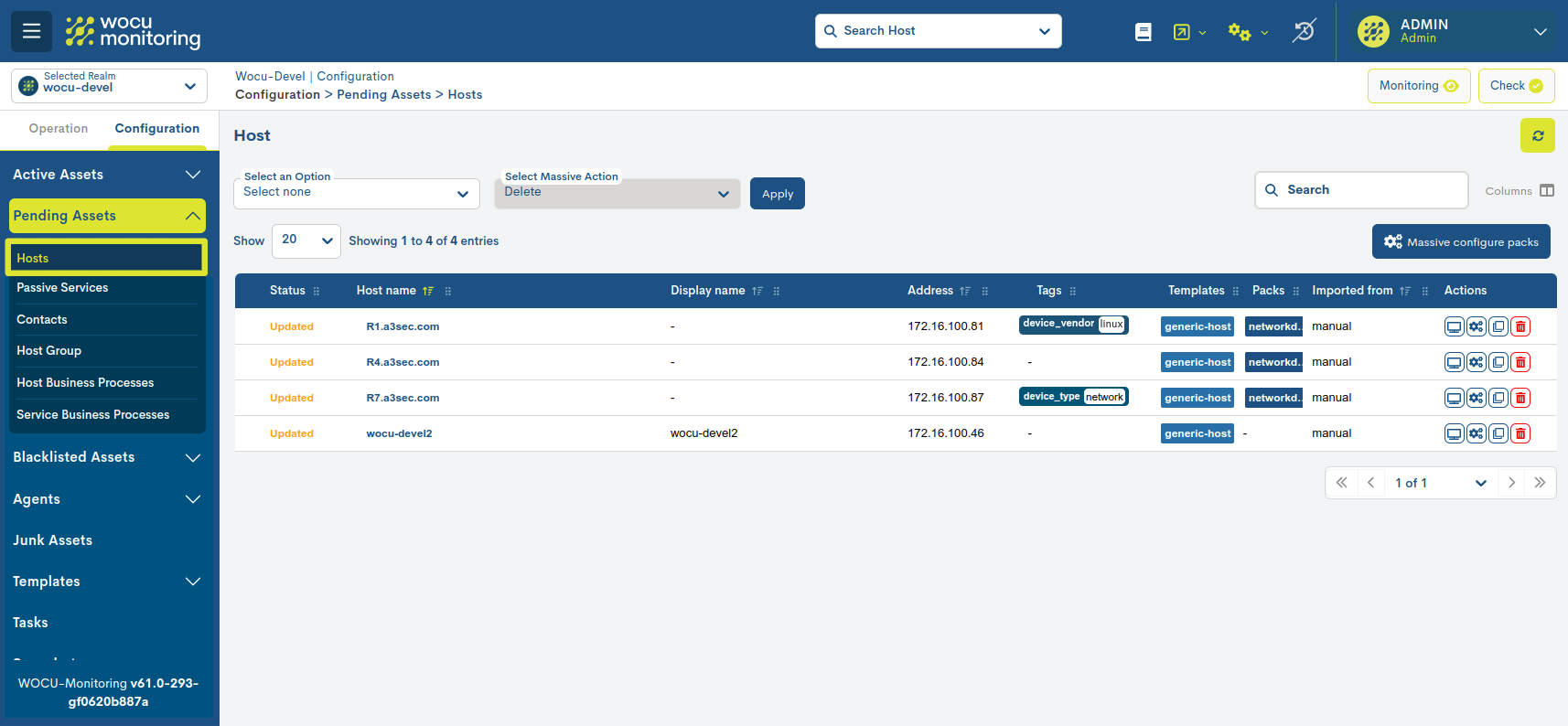
Pending Hosts list fields
La visualización de los campos (columnas) del inventario es configurable mediante la opción Columns. Esta funcionalidad permite al usuario seleccionar dinámicamente qué columnas mostrar en la vista de la tabla y cuáles deben permanecer ocultas. Más información en: Customizing table display: Columns.
Attention
Existe una restricción máxima de 10 columnas visibles de forma simultánea, a fin de preservar la legibilidad y el rendimiento de la interfaz.
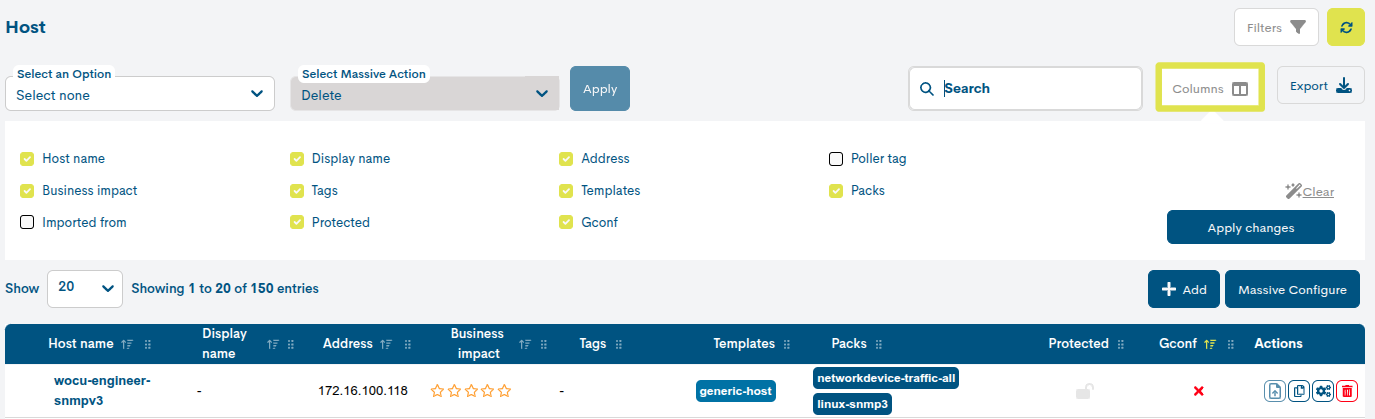
Además, la aplicación incorpora soporte para el redimensionamiento dinámico de columnas de la tabla, permitiendo al usuario ajustar manualmente el ancho de cada columna según las necesidades de visualización. Más información aquí.

Los posibles campos son:

✓ Status
This field includes a label that informs about the status of the Host in question, namely whether it is a new item (
NEW) or whether changes have been made to it (UPDATED).
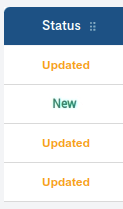
✓ Host Name
This field contains the Host identifier.
✓ Display Name
This field contains the name given to the Host to be displayed on screen: this (Display Name) may or may not match the Host Name and can be used to identify the element with its alias or an easier to remember nickname.
✓ Address
This field contains the IP address of the Host.
✓ Tags
Contains one or more user-configurable tags, defined in name-value format. They provide customized metadata for each asset, enriching the information available about them.
These tags facilitate the classification, segmentation, and search for assets within the system, as they can be used as filtering criteria in the Custom Filters option.
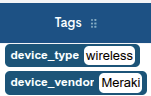
✓ Templates
This field contains a series of tags that inform the user of the configuration templates used and assigned to the host. Each of the tags corresponds to a Configuration Template applied.
✓ Packs
This field contains a series of tags that inform the user of the configuration of the monitoring profile assigned to the host. Each of the tags corresponds to a Monitoring Pack applied.
✓ Import from
This field indicates the type of Import Task that has beenused to obtain the Host information in WOCU-Monitoring.
Actions from the Pending Hosts list
Because of their significance, the Actions applicable to each Host in the inventory of Outstanding Assets are described below in a separate section.
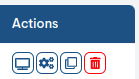
Monitorize
By clicking on the Monitorize button, identified by a monitor icon, the Host in question will be migrated directly to the list of Hosts in Assets, i.e. to the monitoring plant of the aggregated infrastructure.
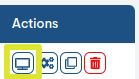
The action will take place after confirmation:
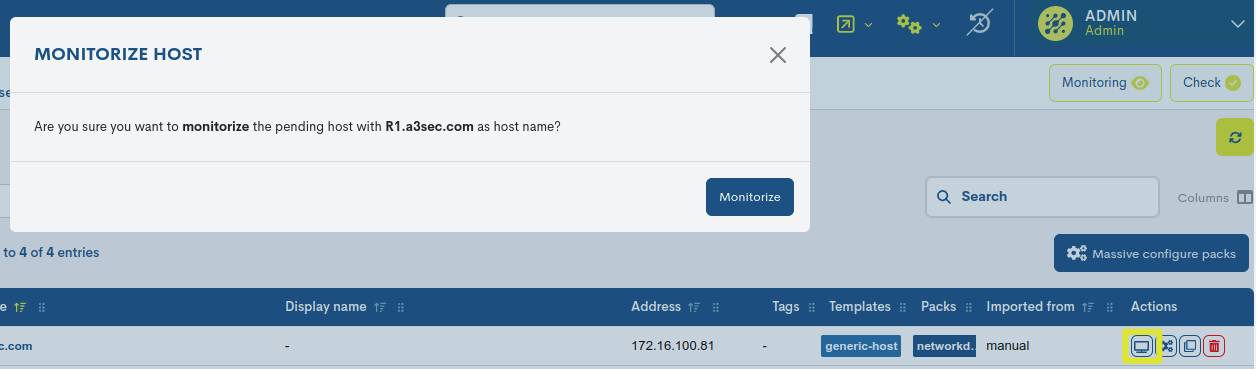
Are you sure you want to monitor the pending host with [Host name] as its name?
Pressing the Monitorize button will definitely send the item to the Hosts in Assets list.
Attention
The Pending Assets section is the first step before monitoring with WOCU-Monitoring. Therefore, by means of the two drop-downs located in the upper left part of the view, it is possible to send pending assets either to the list of Operational Assets (Monitorized) or to the Blacklisted. Finally, you can also massively remove assets with the Remove option. It is very easy to use, more information at: Asset dispatch actions: Blacklist, Monitor or Remove..
Differences
Remember
During the launch of Import Tasks (Tasks) it is possible to rediscover Hosts that are already being monitored, i.e. items that were previously scanned and imported and that with the execution of a new task, a modified version of the Host is discovered, and consequently, in a first instance, goes into the database of pending assets.
By clicking on the Differences button (identified by two overlapping squares), a new information window will appear where, through a tabular format, the main differences in the configuration of a Host that has been rediscovered after the launch of an import task are presented, i.e. this table shows the variations in the configuration of the Host that is being monitored in Active Assets and its modified and updated version in Pending Assets.
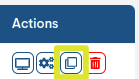
With this information, the user can decide whether to update the Host being monitored with the new properties, or to discard it and keep its configuration.
Attention
This button will only be enabled for Hosts that reach Updated status.
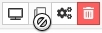
For each Host, two tables will be displayed:
General Information: includes modified general attributes and properties.
Differences in Macros: includes modified variables and configuration parameters.
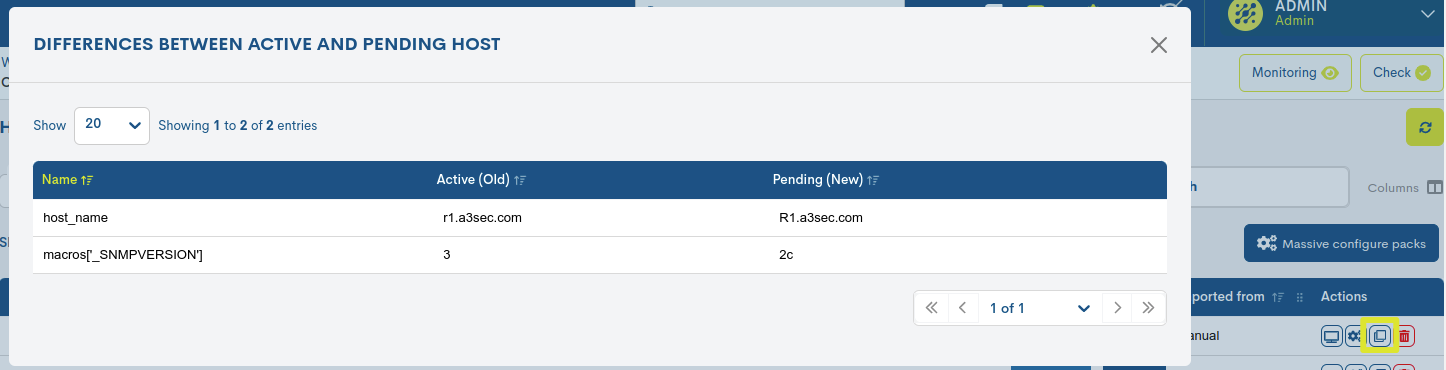
Both tables are organised in three columns:
Column Name: configuration attributes that have undergone some modification between versions (alias, display name, latitude, adress, use, etc.).
Column Active (Old): values of the Device included in the monitoring plant.
Column Pending (New): modified values of the newly discovered Host.
Note
The system will identify new versions of modified Hosts, when sharing the same Host_name.
Attention
The Pending Assets section is the first step before monitoring with WOCU-Monitoring. Therefore, by means of the two drop-downs located in the upper left part of the view, it is possible to send pending assets either to the list of Operational Assets (Monitorized) or to the Blacklisted. Finally, you can also massively remove assets with the Remove option. It is very easy to use, more information at: Asset dispatch actions: Blacklist, Monitor or Remove..
Important
The different navigation, search and sorting options available on this screen are explained in detail in the section: Common navigation, filtering and sorting options.
Management of Monitoring Packs (Packs)
This action gives access to the module for assigning and configuring Monitoring Packs for each Host located in the Pending Assets List in WOCU.
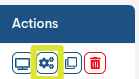
A Configuration of Monitoring Packs (Packs) is a predefined WOCU model or configuration profile, which performs a certain monitoring function. They are designed according to the latest technologies and their assignment and configuration is completely free.
Note
Access the Monitoring Packs catalogue at the following: link.
Delete
Pressing the Delete button corresponding to the row of a particular Host will permanently delete the Host from WOCU.
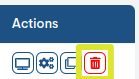
After selecting the deletion action, the following confirmation message will appear:
You are about to delete [number] of hosts. Are you sure?
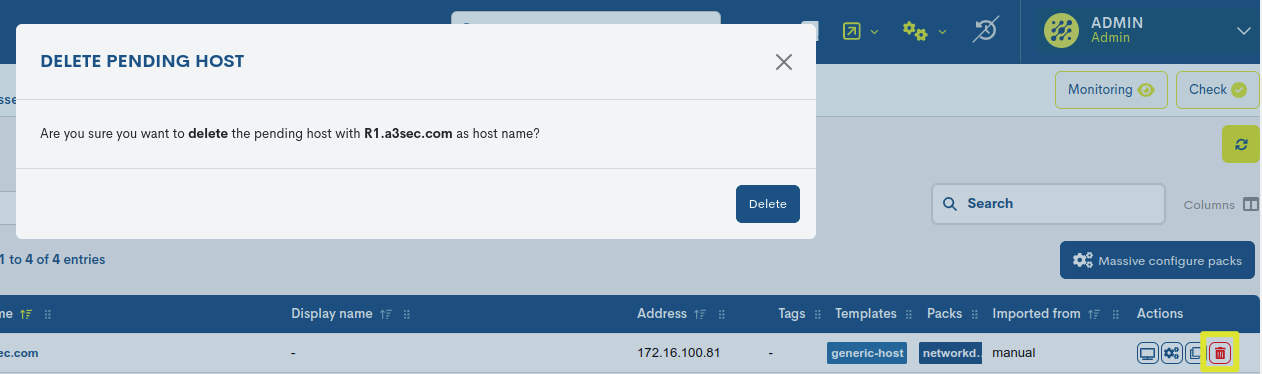
To permanently remove the Host, press the red Remove button, or otherwise press Cancel to go back without making any changes.
Important
In case the user confirms the deletion of the Host, the import task has to be re-launched, so that the Host is back in the Pending Assets list.
More information can be found at: Import Tasks (Tasks).
Detailed Host Information
By clicking on the name of a particular item, the corresponding detail view will pop up with the configuration values of the different attributes of the Host registered in the system.
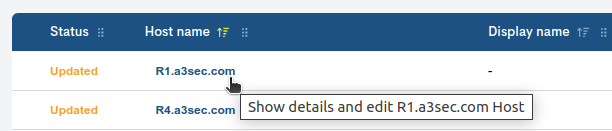
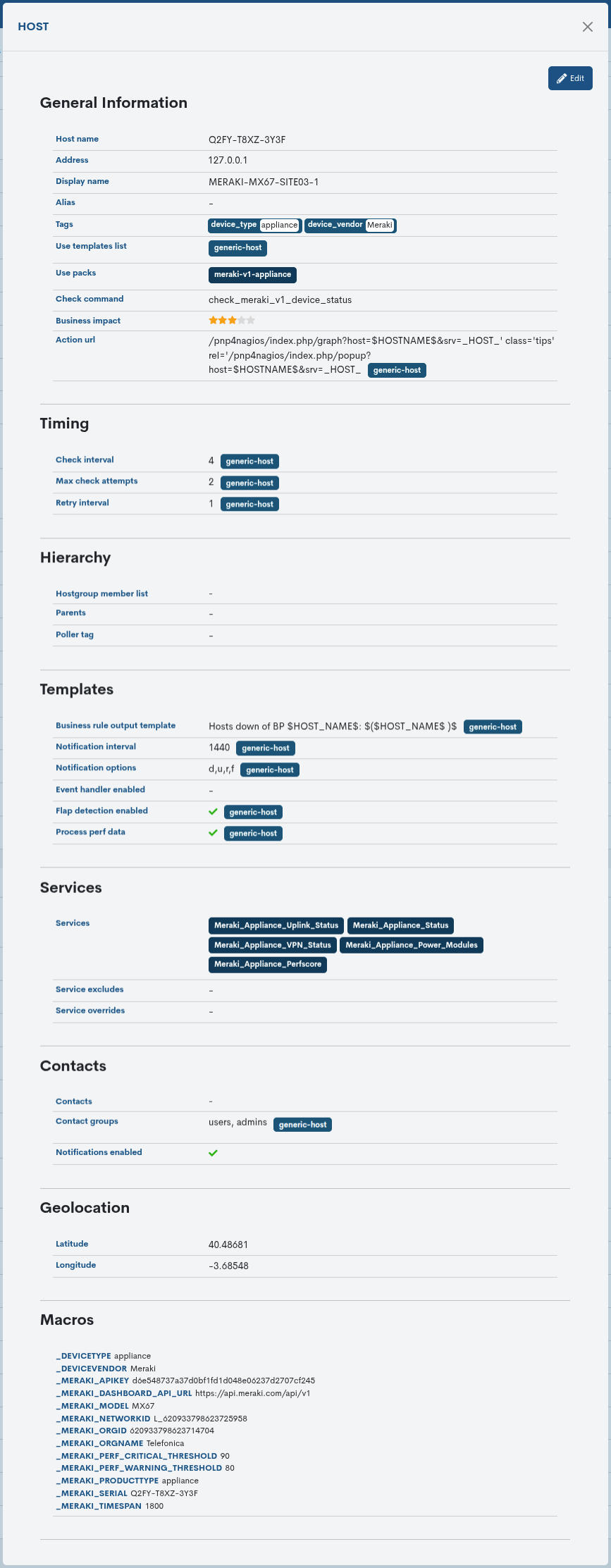
The fields in the information window are described below:
General Information
Host Name: name of the Host in WOCU.
Dirección (Address): dirección IP del Dispositivo.
Alias: alternative name of the Host.
Display Name: name by which the Host shall be known in WOCU.
Use templates list: this field contains a series of tags informing the user of the configuration templates used and assigned to the host. Each of the tags corresponds to a Configuration Template applied.
Use packs list: this field contains a series of tags that inform the user of the monitoring profile configuration assigned to the host. Each of the tags corresponds to a Monitoring Pack applied.
Tags: Descriptive, user-configurable tags, defined in name-value format. They provide customized metadata for each asset, enriching the information available about them.
Check Command: operation performed internally by WOCU to determine the status of the Host.
Business impact: indicates through a scale the importance or significance of the Business Process defined in WOCU.
Synchronisation (Timing).
Check Interval: The time interval between two scheduled checks.
Retry Interval: The time interval between checks, when retrying after a minor error.
Max check attempts: maximum number of status verification check attempts set. The system defaults to three attempts.
Hierarchy
Hostgroups: indicates the Hostgroups that are associated with that Host.
Parents: indicates the Host with which it has a kinship relationship, which will affect its monitoring in the event of incidents.
Templates
Business rule output template: field for the design of the template that generates the error message when a Business Process is unsuccessful. The default template is:
Hosts down of BP $HOST_NAME$: $($HOST_NAME$ )$.Notification interval: number of minutes that have to elapse before the contact is notified of a new asset downtime.
Notification options: defines the states of a Host that are supported for sending notifications to a contact. Valid options are a combination of some of the following alternatives:
d = notificación de estados DOWN. u = notificación de estados UNREACHABLE. r = notificación de estados UP. f = notificación de la alternancia de estados (Flapping). s = notificación al inicio y finalización del periodo de notificación programado. n = esta opción cancela el envío de notificaciones.
Event handler enabled: indicates whether or not the event handler is enabled on Hosts that apply a given template from which they inherit that configuration.
Flap detection enabled: indicates whether or not the detection of the operational state
Flappingis enabled on the Hosts applying a given template from which they inherit this configuration.Process perf data: indicates whether or not the performance data processing configured in the applied configuration template is enabled.
Services
Services: set of monitoring services linked to the Network Appliance.
Service exclude list: set of monitoring services excluded from the Host configuration.
Service overrides list: set of services that have been overwritten from the Host configuration.
Contacts
Contacts: person to contact in the event of an incident.
Contact Groups: group of persons to be contacted in case of an incident.
Activation of notifications (Notifications)
Geolocation
Latitude: geographical latitude coordinates of the Host.
Longitude: geographical coordinates of the longitude of the Host.
Note
Consulte el siguiente caso de uso para conocer cómo agregar datos de geolocalización a un activo: Uploading geolocation data.
Macros
Macros are elements that WOCU uses internally to store properties and information of the monitored Assets.
Inventory
Provides the records enriched with a variety of data relating to the Host.
Important
✓ The coloured label attached to an attribute indicates that the assigned value has been inherited from the predefined template configured in the Host in question.
✓ Inheritance consists of using template attributes as default configuration attributes. Template mapping and aggregation never overwrites any values, it only fills in empty parameters.
✓ The order of selection of multiple templates is very important, since the attributes of each template will be inherited in a sequential order from left to right.
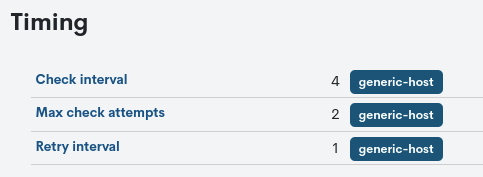
Editing configuration values
The system allows changes to be made to the configuration of the Hosts from the information modal itself. Through the Edit button, you can access the editable form that allows you to make changes in the different parameters and attributes of the Host.
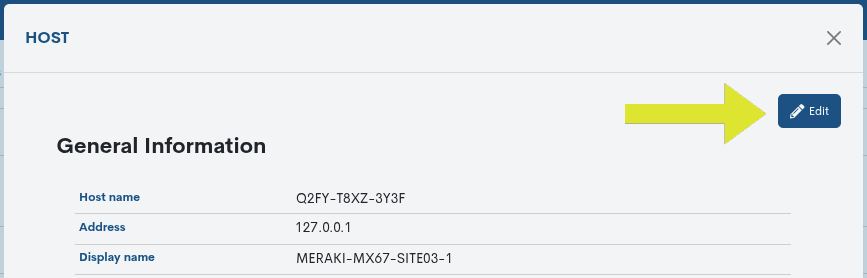
The following configuration form will be displayed:
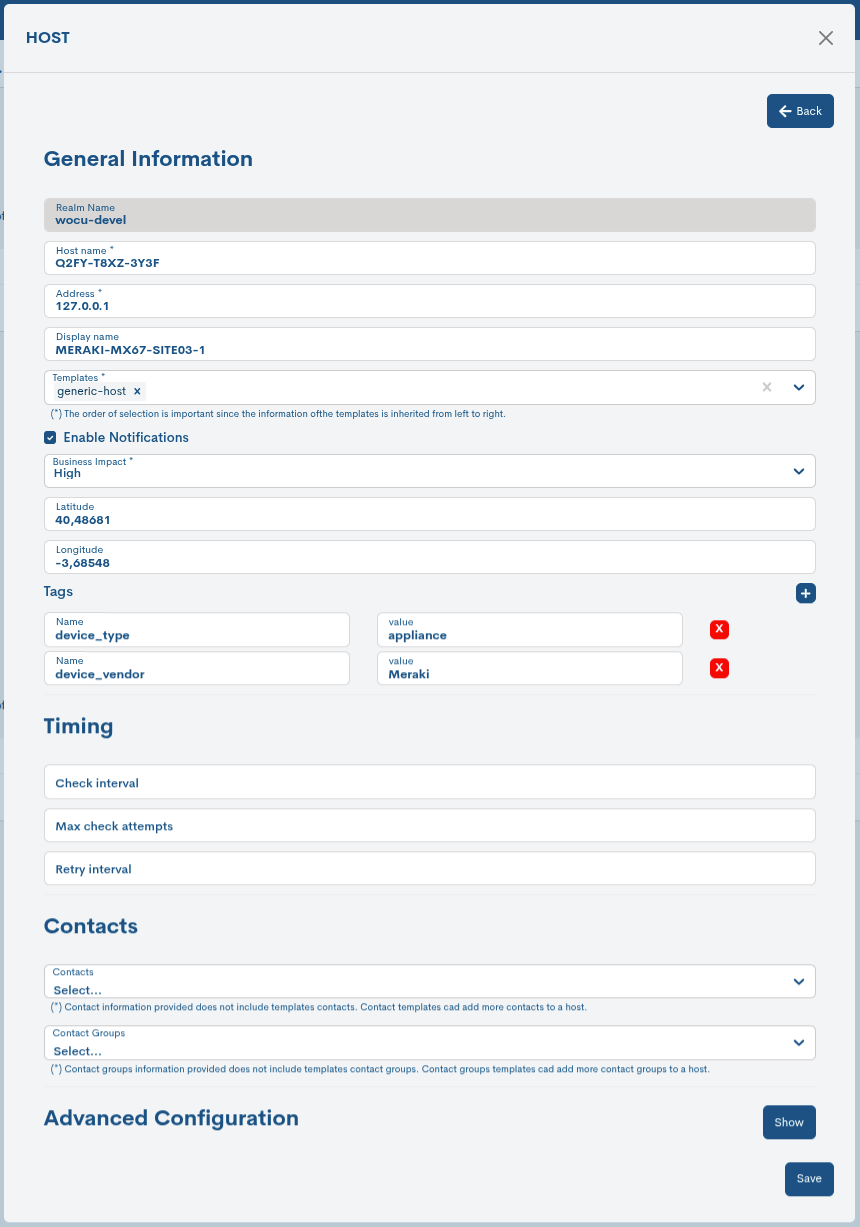
Note
The fields to be edited match the attributes described in Detailed Host Information.
Once you have modified the data in the corresponding fields, click on the Save button to save the new configuration. If you prefer to discard the changes you have made, press the Go back button to return to the previous view without making any changes.
Massively configure monitoring packs (Massively configure packs)
WOCU allows the massive configuration and assignment of Monitoring Packs to imported Hosts, by means of the Massively configure packs functionality, available on the inventory of Hosts in the Pending Assets section, as shown in the following image:
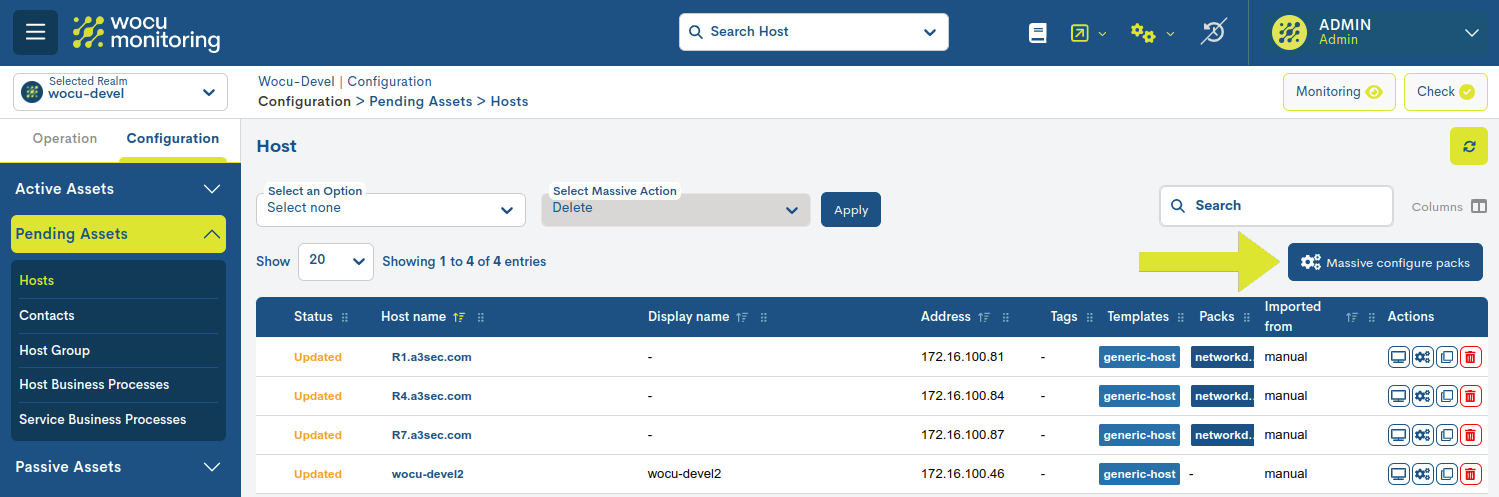
By clicking on the corresponding button, a new window will open with the following selection fields:
Host name: all newly imported Hosts in the current realm are listed.
Pack: lists all monitoring packs available in WOCU.
Note
There is no limit to the selection of items in both fields.
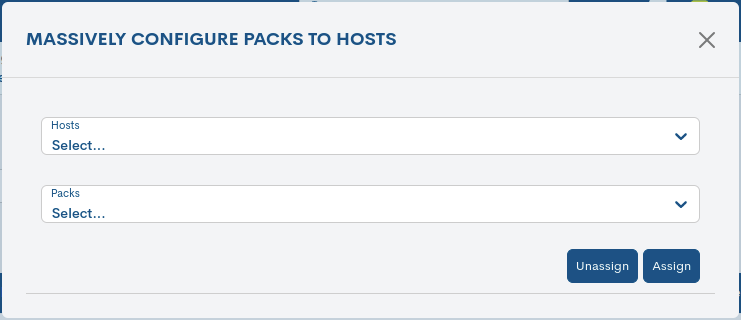
Simply click on the item you are interested in from the drop-down menu to mark it. Additionally, a visual aid is added, a change in the background colour for the selected Hosts and packs.
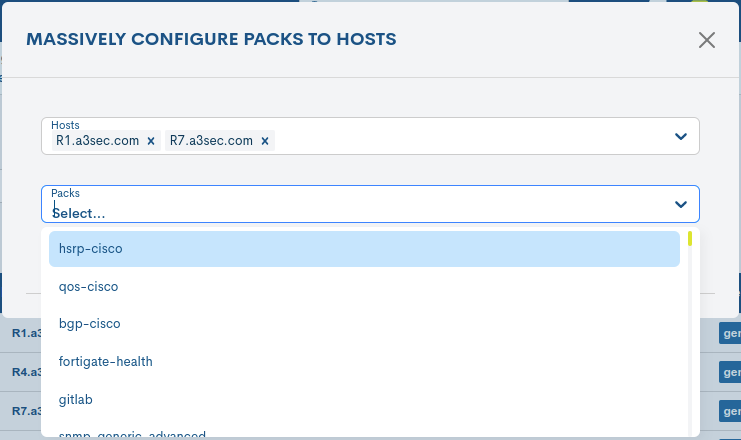
A choice will then have to be made between the two possible actions:
Assign packs: with this action the selected packs will be added to the configuration of the chosen Hosts, as long as they have not been associated a priori.
Unassign packs: with this option the selected packs will be removed from the configuration of the Hosts, as long as they have been previously associated to one of the selected Hosts, otherwise no action will be taken.
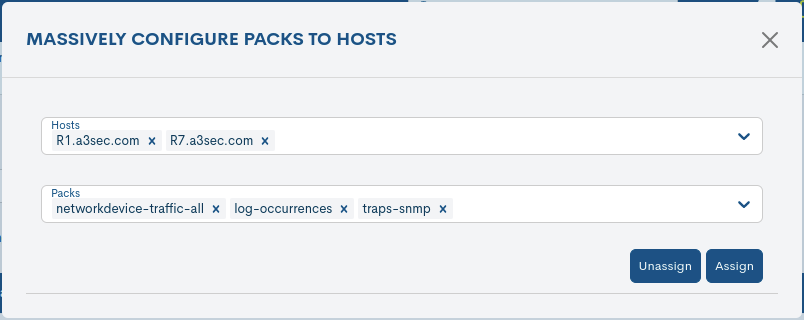
Important
These new configurations will not affect or step on previously established ones.
Passive Services in Pending
Within network monitoring, there are two important methods: Active Monitoring and Passive Monitoring. Broadly speaking, while active monitoring is regular in terms of requests to obtain the operating status (regardless of whether or not any change has occurred), passive monitoring is asynchronous, meaning that it only receives events related to said changes, being a very efficient way, as it consumes hardly any resources. These monitoring methodologies are different, but equally useful. However, WOCU-Monitoring is capable of integrating the combined use of both, taking advantage of the benefits they present.
From this section, the user can manage passive monitoring services and send them to Passive Services in Assets of Monitored Assets to start monitoring them in the system.
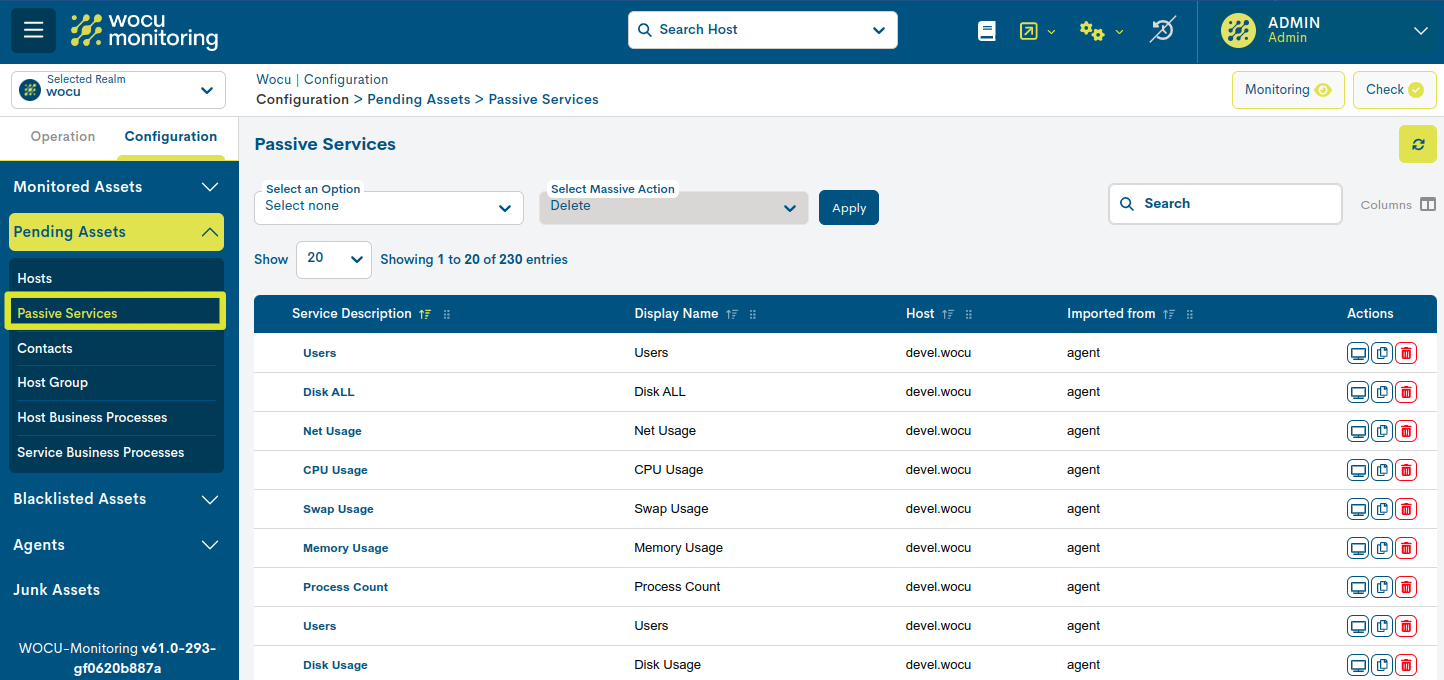
Passive Services List Fields
The various fields/columns in the table are described below:

✓ Service description: Descriptive name of the service.
✓ Display Name: name assigned to the service to be displayed on the screen.
✓ Host: Linked device.
✓ Imported from: Records the origin of the service.
Actions
The possible actions applicable to each table entry are described below:
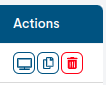
✓ Monitorize: By clicking the button identified by a monitor icon, the service in question will be migrated directly to the list of Passive Services in Assets in Monitored Assets to start monitoring it in the system.
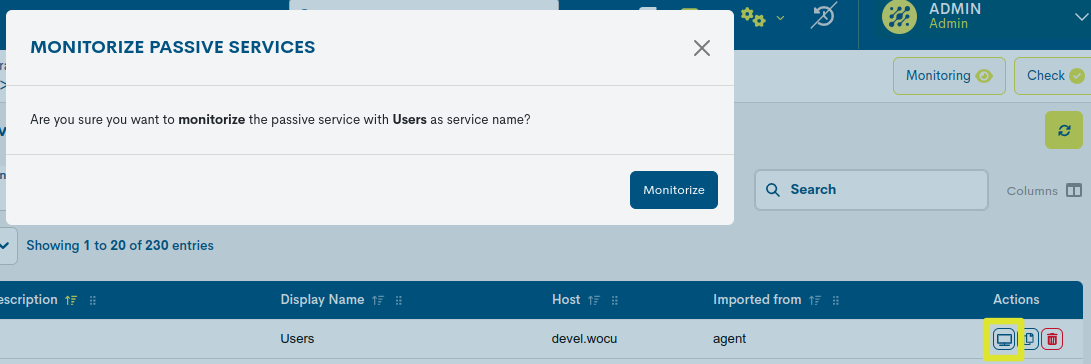
✓ Duplicate: This action allows the duplication of a specific service, generating an exact copy of it.
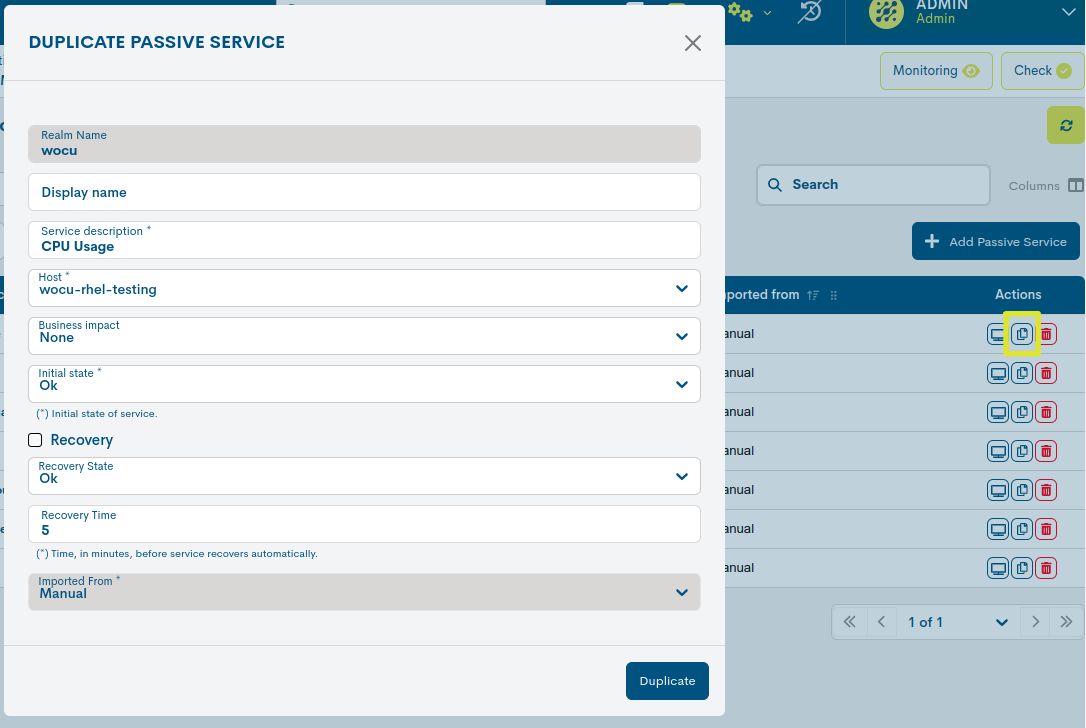
✓ Delete: proceeds to the definitive deletion of the Passive Service.
To consolidate the withdrawal, it will be necessary to confirm the action in the following dialog box:
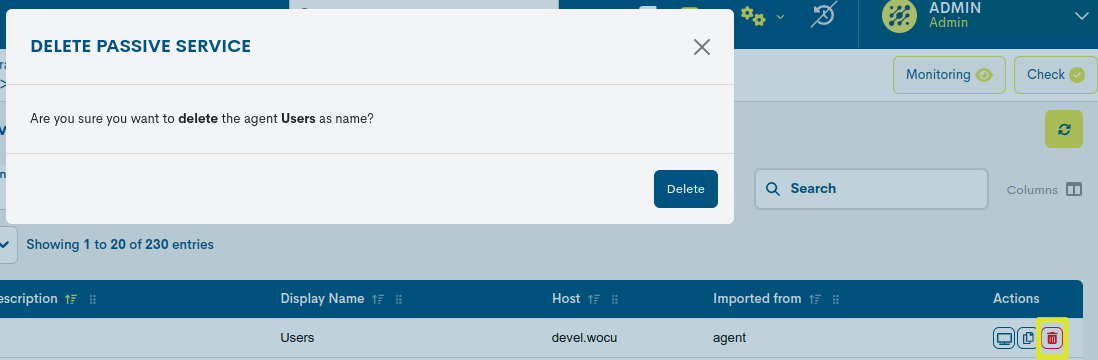
Detailed Service Information
By clicking on the name of a specific item, its corresponding detail view will appear with the configuration values of the various attributes of the service registered in the system.
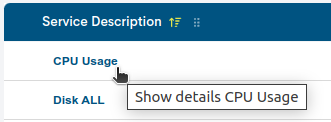
The user is referred to the Add Passive Service section, where these configuration attributes are described in detail.
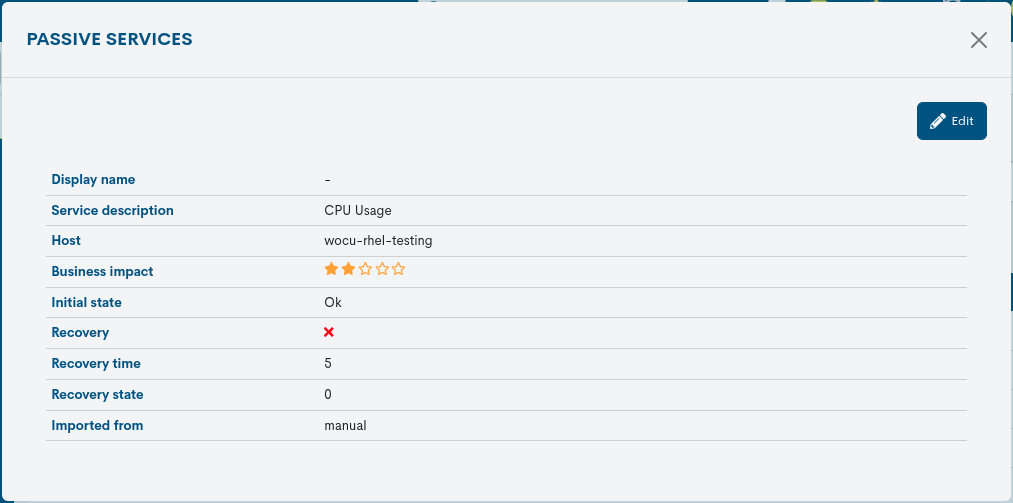
Massive Actions on Passive Services
It is possible to perform a mass deletion of Devices present in the list of Passive Services in Assets. The management of elements is executed from the following drop-down menus:

Selection of items from the list
Clicking on this drop-down menu displays all the options for selecting items from the list. To choose one of the available options, simply click on it. These are:
Select the complete list (Select All)
Select only the current page of the list (Select Current Page)
Do not select any item (Select none): to deactivate the previous options.
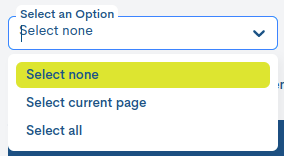
It is also possible to manually select items from the list by clicking on each item.
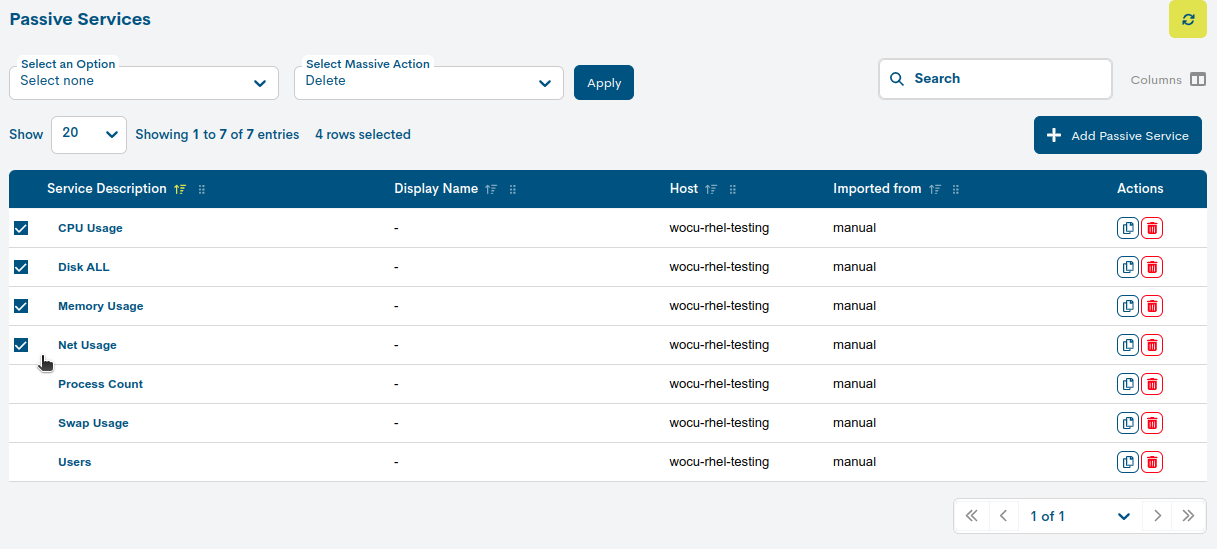
Action selection: Delete or Monitorize
Clicking on this drop-down menu displays the option to delete or monitor items from the list.
WOCU-Monitoring will not apply any changes until the Apply button is pressed. A new window will then open for confirmation of the chosen action.
Pending Contacts (Contacts)
The Contacts option of the Pending Assets displays the contacts sent to the Pending Contacts list, where the user must determine what to do with each of them.
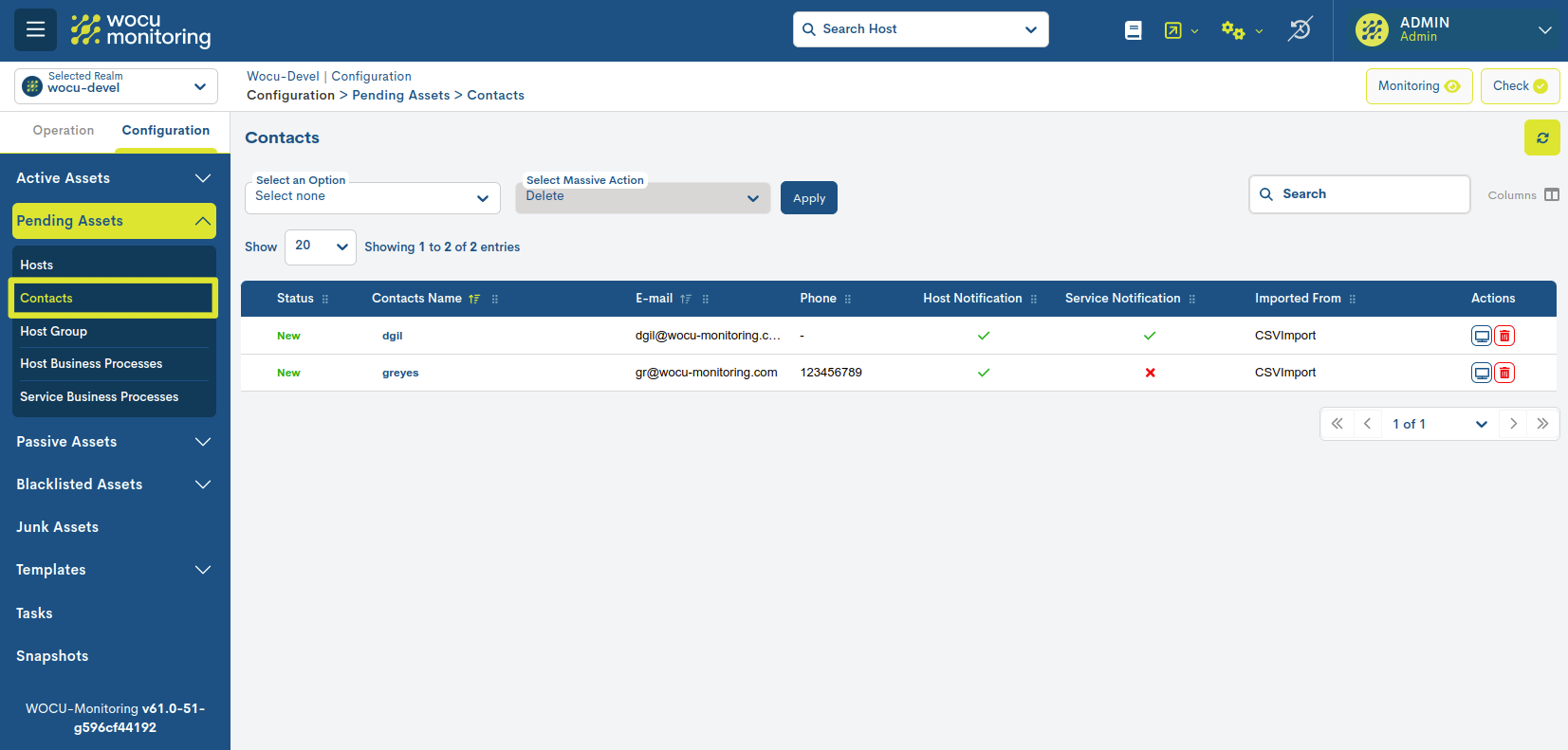
Pending Contacts list fields
The different fields that appear in the Pending Contacts list are detailed below:
✓ Status
This field contains a label that informs about the status of this element, namely whether it is a new element (
NEW) or whether changes have been made to it (UPDATED).
✓ Contact Name
This field contains the Contact identifier (usually first name and surname(s)).
✓ E-mail address
This field contains the email address of the Contact.
✓ Telephone Number
This field includes the Contact’s telephone number.
✓ Host Notification
This field indicates whether the Host Event Notification option is enabled for this Contact: the field shall show a tick (✓) if the option is active and a cross (X) if it is inactive.
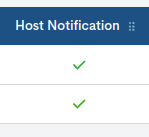
✓ Service Notification
This field indicates whether the In-Service Event Notification option is enabled for this Contact: the field will show a tick if the option is active and a cross if it is inactive.
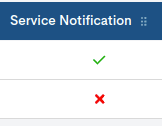
Attention
Activation/Deactivation of Host/Service Notification would imply the sending or not of notices or messages to such User.
✓ Import from
This field indicates the type of Import Tasks (Tasks) that has been followed to obtain the Contact information in WOCU.
Pending Contacts list actions
Because of their significance, the Actions applicable to each Inventory Contact are described below in a separate section.
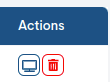
Monitorize
By clicking on the Monitorize button, identified by a monitor icon, the Contact in question will be migrated directly to the list of Contacts in Assets, i.e. to the monitoring plant of the aggregated infrastructure, subject to confirmation:
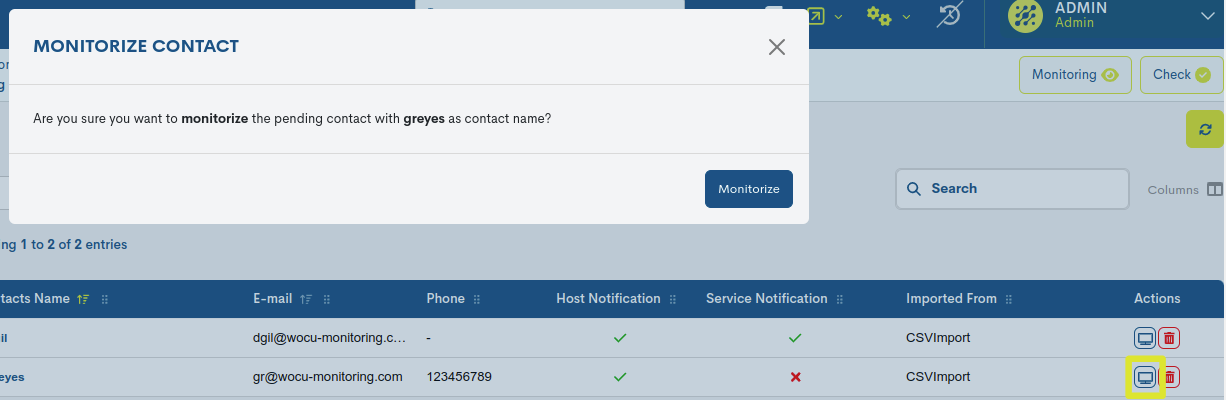
Are you sure you want to monitorize the pending contact with “[Contact name]” as contact name?:
Pressing the Monitorize button will definitely send the item to the Contacts in Assets list.
Attention
The Pending Assets section is the first step before monitoring with WOCU-Monitoring. Therefore, by means of the two drop-downs located in the upper left part of the view, it is possible to send pending assets either to the list of Operational Assets (Monitorized) or to the Blacklisted. Finally, you can also massively remove assets with the Remove option. It is very easy to use, more information at: Asset dispatch actions: Blacklist, Monitor or Remove..
Delete
By pressing the Delete button it is possible to delete some of the items from the Contacts list.
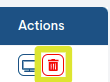
After selecting the action, the following message will appear:
Are you sure you want to delete the pending contact with “[Contact name]” as contact name?:
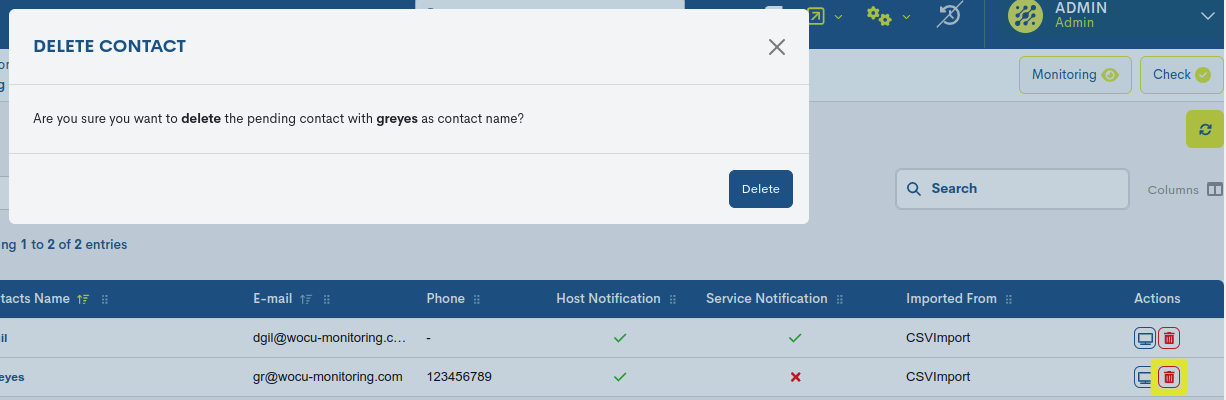
By pressing the red Delete button, the element is permanently deleted from the system.
Contact details
By clicking on the name of a specific item, the corresponding detail view will pop up with the configuration values of the different attributes of the Contact registered in the system.
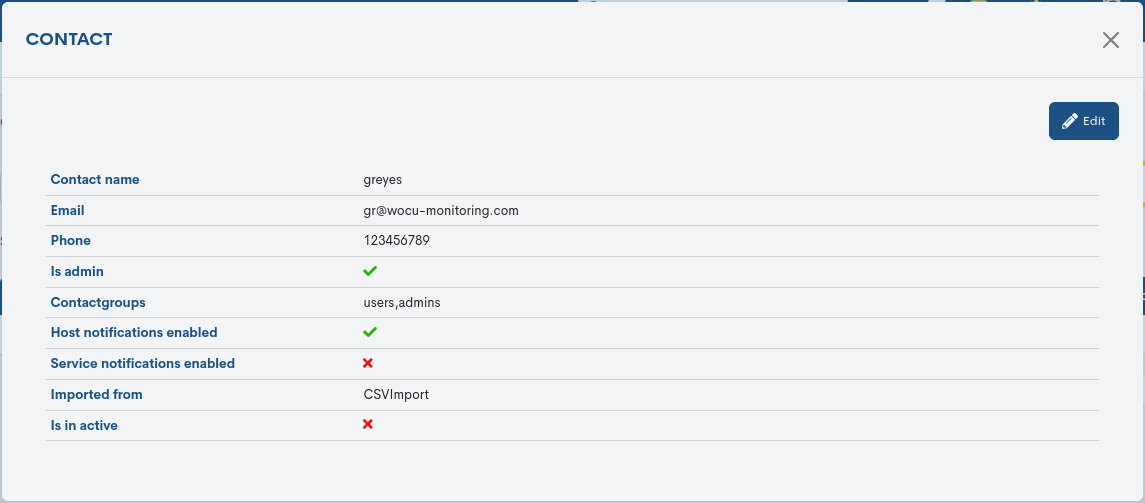
The fields in the information window are described below:
Contact Name: contains the identifying name of the Contact (usually first name and surname(s)).
Email: contains the email address of the Contact.
Phone: registers the phone number associated with the Contact.
Is Admin: indicates whether the Contact has administrative privileges.
Contactgroups: this field records the Contact Groups in which the Contact is included.
Enable Host Notifications: this field indicates whether the event notification option in Hosts is enabled for this Contact. The field will show a tick (✓) if the option is active.
Enable Service Notifications: this field indicates whether the event notification option in Services is enabled for this Contact. The field shall show a tick (✓) if the option is active.
Imported from: indicates the type of Import Tasks (Tasks) implemented for the import of the asset in WOCU-Monitoring.
Editing Contact configuration values
The system allows changes to be made to the configuration of the Hosts from the information modal itself. Through the button Edit you can access the editable form that allows you to make changes in the different parameters and attributes of the Contact.

The following configuration form will be displayed:
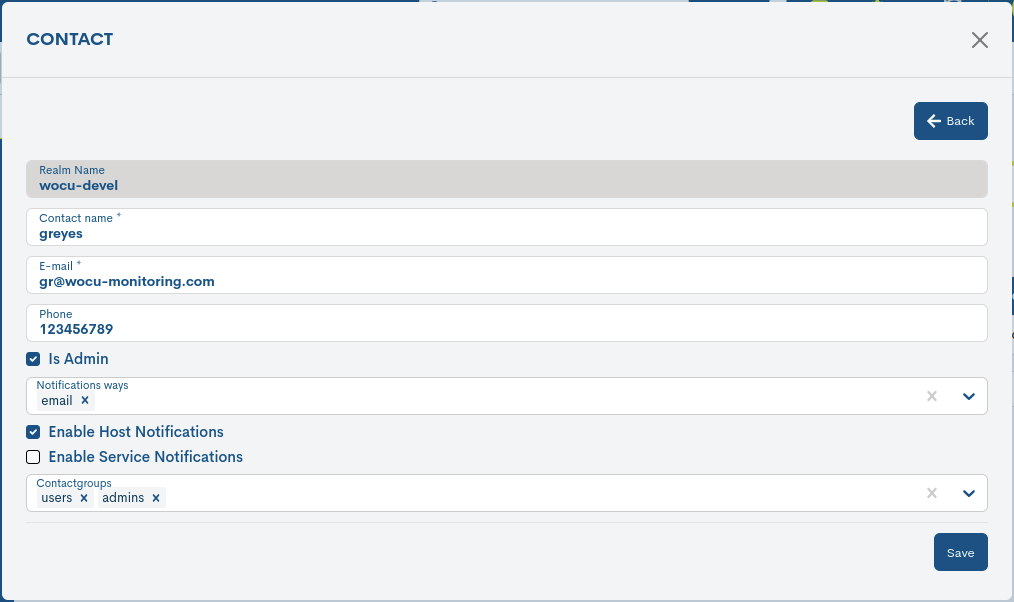
Note
The fields to be edited match the attributes described in Contact details.
Once you have modified the data in the corresponding fields, click on the Save button to save the new configuration. If you prefer to discard the changes you have made, press the Go back button to return to the previous view without making any changes.
Host Groups in Pending
This sub-section shows the set of Host Groups sent to the pending list, where the user must determine what to do with each of them.
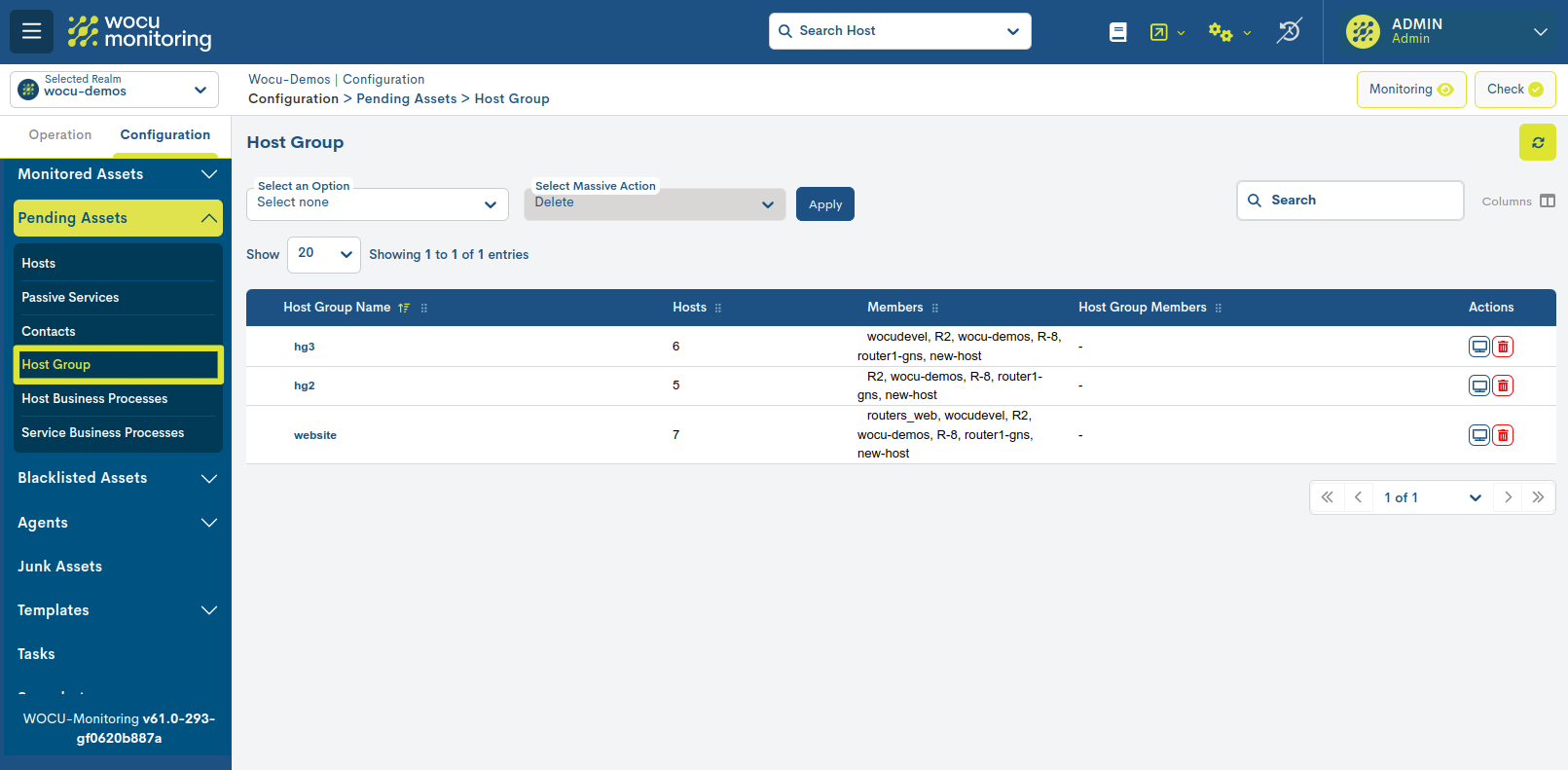
Pending Host Groups List Fields
The fields in this list are as follows:

- ✓ Host Group Name
Identifying name of the Host Group (Host Group) that differentiates it from the rest.
- ✓ Hosts
Indicates the number of Hosts in the group.
✓ Members
In this field, the elements that make up a specific Device Group are listed. These can include:
Individual hosts (Hosts)
Hosts that are part of a Host Group associated to the parent Host Group.
Host Business Processes Hosts.
In case the names of the elements are very long or numerous, only the names of the first members shall be displayed followed by ellipsis (…) at the end of the field.
✓ Host Group Members
This field shows the name of the Host Groups (Host Group) that are part of the parent or main Host Group (Host Group). That is, the system allows nesting Host Groups inside each other.
Pending Host Group List Actions
Because of their importance, the Actions applicable to each Host Group of the inventory are described below in a separate section.
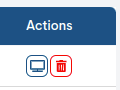
Delete
Pressing the Delete button identified by a bin icon, corresponding to the row of a particular Host Group, will proceed to delete the item from the system, subject to confirmation:
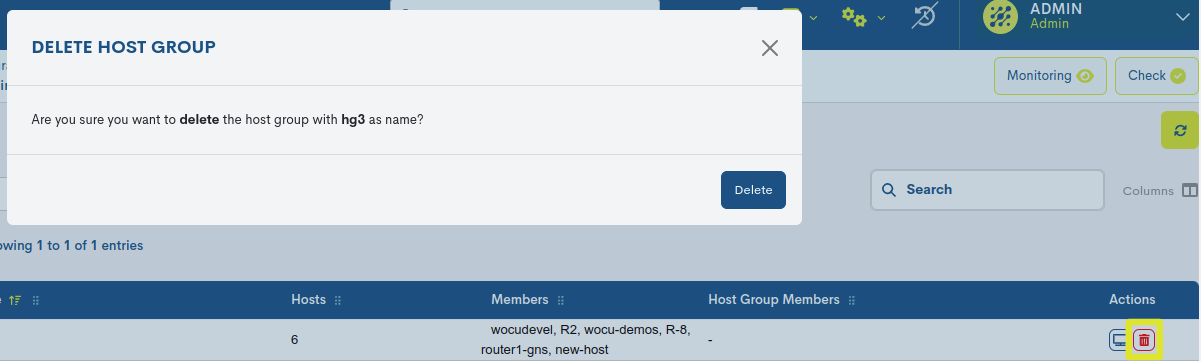
Are you sure you want to delete “[Host Group name]” as the Host Group name?
By pressing the Delete button, the item is permanently removed from the list.
Monitorize
By clicking on the Monitorize button, identified by a monitor icon, the Host Group in question will be migrated directly to the list of Monitored Assets, i.e. to the monitoring plant of the added infrastructure, subject to confirmation:
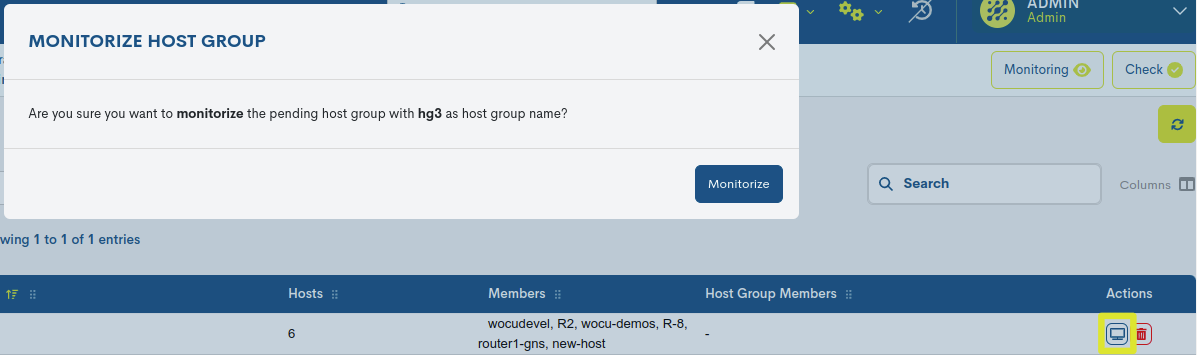
Are you sure you want to monitor the “[Host Group name]” as the Host Group name?
Pressing the Monitorize button will definitely send the item to the Host Groups in Assets list.
Attention
The Pending Assets section is the first step before monitoring with WOCU-Monitoring. Therefore, by means of the two drop-downs located in the upper left part of the view, it is possible to send pending assets either to the list of Operational Assets (Monitorized) or to the Blacklisted. Finally, you can also massively remove assets with the Remove option. It is very easy to use, more information at: Asset dispatch actions: Blacklist, Monitor or Remove..
Important
The different navigation, search and sorting options available on this screen are explained in detail in the section: Common navigation, filtering and sorting options.
Detailed information on the Host Group
Clicking on the name of a particular item will bring up its corresponding detail view with the configuration values of the different attributes of the Host Group registered in the system.
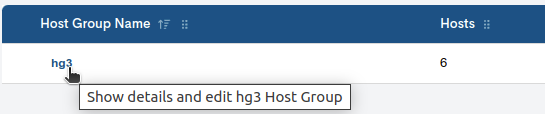
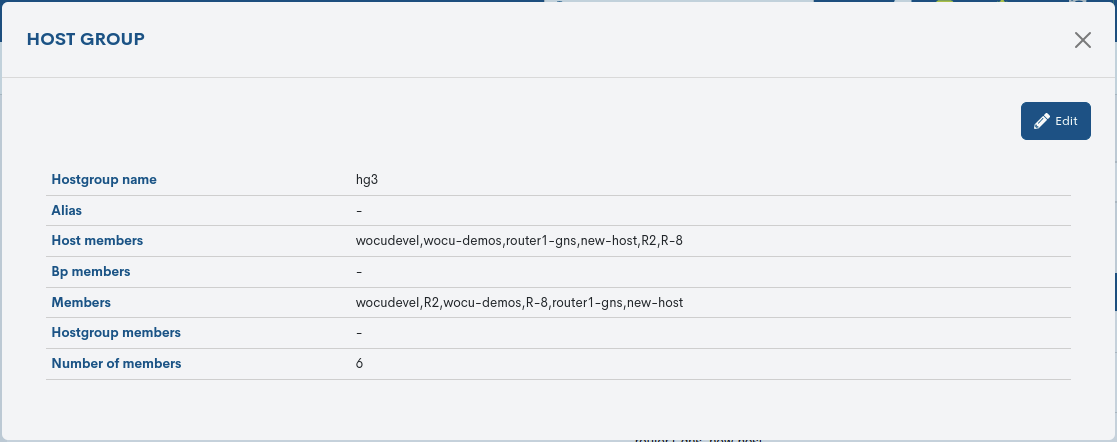
The fields in the information window are described below:
Host Group Name: name of the Host Group in WOCU-Monitoring.
Alias: Identifying term by which the Host Group is known in WOCU-Monitoring. It may or may not coincide with the above name and can be used to identify the element with an easy-to-remember nickname.
Host Members: indicates the different Hosts that make up the group.
BP Members: indicates the different Business Processes that are part of the group.
Members: indicates the elements that make up the group. These can be individual Hosts, Hosts that are part of a Host Group associated to the parent or main group and Business Processes Hosts.
Host Group Members: indicates the Host Groups (Host Group) that are part of the parent group.
Editing configuration values
The system allows changes to be made to the configuration of the Hosts from the information modal itself. Through the Edit button, you can access the editable form that allows you to make changes in the different parameters and attributes of the Host Group.

The following configuration form will be displayed:
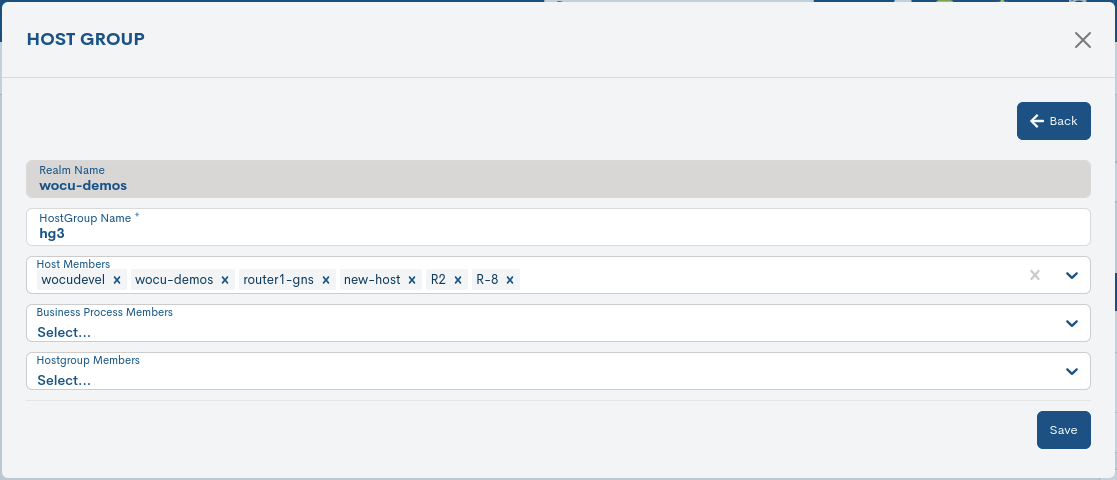
Note
The fields to be edited match the attributes described in Detailed information on the Host Group.
Once you have modified the data in the corresponding fields, click on the Save button to save the new configuration. If you prefer to discard the changes you have made, press the Go back button to return to the previous view without making any changes.
Pending Host Business Processes
This sub-section shows the set of Business Processes Hosts (Hosts Business Processes) sent to the pending list, where the user shall determine what to do with each of them.
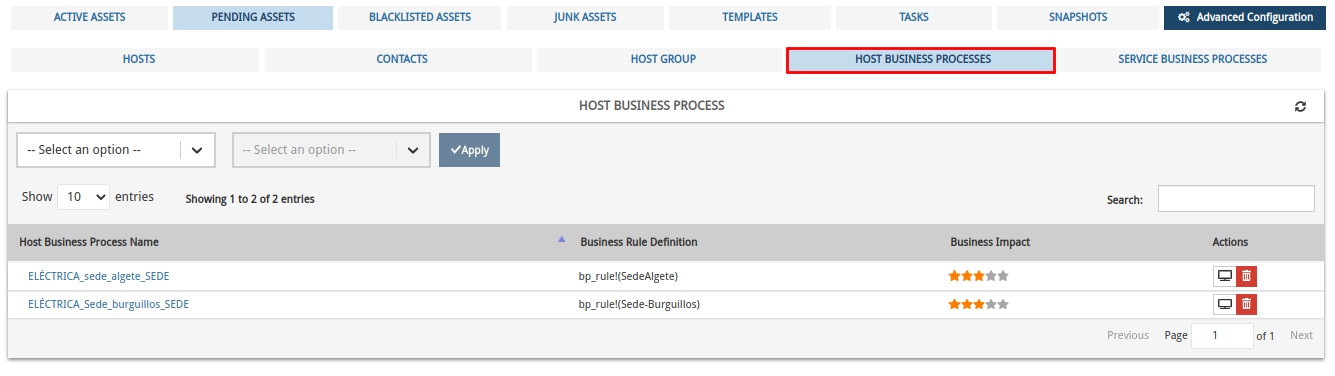
Pending Business Process Hosts list fields
The fields in this list are as follows:

- ✓ Host Business Process Name
Identifying name of the Business Process that differentiates it from the rest.
- ✓ Business Rule Definition
This field details the defined rule (logical expression) that establishes the checks and verifications that the system will perform with the constituent elements (Hosts and/or Services) to determine an operational status of the Business Process in question.
- ✓ Business Impact
This field specifies a value on a six-grade scale (from 0 to 5) indicating the importance or significance of the Business Process defined in WOCU-Monitoring.
Attention
The Impact value of a Host may vary when it is part of one or more Business Processes. More information can be found in: Impact Value (Impact) inherited in Business Processes.
Actions from the Business Process Hosts List
Because of their significance, the actions applicable to each Business Process Host in the inventory are described in a separate section below.
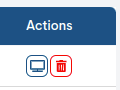
Delete
By clicking on the Delete button identified by a bin icon, corresponding to the row of a specific Business Process Host, the element shall be deleted from the system, subject to confirmation:
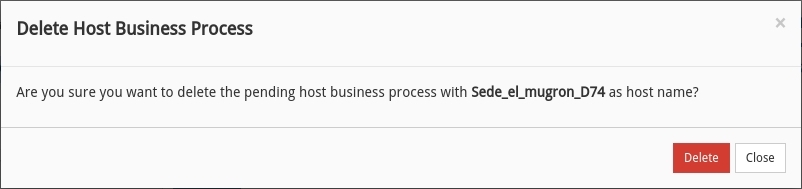
Are you sure you want to delete “[Business Process Host name]” as the Host name?
By pressing the Delete button, the item is permanently removed from the list.
Monitorize
By clicking on the Monitorize button, identified by a monitor icon, the Business Process Host in question shall be migrated directly to the list of Monitored Assets, i.e. to the monitoring plant of the aggregated infrastructure, after confirmation:
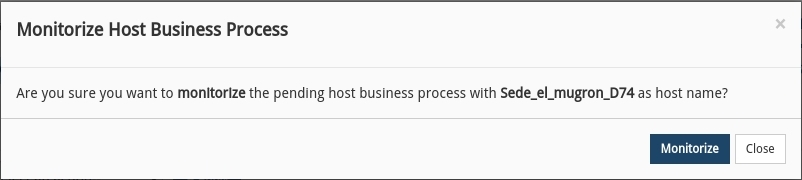
Are you sure you want to monitor the “[Business Process Host name]” as the Host name?
Pressing the Monitorize button will definitely send the item to the Host Business Processes on Assets list.
Detailed information on Hosts Business Process
By clicking on the name of a particular item, the corresponding detail view will pop up with the configuration values of the different attributes of the Host registered in the system.
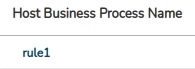
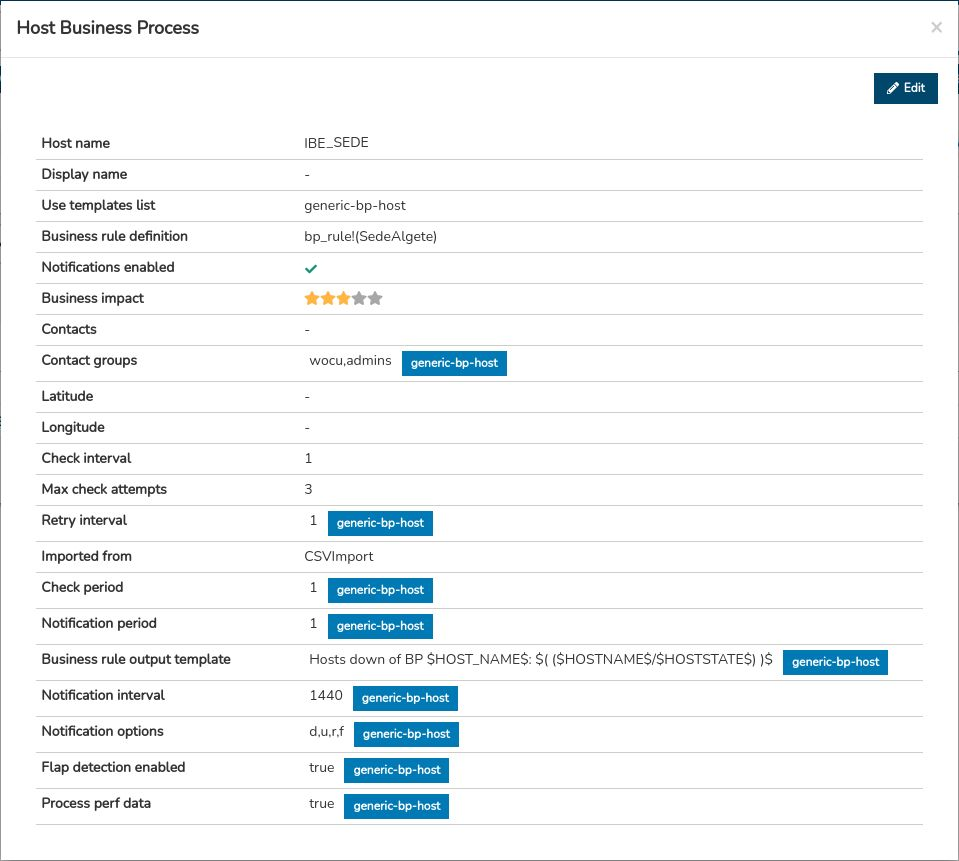
The fields in the information window are described below:
Host Name: name of the Host in WOCU-Monitoring.
Display Name: Alternative identifier of the Business Process that WOCU will display in its interface.
Use Templates List: a set of configuration Templates applied.
Business rule definition: contains the rule (logical expression) that establishes the checks that WOCU-Monitoring will perform with the constituent elements (Hosts and/or Services) to determine the Status of the Business Process.
Activar notificaciones (Notifications enabled).
Business Impact: indicates through a scale the importance or significance of the Business Process defined in WOCU.
Contacts: person to contact in the event of an incident.
Contact Groups: group of persons to be contacted in case of an incident.
Latitude: geographical latitude coordinates of the asset.
Longitude: geographical coordinates of the longitude of the asset.
Imported From: indicates the import mechanism used.
Check Interval: The time interval between two scheduled checks.
Max check attempts: maximum number of status verification check attempts set. The system defaults to three attempts.
Retry Interval: time interval between checks, when retrying after a minor error.
Check period: indicates the time frame set for the launch of regular operability checks.
Notification period: indicates the timeframe for sending notifications to contacts. More information can be found in: Notification Settings.
Business rule output template: logs the error message issued when a Business Process is unsuccessful. The default template defined is:
Hosts down of BP $HOST_NAME$: $($HOST_NAME$ )$.Notification Interval: number of minutes that have to elapse before the contact is notified of a new asset drop.
Notification Options: defines the states of a Host supported for sending notifications to a contact. Valid options are a combination of some of the following alternatives:
d = notificación de estados DOWN. u = notificación de estados UNREACHABLE. r = notificación de estados UP. f = notificación de la alternancia de estados (Flapping). s = notificación al inicio y finalización del periodo de notificación programado. n = esta opción cancela el envÃío de notificaciones.
Flap Detection Enabled: indicates whether or not the detection of the operational state
Flappingis enabled on the Hosts applying a given template from which they inherit such configuration.Process Perf Data: indicates whether or not the performance data processing configured in the applied configuration template is enabled.
Editing configuration values
The system allows changes to be made to the configuration of the Hosts from the information modal itself. Through the Edit button, you can access the editable form that allows you to make changes in the different parameters and attributes of the Host.
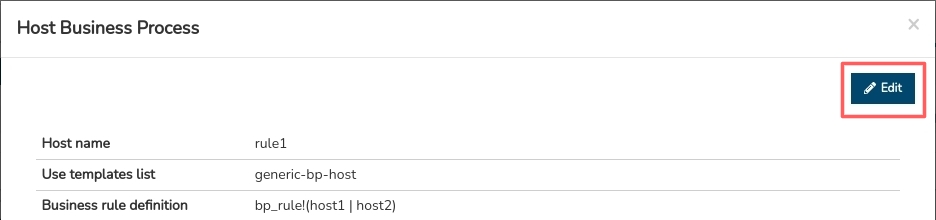
The following configuration form will be displayed:
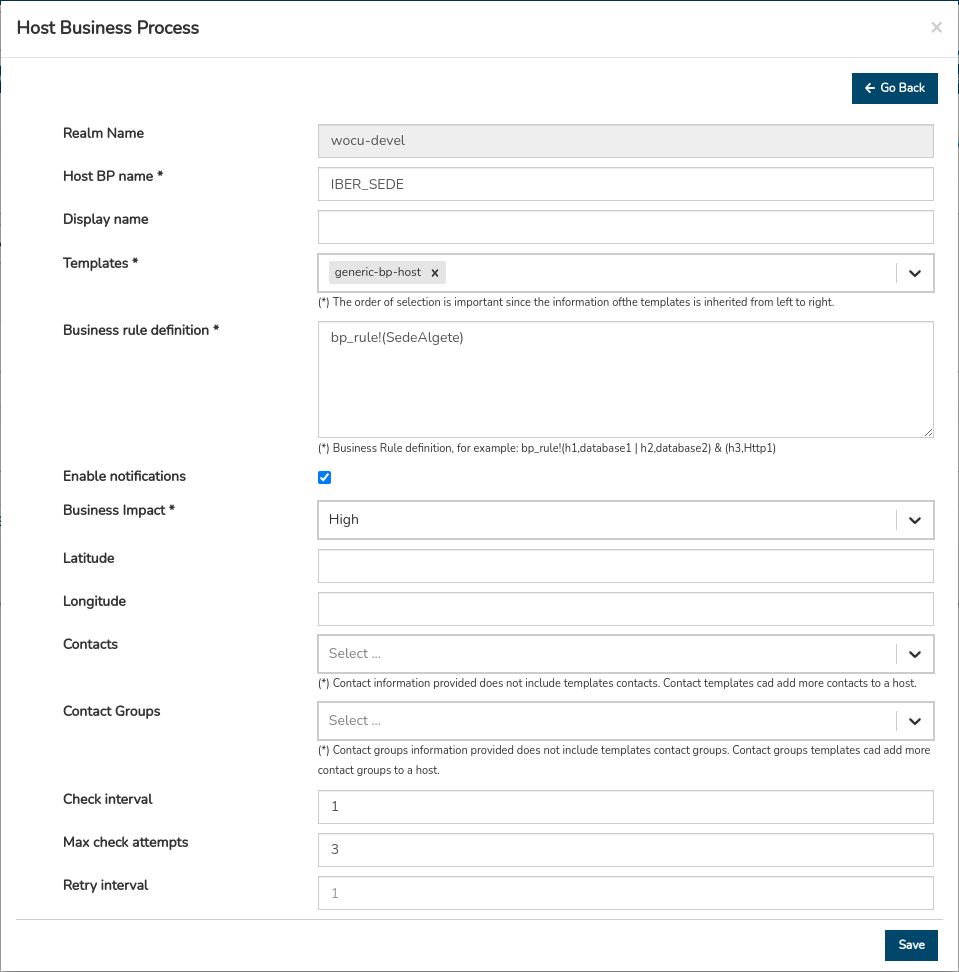
Note
The fields to be edited match the attributes described in Pending Host Business Processes.
Once you have modified the data in the corresponding fields, click on the Save button to save the new configuration. If you prefer to discard the changes you have made, press the Go back button to return to the previous view without making any changes.
Attention
The Pending Assets section is the first step before monitoring with WOCU-Monitoring. Therefore, by means of the two drop-downs located in the upper left part of the view, it is possible to send pending assets either to the list of Operational Assets (Monitorized) or to the Blacklisted. Finally, you can also massively remove assets with the Remove option. It is very easy to use, more information at: Asset dispatch actions: Blacklist, Monitor or Remove..
Important
The different navigation, search and sorting options available on this screen are explained in detail in the section: Common navigation, filtering and sorting options.
Pending Services Business Process
This sub-section shows the set of Serices Business Process sent to the pending list, where the user shall determine what to do with each of them.
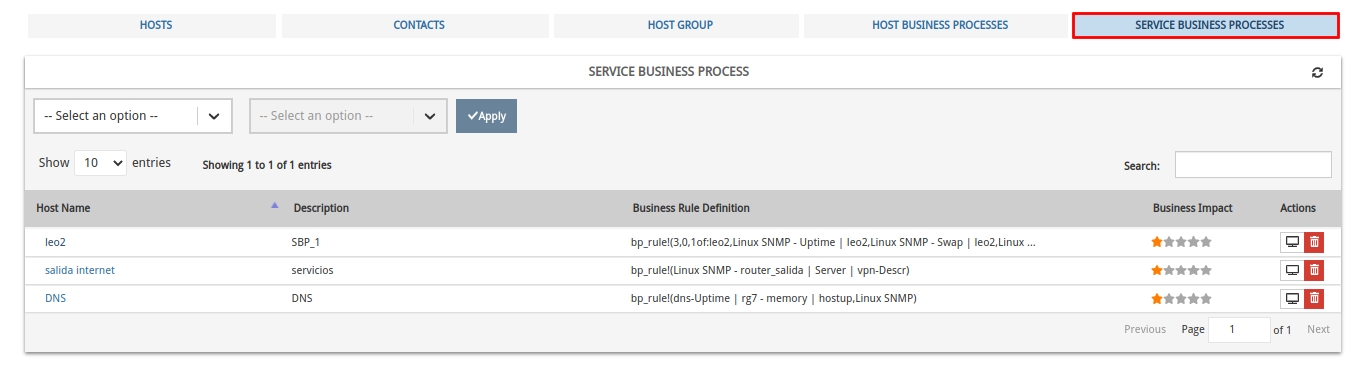
Pending Services Business Process list fields
The fields in this list are as follows:

- ✓ Host Name
This field contains the formal identifier of the Business Process Host(s) to which the Business Process Service in question is associated.
- ✓ Description
Supplementary descriptive text relating to the Business Process Service in question, added by the operator at the time of its creation.
- ✓ Business Rule Definition
This field details the defined rule (logical expression) that establishes the checks and verifications that the system will perform with the constituent elements (Hosts and/or Services) to determine an operational status of the Business Process in question.
- ✓ Business Impact
This field specifies a value on a six-grade scale (from 0 to 5) indicating the importance or significance of the Business Process defined in WOCU-Monitoring.
Attention
The Impact value of a Host may vary when it is part of one or more Business Processes. More information can be found in: Impact Value (Impact) inherited in Business Processes.
Actions from the Business Process Services List
Due to their importance, the actions applicable to each Business Process Service in the inventory are described below in a separate section.
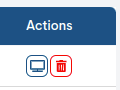
Delete
By clicking on the Delete button identified by a bin icon, corresponding to the row of a specific Business Process Service, the element shall be deleted from the system, subject to confirmation:
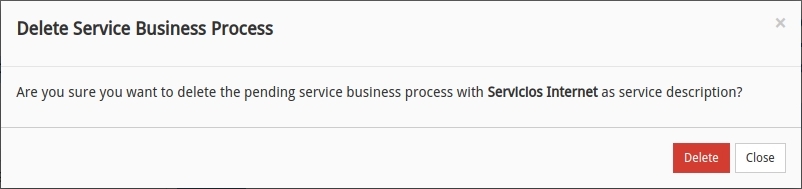
Are you sure you want to delete the pending Business Process Service with `[descriptive text] as the service description?
By pressing the Delete button, the item is permanently removed from the list.
Monitorize
By clicking on the Monitorize button, identified by a monitor icon, the Business Process Service in question will be migrated directly to the list of Monitored Assets, i.e. to the monitoring plant of the aggregated infrastructure, after confirmation:
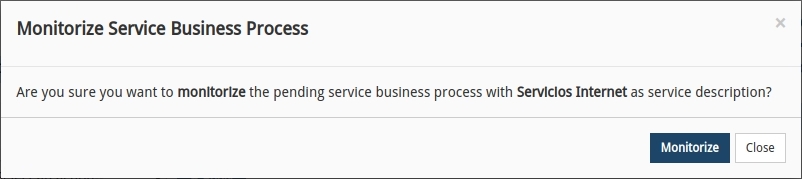
Are you sure you want to monitor the pending Business Process Service with `[descriptive text] as the service description?
Pressing the Monitorize button will definitely send the item to the Services Business Process in Assets list.
Detailed information on the Service Business Process
By clicking on the name of a specific item, the corresponding detail view will pop up with the configuration values of the different attributes of the Business Process registered in the system.

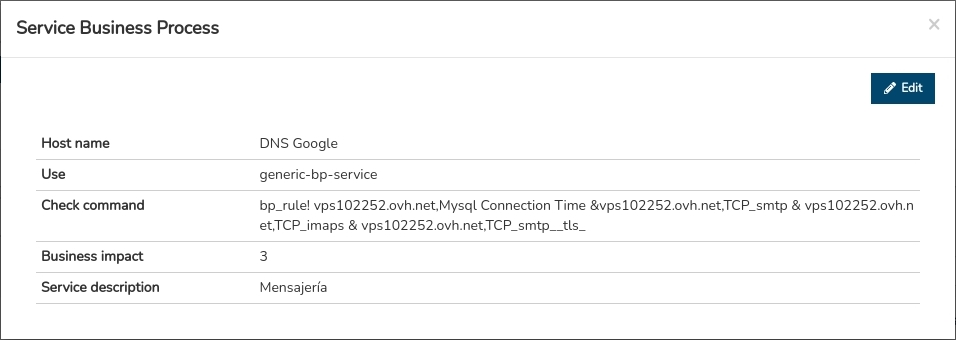
The fields in the information window are described below:
Host Name: name of the asset in WOCU-Monitoring.
Use: set of Templates configuration settings applied.
Check Commnad: operation performed internally by WOCU-Monitoring to determine the operational status of the asset.
Services Description: includes complementary descriptive text associated with the Business Process Service in question.
Business Impact: specifies a value on a six-grade scale (from 0 to 5) indicating the importance or significance of the Business Process defined in WOCU-Monitoring.
Editing configuration values
The system allows changes to be made to the configuration of the Hosts from the information modal itself. Through the button Edit you can access the editable form that allows you to make changes in the different parameters and attributes of the service.
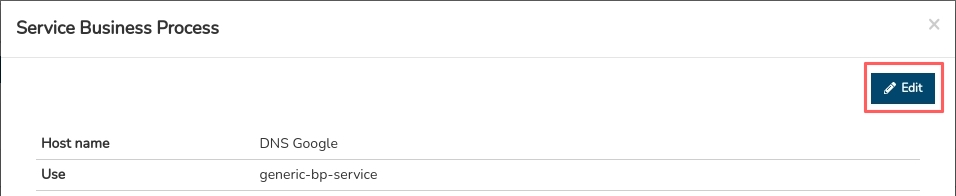
The following configuration form will be displayed:

Note
The fields to be edited match the attributes described in Detailed information on the Service Business Process.
Once you have modified the data in the corresponding fields, click on the Save button to save the new configuration. If you prefer to discard the changes you have made, press the Go back button to return to the previous view without making any changes.
Attention
The Pending Assets section is the first step before monitoring with WOCU-Monitoring. Therefore, by means of the two drop-downs located in the upper left part of the view, it is possible to send pending assets either to the list of Operational Assets (Monitorized) or to the Blacklisted. Finally, you can also massively remove assets with the Remove option. It is very easy to use, more information at: Asset dispatch actions: Blacklist, Monitor or Remove..
Important
The different navigation, search and sorting options available on this screen are explained in detail in the section: Common navigation, filtering and sorting options.
Asset dispatch actions: Blacklist, Monitor or Remove.
As mentioned above, the Pending Assets list is the first step before monitoring. Therefore, from the following drop-downs it is possible to send Pending Assets, either to the list of Monitored Assets (Monitorized) or to Blacklisted Assets (Blacklisted).

The management of elements is executed from the following drop-down options:
Selection of items from the list
Clicking on this drop-down menu displays all the options for selecting items in the list. These are:
Select the complete list (Select All)
Select only the current page of the list (Select Current Page)
Do not select any item (Select none): to deactivate the previous options.
It is also possible to manually select items from the list by clicking on each item.
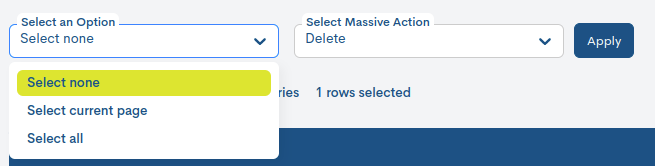
To choose one of the available options, simply click on it.
Item shipment selection
By clicking on this drop-down menu, the different options for sending items from the list (previously selected) are displayed. These are:
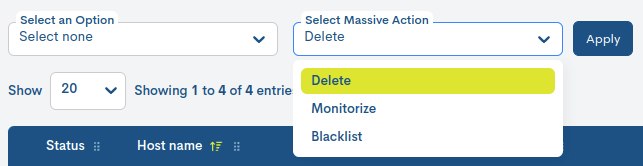
1) Send to Active Assets (Monitorize): applying this option the selected Hosts will be migrated to the WOCU’s Monitored Assets list.
2) Send to Blacklist: applying this option the selected Hosts shall be migrated to WOCU’s Blacklisted Assets. The Host will remain in the Blacklist even if new Import Tasks are executed and it is re-imported or rediscovered.
3) Remove from Pending Assets List: applying this option the selected Hosts shall be removed from the Pending Assets list, and consequently, from the whole tool, since once an import task is completed, the discovered elements are brought to this list.
Important
In case the user confirms the deletion of the Host, the import task has to be re-launched, so that the Host is back in the Pending Assets list.
More information can be found at: Import Tasks (Tasks).
Apply
This action carries out the set configuration. WOCU will not apply any changes until the Apply action is activated. This reduces the risk of moving elements by mistake. Once the Apply button has been pressed, the following message will appear:
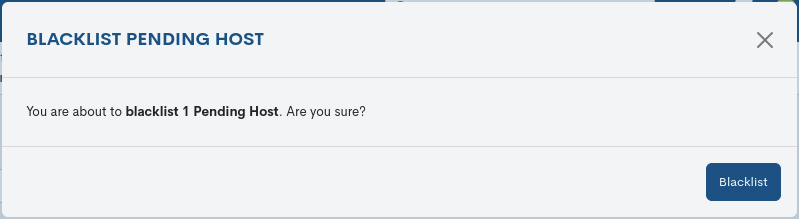
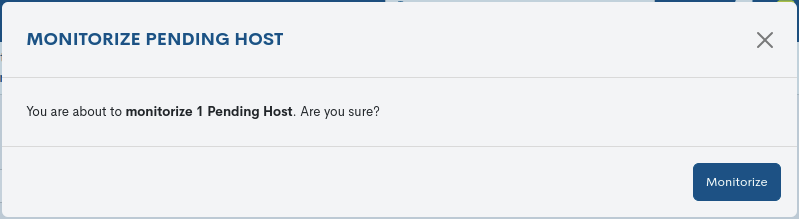
If the user is satisfied, the green Monitorized button or the black Blacklist button should be pressed to execute the migration of items, or the Cancel button to interrupt the operation and go back.
Both of the above options must be configured in order to apply, otherwise this action will not be available (it will be greyed out).
Important
The different navigation, search and sorting options available on this screen are explained in detail in the section: Common navigation, filtering and sorting options.