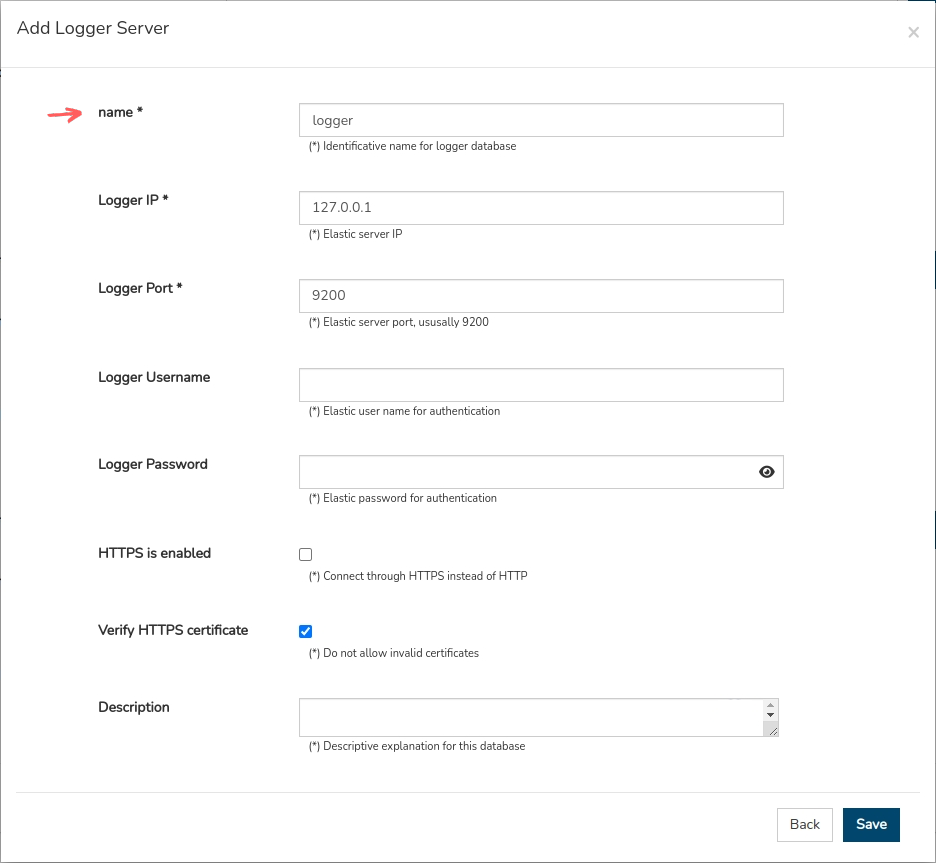Creation of Realms
A Realm is a completely independent monitoring system, organised and managed by the system. Each Realm will have its own monitored assets, over which the tool will maintain in isolation: inventories, alarms, event logging, metrics calculation, report generation, etc.
In WOCU-Monitoring there are three types of Realms depending on how they are constituted:
A descriptive table of each of them is presented below.
Typology |
Icono |
Description |
|---|---|---|
Standard Realm |
These types of Realms are made up of Assets manually configured by the WOCU Administrator. The elements are manually selected and become part of one of these monitoring systems. The absence of a specific type icon informs the user that this is a standard Realm. |
|
Hostgroups |
A quick and easy way to create a Realm and provide it with Assets is to associate it to one or more Host Groups. On this occasion, the WOCU Administrator will include in the created Realm the elements that already constitute one or more Host Groups (Hostgroups), which are logical sets of elements that group together different Assets. |
|
Multirealm |
Realm resulting from including other existing Realms within it, i.e. an aggregation of Realms is created. In this instance, the WOCU Administrator instead of individual Assets or groups of Assets can directly include entire monitoring systems by aggregating their members to create a larger Realm. |
WOCU allows the custom creation of Realms from the Administration module and from the Home view (Home). The following describes the creation process, and the corresponding fields and parameters to be configured by the user for each of the typologies.
Standard Realm
To add a new standard monitoring Realm, first click on the + Add button, located in the same row as the Realm element in the aggregator list, as shown in the following image:
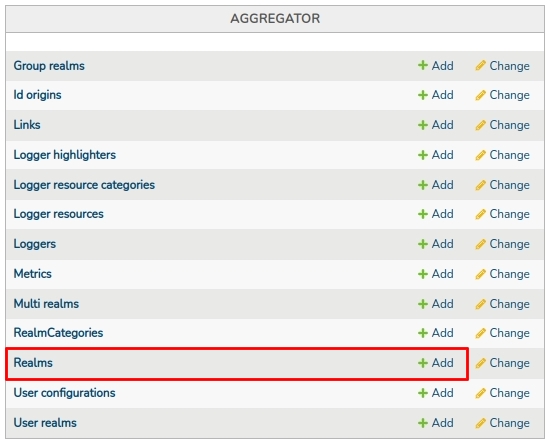
Selecting this action will open a new window with a form divided into 5 sections, whose fields will have to be filled in manually by the user.
Each section is described below together with its corresponding fields:
Realm Information
This section presents precise information on the basic configuration properties or attributes that must be defined when a new Realm is added to WOCU-Monitoring.
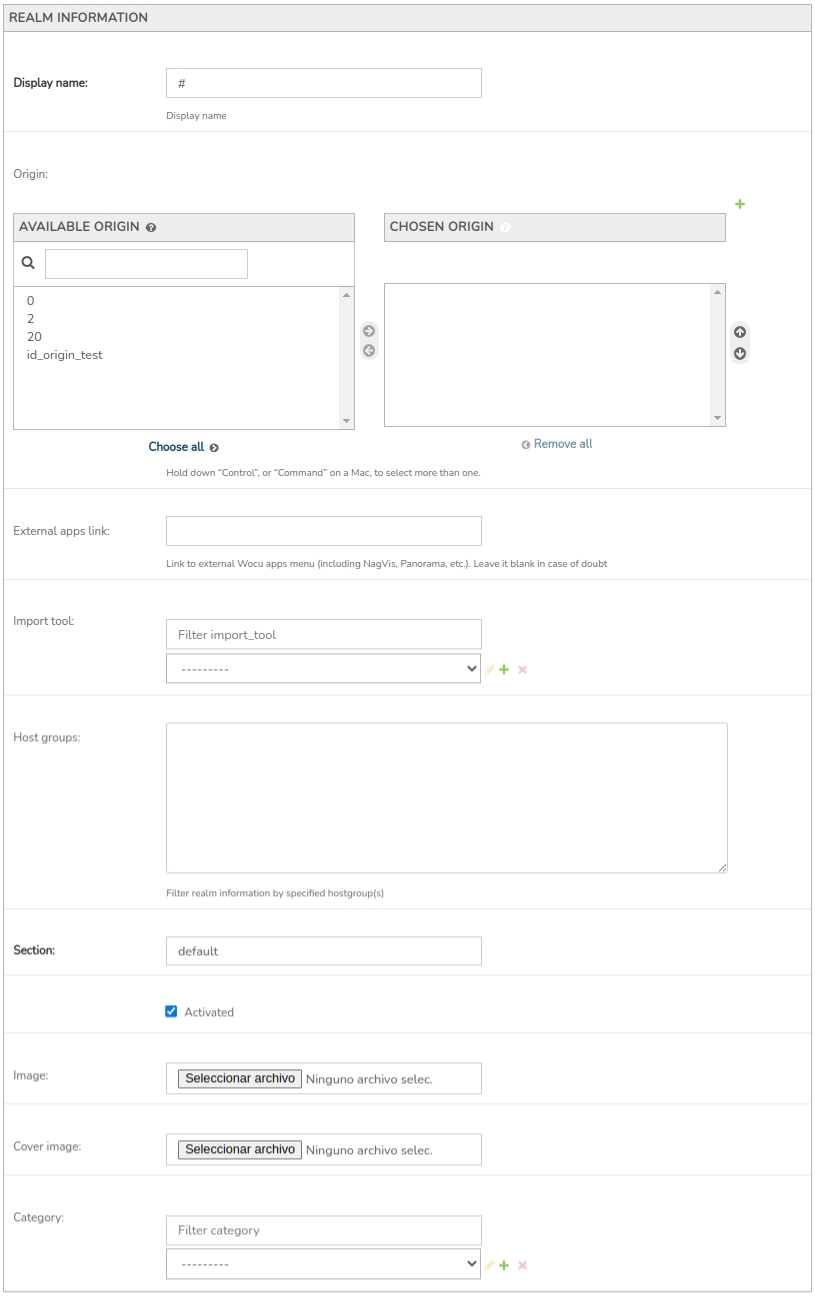
Display Name
Mandatory field where to add a Realm identification term, which will be displayed in the WOCU-Monitoring interface. It must be differentiated from the rest of the Realms registered in the system.
External Apps Link.
Field to add a valid URL to the WOCU-Monitoring external applications menu, where a number of additional tools (NagVis, Panorama, etc.) are collected that can be useful in the various routine monitoring tasks in WOCU-Monitoring.
Regarding the construction of the address, it is generally the result of
HTTPprotocol access to the monitoring IP, with the addition of the suffix /wocu (see example:http://<monitoring_IP>/wocu ⇨ http://172.12.345.67/wocu).Note
If in doubt, leave the field blank so that the address is auto-detected by WOCU-Monitoring.
This address will link to the Monitoring button, visible at the top right of each Realm page. This button will only be displayed when the Realm is a standard Realm type (excluding Multi-Realm and Host Group based Realms).

Import Tool
This selector will be used to link the Import-Tool chosen with the Realm in question. That is to say, here the user will decide to which Import-Tool this new Realm will be connected to perform aggregation and configuration tasks of elements to be monitored in WOCU-Monitoring.
By activating the + function, an additional form for the registration of a new Import-Tool will pop up:
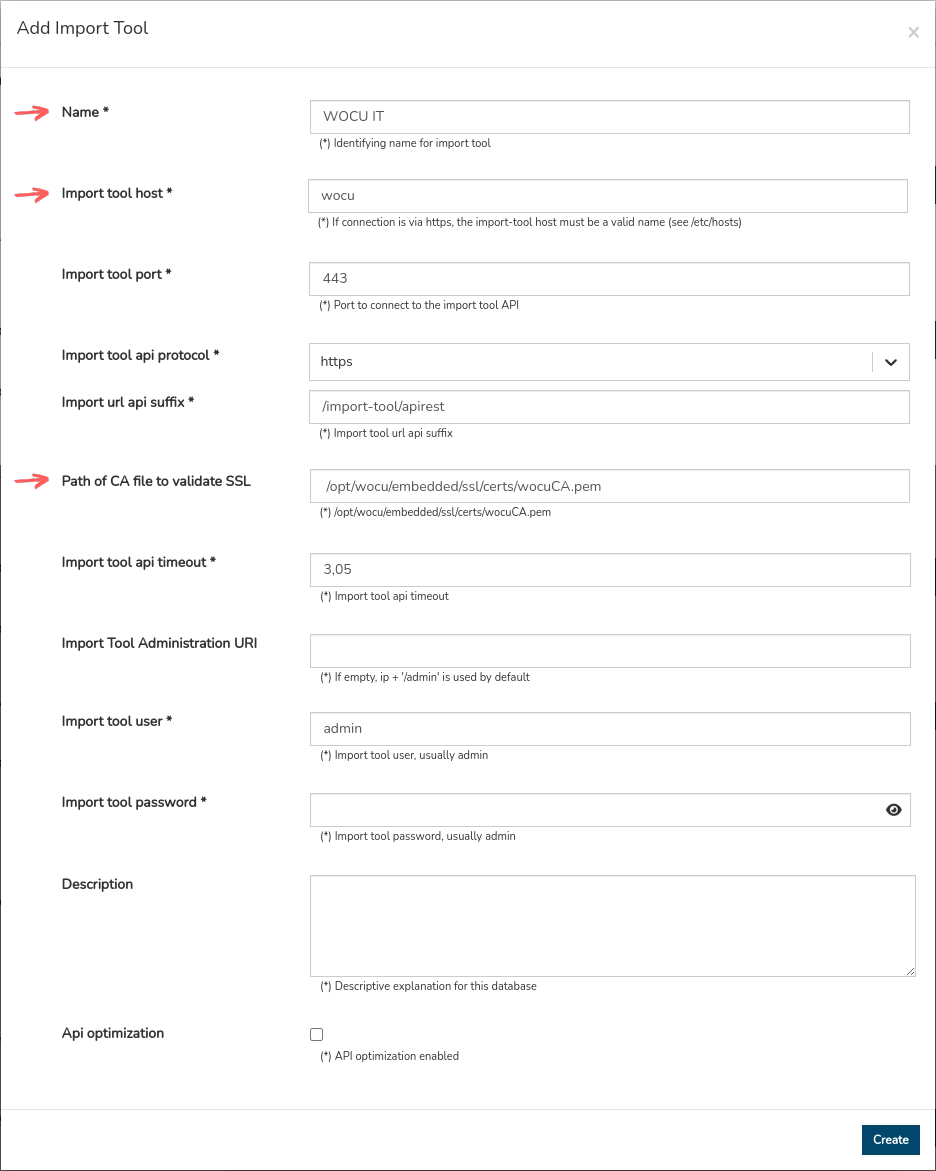
The minimum fields to be modified for the registration of a new Import-Tool are described below, the rest of the fields maintain their default configuration:
Name: Mandatory field where to add an identification term of the new Import-Tool (e.g.
WOCU).Import tool host: Mandatory field that corresponds to the IP address or Host name where the Import-Tool is hosted. As it is a HTTPS connection, it must match the domain name (e.g.
localhost).Path of CA file to validate SSL: refers to the path of the Certificate Authority (CA) file used to validate the SSL connection between the client and the server.
Finally, confirm and save the changes made via the Create button. And select the new Import-Tool in the selector to continue.
Host Groups
Field to record the identifiers or names of the different Host Groups to be associated to this new Realm. They must be entered separated by commas. Example:
HG1, HG2, HG3.Remember
A Hostgroup is a logical grouping of specific Hosts to make it easier to extract statistics and availability data from the set in WOCU.
As soon as the Administrator registers a Host Group in this field, this standard Realm is considered as Hostgroups-based Realm.
Section
Realms can be grouped and classified by sections specified in this field. They are freely created at the user’s discretion.
The use of sections is of great help when there is a large number of Realms, facilitating their management within more complex environments, as they can be grouped according to technical, geographical, etc. characteristics.
As this is a mandatory field, WOCU-Monitoring will default to the Default section if it is empty.
These sections also act as a filter in the Overview: Home, which provides an overview of all monitored Realms. As you can see in the image below, there are buttons that allow you to show and hide the data related to the Realms and their summary panels. You will find a green button for each of the Realms, and a blue button for each existing section. By placing the cursor on the button relating to a section, the user will be able to consult the Realms assigned to that section.

Activated
Checking this box will activate this new Realm and it will become part of the WOCU-Monitoring infrastructure.
By default, this option is enabled. By unchecking the box, the Realm will be configured but will not be monitored until it is re-enabled.
Image
Field to configure the profile image of the Realm visible on different screens and summary panels. This visual attribute is useful for adding logos or corporate images to personalise the working environment in WOCU-Monitoring.
In the absence of configuration, the WOCU-Monitoring logo shall be assigned by default.
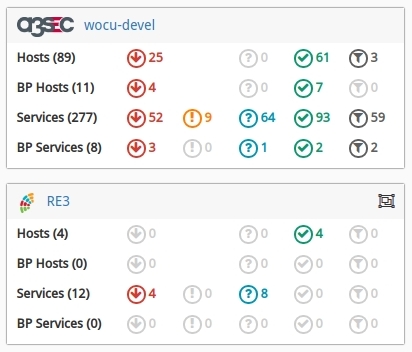
Cover Image
Field to configure the cover image of the different Reports exported in PDF format and launched in the Realm in question. This visual attribute is useful to add logos or corporate images, which personalise in this case the Reports generated in WOCU-Monitoring.
In the absence of configuration, only the WOCU-Monitoring logo will be displayed on the front page.
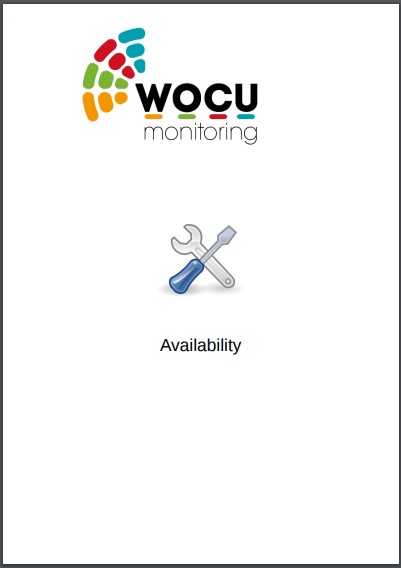
Category
A category is a user-assigned label that classifies and identifies Realms with a similar trait. Each category is assigned a Colour and Weight (Weigth). This last variable is linked to the Impact (Impact), since by calculating the Impact of an Alarm (Problems) and the Weight assigned to a Realm (through a category), the Alarms generated in Multi-Realms are ordered and prioritised.
Additional categories can be added to those shown in the drop-down. Categories are represented by visible labels in each Realm panel.
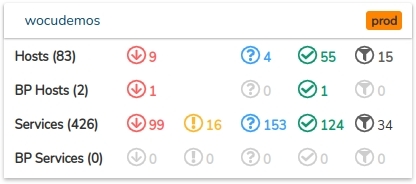
Monitoring configuration
This section configures the parameters necessary to connect to the interface of the monitoring engine used (be it Nagios, Shinken, Icinga or others).
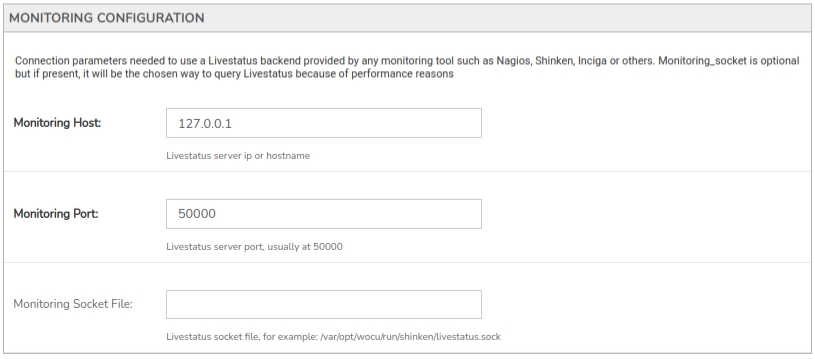
Monitoring Host
In this mandatory field the IP address or the name of the machine where the Livestatus database is hosted must be added.
Monitoring Port
In this mandatory field, the network port of the Livestatus server must be added. It is set to
50000by default and can be freely modified by the user.
Monitoring Socket File
Only when the monitoring engine and the WOCU-Monitoring aggregator module are hosted on the same machine, it will be possible to add a Socket file that will act as a communication port between both parties.
This field is optional, but in case it is configured (with the path to the Socket file), it will be the chosen way to query Livestatus for performance reasons.
PNP4Nagios Configuration
This section configures the parameters required for PNP4Nagios connection and retrieval of graphics.
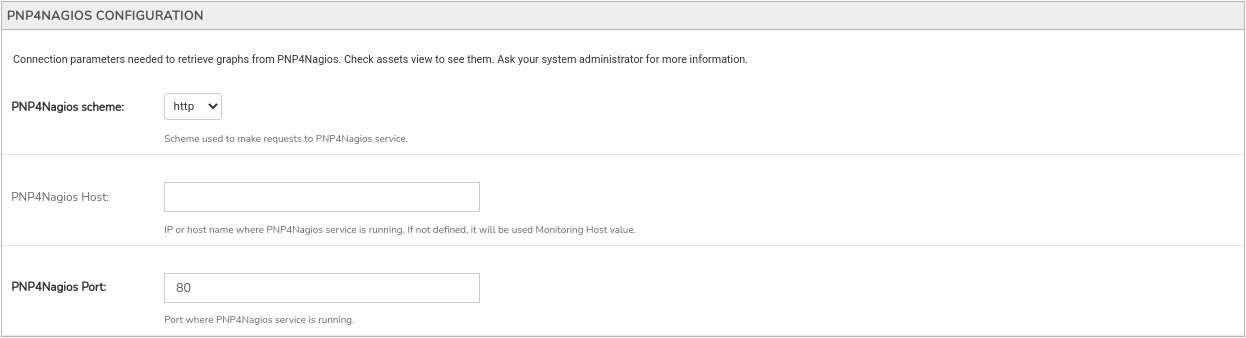
PNP4Nagios Schema
From this selector it is possible to choose the protocol used when making requests to PNP4Nagios. The options to choose are:
HTTP
HTTPS
PNP4Nagios Host
In this field, the IP address or the name of the Host where the PNP4Nagios service that generates the graphs and forwards them to the aggregator is hosted must be added.
If the value of this parameter is left empty, the value defined in the Monitoring Host field shall be used.
Backward compatibility
From WOCU version 52 onwards, a different server can be configured for PNP4Nagios. Until this version PNP4Nagios had to be installed on the same machine as the service with a Livestatus compatible interface (LMD, Shinken, etc). This is why the host defined in Monitoring Host is used as default, to avoid having to change the configuration in upgrades from previous versions.
PNP4Nagios Port
In this field, the network port of the Host used by PNP4Nagios to listen to requests must be added. By default it is set to
80, and can be freely modified by the user.
Metrics Configuration
Server configuration section and InfluxDB metrics database where all the values collected during the Realm activity will be stored.
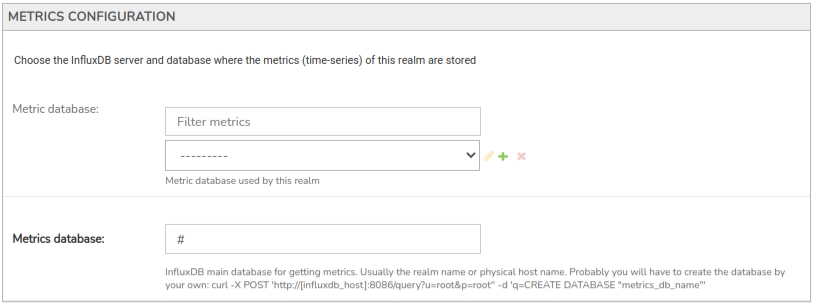
Metrics Database
This selector is used to define the InfluxDB metric database server, which will be used by the Realm in question to store the compiled data.
Additional database servers can be added to those shown in the drop-down by triggering the + function.
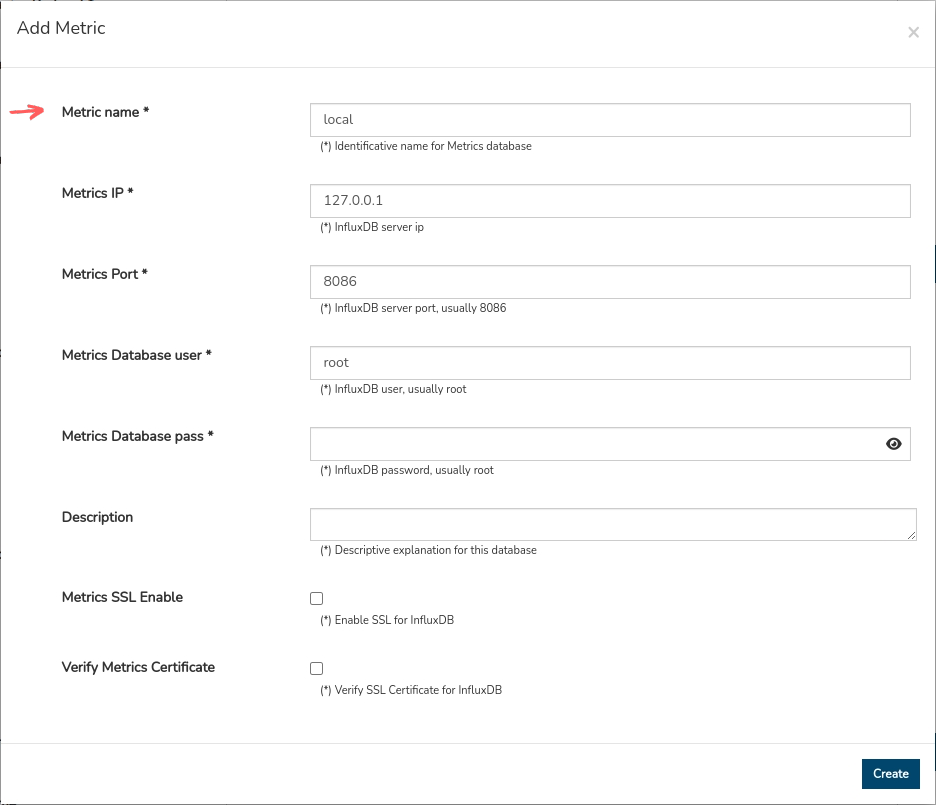
The minimum fields to be modified for the registration of a new server are those described below, the rest of the fields maintain their default configuration:
Metric name: Mandatory field to add a term identifying the new InfluxDB server (e.g.
local).Finally, confirm and save the changes made via the Create button. And select the new server in the selector to continue.
Metrics Database
Mandatory field to specify the main InfluxDB database for metrics collection in this Realm. Normally the term to add matches the name of the Realm or the machine where the server is hosted.
You will probably have to create the database yourself.
See example:
curl -X POST 'http://:8086/db?u=root&p=root' -d '{"name": "metric_name_db"}
Logger Configuration
Section for configuration and selection of data sources for recording and storing logs of upcoming Events generated in the Realm.
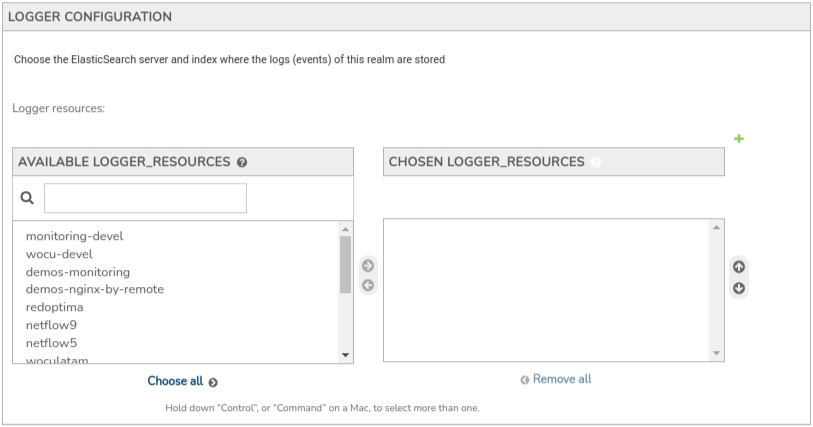
Logger Resources
Field to indicate which Logger Source will be in charge of collecting and storing the Event logs generated in this new Realm. Logger resources are different sources of data and Event logs that report on the status of the monitored Hosts in the Realm in question.
It is possible to select several of the fonts listed. To select different options, hold down the
CTRLkey while clicking on the name of the options you want to choose (the selected options will be highlighted with a blue background).Additional fonts can also be added by triggering the + function.
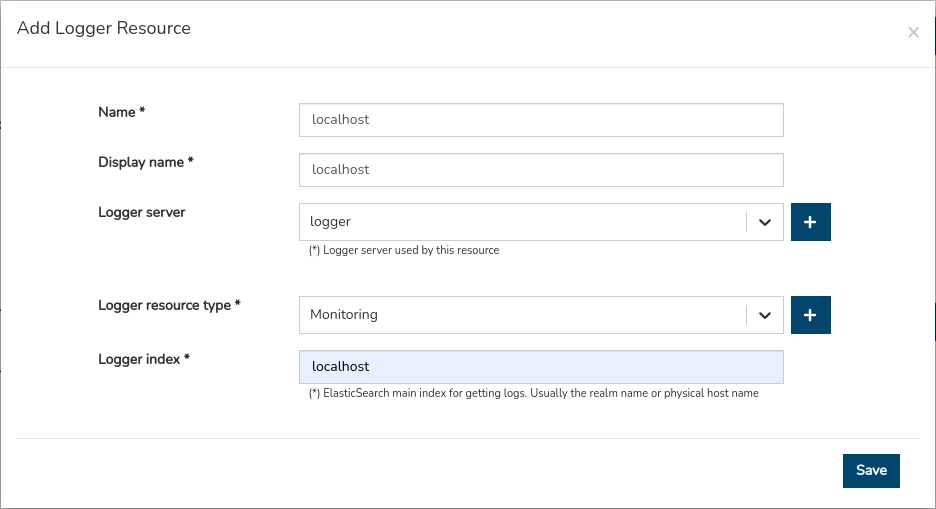
The minimum fields to be modified are described below:
Name: Mandatory field to add an identifying term for the new log source (e.g.
localhost).Display Name: Mandatory field where to add the identifying term that will be displayed in the WOCU-Monitoring interface (e.g.
localhost).Logger Server: Field to specify the server used to collect and store events. Additional servers can also be added by re-triggering the + function. The minimum fields to be modified are described below:
Logger resource type: Mandatory field for the selection of the type of resource used to record and store logs.
Logger index: Mandatory field where the Host Name of the machine previously defined is included.
Consolidate the new configuration using the Save button and then select the new Logger Resource from the drop-down.
Collectd Configuration
InfluxDB database configuration section, where, through the Collectd software, the performance metrics collected from the system itself will be stored.
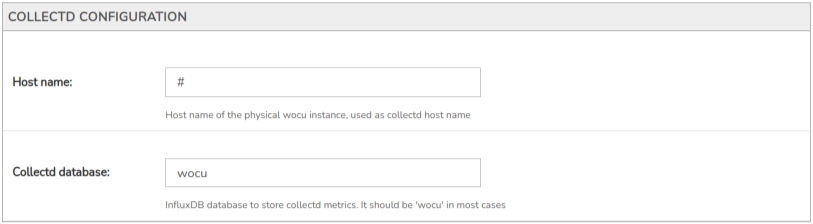
Host Name
Field to add the Host (Host) name of the physical instance (server) of WOCU-Monitoring.
Collectd Database
Mandatory field where to add the database that collects, queries and sends the metrics of the WOCU-Monitoring tool itself and makes them available to InfluxDB.
These collected metrics are independent of those collected by other servers.
Save configuration
Once the data has been entered, the final configuration must be saved, for which there are three saving options:
Save and add another: this option saves the final configuration and subsequently submits another empty form for the configuration of another new Realm.
Save and continue editing: this option saves the configuration made so far, allowing you to continue editing the form.
Save: This option saves the configuration and returns to the main Administration page in WOCU.

Hostgroups-based Realm
A quick and easy way to create a Realm and provide it with Assets is to associate it to one or more Host Groups. On this occasion, the WOCU Administrator will include in the created Realm the elements that already constitute one or more Host Groups (Hostgroups).
Remember
A Hostgroup is a logical grouping of specific Hosts to make it easier to extract statistics and availability data from the set in WOCU.
The process of creating this typology is similar to that of an Standard Realm, in that as soon as the Administrator enters one or more elements in the Host groups field, this Realm will be considered as a Realm based on Hostgroups.
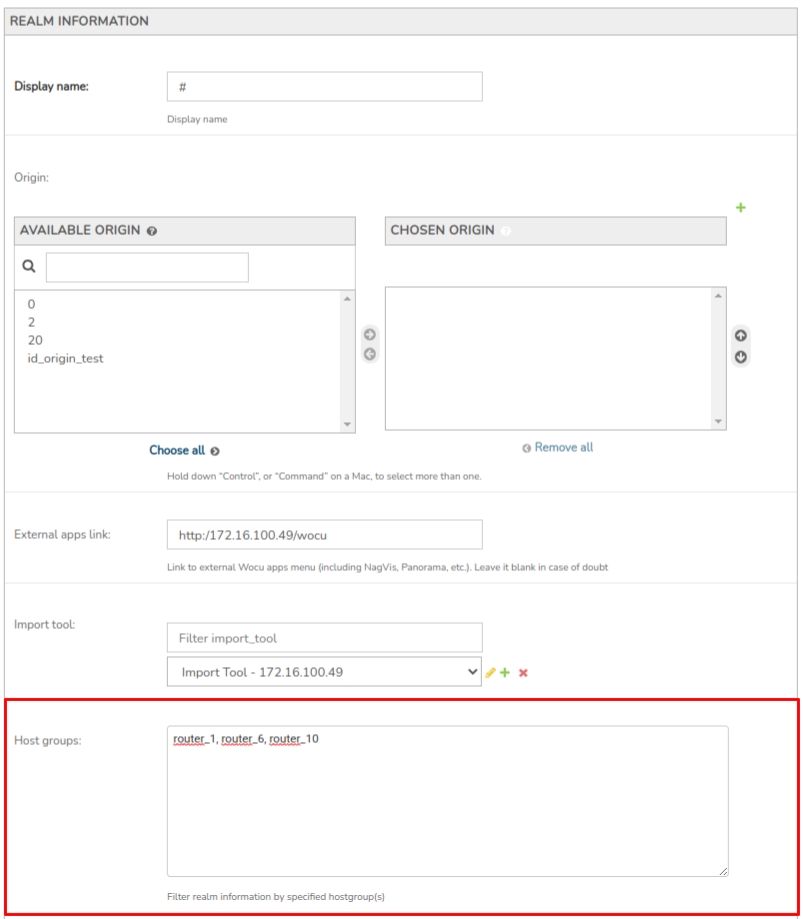
Multirealm
Finally, another alternative when creating a Realm is to include other existing Realms within it, i.e. to create an aggregation. In this case, the WOCU-Monitoring Administrator, instead of grouping individual Assets (standard type Realm) or groups of Assets (Realms based on Hostgroup), can directly include complete monitoring systems by adding their members to create a larger and more complete Realm.
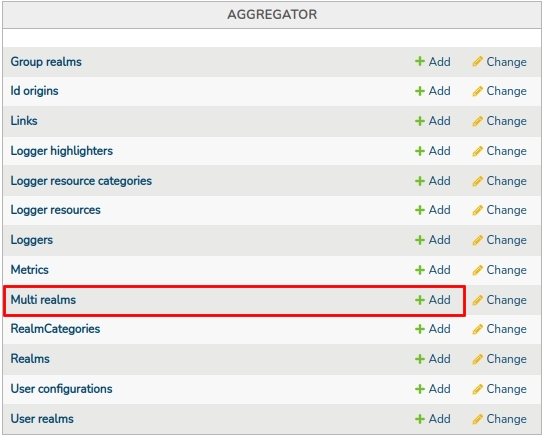
Selecting this action will take you to a new window with a registration form, whose fields must be filled in manually. Each of the configuration parameters is described below:
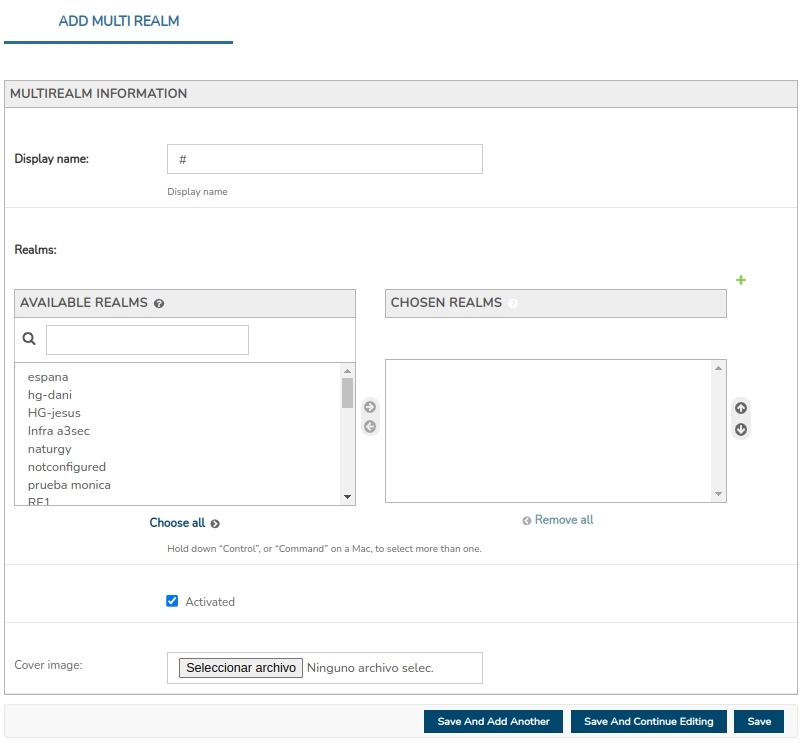
Display name
Mandatory field where to add an identification term of the Multi-Realm, with which it will be displayed in the WOCU-Monitoring interface. The assigned identifier must be differentiated from the rest of the Realms.
Realms
List of operational Realms in WOCU-Monitoring. From the list, select the Realms that will make up the Multi-Realm in question.
Attention
At this point it is possible to register a new Realm (+) to be part of the Multi-realm. For more information on this procedure, see the following link: Creation of Realms.
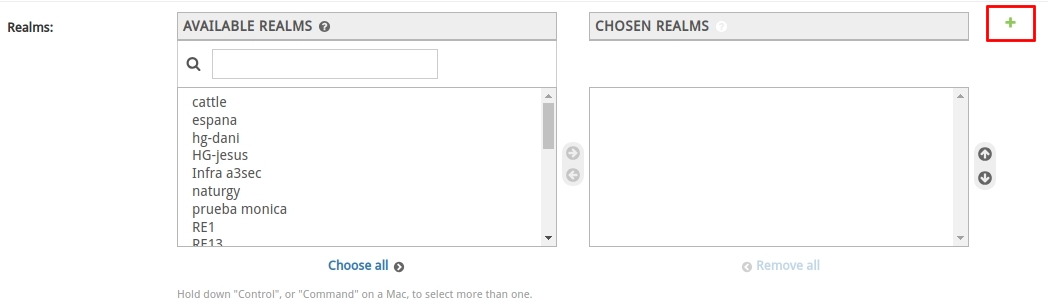
Activation of the Multi-Realm
Checking the Activated checkbox will activate the new Multireino and it will become part of the WOCU-Monitoring infrastructure. Afterwards, the Multireino will be available in the Overview: Home with the other monitored elements.
By default this option is enabled. By unchecking the box, the Multi-Realm will be configured but will not be monitored until it is re-enabled.
Cover image
Field to configure the cover image of the different Reports (Reports) that will be generated and exported in PDF format in the Multi-Realm in question. This visual attribute is useful for adding logos or corporate images that personalise our work environment.
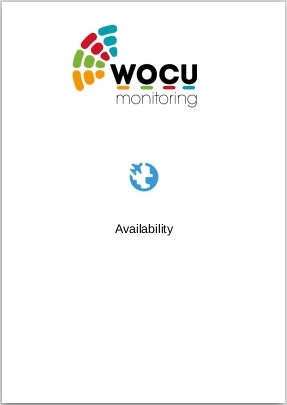
Attention
If this field is not configured, only the WOCU-Monitoring logo will appear on the front page.
Save configuration
Once the configuration of the new Multi-realm has been established, it will be necessary to save the final changes, for which there are three saving options:
Save and add another: this option saves the final configuration and subsequently submits another empty form for the configuration of another new Multi-Realm.
Save and continue editing: this option saves the configuration made so far, allowing you to continue editing the form.
Save: This option saves the configuration and returns to the main Administration page in WOCU.