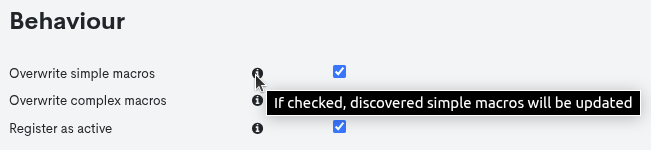Automatic interface discovery
La Tarea de Importación por SNMP es capaz de descubrir los interfaces de red asociados a cada Dispositivo y prepararlos para ser monitorizados por WOCU-Monitoring. Además, es posible precisar esta tarea filtrando por el tipo de interfaz descubierto, mediante la definición de expresiones regulares que permitirán agregar los interfaces descubiertos que coincidan con los criterios definidos y excluir las que no lo hagan.
A case study for the configuration of automatic interface discovery in WOCU-Monitoring is described below:
1. Creación y configuración de una nueva tarea SNMP_Import
Desde la sección Import Tasks (Tasks) dentro del módulo Configuration de un reino en concreto, se inicia la creación de una tarea de importación automática a través del botón + Add, ubicado en la parte superior derecha del listado.
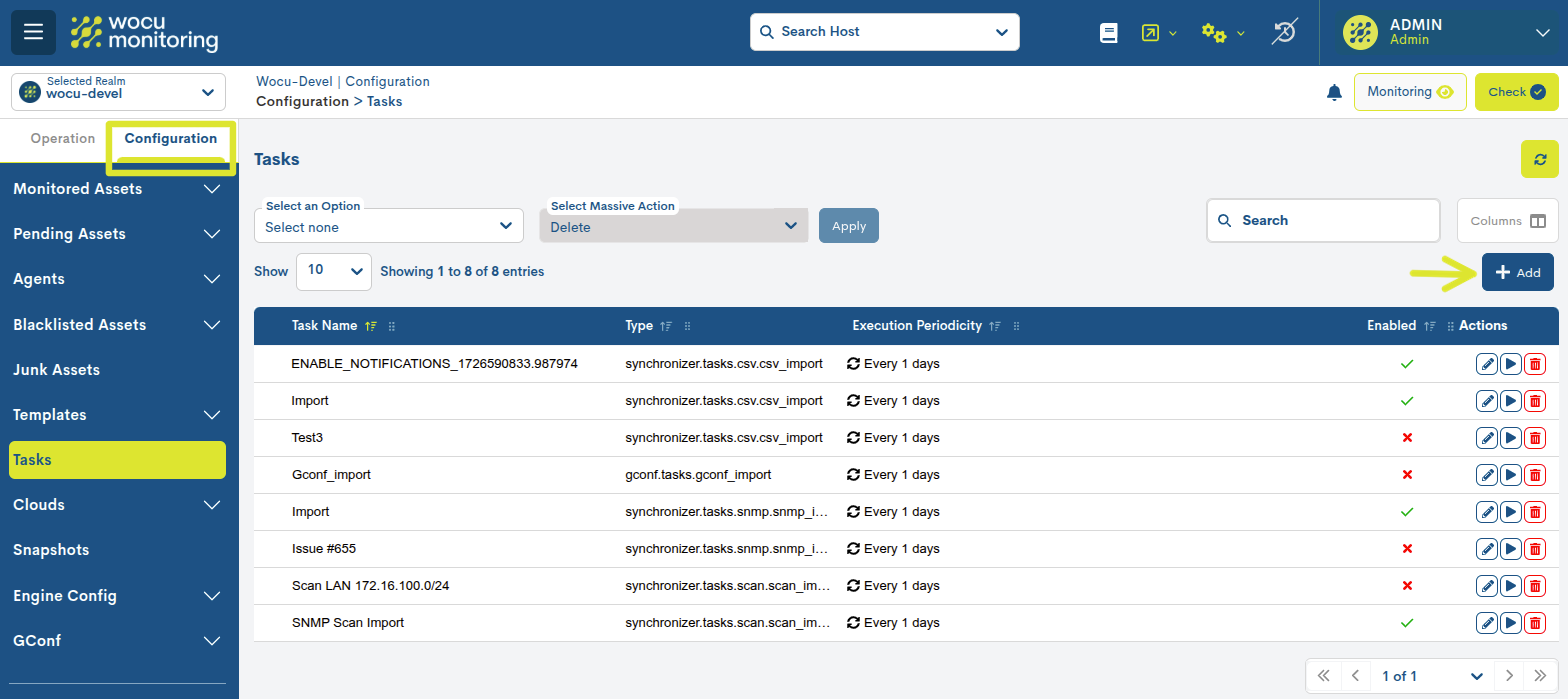
En este caso, se procede a la creación de una tarea de importación denominada SNMP_Import task. A continuación, se describen unicamente campos que deben completarse para configurar correctamente dicha tarea. El resto de los parámetros puede consultarse en: SNMP_Import task

- Task Type:
Selector del tipo de tarea que va a generarse.
Para este caso de uso se selecciona la opción SNMP_Import en el desplegable como muestra la siguiente imagen. La elección elegida condicionará el resto de los campos.
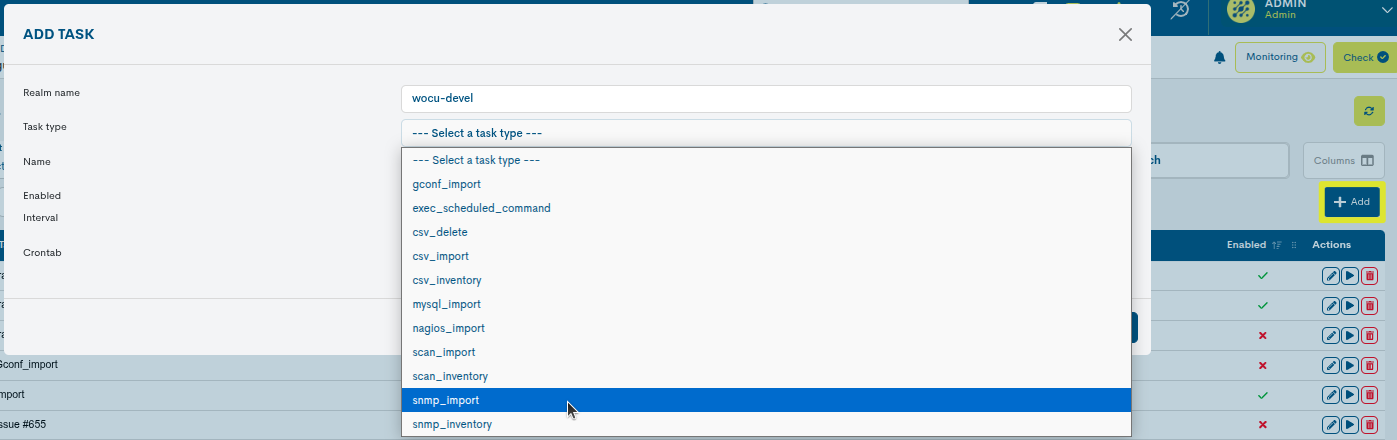
- Name:
Se añade
Interfaces_taskcomo nombre identificativo de la nueva tarea creada.- Enabled:
Se habilita esta casilla, para asegurar que la tarea se ejecute en su próxima programación.
- Interval:
Se selecciona la opción
Every 1 dayspara que la tarea sea ejecutada a diario.- Networks list:
En este campo hay que introducir las redes o direcciones IPs en las que WOCU-Monitoring realizará el escaneo para importar activos.
Para este caso de uso se define el rango de red:
172.16.100.1/24
- SNMP Community:
En este campo hay que añadir la Comunidad SNMP.
Para este caso de uso se agregará la comunidad:
public
- Scan active and pending assets:
Se activa dicha opción para mantener actualizada la información de los dispositivos y servicios ya importados.
- Scan Timeout:
Se definen 2 segundos como el tiempo en el que WOCU-Monitoring dejará de interrogar por SNMP a un Dispositivo si no encuentra respuesta.

- Filter interfaces regexp:
Campo destinado para el filtrado según el tipo de interfaz descubierta. Para ello, habrá que añadir una expresión regular (regexp), y se agregarán únicamente aquellas interfaces detectadas que coincidan con la expresión definida.
For this case, the regular expression
Giga|Fastwill be defined. So only those interfaces containing the termsGigaorFastin their alias or description will be returned.
A tener en cuenta…
Such expressions shall be case insensitive to facilitate filtering.
The fields to check against are the interface description (ifDescr) and the alias (ifAlias).
The regular expression must be valid, otherwise the form itself will do the corresponding validation.
A simple string or complex regular expressions can be used (see the python documentation for reference).
This field is optional, i.e. it is possible to apply a regular expression, multiple or none at all. In this case, WOCU-Monitoring will return all active network interfaces detected on the set of defined Hosts.
Para que el filtrado se efectúe con éxito, es necesario que el administrador de los equipos ha fijado una descripción o un alias apropiados para cada interfaz.
- Overwrite simple macros:
Se mantiene habilitada esta opción, para la actualización de las macros simples de los activos.
- Overwrite complex macros:
Se mantiene inhabilitada esta opción, para que el sistema no actualice las macros complejas de los activos.
- Register as active:
Se habilitando esta opción, para que los activos descubiertos vía SNMP, sean importados directamente al listado de Monitored Assets, es decir, se omitirá el alta en Pending Assets y pasarán directamente a monitorización.
Note
Situando el cursor sobre botón de información (ℹ️), se desplegará una ventana con ayuda sobre los distintos campos del formulario. Esta acción no modifica ninguna configuración.
Establecida la configuración, habrá que pulsar el botón Add Task para hacer efectiva la nueva tarea. Inmediatamente esta nueva tarea ya estará disponible en el listado con el resto de tareas creadas.
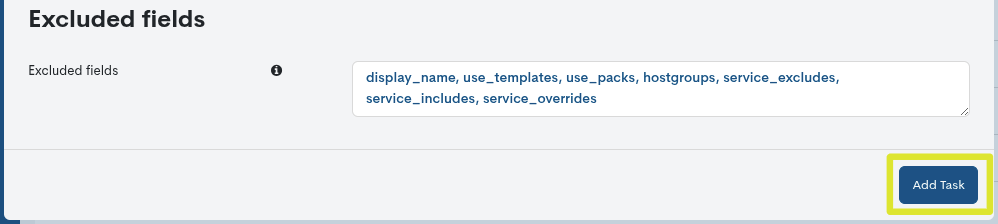
3. Launching and executing the task.
A continuación, localizada la nueva tarea en el listado global, se ejecutará mediante la acción Run (▶️).

Important
La frecuencia de ejecución es automática y se define el parámetro Interval.
4. Make changes effective: WOCU-Check.
After the import task is finished, the changes will be consolidated through the execution of the Apply changes: WOCU Check action.

A dialogue box will immediately appear informing the user of the new asset configuration to be applied or of the abnormal operation in the system.
5. Automatic assignment of packs.
After the restart of WOCU-Monitoring, the new Hosts in Monitored Assets will start to be subject to the monitoring tasks of the tool.
Con el fin de cargar Dispositivos de red de la manera más automática y completa posible, WOCU-Monitoring asigna durante el proceso de importación, los Packs de Monitorización correspondientes a cada Dispositivo descubierto, basándose en propiedades como el sistema operativo y puertos abiertos.
Desde el panel global Hosts in Assets, se observan los packs asignados en la columna Packs, las cuales corresponde con packs de monitorización.
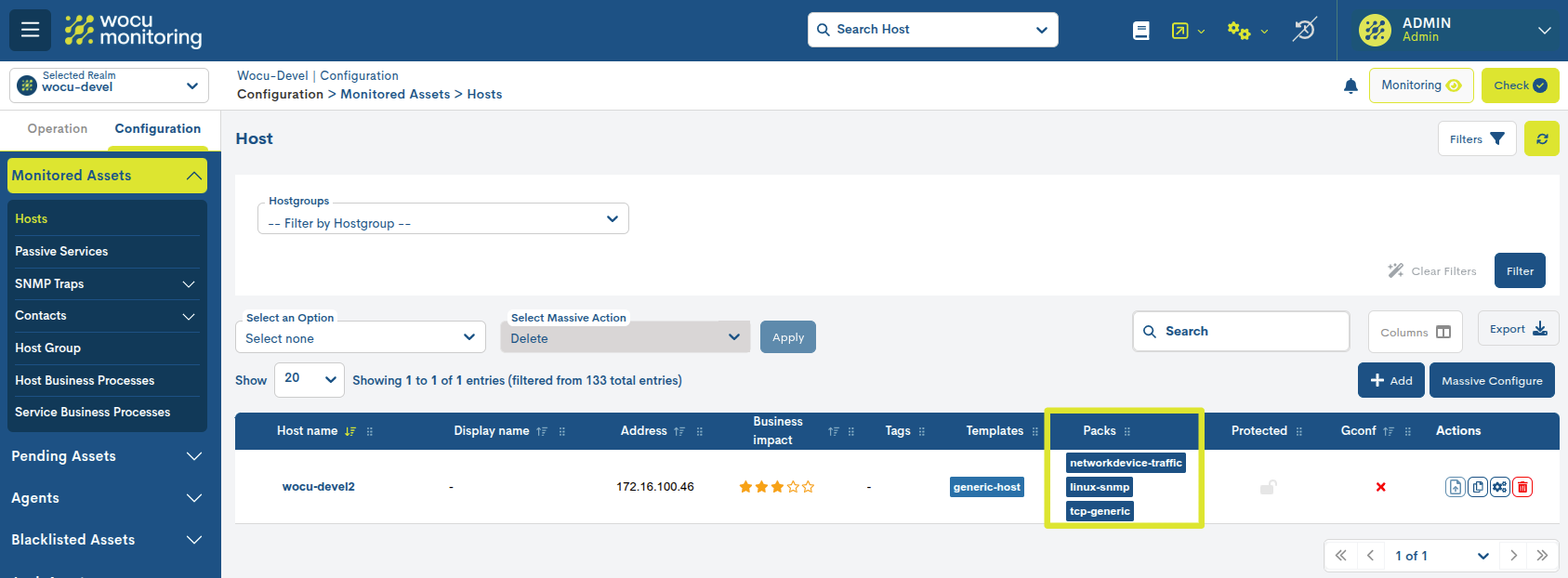
Note
Consulte nuestro catálogo de Packs de Monitorización en el siguiente enlace.
Por ejemplo, en la anterior imagen se observa como el Dispositivo wocu-devel2, tiene asignados los packs:
networkhost-traffic: pack to check the traffic carried by a group of interfaces of the same host.linux-SNMP: this pack makes it possible to obtain values such as network connections, CPU consumption, RAM memory, etc., of a given Linux machine, via SNMP protocol.tcp-generic: generic pack that monitors the open ports of each machine.
Utilice la acción Packs del listado de Dispositivos, para acceder al conjunto de packs de monitorización aplicados y configurados a medida.

6. Automatic interface discovery
Accede a la configuración propia del pack networkdevice-traffic, mediante la
acción Configure disponible en cada pack de listado.
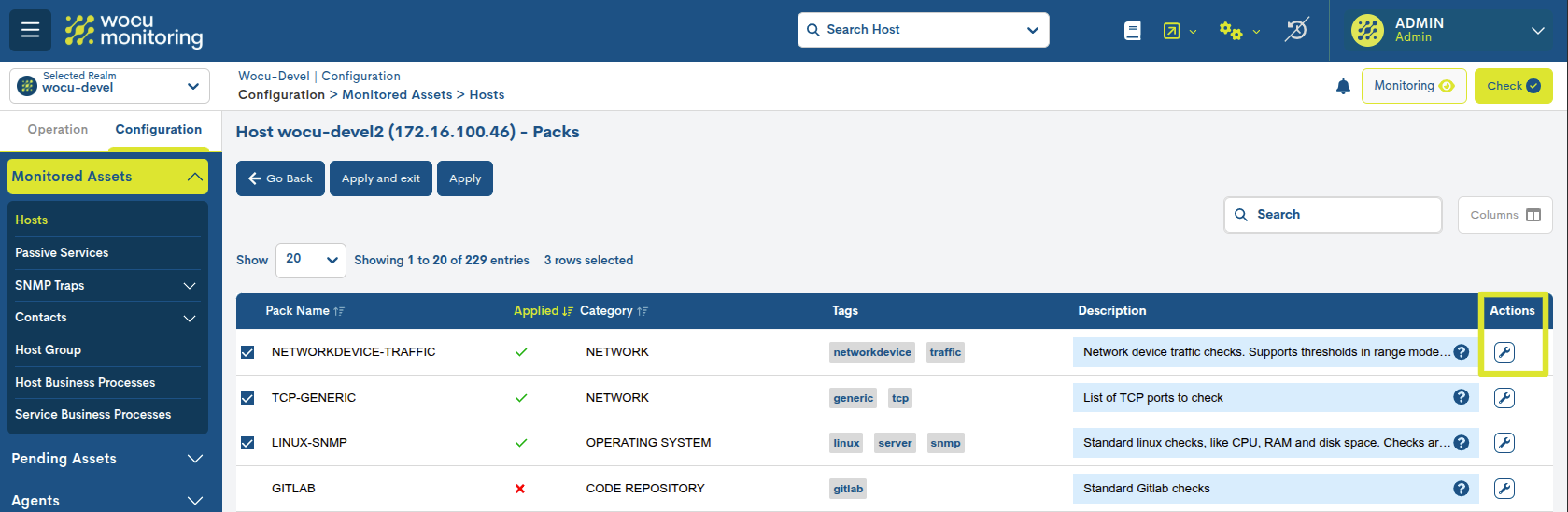
En la configuración de la tarea de importación SNMP lanzada,
se filtró para descubrir solo las interfaces que coincidan
con la expresión regular definida: Giga|Fast.
Por lo tanto, solo aquellas interfaces que contengan Giga o Fast en su
alias o descripción han sido descubiertos por WOCU-Monitoring.
Siguiendo con el anterior ejemplo, en la sección Complex macros del
pack networkdevice-traffic, los valores devueltos son la configuración de
las interfaces que cumplen con la regla de filtrado, puesto que los alias
Intel_Corporation_82540EM_Gigabit_Ethernet_Controller y
Red Hat, INC. Devide_SVT_gigabit_Ethernet contiene el término Giga.
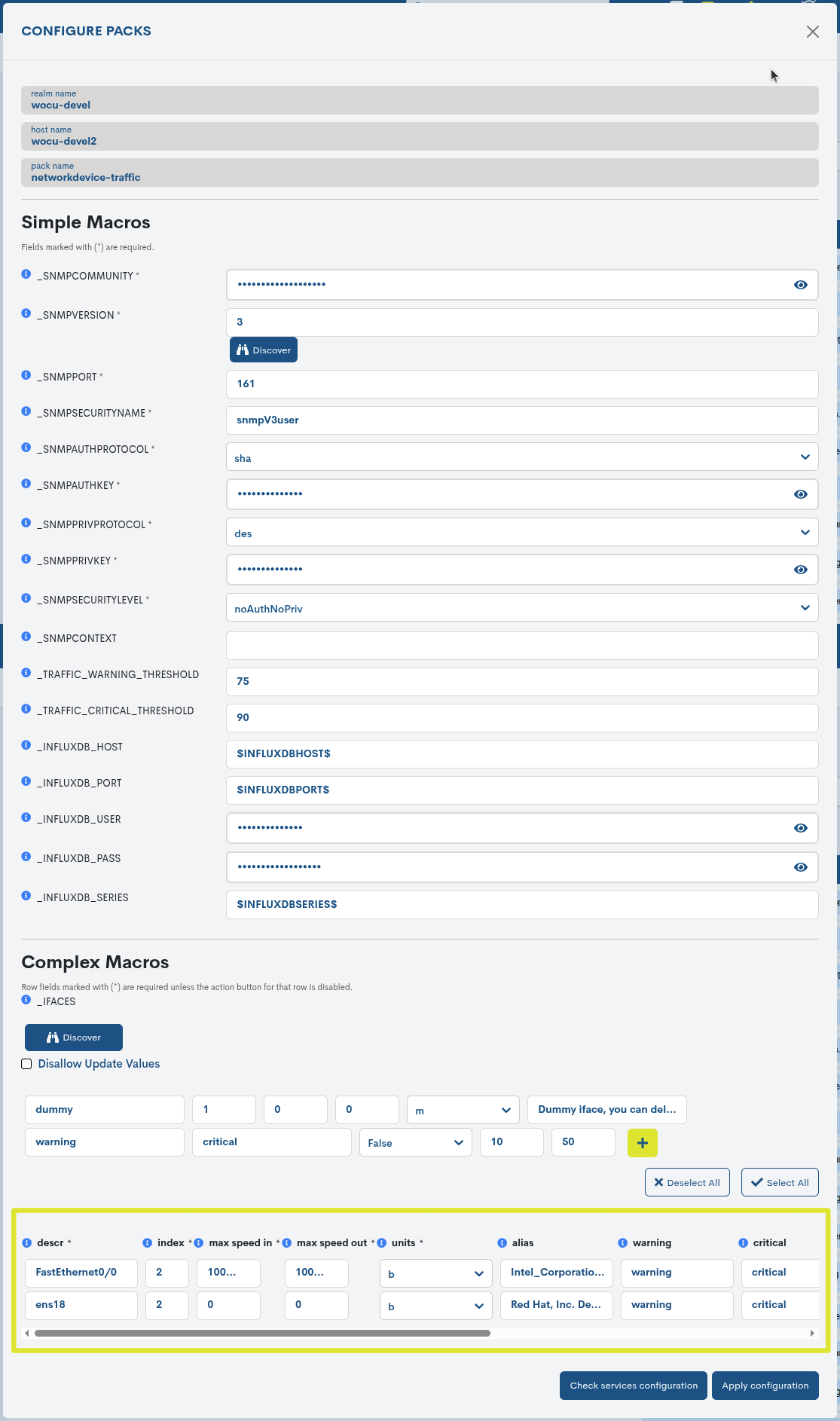
Las interfaces detectadas pueden ampliarse utilizando la funcionalidad Discover disponible en la macro _IFACEs. Esta acción permite al sistema redescubrir todas las interfaces del dispositivo sin ningún tipo de restricción, independientemente de las que fueron detectadas previamente durante la importación de activos.
Tal como se muestra en la imagen siguiente, el sistema devolverá un listado con todas las interfaces identificadas:
Las previamente conocidas, descubiertas durante la importación, aparecen resaltadas en amarillo.
Las nuevas interfaces, detectadas tras ejecutar la acción Discover, se muestran resaltadas en verde.
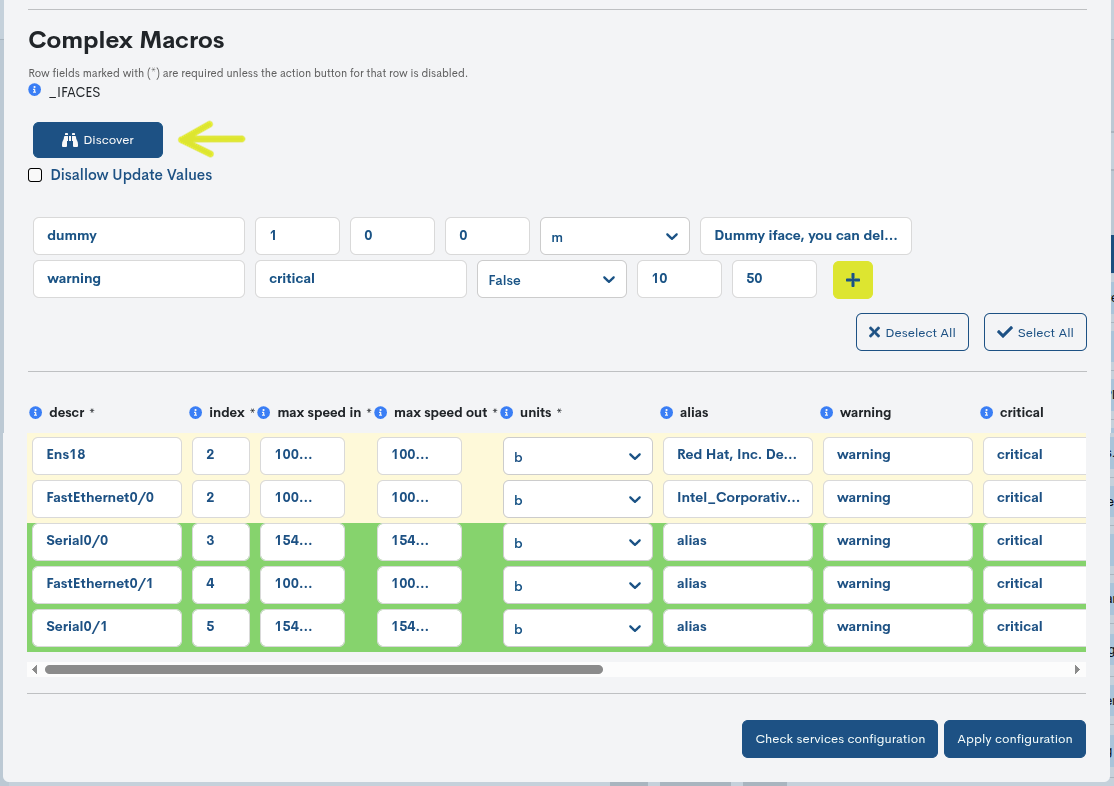
Cada interfaz dispone de las siguientes opciones para su gestión:
✔:️ to add the interface to the pack configuration.
✖️: to remove the interface from the pack configuration.
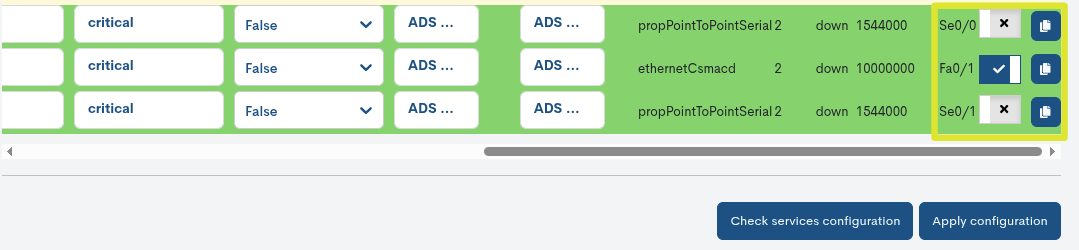
Para guardar estas nuevas o actualizadas variables de configuración, habrá que hacer clic en el botón Apply configuration.
A continuación, para consolidar estos cambios en el sistema, es necesario ejecutar la acción de Apply changes: WOCU Check.