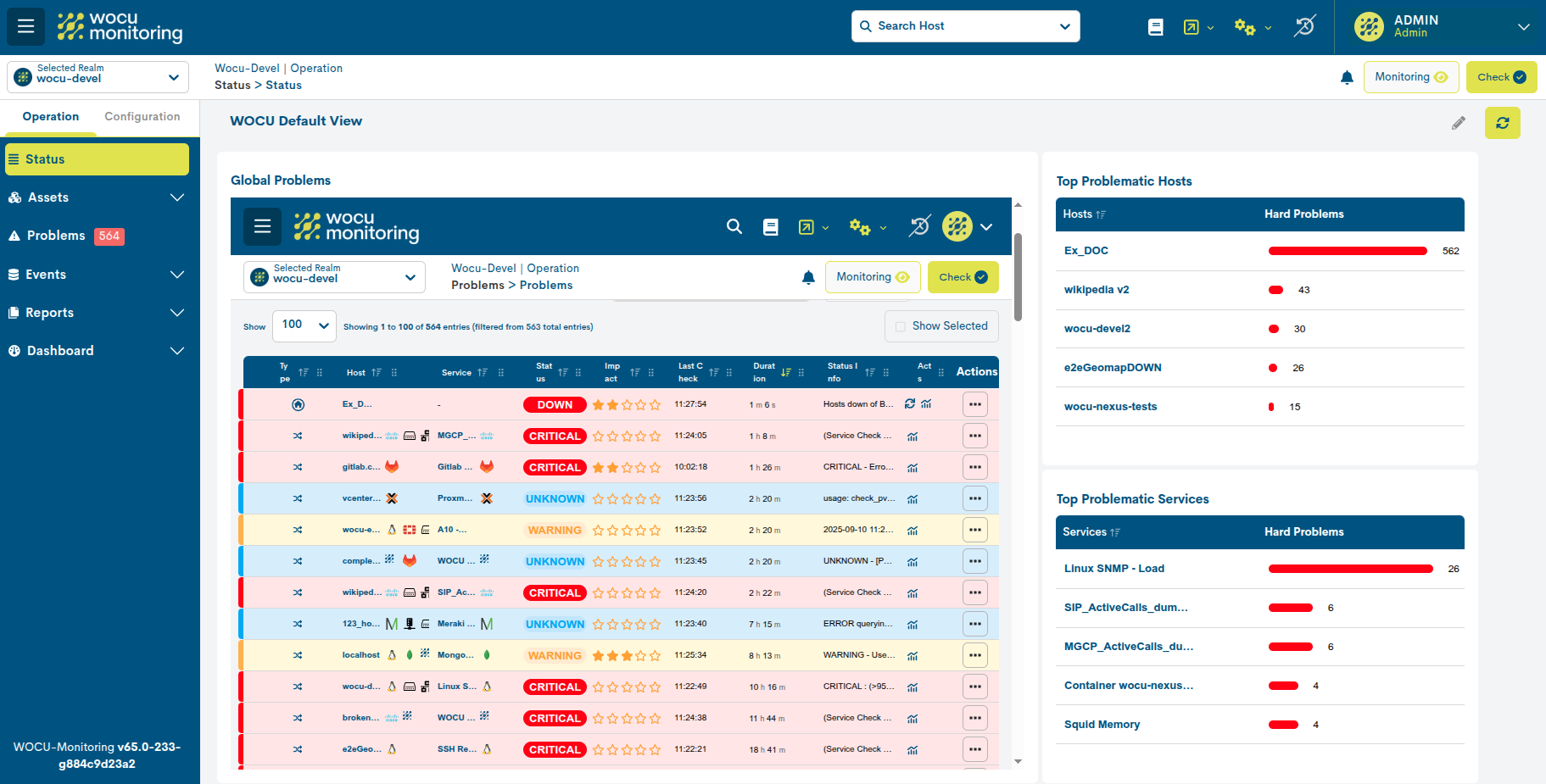Status
The Status view in WOCU-Monitoring provides a centralized control panel that consolidates essential operational information about the monitored environment. Its purpose is to offer a concise, real-time overview of the availability status of different assets (devices, services, and business processes), allowing you to quickly detect the main problems and the most affected assets, learn about the most recent events, and identify the most used monitoring packs.services, and business processes), allowing you to quickly detect the main problems and the most affected assets, learn about the most recent events,and identify the most used or relevant monitoring packs, among other data. In addition, each dashboard includes direct access to inventories and detailed views,facilitating in-depth analysis.
Overall, this view is established as a key resource for rapid diagnosis and constitutes the entry point to the rest of the features of WOCU-Monitoring.
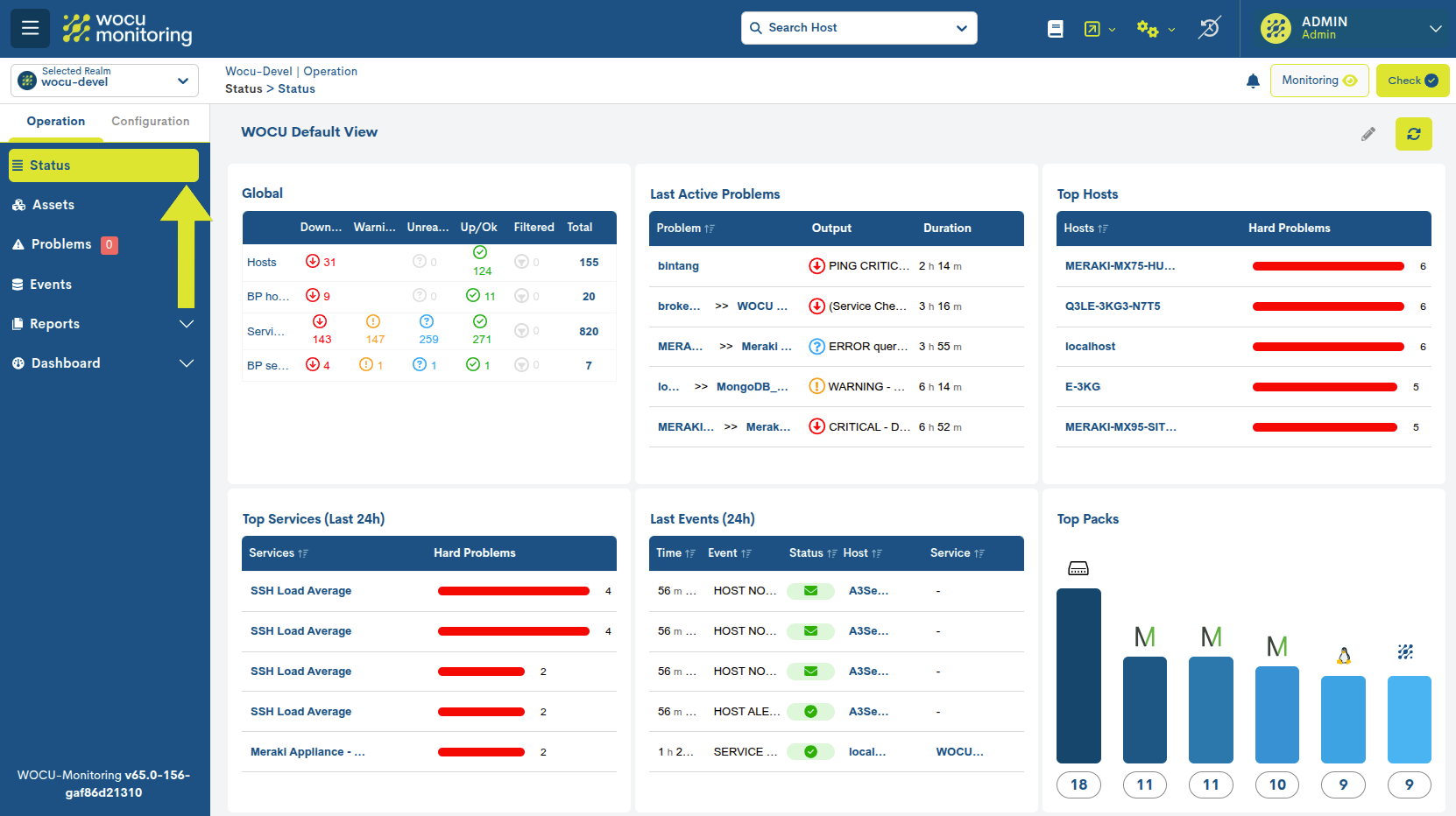
Dashboard customization
The Status view in WOCU-Monitoring offers a fully customizable dashboard that allows you to adapt the information displayed through different widgets to the user’s operational needs. The main objective is to facilitate the monitoring of the infrastructure in a clear, orderly manner, focused on the most relevant indicators for each work profile.
By default, the dashboard displays a series of preconfigured widgets;however, each Status view (by Kingdom) can be freely modified to display different ones.
Edition Mode
Clicking on the pencil icon located at the top right enables Edit Mode,” from where it is possible to add, remove, create, and resize widgets, as well as manage those already configured by default.
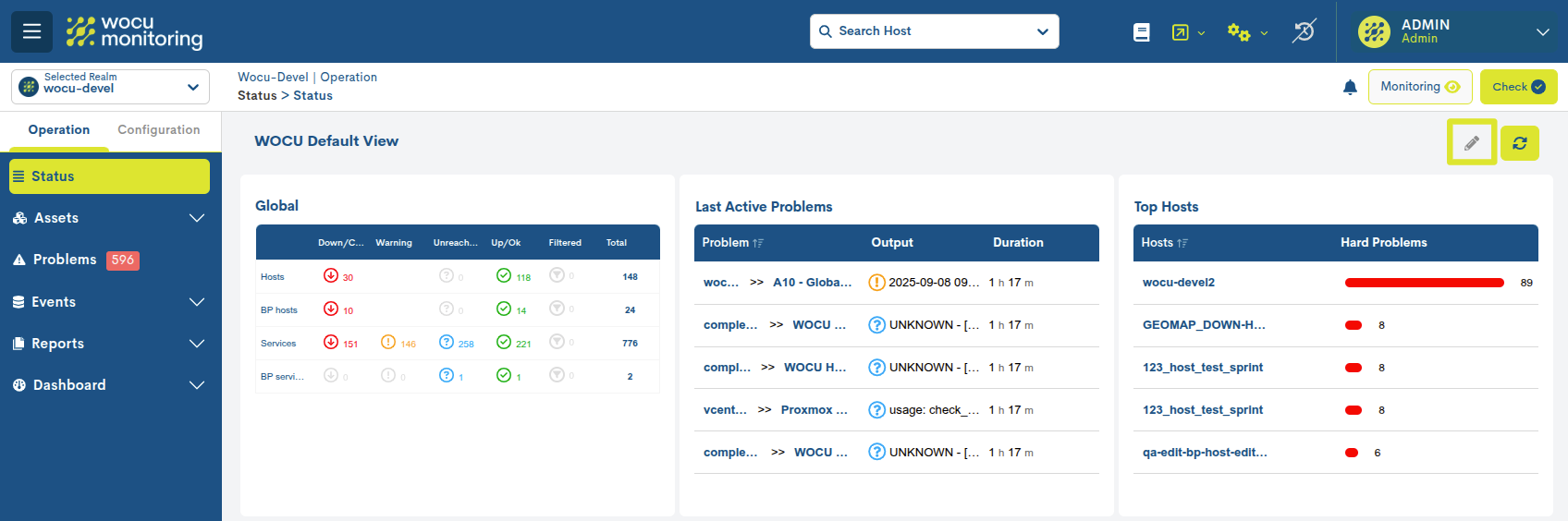
Once this mode is activated, additional controls will appear for each widget, as well as new global options. These are explained in detail below.
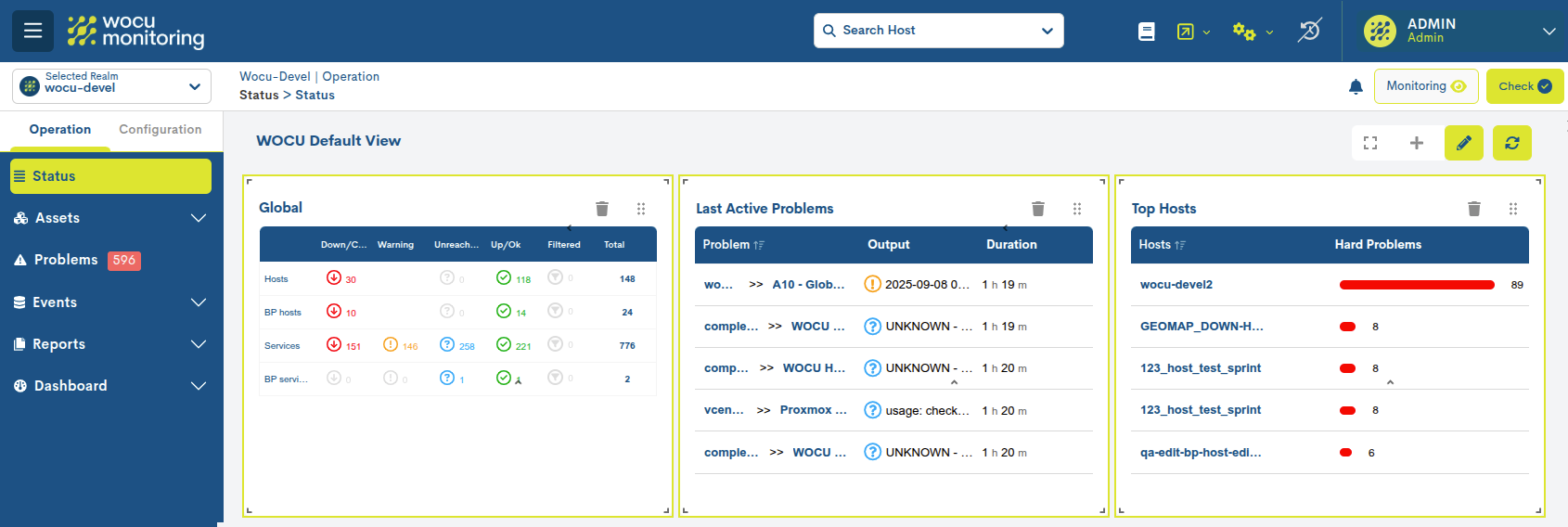
Add new widgets
Clicking the + button in the upper right corner opens a selector with widgets for selection or deselection.
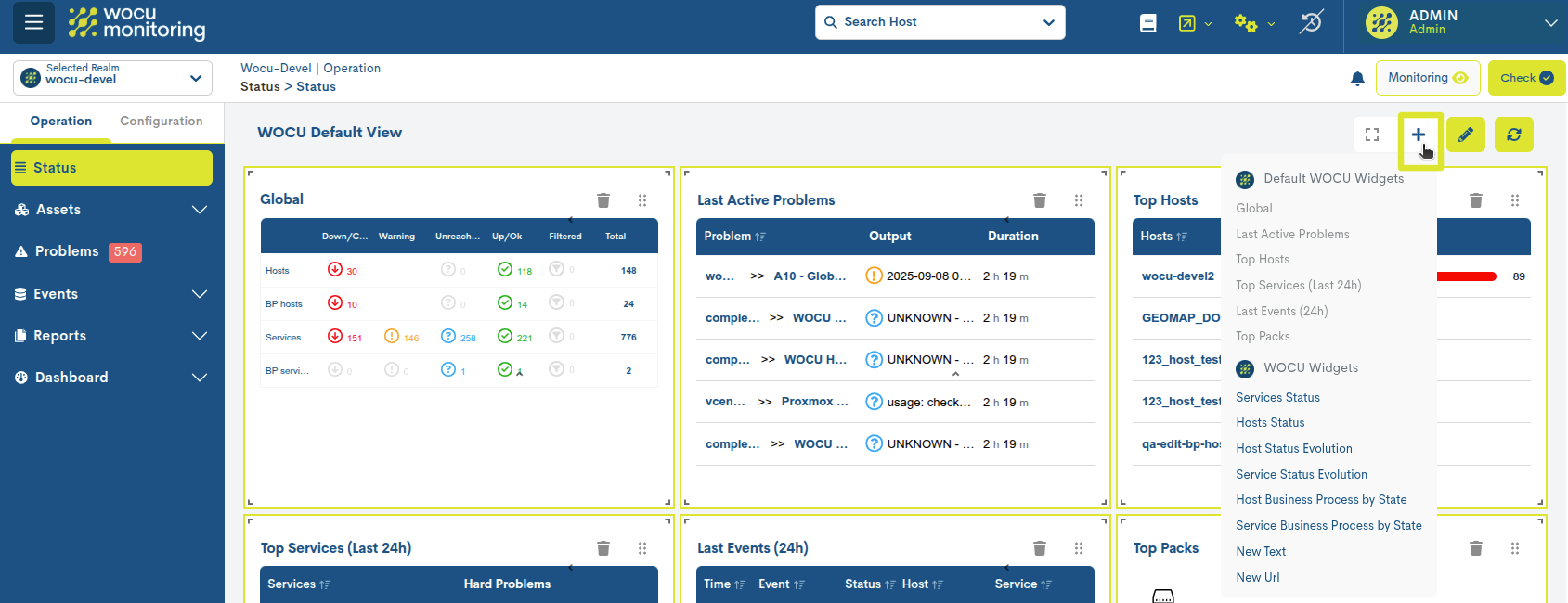
The drop-down menu lists the following categories:
Default WOCU Widgets
WOCU Widgets
When you select a widget, it is automatically added to the dashboard. Status. Notice how widgets already visible to the user are dimmed in the dropdown.
Resize and rearrange widgets
Each widget can be easily resized by dragging its edges or corners. This allows widgets to be highlighted by increasing their size to improve visibility, while less relevant widgets can be reduced.
The panel uses a dynamic grid that makes it easy to move widgets.
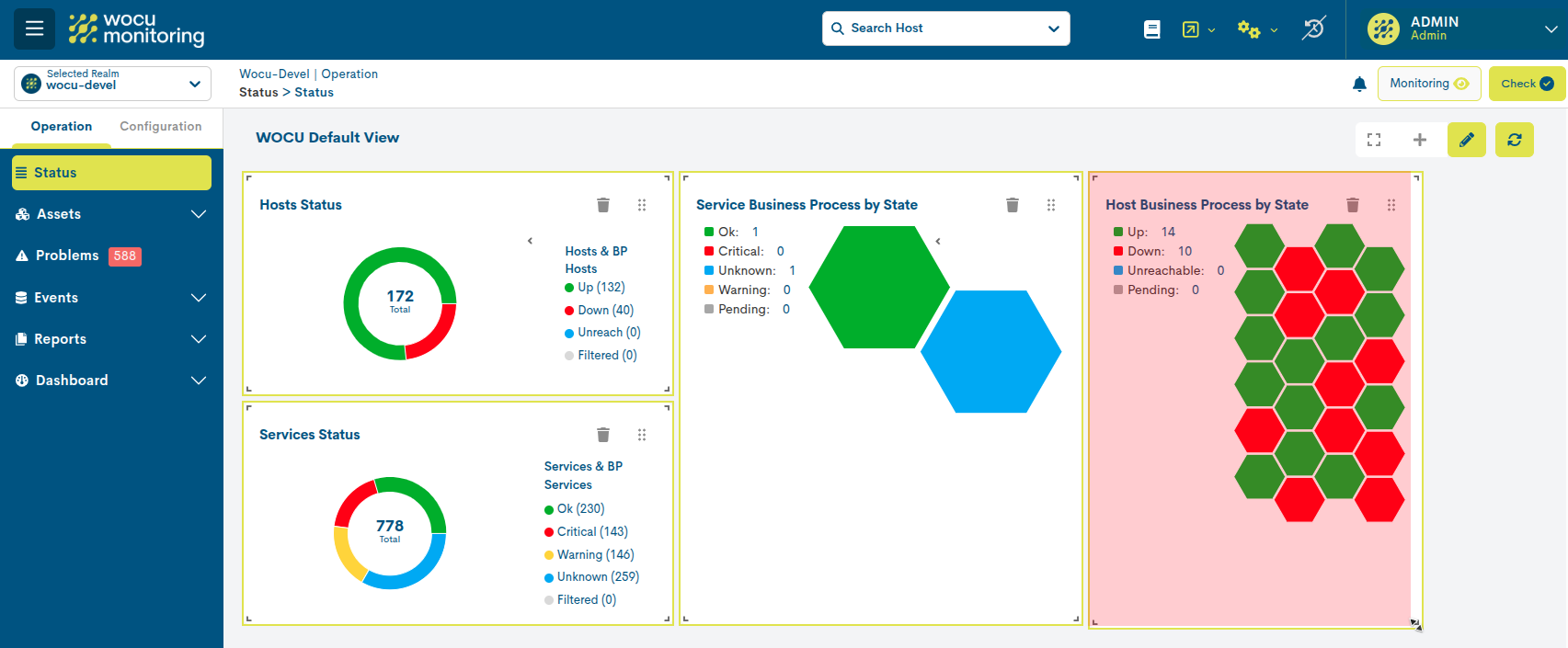
To move an entire widget, you can click and hold the drag icon (the six vertical dots) and drag the widget to a new position within the grid.
Note
This option will only be visible when Edition Mode is enabled.
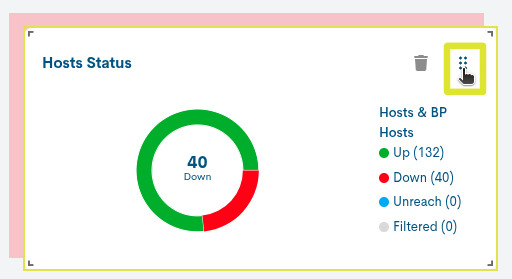
These options provide a more comfortable layout, tailored to your needs.
Remove widgets
At the top right of each widget is a trash can icon, which allows you to immediately remove it from the dashboard.
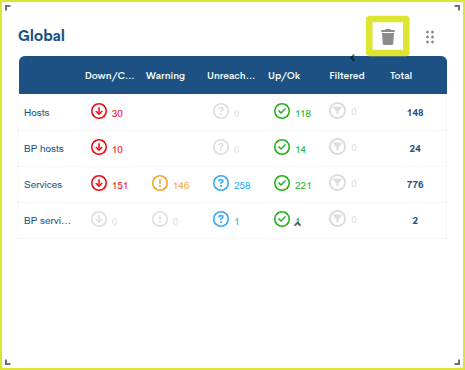
Note
This option will only be visible when Edition Mode is enabled.
Reset standard size
The Expand All Widgets option returns all widgets to their standard or default size, creating a more harmonious view aligned with the rest of the panel elements.
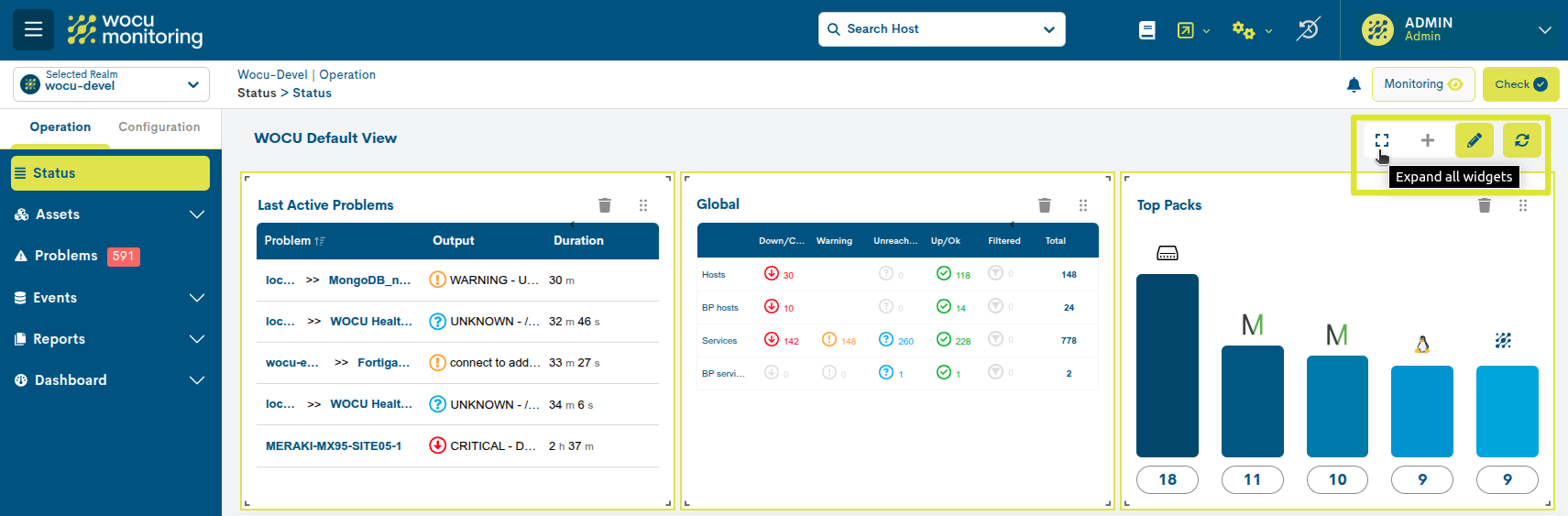
Data Update
The widgets display information from the last 24 hours. However, there is a refresh button that allows you to force a refresh of the data at any time.
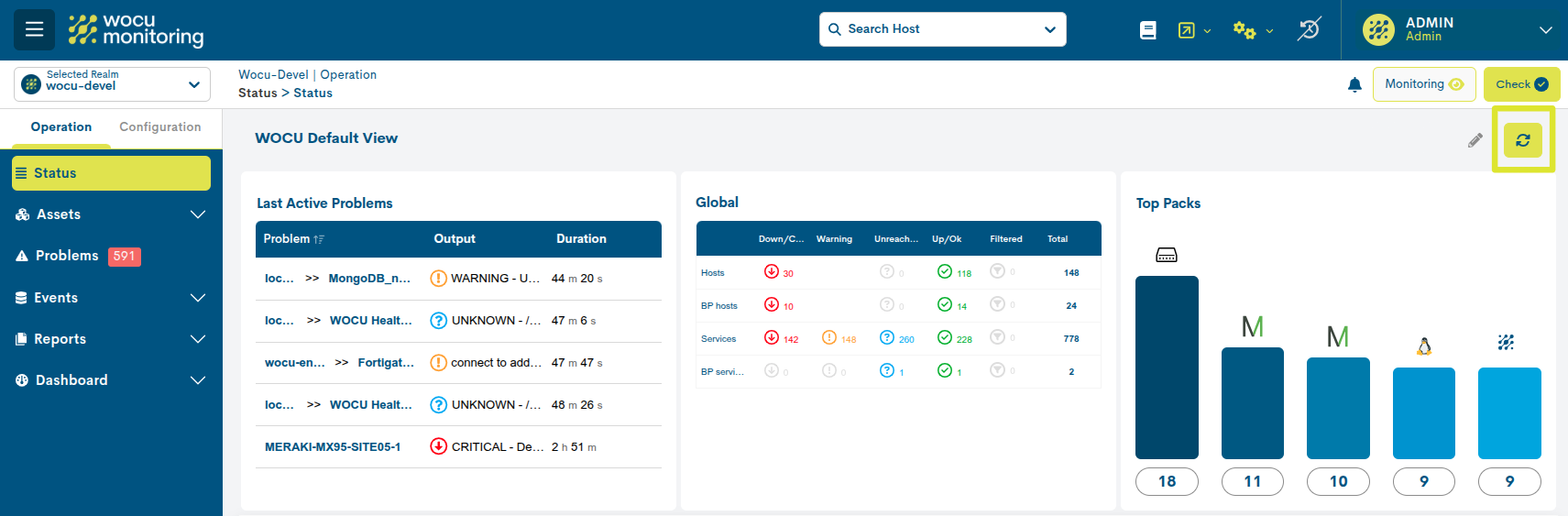
Widgets
Global
This panel (displayed by default) first displays numerical data about the elements monitored in WOCU-Monitoring for the selected Kingdom via a table.
For each element type (Hosts, BP Hosts, Services, and BP Services), the following information is displayed: how many of them are in one of the four states defined by WOCU-Monitoring (Down/Critical, Warning, Unreachable/Unknown, Up/OK), how many of them have been filtered (Filtered), and the total number of monitored elements.
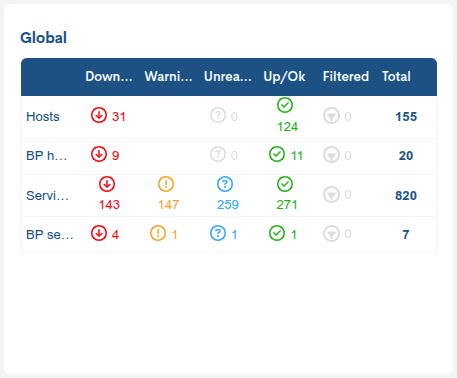
Attention
The Assets that appear in the Filtered column correspond to those items for which the Apply *acknowledged and/or Disable active checks actions have been selected, both present in the Actions on inventoried hosts. Or after having enabled the Filter acknowledged, Filter disabled checks, and/or Filter problem services if host down options in the User preferences menu.
Last Active Problems
This panel (displayed by default) provides a summary of the latest incidents detected by WOCU-Monitoring in the selected Realm.
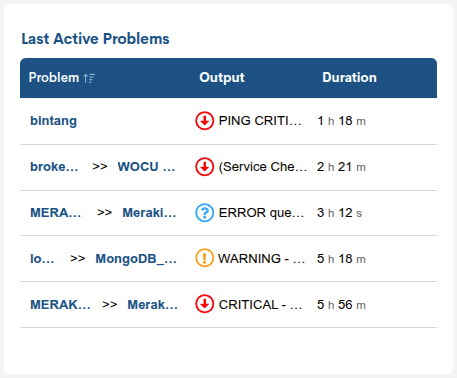
The following information is provided in a tabular format:
By clicking on the panel title (Last Active Problems), the user is redirected to List of alarms on monitored assets.
Problems column: Lists the detected problems. Each entry has two possible links:
Hostname (e.g., 123_h…, local…, complex…): Redirects to the Detailed view of Hosts and Business Processes, where you can analyze the general status and information related to that device.
Associated service name (e.g., Meraki Switch, WOCU Health, etc.): Redirects to the Detail view of Services and Business Processes, where technical information and metrics specific to the affected service are displayed.
Output Column: The result of the monitoring command, script, or plugin executed to check the status of a device or service. This is a technical description of the error detected during the check.
Duration column: shows how long the incident has been active.
Note
It may happen that the text displayed in any of the three columns exceeds the space available on your monitor, then the text will be cut off at the limit of each column. In this case, an ellipsis (…) is always included to indicate that the text continues but has been cut off. However, the full text can be consulted by placing the cursor over the text.
Attention
Enabling the options Filter acknowledge, Filter disabled checks, and/or Filter problem services if host down in User preferences may affect the data displayed in this panel.
Top Hosts
This panel (displayed by default) provides a ranking of the Devices that have generated the most alarms (Problems) during the last 24 hours in the selected Realm.
Clicking on the panel title will grant access to the Hosts Inventory.
On the other hand, by clicking on the indicator of a Host in the Hosts column, you will access its Detailed view of Hosts and Business Processes.
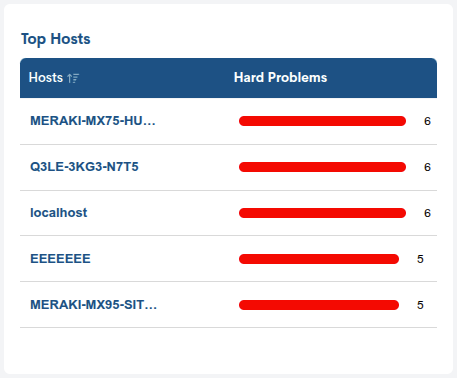
Attention
Enabling the options Filter acknowledge and/or Filter disabled checks in User preferences may affect the data displayed in this panel.
Top Services
This panel (displayed by default) provides a ranking of the Services that have generated the most alarms (Problems) during the last 24 hours in the selected Realm.
Clicking on the panel title will grant access to the Services Inventory.
On the other hand, by clicking on the indicator of a Service in the Services column, you will access its Detail view of Services and Business Processes.
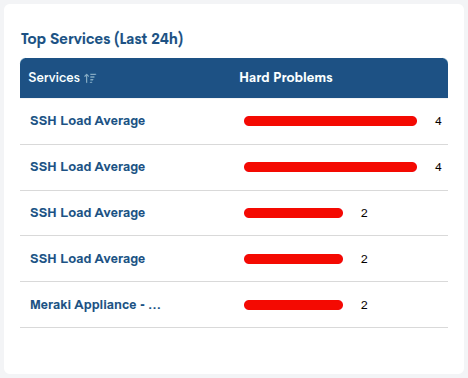
Last Events
This panel (displayed by default) provides a ranking of the latest events recorded during the last 24 hours in the selected Kingdom.
Clicking on the panel title will grant access to the Monitoring Events (Monitoring).
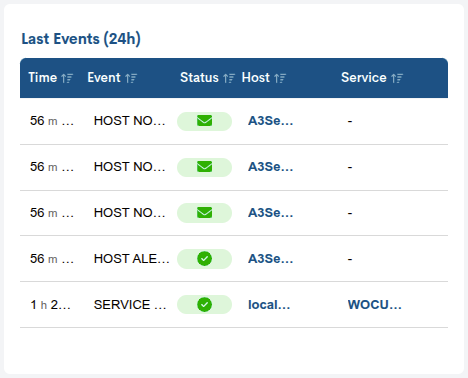
For each event, the following is recorded:
Time: indicates how long ago the event was received (days and hours since the event occurred).
Event: describes the type of event. Below are the details of the existing types of events:
Alert Type Event (ALERT):
This Event informs of an occurrence that causes a change in the Status calculation in WOCU-Monitoring, for example, the transition from a normal operating state (Up/OK) to a total loss of availability (Down, Critical). The types of messages that the Event field can contain to classify this type of Alerts are as follows:
HOST ALERT: message related to an Alert on a Device when a change in its Status occurs.
SERVICE ALERT: message related to an Alert on a Service when a change in its Status occurs.
HOST FLAPPING ALERT: message related to an Alert on a Device when there is a rapid alternation of States (Flapping).
SERVICE FLAPPING ALERT: message related to an Alert on a Service when there is a rapid alternation of States (Flapping).
Notification Type Event (NOTIFICATION):
This Event informs of the sending of a notification message due to a change in Status on an Asset to the individuals listed in the Contacts field for that Asset. In other words, it is a purely informational Event regarding the sending of a notification (email, SMS), which originates from a Status change Event (Alert). The types of messages that the Event field can contain to classify this type of Notification are as follows:
HOST NOTIFICATION: message related to a Notification regarding a Device when a change in its Status occurs.
SERVICE NOTIFICATION: message related to a Notification regarding a Service when a change in its Status occurs.
External Command Type Event (EXTERNAL COMMAND):
This event informs of the execution by a WOCU-Monitoring user of any of the actions performed through the Actions on monitored Assets (Hosts and Services) that trigger the sending and execution of commands and instructions in WOCU-Monitoring. In this way, the actions performed by WOCU-Monitoring users are also recorded. For example, applying Acknowledgement to an Alarm will result in an event that will be identified with this label “EXTERNAL COMMAND”.
Status: informs of the status calculated by the system for the Asset at the time the Event was received.
To do this, an icon is used to indicate the impact of each Event on the Status determined by WOCU-Monitoring. The following icons are available:
Normal operating status (Up/OK), identified by the green checkmark icon:

Total loss of availability status (Down/Critical), identified by the red downward arrow icon:

Warning status in the operation of a Service (Warning), identified by the yellow exclamation mark icon:

Loss of contact status (Unreachable/Unknown), identified by the gray question mark icon:

Rapid state alternation status (Flapping), identified by the blue rotating arrows icon:

Notification of message sent due to a change in the Status of an Asset (Notification), identified by the envelope icon:
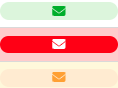
Notice of actions executed on monitored Assets by a WOCU-Monitoring user (Commands), identified by the gears icon:

Host: this field includes the name of the Host that has generated the event (clicking on the name will take you to the Detailed view of Hosts and Business Processes).
Services: this field indicates which Service of the Host corresponds to the event (clicking on the name will take you to the Detail view of Services and Business Processes).
Top Packs
This panel (displayed by default) displays, through a bar graph, the most frequently used and most widely used Monitoring Packs within the Kingdom in question. Clicking on the panel title will take you to the General Info.
Each bar represents a specific pack, and its size will vary according to its application to more or fewer Hosts.
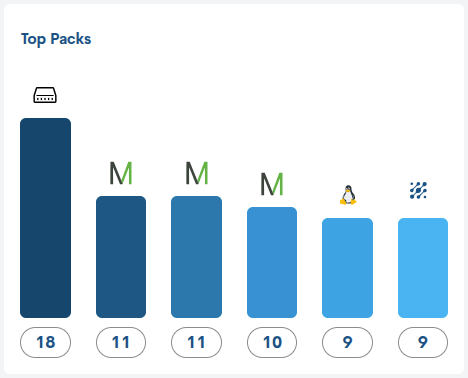
An identifying icon for the pack accompanies each bar. Placing the cursor over the icon or text will bring up an information window with the technology represented and the total number of devices that are using the pack.
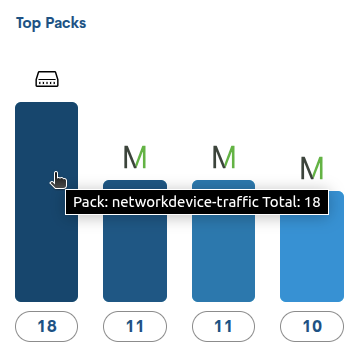
This panel also acts as a filter, since clicking on a specific bar redirects the user to Hosts Inventory, where only the list of devices that have that particular pack configured is displayed. The Filter by Monitoring Packs will also register this pack. See the following image:
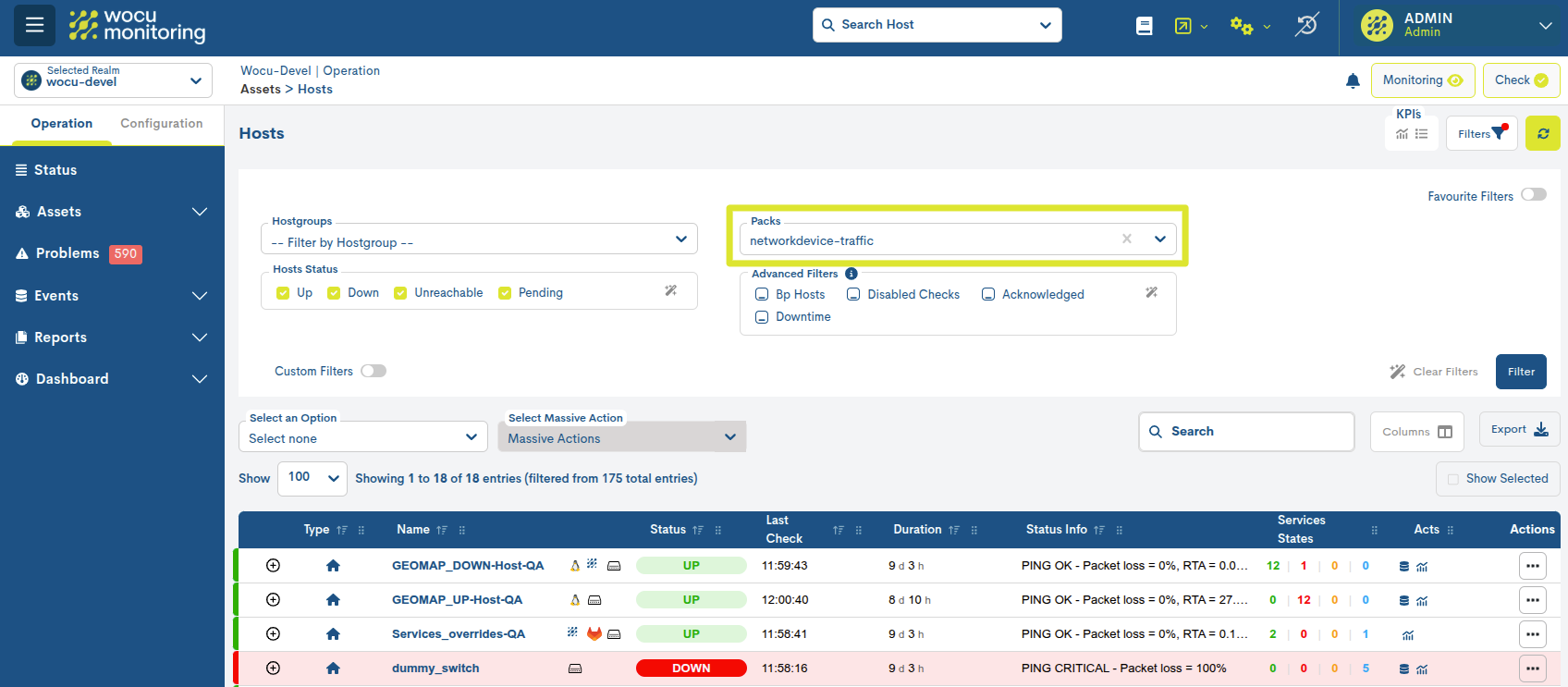
Services Status
This panel is not displayed by default. To view it, you must use the Edition Mode option and select the + icon, where all the available widgets are displayed. Clicking on the corresponding widget will add it to the overview for reading and interaction.
This pie chart segments all monitoring services (value indicated within the chart) according to their current availability status. It provides a comprehensive view of the services in the selected Realm, identifying how many are functioning correctly, how many are experiencing issues, and how many require review to confirm their operational status.
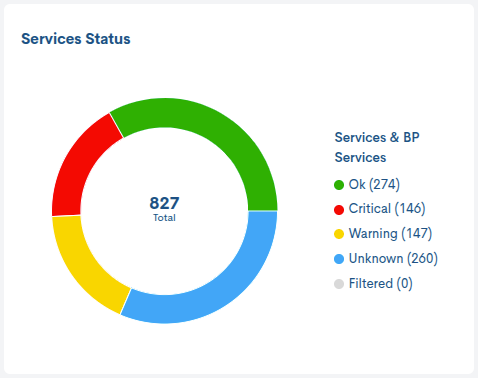
Clicking on any of the different statuses associated with the services in the panel will redirect the user to their respective inventories, applying the corresponding filters. For example, selecting the Warning status icon will redirect the user to the Services Inventory filtered by the services that currently record that status.
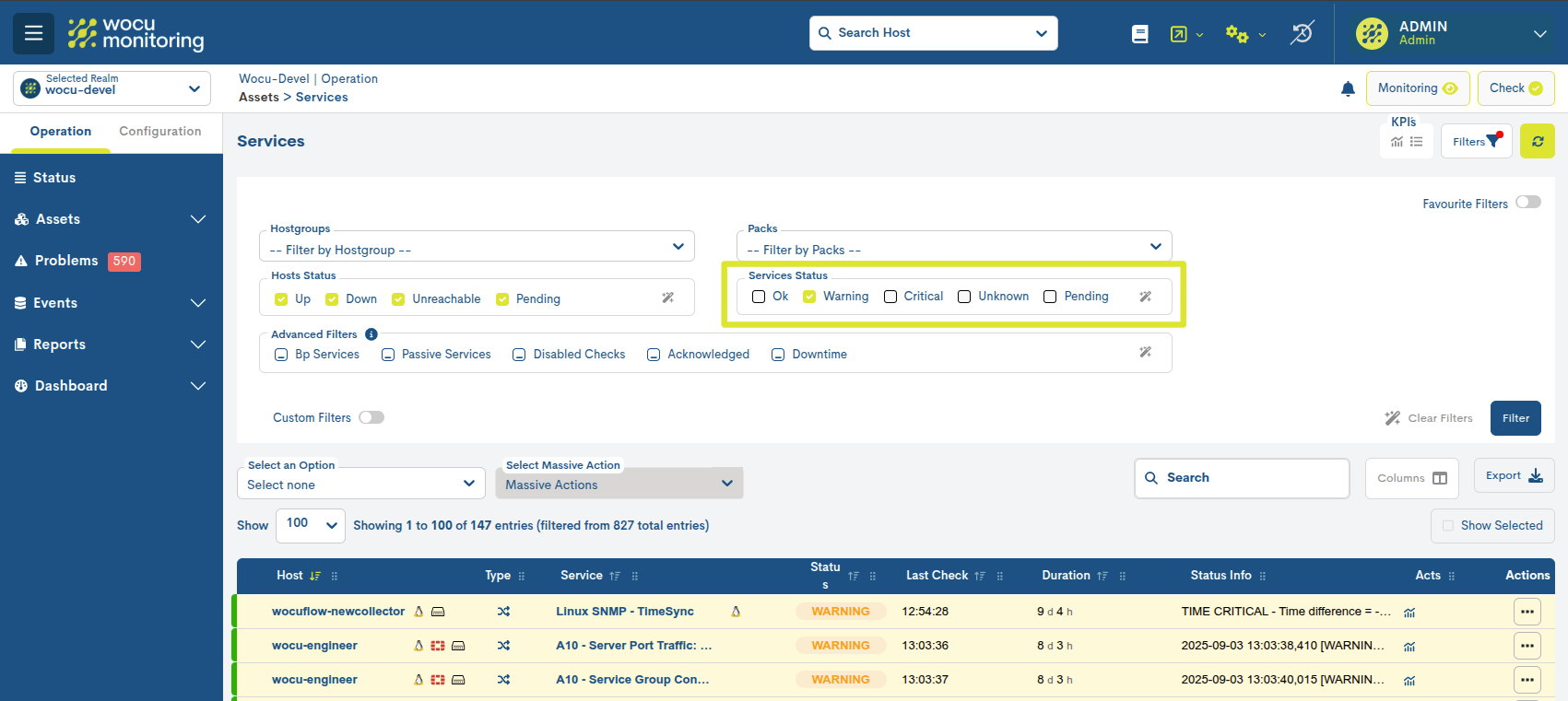
Host Status
This panel is not displayed by default. To view it, you must use the Edition Mode option and select the + icon, where all the available widgets are displayed. Clicking on the corresponding widget will add it to the overview for reading and interaction.
This pie chart segments all monitoring devices (value indicated within the chart) according to their current availability status. It provides a comprehensive view of the devices in the selected Realm, identifying how many are functioning correctly, how many are experiencing issues, and how many require review to confirm their operational status.
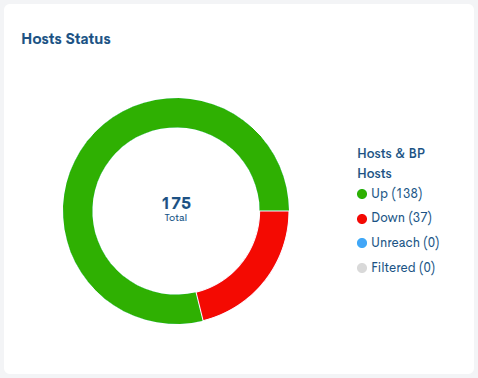
Clicking on any of the different statuses associated with the devices on the dashboard will redirect the user to their respective inventories, applying the corresponding filters. For example, selecting the Warning status icon will redirect the user to the Hosts Inventory filtered by the devices currently recording that status.
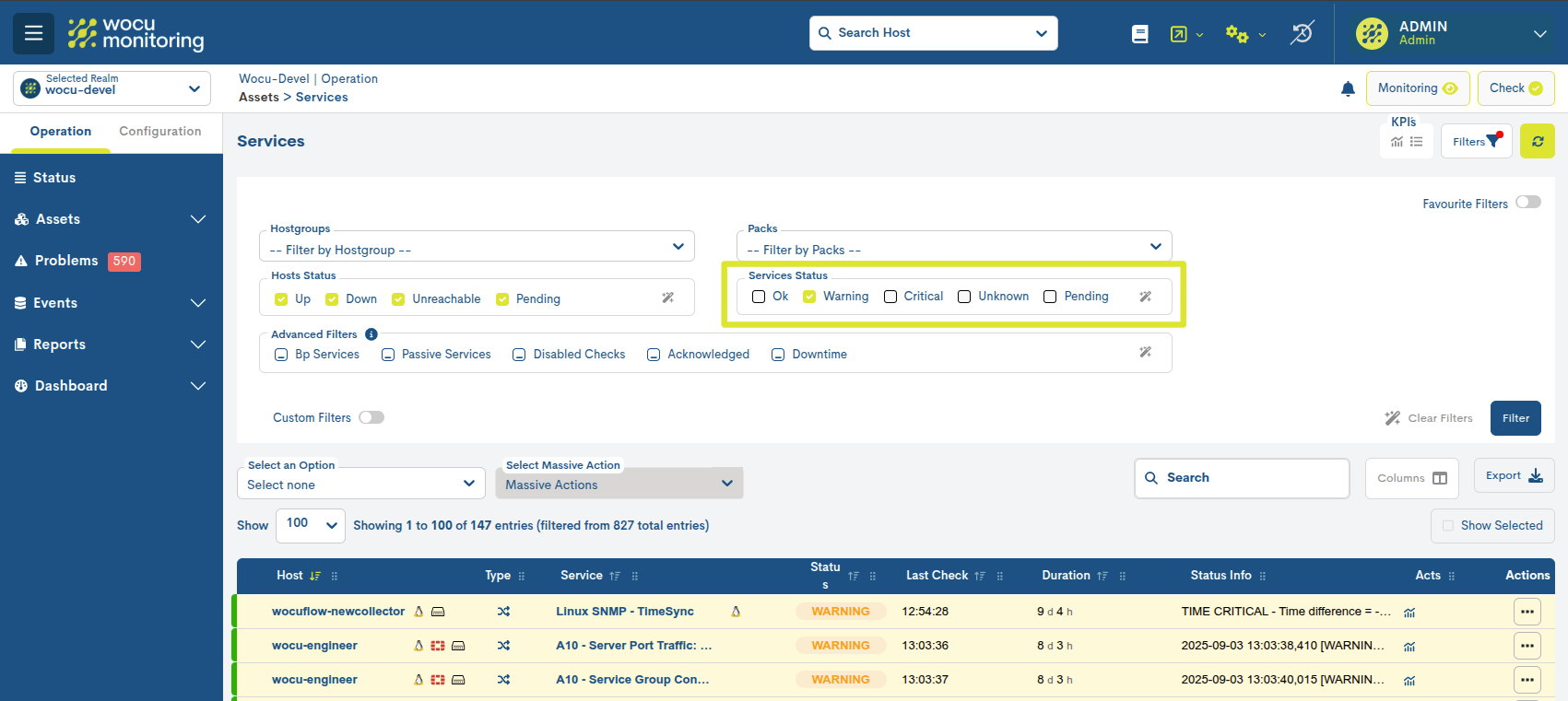
Host Status Evolution
This panel is not displayed by default. To view it, you must use the Edition Mode option and select the + icon, where all the available widgets are displayed. Clicking on the corresponding widget will add it to the overview for reading and interaction.
This graph represents the evolution of the number of devices and business processes down over the last 24 hours.
The Y-axis (vertical) records the total number of Hosts (blue area) and Business Process Hosts (yellow area) that are inactive at any given time. The X-axis (horizontal) represents the elapsed time within a monitoring interval spanning the last 24 hours.
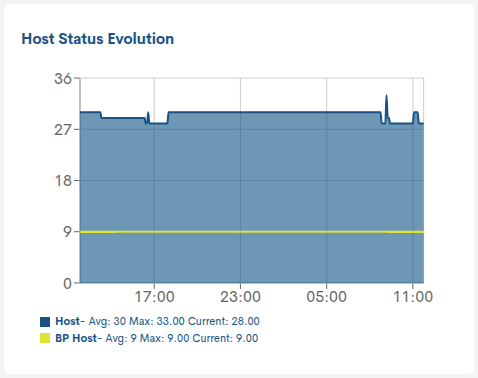
When you hover the cursor over a point on the graph, a box appears with details for that point in time:
Host Down: number of devices down at that exact moment.
BP Host Down: Number of business processes down at that exact moment.
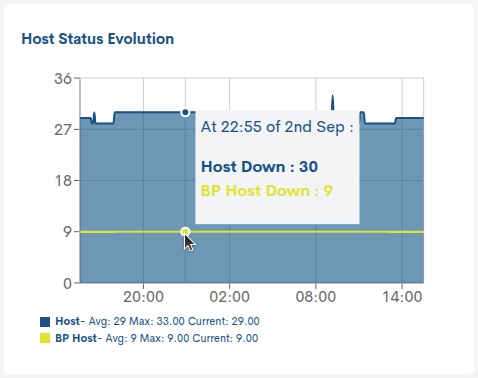
This way, the graph allows you to clearly identify how many devices and business processes were down and when they occurred within the period analyzed.
Services Status Evolution
This panel is not displayed by default. To view it, you must use the Edition Mode option and select the + icon, where all the available widgets are displayed. Clicking on the corresponding widget will add it to the overview for reading and interaction.
This graph represents the evolution of the number of services and business processes that have been down over the last 24 hours.
The Y-axis (vertical) records the total number of Services (blue area) and Business Process Services (yellow area) that are inactive at any given time. The X-axis (horizontal) represents the elapsed time within a monitoring interval spanning the last 24 hours.
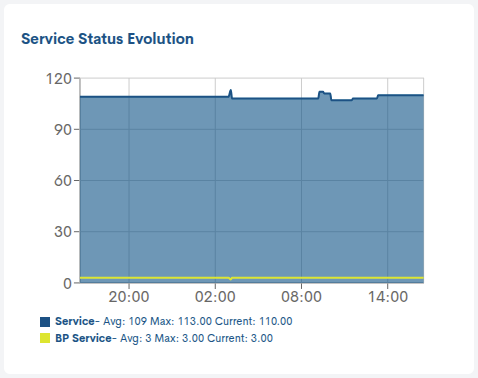
When you hover the cursor over a point on the graph, a box appears with details for that point in time:
Service Critical: Number of services currently down.
BP Service Critical: Number of business processes down at that time.
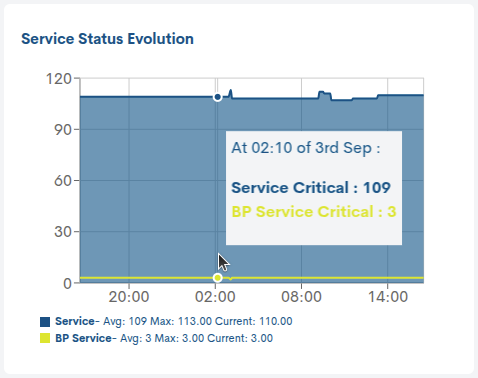
This way, the graph allows you to clearly identify how many services and business processes were down and when they occurred within the period analyzed.
Host Business Process by State
This panel is not displayed by default. To view it, you must use the Edition Mode option and select the + icon, where all the available widgets are displayed. Clicking on the corresponding widget will add it to the overview for reading and interaction.
This hive chart segments all device business processes according to their current monitoring status. Each hexagon corresponds to a specific process, and its color indicates the current availability status.
In addition, the legend makes it easy to identify the meaning of each color and to see the total number of processes grouped in each state.
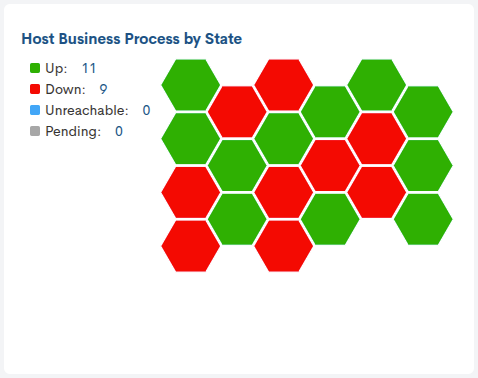
Hovering the cursor over a specific hexagon displays a detailed view related to the operational status of the business process and the monitoring checks performed on it. For more information, see here.
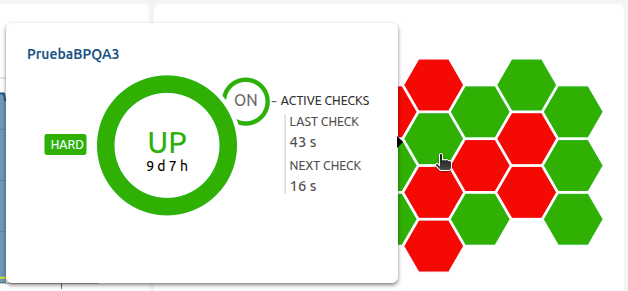
Finally, clicking on this pop-up window will redirect the user to their Detailed view of Hosts and Business Processes, with new detailed information about the specific business process.
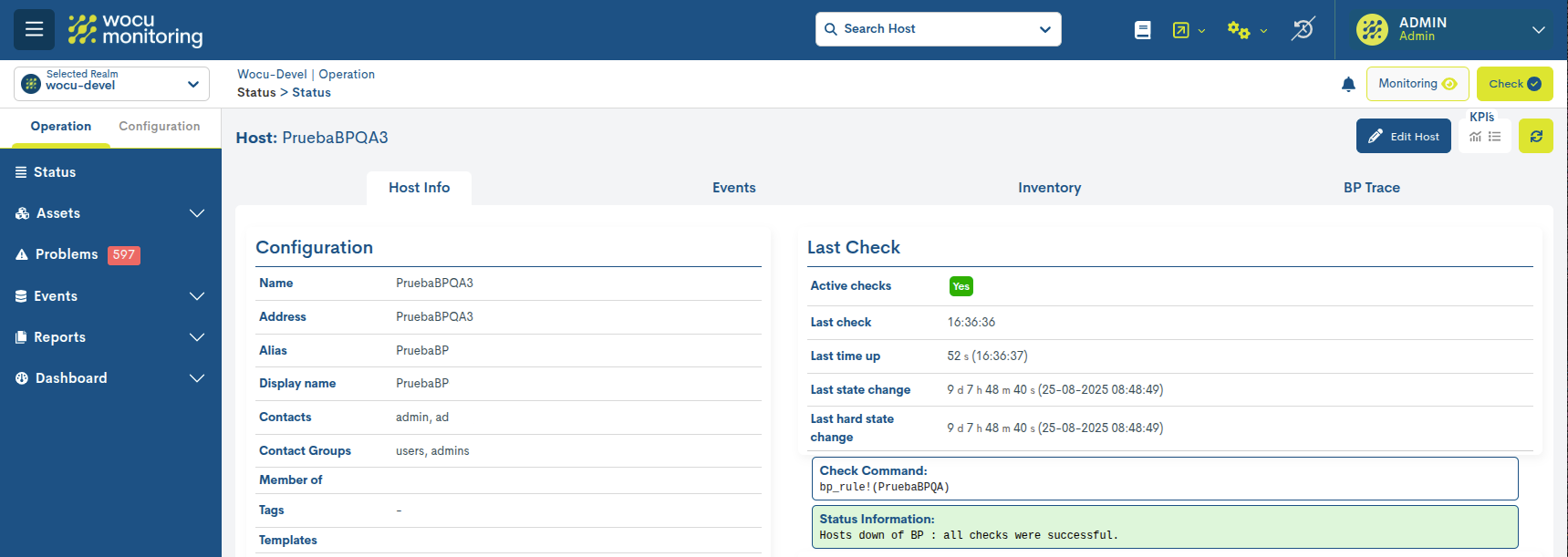
Services Business Process by State
This panel is not displayed by default. To view it, you must use the Edition Mode option and select the + icon, where all the available widgets are displayed. Clicking on the corresponding widget will add it to the overview for reading and interaction.
This honeycomb chart segments all business processes for services according to their current monitoring status. Each hexagon corresponds to a specific process, and its color indicates the availability status recorded at that moment.
In addition, the legend makes it easy to identify the meaning of each color and to see the total number of processes grouped in each state.
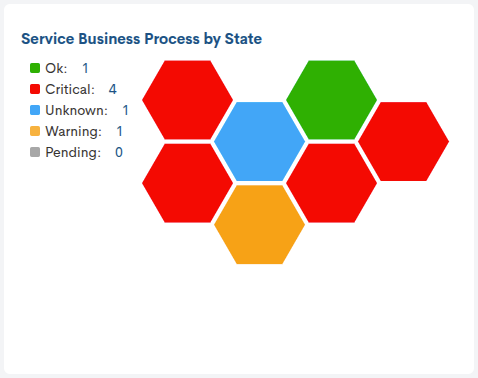
Placing the cursor over a specific hexagon displays a detailed view related to the operational status of the business process and the monitoring checks performed on it. More information: here.
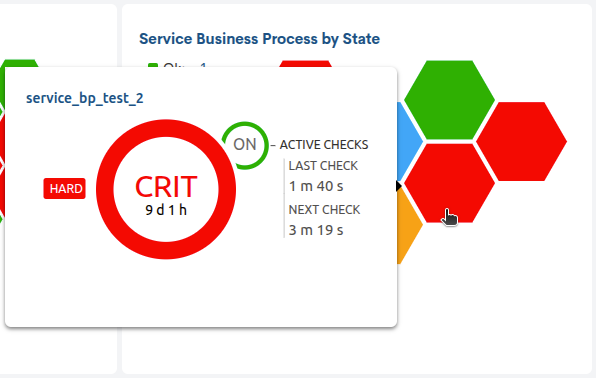
Finally, clicking on this pop-up window will redirect the user to their Detail view of Services and Business Processes, with new detailed information about the specific business process.
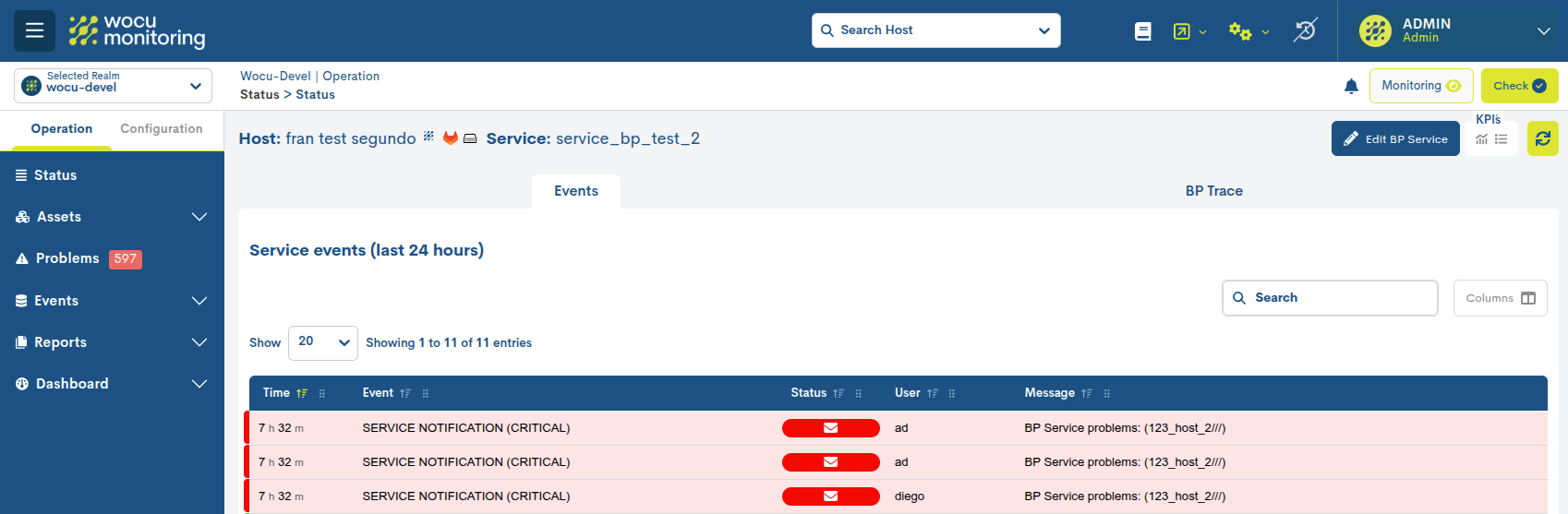
New Text
This panel is not displayed by default. To view it, you must use the Edition Mode option and select the + icon, where all the available widgets are displayed. Clicking on the corresponding widget will add it to the overview for reading and interaction.
With the New Text widget, users can insert blocks of text without predefined formatting restrictions. This component allows you to supplement existing visual information with annotations, operational descriptions, or contextual references, thereby enhancing the content within the dashboard.
In the configuration window, you can define a title (Widget Title) and a body of text (Text), as well as the font size (Font Size) for both elements.
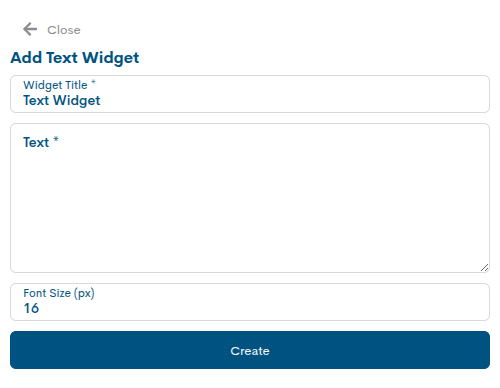
The ability to add free text provides an additional level of customization, facilitating the interpretation of metrics, the communication of incidents, and the incorporation of specific instructions directly in the Status view.
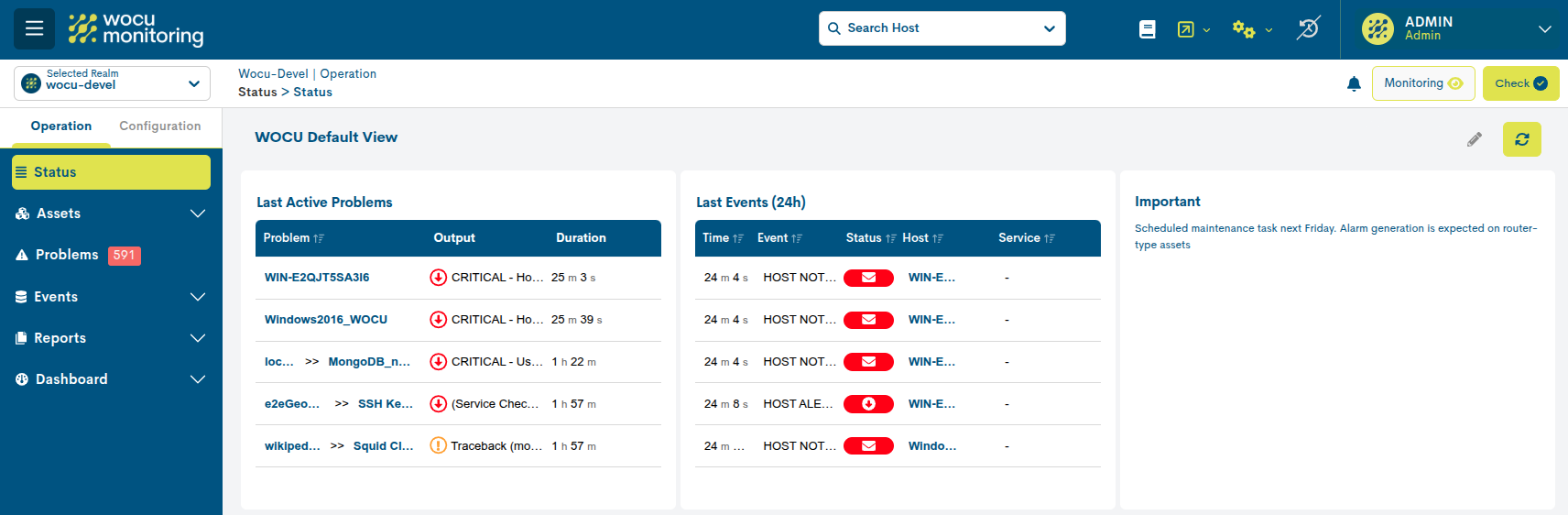
New Url
This panel is not displayed by default. To view it, you must use the Edition Mode option and select the + icon, where all the available widgets are displayed. Clicking on the corresponding widget will add it to the overview for reading and interaction.
The New Link widget allows you to add shortcuts to resourcesboth within the application (detailed views of specific assets,event listings, reports, audit module, etc.) and external resources,integrating them into the Status view.
The user can define a title and a destination URL, with theoption to embed content in embedded format.
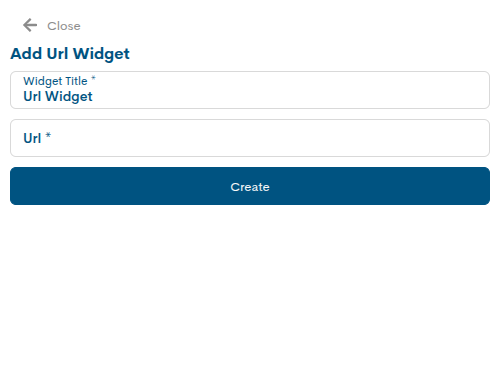
Its function is to centralize navigation to relevant links belonging to WOCU-Monitoring, as well as to facilitate the integration of third-party content without leaving the WOCU-Monitoring environment.