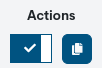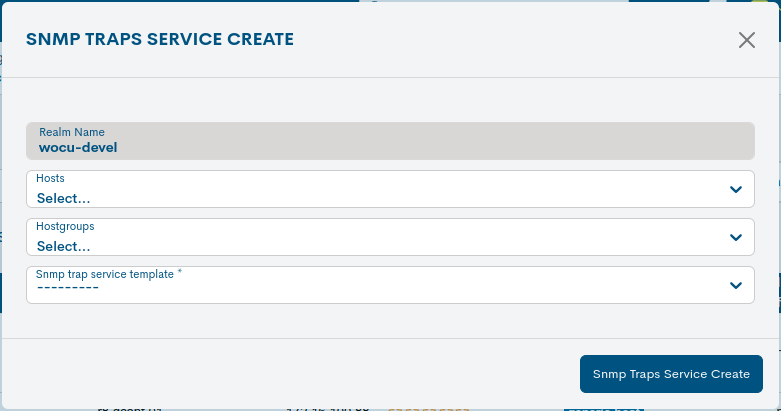Hosts in Assets
This view shows the Hosts sent to the list of Monitored Assets that are going to be monitored by WOCU-Monitoring or are effectively already being monitored by WOCU-Monitoring. It is also the place where the user can make his last configuration settings, before final monitoring on the system.
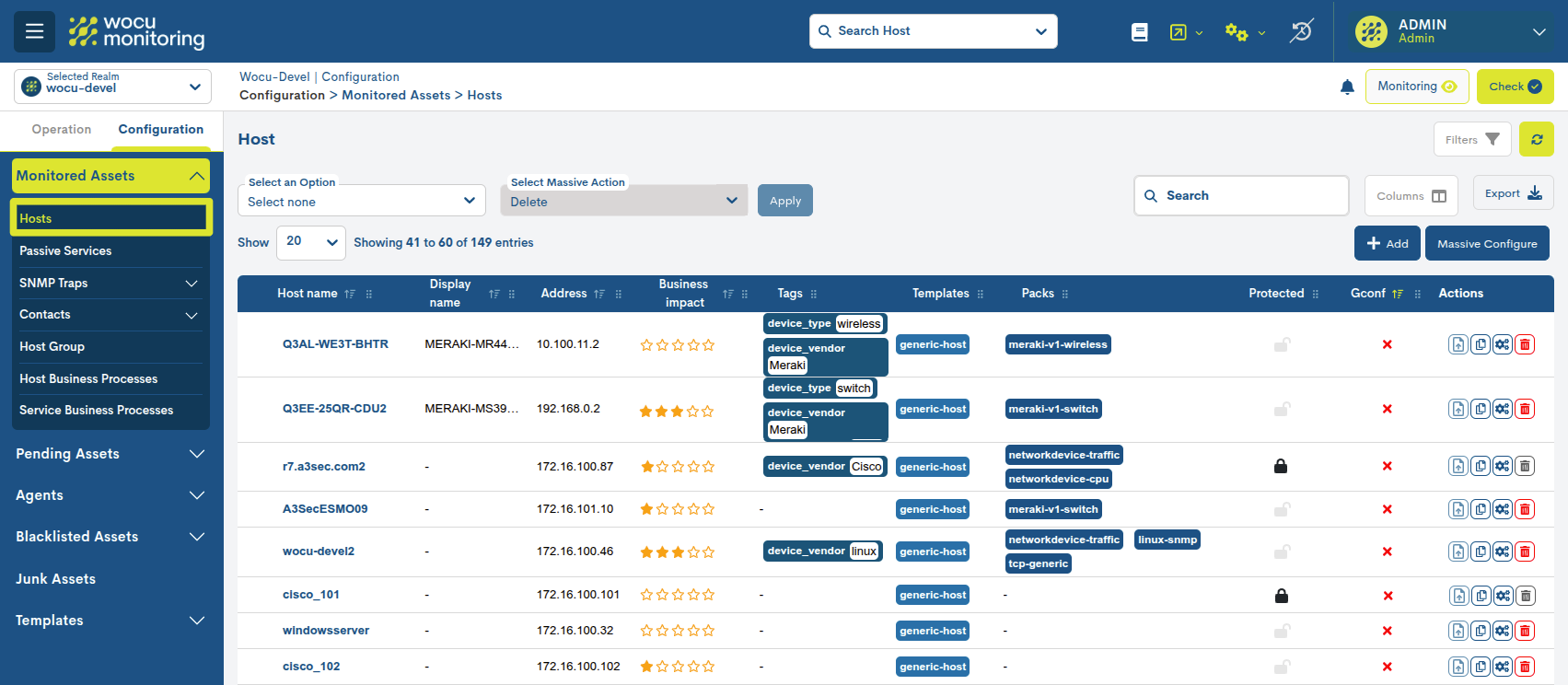
Host List Fields
The display of inventory fields (columns) is configurable using the Columns option. This feature allows the user to dynamically select which columns to display in the table view and which ones to remain hidden. More information at: Customizing table display: Columns.
Attention
There is a maximum restriction of 10 columns visible at a time, to preserve the readability and performance of the interface.
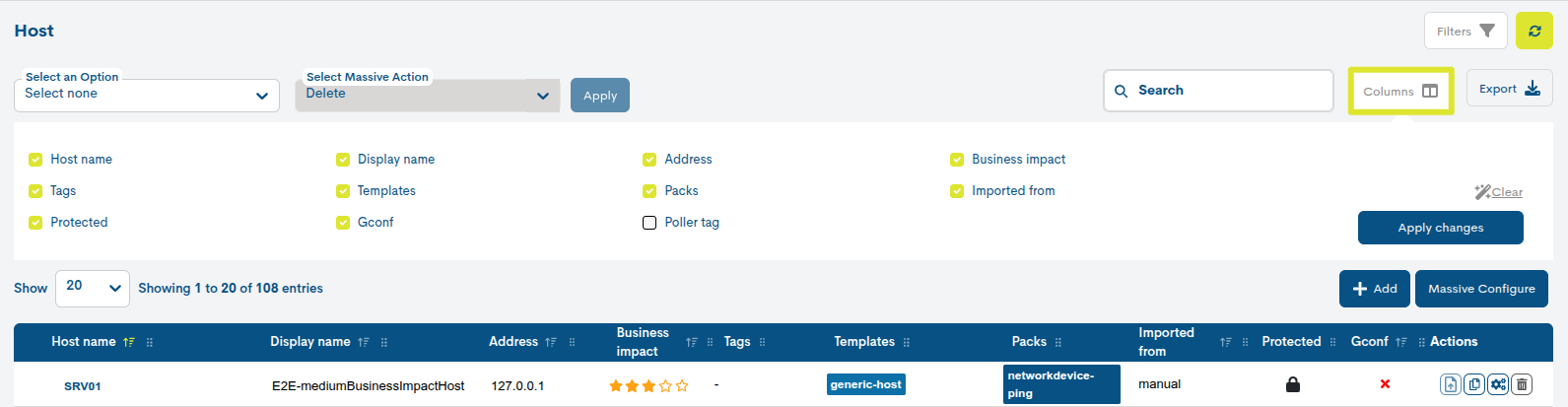
Además, la aplicación incorpora soporte para el redimensionamiento dinámico de columnas de la tabla, permitiendo al usuario ajustar manualmente el ancho de cada columna según las necesidades de visualización. Más información aquí.

The possible fields are:

- ✓ Host Name
This field displays the formal name of the Host.
- ✓ Display Name
This field shows the name by which the Host is known in WOCU. It may or may not match the Host Name and can be used to identify the element with its alias or a more memorable nickname.
- ✓ Address
This field contains the IP address of the Host.
- ✓ Business impact
This field contains a six-grade scale (from 0 to 5) indicating the importance or significance of the Business Process defined in WOCU. The values are:
None: 0 stars
Low : 1 star
Medium: 2 stars
High: 3 stars
Very High: 4 stars
Review: 5 stars
Attention
The Impact value of a Host may vary when it is part of one or more Business Processes. More information can be found in: Impact Value (Impact) inherited in Business Processes.
✓ Tags
Contiene una o varias etiquetas descriptivas y configurables por el usuario, definidas en formato nombre-valor (nombre-value). Aportan metadatos personalizados a cada activo, enriqueciendo la información disponible sobre los mismos.
A través de estos tags se facilita la clasificación, segmentación y búsqueda de activos dentro del sistema, ya que pueden ser utilizados como criterios de filtrado en la opción Custom Filters.
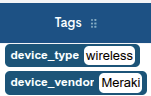
- ✓ Templates
This field contains a series of tags that inform the user of the configuration templates used and assigned to the device. Each of the tags corresponds to a Configuration Template applied.
- ✓ Packs
This field contains a series of tags that inform the user of the configuration of the monitoring profile assigned to the device. Each of the tags corresponds to a Monitoring Pack applied.
- ✓ Imported from
This field indicates the type of Import Task that has beenused to obtain the Host information in WOCU-Monitoring.
- ✓ Protected
Depending on the nature of the asset, it may experience two possible states:
Protected: identified with the icon of a closed padlock (🔒). Indicates that the asset is locked, preventing to execute actions on it. This situation is caused by the linking of the asset to a Host Business Process or Service Business Process.
Unprotected: identified by an open padlock icon (🔓). Indicates that the asset is not locked and can therefore be deleted from the table or from the system.
Remember
The deletion of assets shall in no case leave orphaned elements. Assets linked to a Host Business Process or Service Business Process shall be locked in the table.
Clicking on the Protected icon (🔒) will display the Host Dependencies information window, which indicates the Host Business Processes or Service Business Processes of which the possible Host to be discarded is a part.
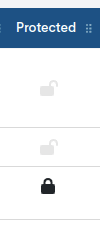
The following data are displayed in a tabular format:
Business Process Name: name of the Business Process (logical entity) to which the Host is linked.
Dependency type: typology of the referenced logical entity. The possible options are:
Host Business Processes
Service Business Processes
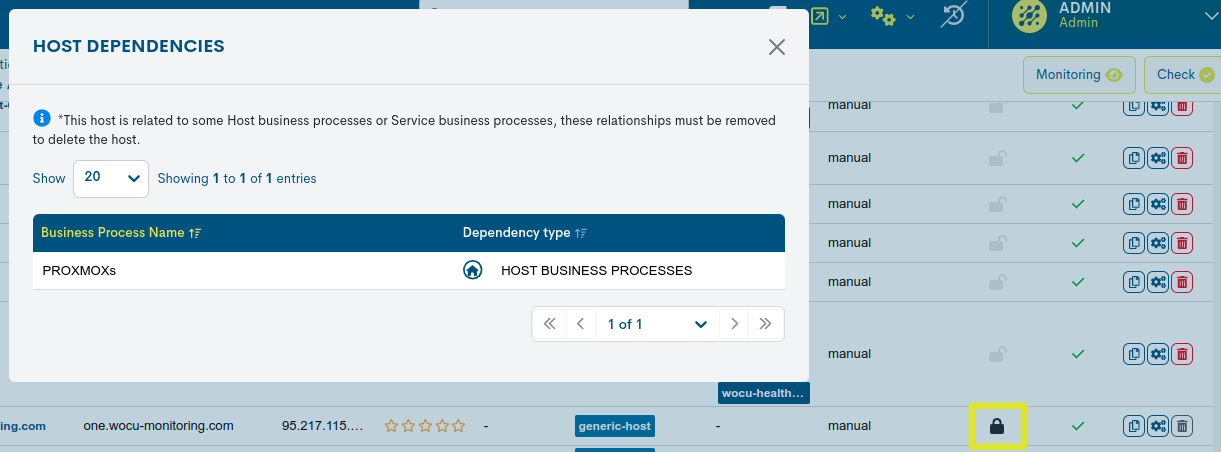
Important
When the Host to be deleted is protected (Protected status), the deletion action shall remain blocked (shown in a faded colour). The user must unlink the relevant process from the Host configuration in order to successfully perform the deletion.
Dependency type: typology of the referenced logical entity. The possible options are:
Host Business Processes
Service Business Processes
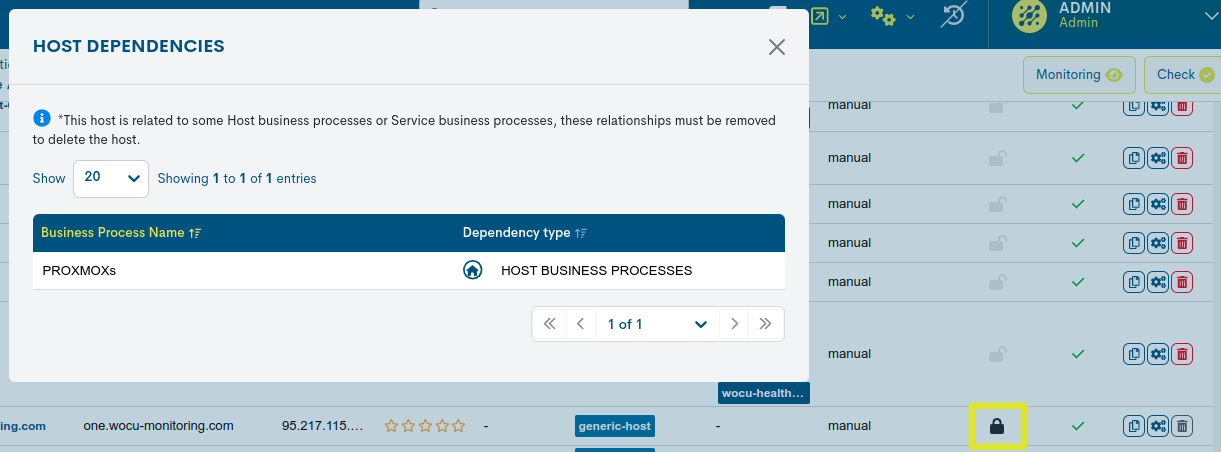
Important
When the Host to be deleted is protected (Protected status), the deletion action shall remain blocked (shown in a faded colour). The user must unlink the relevant process from the Host configuration in order to successfully perform the deletion.
- ✓ Poller Tag
Tag used to explicitly assign a Poller (node in charge of performing discovery and check execution tasks) to a Device within the system. To display this field make use of the function Columns.
Host List Actions
Because of their significance, the Actions applicable to each Host in the inventory are described below in a separate section.
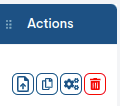
Configuration File
This action is related to the module GConf, from where a multitude of configurations applicable on the assets monitored in WOCU-Monitoring are managed.
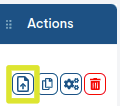
Therefore, by means of this action it is possible to apply a specific configuration to a given device. By clicking on the button Configuration File, a menu will be displayed that allows you to choose the configuration file to be applied from a drop-down field, which also allows you to perform searches.
Note
These configuration files are created and managed from Configuration Files.
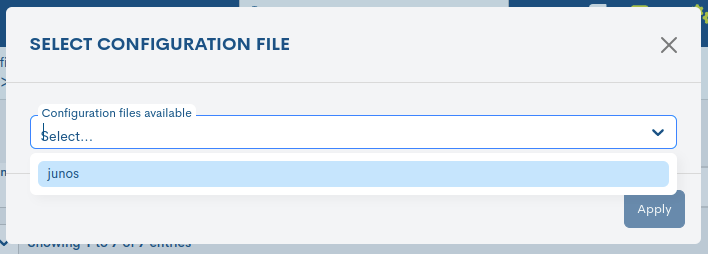
Once the desired option has been selected, WOCU-Monitoring will display a warning about the action to be performed, which must be validated by the user via the Apply button. There is also the possibility to perform a backup of the existing configuration before performing the update.
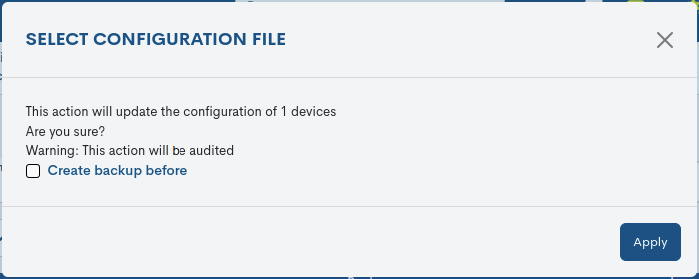
Attention
This action will add more time to the process of deploying the settings.
Duplicate
This action allows the duplication of a specific Host, generating an exact copy of it.
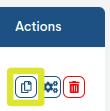
Before the duplicate becomes effective, the following form will appear with the configuration parameters of the original Host, for possible editing and updating.
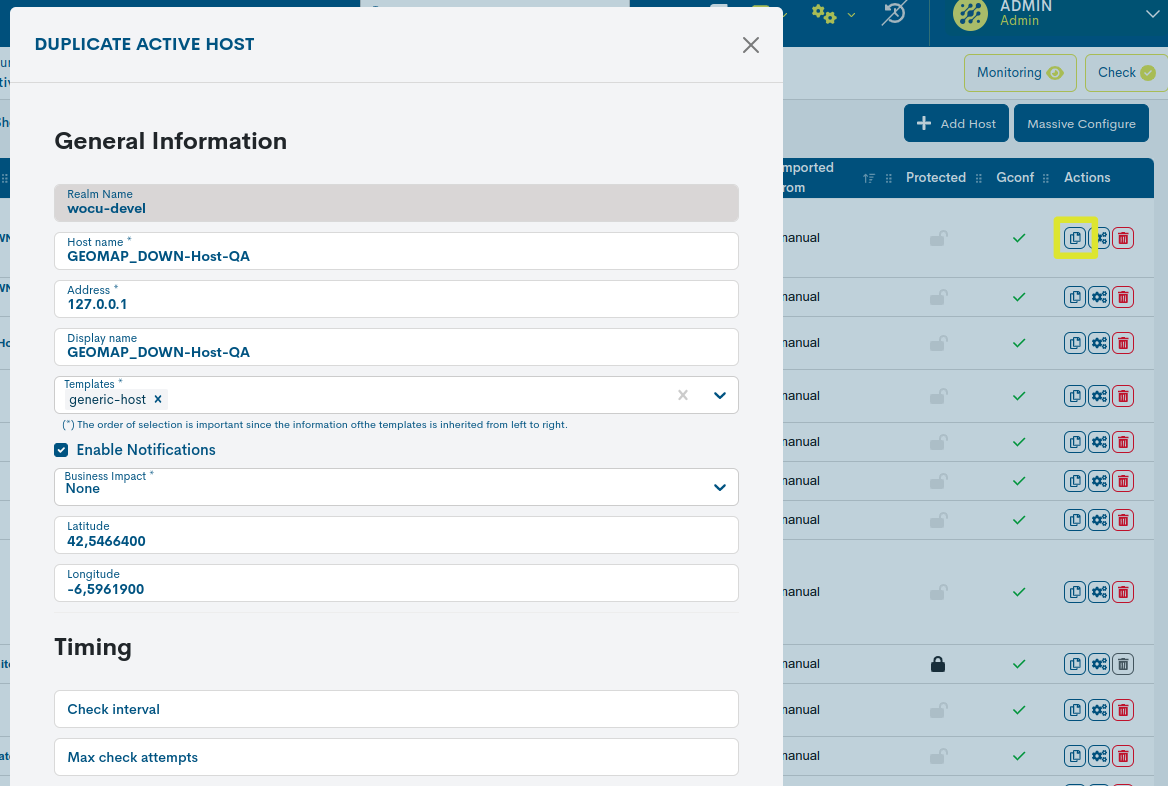
These fields to be edited match those described in Add Host.
Once the modification has been made, click on the blue Duplicate button to save this new item in the Active Assets list.
Configuration of Monitoring Packs (Packs)
This action gives access to the module for assigning and configuring Monitoring Packs for each Host located in the List of Monitored Assets in WOCU-Monitoring.
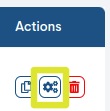
A Monitoring Pack is a predefined configuration profile in WOCU, created and designed according to the most common technologies or functions existing in the market. Once a Host has been imported, the system interprets and determines its type or function and assigns it a monitoring profile or profiles according to this typology or functions. In this way, a simple, agile and fast configuration is achieved, without the need for the user to resort to manual editing of configuration files using other external tools.

The user can take and use the Monitoring Packs suggested by the system, can correct or complete the configuration of these packs, or can choose different ones that better suit his needs.
There are Monitoring Packs designed for specific technologies or manufacturers (Cisco, Palo Alto, Linux, Windows, etc.), packs oriented to specific Host configurations or functions (MySQL-Server, http-Proxy, Hsrp-Cisco, etc.), specific packs for specific technical aspects (QOS, Networkdevice-Mem, Networkdevice-Mem, etc.), and even generic packs adapted to different types of Hosts (Networkdevice-Mem`).), specific packs for certain technical aspects (``QOS, Networkdevice-Mem), and even generic packs that adapt to different types of Hosts (Networkdevice-Traffic, Snmp-Generic, etc.).
Note
Access the Monitoring Packs catalogue at the following link: link.
Fields from the list of Monitoring Packs.
The different fields at the top of the list of Monitoring Packs are described below:

✓ Pack Application (Applied): indicates whether the pack corresponding to the row is being or will be applied. Any row with a green background colour indicates that the pack is linked to the Host.
✓ Pack name: name that identifies each of the Monitoring Packs.
✓ Category: a set of organizational classes that integrate packs, which allow them to be grouped according to a common attribute and facilitate their filtering. Categories are not fixed, they will be created according to new technical needs. For example: Security, Storage, Operating system, etc. More information here.
✓ Tags: a set of descriptive tags automatically assigned by WOCU referring to the type of technology.
✓ Description: this field provides information on the usefulness and function of each of the packs. For a more detailed and extended explanation, click on the icon ? and you will access the technical documentation of the pack in question.

✓ Configuration Action (Actions): allows you to set the custom configuration of each Monitoring Pack. By clicking on the Configure button, identified with the spanner icon, you can access the configuration profile of each pack.

The following shows in detail the pack Networkdevice-Traffic-1m (Network Host Traffic).
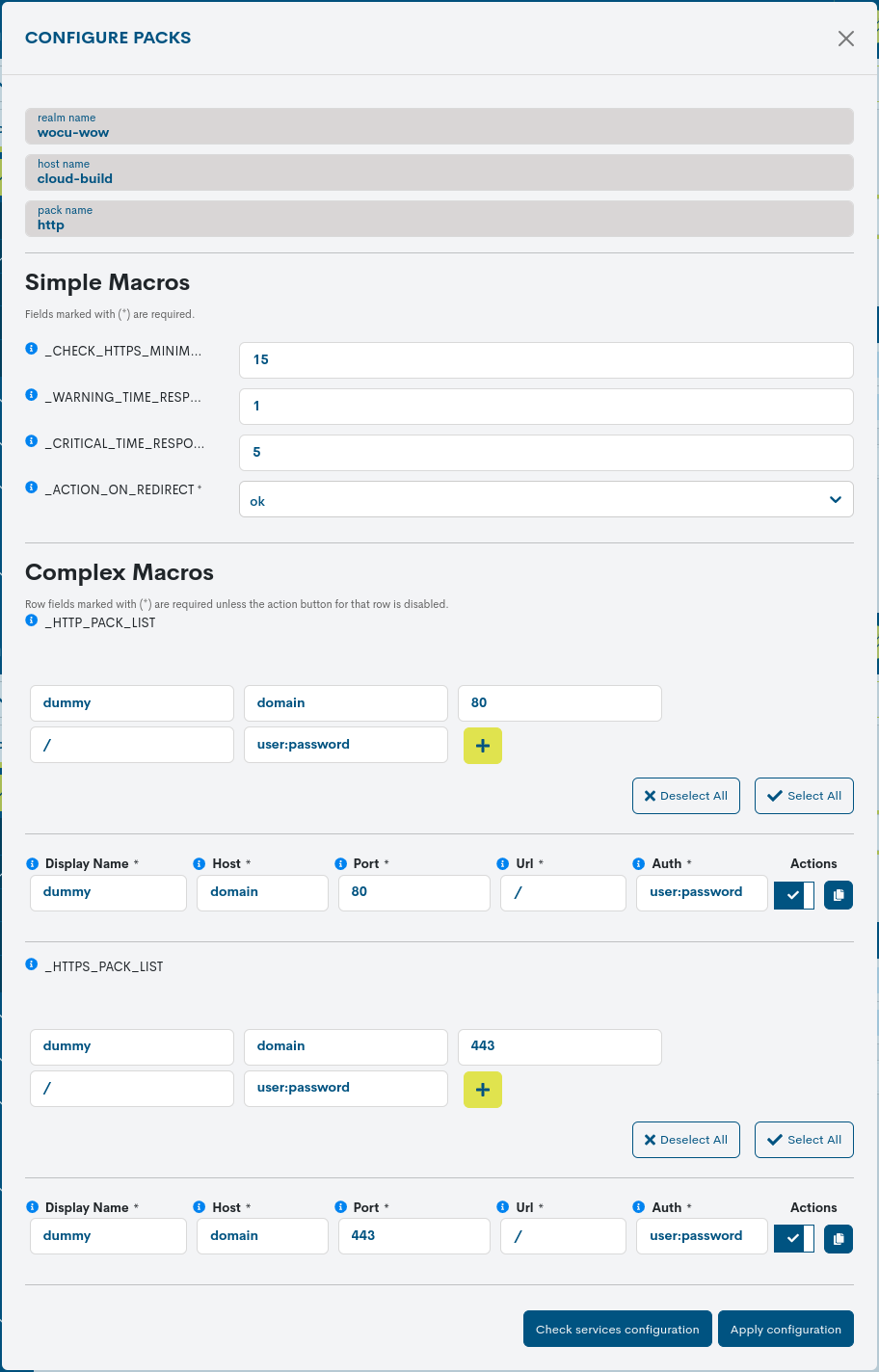
In general, each pack consists of the following sections:
✓Configure pack: groups identifying fields about the Realm, Host and Monitoring Pack.
✓Simple macros: list of simple macros included in the pack.
✓Complex macros: list of complex macros included in the pack.
Attention
Macros are elements that the system uses internally to store properties and information of the monitored assets.
A Simple Macro stores a single value. An example of a Simple Macro is
_DEVICEVENDOR, a macro that stores as a value the name of the manufacturer of the Host. For example for a Cisco switch this example macro would have the value:
_DEVICEVENDOR:CiscoA Complex Macro, on the other hand, can store a multitude of values within a table. An example of a Complex Macro is
_IFACES, a macro that stores all the data of the ports and network interfaces of a Host. For example for a Cisco switch this example macro would have the value:
_IFACES:Fa0/0$(1)$$(1)$$(0)$$(0)$$(m)$,Fa1/1$(4)$$(0)$$(0)$$(0)$$(m)$, WAN_CPD_01$(8)$$(0)$$(0)$$(0)$$(m)$...Given the difficulty of configuring some complex macros, which may require additional manual configuration, it may be preferable to avoid overwriting them when running an Import Task. This is why this option to overwrite complex macros is disabled by default. It is advisable to use this option only with caution, when the user is sure that the execution of this option will not cause major misalignments in the configuration of the Assets.
Configuration is done by assigning each option or configuration variable a certain value. The fields or configuration variables vary in each Monitoring Pack to adapt to the different manufacturers and existing technologies.
Note
By hovering the cursor over the i button that heads each macro, a new info window will appear with a brief description of the macro in question.
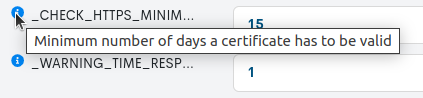
Sometimes some fields will have a Discover option, identified by the binoculars icon. Through this option, the user launches a SNMP discovery to try to fill the field with the result of the executed query.
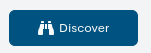
Attention
In Complex Macros, the Discover action will be accompanied by the checkbox Disallow update values (unchecked by default), useful to block the update of values during the discovery process performed on this macro, i.e. the starting values will be preserved.
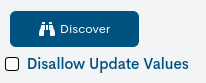
It is also possible to include new macros whose values have to be entered manually using the aggregation function (+).

These newly added macros will be identified with a green background along with previously discovered macros.
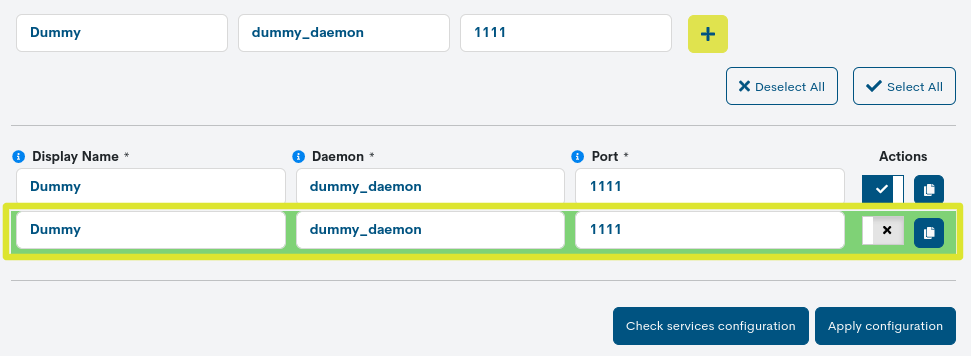
The following actions are available for the management of each of the elements:
Inclusion of the element to the Configuration
Using the following selector it is possible to include or remove a specific item from the pack’s confirmation.

✔: to add the item to the configuration.
x: to remove the item from the configuration.
Element duplicate
Pressing the duplicate button will generate an exact copy of the item, making it easier to insert new similar items.

To verify the applied configuration
The Check services configuration button in the pack editing form is designed to verify the configuration of the monitoring services that make up a specific pack. Incorrect usage of packs may lead to operational issues and impact the performance of services.
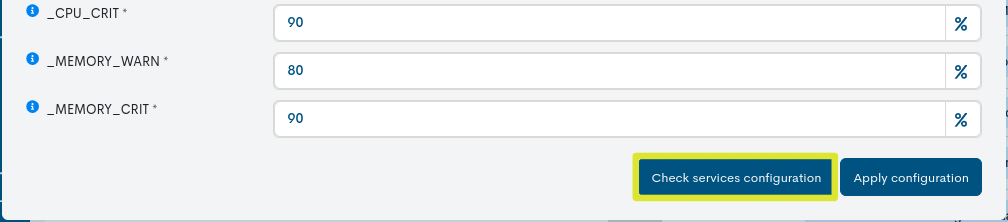
When executing this check, the tool can analyze the configurations of the associated services and alert about any discrepancies or existing issues.
The obtained result is displayed in an informative view, including the status of each service along with the supplied macro values.
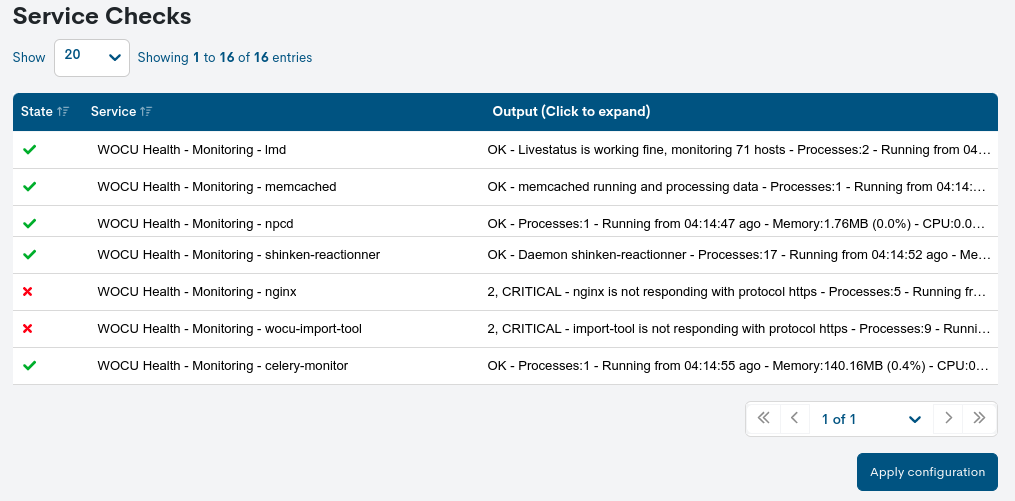
In summary, this action ensures that every pack is correctly configured and ready to perform its monitoring function successfully, contributing to stable, secure, and efficient operation.
To confirm the configuration
To save these new or updated configuration variables, click on the Apply configuration button.

Finally, to consolidate these changes in the database, it is necessary to execute the action WOCU-Check.

Note
Access the Monitoring Packs catalog at the following link:link.
Global configuration actions
The buttons located on the list of Monitoring Packs execute actions on the different elements and configurations performed on them.
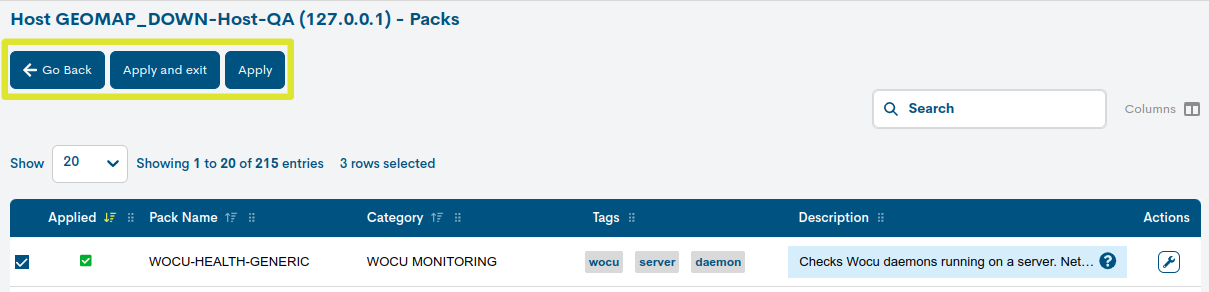
✓ Go back: returns the user to the Hosts list view, without executing any changes.
✓ Apply and exit: saves the changes made and returns to the Hosts list view. The changes will be applied in the same way as if Apply had been executed, although the configuration will be finalised.
✓ Apply: saves the changes made to the Monitoring Packs; either the activation of one or several packs for the monitoring of a Host, or the configuration profile of each of the applied packs. After executing this action it is possible to continue the configuration or make new changes. Note also that the most recent changes override the previous changes when they modify them. The changes will only be saved by executing Apply.
Important
The different navigation, search and sorting options available on this screen are explained in detail in the section: Common navigation, filtering and sorting options.
Delete
By pressing the Delete button it is possible to remove any of its elements from the list of monitored devices.
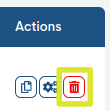
After selecting the action, the following message will appear:
Are you sure you want to delete “[Host name]”:?
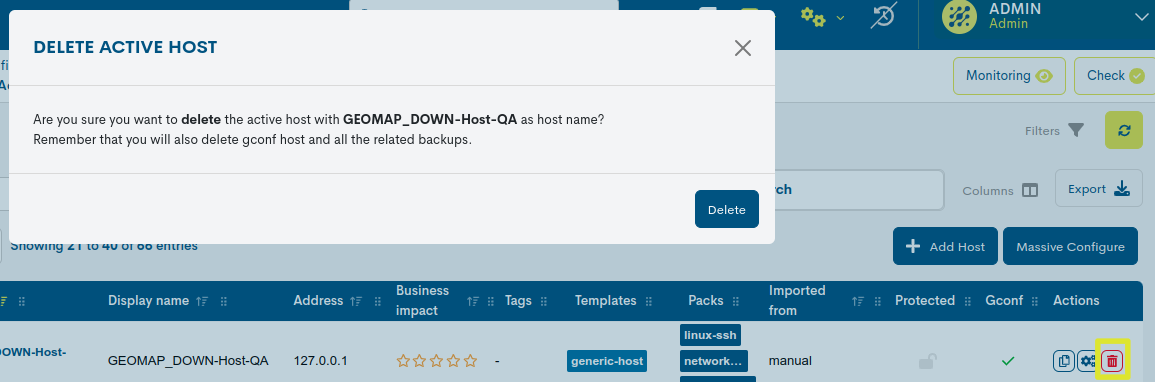
Pressing the red button Delete Host will proceed with the definitive deletion of the element in the system.
Important
La eliminación de un dispositivo implicará su desvinculación automática de los Host Groups en los que se encuentre incorporado. Sin embargo, si el dispositivo forma parte de un Business Processes, este debe ser retirado manualmente de la configuración de la entidad lógica.
Para más información consulte el siguiente caso de uso: Borrado de Dispositivos monitorizados.
Detailed Host Information
By clicking on the name of a particular item, the corresponding detail view will pop up with the configuration values of the different attributes of the Host registered in the system.
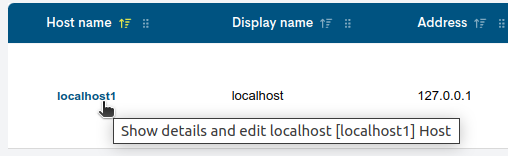
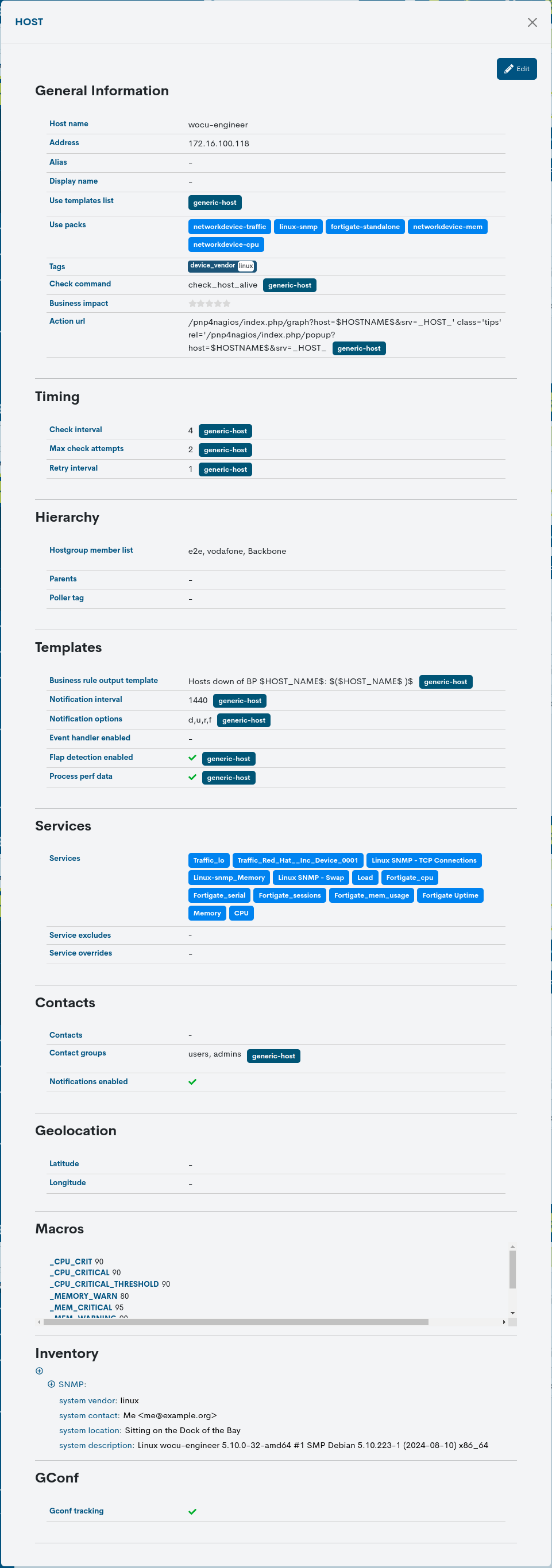
The fields in the information window are described below:
General Information
Host Name: name of the Host in WOCU.
Address: IP address of the Host.
Alias: alternative name of the Host.
Display Name: name by which the Host shall be known in WOCU.
Use templates list: this field contains a series of tags informing the user of the configuration templates used and assigned to the device. Each of the tags corresponds to a Configuration Template applied.
Use packs list: this field contains a series of tags that inform the user of the monitoring profile configuration assigned to the device. Each of the tags corresponds to a Monitoring Pack applied.
Tags: etiquetas configurables por el usuario, definidas en formato nombre-valor (name-value). Aportan metadatos personalizados a cada activo, enriqueciendo la información disponible sobre los mismos.
Check Command: operation performed internally by WOCU to determine the status of the Host.
Business impact: indicates through a scale the importance or significance of the Business Process defined in WOCU.
Timing
Check Interval: The time interval between two scheduled checks.
Retry Interval: The time interval between checks, when retrying after a minor error.
Max check attempts: maximum number of status verification check attempts set. The system defaults to three attempts.
Hierarchy
Hostgroups:indicates the Hostgroups that are associated with that Host.
Parents: indicates the Host with which it has a kinship relationship, which will affect its monitoring in the event of incidents.
Templates
Business rule output template: field for the design of the template that generates the error message when a Business Process is unsuccessful. The default template is:
Hosts down of BP $HOST_NAME$: $($HOST_NAME$ )$.Notification interval: number of minutes that have to elapse before the contact is notified of a new asset downtime.
Notification options: defines the states of a Host that are supported for sending notifications to a contact. Valid options are a combination of some of the following alternatives:
d = notification of DOWN states
u = notification of UNREACHABLE states.
r = Notification of UP states.
f = Notification of state alternation (Flapping)”
s = Notification at the start and end of the scheduled notification period.
n = This option cancels the sending of notifications.
Event handler enabled: indicates whether or not the event handler is enabled on Hosts that apply a given template from which they inherit that configuration.
Flap detection enabled: indicates whether or not the detection of the operational state
Flappingis enabled on the Hosts applying a given template from which they inherit this configuration.Process perf data: indicates whether or not the performance data processing configured in the applied configuration template is enabled.
Services
Services: set of monitoring services linked to the Network Appliance.
Service exclude list: set of monitoring services excluded from the Host configuration.
Service overrides list: set of services that have been overwritten from the Host configuration.
Contacts
Contacts: person to contact in the event of an incident.
Contact Groups: group of contact persons in case of an incident.
Activation of notifications (Notifications)
Geolocation
Latitude (Latitude): geographical latitude coordinates of the Host.
Longitude (Longitude): geographical coordinates of the longitude of the Host.
Note
Consulte el siguiente caso de uso para conocer cómo agregar datos de geolocalización a un activo: Uploading geolocation data.
Gconf
Gconf tracking: this attribute is linked with the extra Module GConf. When this option is enabled, the Host will be included in the Device Inventory for the management of configurations and backups of the element.
Macros
Macros are elements that WOCU uses internally to store properties and information of the monitored Assets.
Inventory
Provides the records enriched with a variety of data relating to the Host.
Important
✓ The coloured label attached to an attribute indicates that the assigned value has been inherited from the predefined template configured in the Host in question.
✓ Inheritance consists of using template attributes as default configuration attributes. Template mapping and aggregation never overwrites any values, it only fills in empty parameters.
✓ The order of selection of multiple templates is very important, since the attributes of each template will be inherited in a sequential order from left to right.
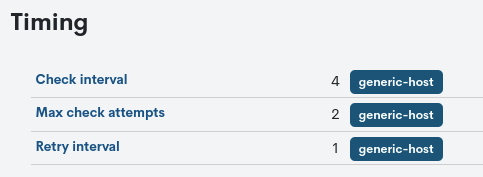
Editing configuration values
The system allows changes to be made to the configuration of the Hosts from the information modal itself. Through the Edit button, you can access the editable form that allows you to make changes in the different parameters and attributes of the Host.
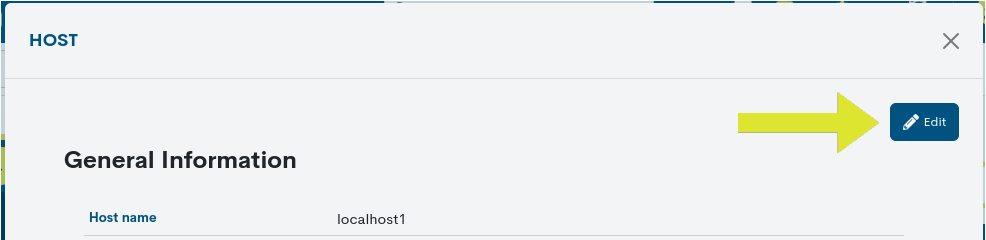
The following configuration form will be displayed:
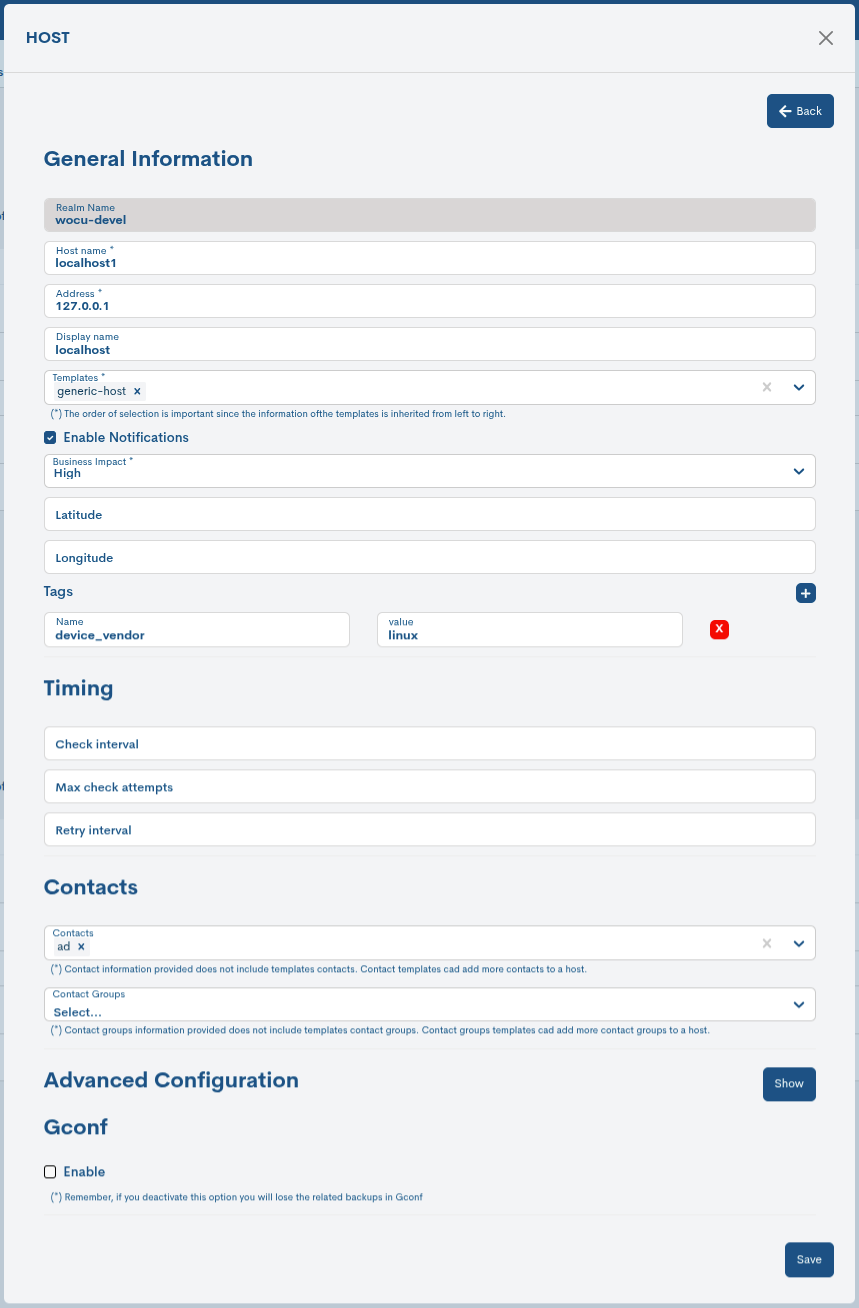
Note
The fields to be edited match the attributes described in Add Host.
Once you have modified the data in the corresponding fields, click on the Save button to save the new configuration. If you prefer to discard the changes you have made, press the Go back button to return to the previous view without making any changes.
Massive actions on Hosts
Mass delete
It is possible to perform a mass deletion of Hosts present in the list of Monitored Assets. The management of items is executed from the following drop-downs:

Selection of items from the list
Clicking on this drop-down menu displays all the options for selecting elements in the list. To choose one of the available options, just click on it. These are:
Select the complete list (Select All)
Select only the current page of the list (Select Current Page)
Select none: to disable the above options.
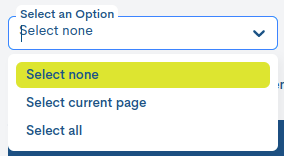
It is also possible to manually select items from the list by clicking on each item.
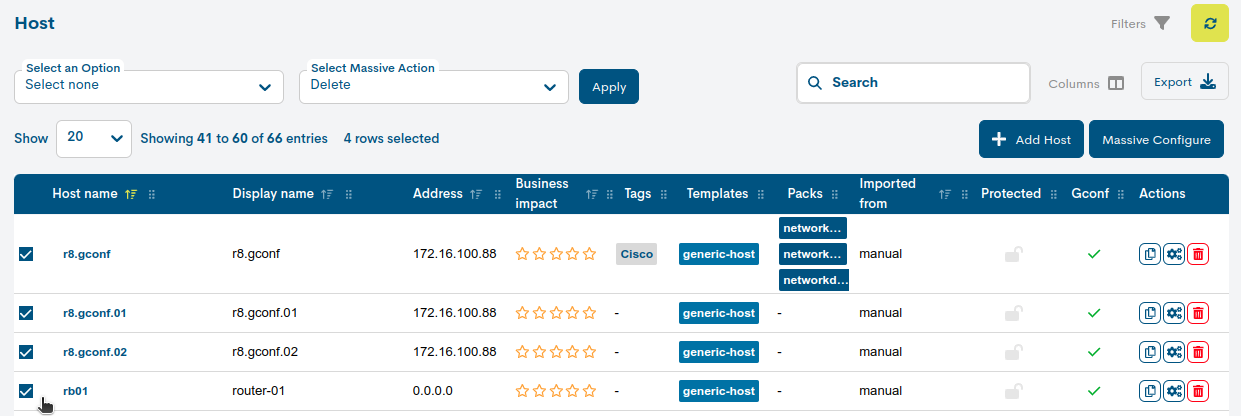
Remove action selection
By clicking on this drop-down menu, the option to delete elements from the list is displayed. By applying this option, the previously selected Hosts will be definitively removed from the list of Active Assets (Active Assets).
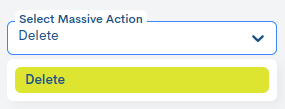
WOCU will not apply any changes until the Apply button is clicked. A new window will then open for confirmation of the action (Remove) or cancellation of the mass action (Cancel):
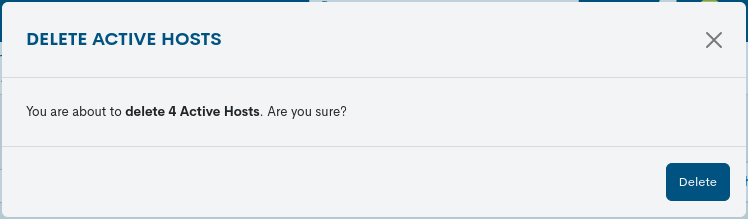
Bulk application of settings
This bulk action is related to the module GConf,from where a multitude of configurations applicable to theNetwork equipment managed and monitored in the application. SoThus, through this action it is possible to apply a configurationspecific to one or several elements simultaneously.
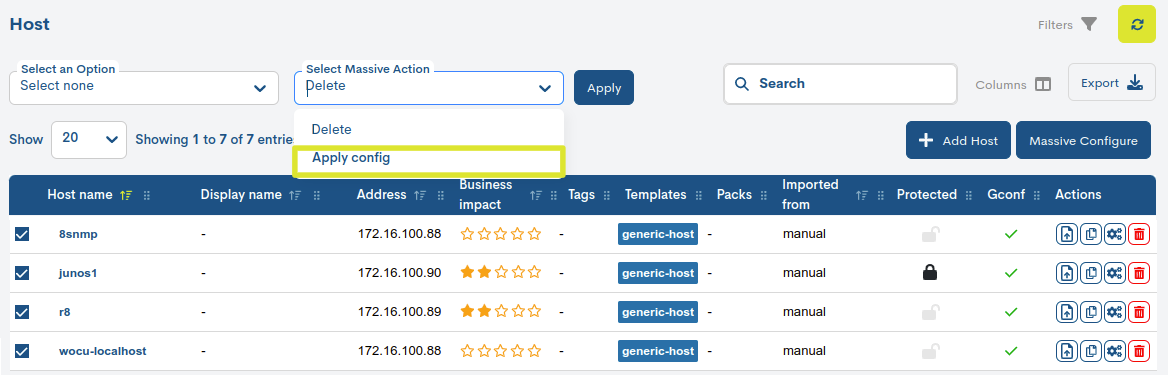
Selecting the Apply config option, a menu will be displayed that allows choose the configuration file to apply from a drop-down field.Remember that these configuration files are created and managedfrom Configuration Files.
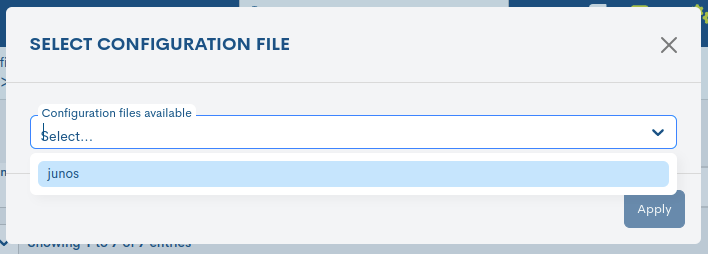
Once the desired option has been selected, WOCU-Monitoring will display a warning about the action to be performed, which must be validated by the user via the Apply button. There is also the possibility to perform a backup of the existing configuration before performing the update.
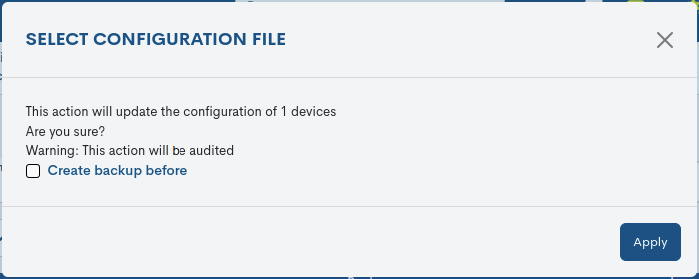
Attention
This action will add more time to the process of deploying the settings.
Filtered by Host Groups
By deploying the Filter by HostGroup filtering option, all the Host Groups (Host Groups) managed in the Realm will be listed, and by selecting one or more of them, the table will be delimited showing only the Host Groups (Hosts) belonging to the chosen groupings.

Massive configure services
WOCU-Monitoring allows the mass configuration and assignment of monitoring services to monitored devices by means of the Mass configure services functionality.
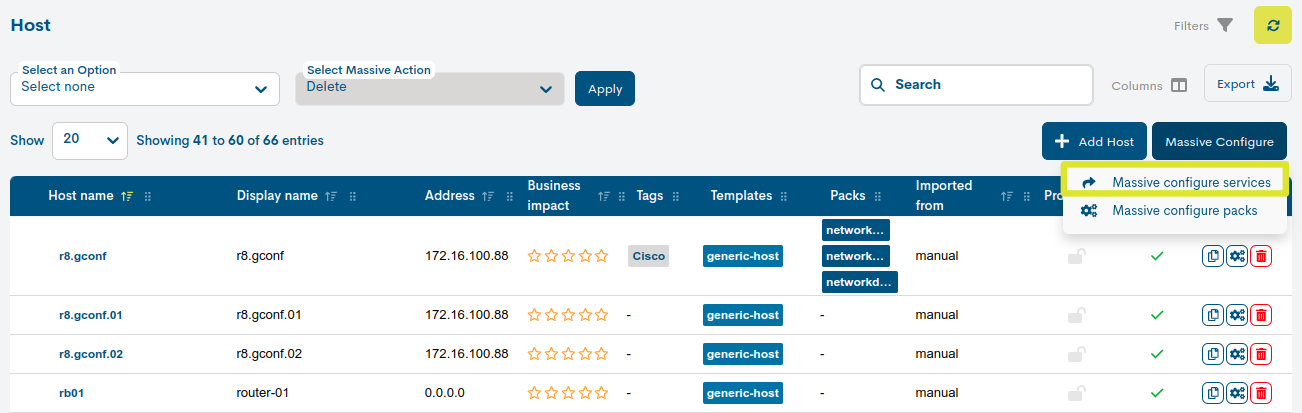
Clicking on the corresponding button will open a new form with the following configuration fields:
The fields and parameters to be configured in the following form are described below:
✓ Realm name: field indicating the name of the Realm where the new Monitoring Service will run.
✓ Host: selector of one or more Hosts that will register and implement the new Monitoring Service.
✓ Hostgroups: selector of one or more Host Groups that will register and implement the new Monitoring Service.
✓ Snmp trap service template: Passive Services template selector that will be linked to the previous selected items in order to monitor them. This element must be previously configured in Passive Services Templates.
Once the desired configuration is obtained, it is necessary to save and consolidate the changes made by clicking on the Create button.
Massive configure monitoring packs
WOCU-Monitoring allows the massive configuration and assignment of Monitoring Packs to monitored Hosts, by means of the functionality Massive configure packs (Massive configure packs), available on the Inventory of Hosts in Assets, as shown in the following image:
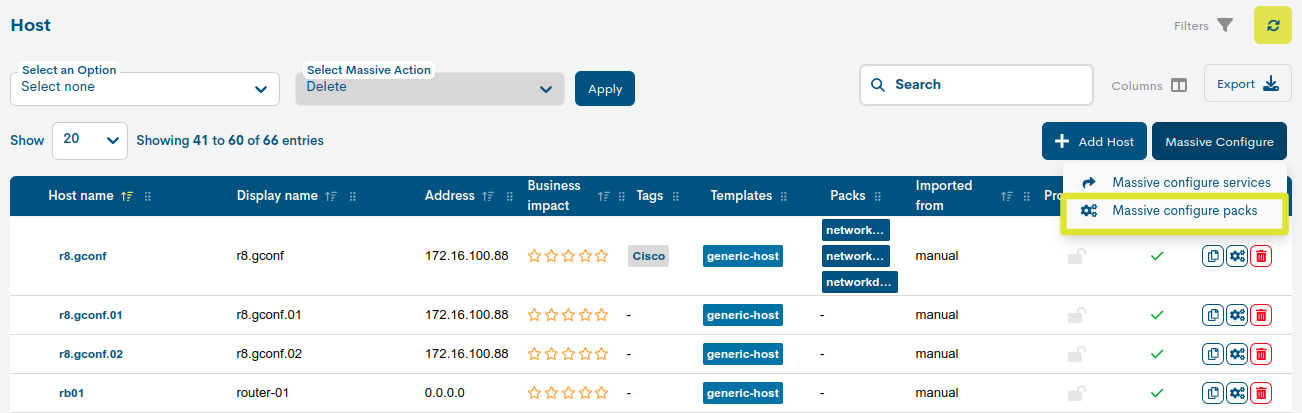
By clicking on the corresponding button, a new window will open with the following selection fields:
Host name: all associated and integrated Hosts in the current realm are listed.
Pack: lists all monitoring packs available in WOCU.
Note
There is no limit to the selection of items in both fields.
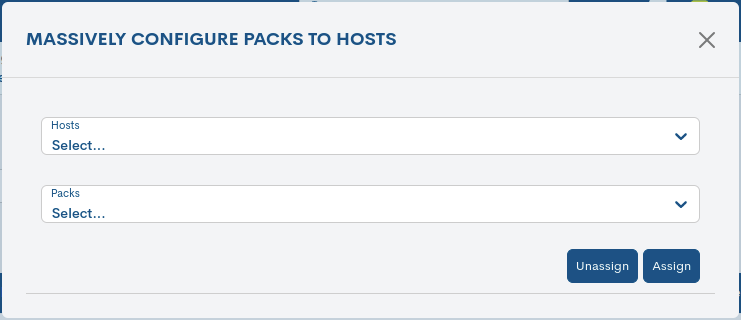
Simply click on the item you are interested in from the drop-down menu to mark it. Additionally, a visual aid is added, a change in the background colour for the selected Hosts and packs.
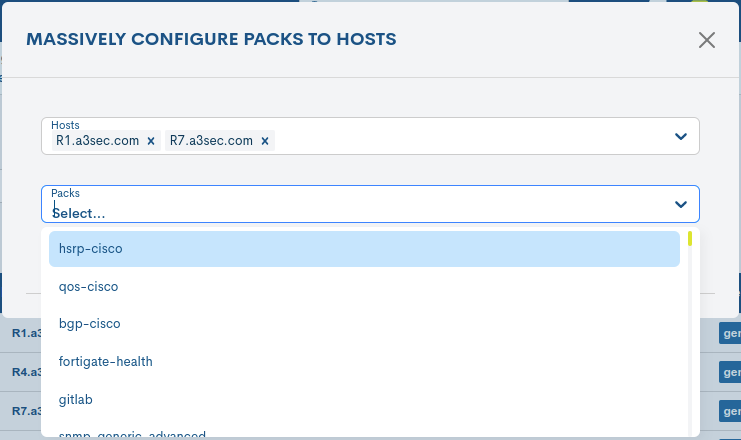
A choice will then have to be made between the two possible actions:
Assign packs: with this action the selected packs will be added to the configuration of the chosen Hosts, as long as they have not been associated a priori.
Unassign packs: with this option the selected packs will be removed from the configuration of the Hosts, as long as they have been previously associated to one of the selected Hosts, otherwise no action will be applied.
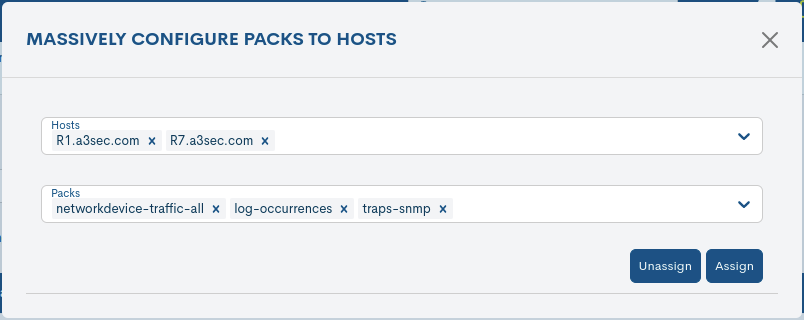
Important
These new configurations shall not affect or overwrite previously set configurations.
Note
The different navigation, search and sorting options available on this screen are explained in detail in the section: Common navigation, filtering and sorting options.
Add Host
WOCU-Monitoring offers the user the possibility of manually introducing new Hosts (Host) to form part of the technological infrastructure monitored in WOCU-Monitoring. The creation process and the corresponding fields and parameters to be configured by the user are described below.
To register a new device, click the Add Host button, as shown in the following image:
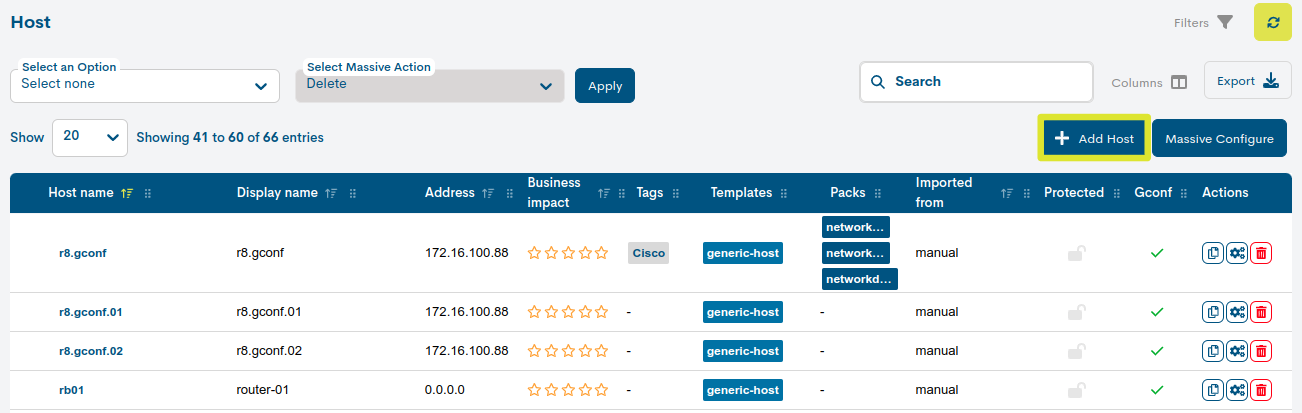
Once this action has been selected, a new window will appear with a form whose fields must be filled in manually.
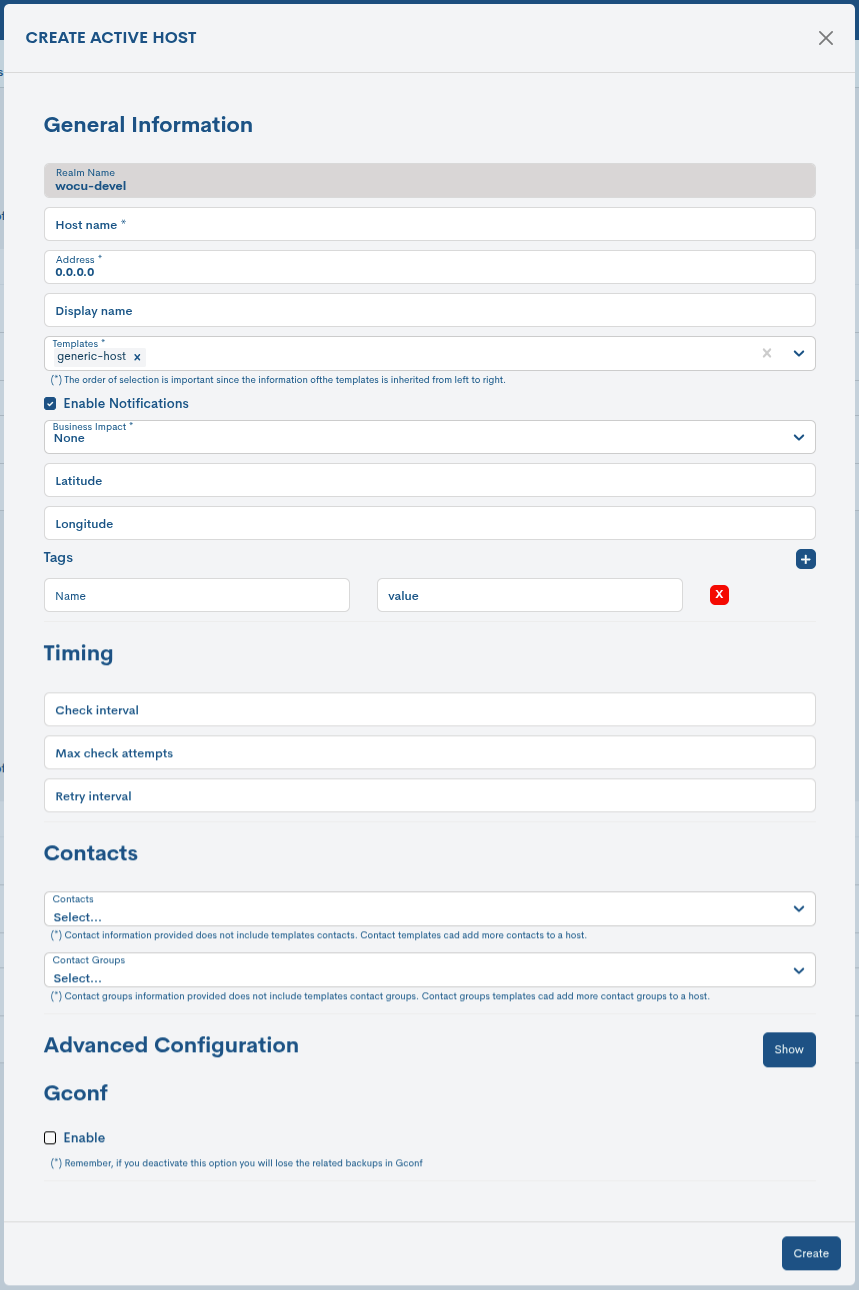
Each of the configurable fields is described below:
✓ Realm Name: field that records the name of the Realm on which the new Host will depend.
✓ Host Name: field to record the name or formal identifier of the Host. The definition of this field is mandatory.
✓ Address: field to record the IP address of the Host. The definition of this field is mandatory.
✓ Display Name: field to register an alternative identifier of the Host to be displayed by WOCU in its interface.
✓ Templates: selector for the assignment of Templates of Host configuration to be applied.
Note
Templates are Host configuration models or profiles, with a fixed structure and parameters freely preset by the user. It is possible to assign one or more Templates to a Host, which will inherit its attributes and configuration parameters, serving as a basis for the initial modelling of the element and being able to add additional settings if appropriate.
More information on template design and management can be found at: Templates.
✓ Notifications Enabled: option to enable/disable the sending of notifications related to the new Host. By default this option is enabled.
✓ Business Impact: field to assign, through a six-level scale, the importance or significance of the Business Process to be defined in WOCU. The possible options are:
None
Low
Medium. Default predefined value in WOCU.
High
Very High
Critical
Attention
The Impact value of a Host may vary when it is part of one or more Business Processes. More information can be found in: Impact Value (Impact) inherited in Business Processes.
✓ Latitude: field to record the geographical latitude coordinates of the Host.
✓ Longitude: field to record the geographical longitude coordinates of the Host.
Note
Consulte el siguiente caso de uso para conocer cómo agregar datos de geolocalización a un activo: Uploading geolocation data.
✓ Tags: Field to register one or more descriptive tags that will provide customized metadata for the new device, enriching the information available about it and facilitating its classification, organization, and subsequent location within the system.
Tags are freely defined following the format Name = Value where:
Name corresponds to the name of the attribute or category you want to describe.
Value corresponds to the specific value assigned to that attribute.
Examples
device_type = router
location = datacenter-1
criticality = low
For compatibility reasons, the following special characters are not allowed:
~!$%^*”’|<>?,()=/+#;ñ.
Note
Tags can be used as filter criteria in the Custom Filters option.
Timing
✓ Check Interval: time interval between two scheduled checks.
✓ Retry Interval: time interval between checks, when retrying after a minor error.
✓ Max check attempts: maximum number of status verification check attempts set. The system sets three attempts by default.
Contacts
✓ Contacts: contact person for notification in the event of an incident.
✓ Contacts groups: group of contact persons for notification in the event of an incident.
Advanced Configuration
Poller Tag: in distributed environments, there are machines (Pollers) that are responsible for discovery and execution of checks for the evaluation of operational states, applied on a set of receiving Hosts. By defining a tag in this field, it is configured which Poller will be responsible for this new Host, i.e. it will be in charge of sending checks and discoveries to the Host in question. A Host to be monitored with a
poller_tagdefined, will only use the Pollers tagged with the same tag, and never other Pollers with a different tag or none at all. In conclusion, it is necessary that both parties (Host-Poller) share the same tag.The definition of this field is optional.
Note
The label construction will be carried out from the internal configuration of the machine/Poller itself.
✓ Service overrides: this field allows to overwrite the values of the directives of a given monitoring service for a specific device, regardless of the value preset by the pack that distributes this service. By default, the services have predefined parameters for its directives (configurable variables). Therefore, from this field it is possible to change these values for each of the services individually and according to the existing operational and functional needs.
Through a configuration Wizard the user can modify the following fields:
Service: allows you to choose the monitoring service to which you want to apply an override.
Attribute: allows you to select which attribute of the service you want to overwrite.
Value: allows to define the new value for the selected attribute.
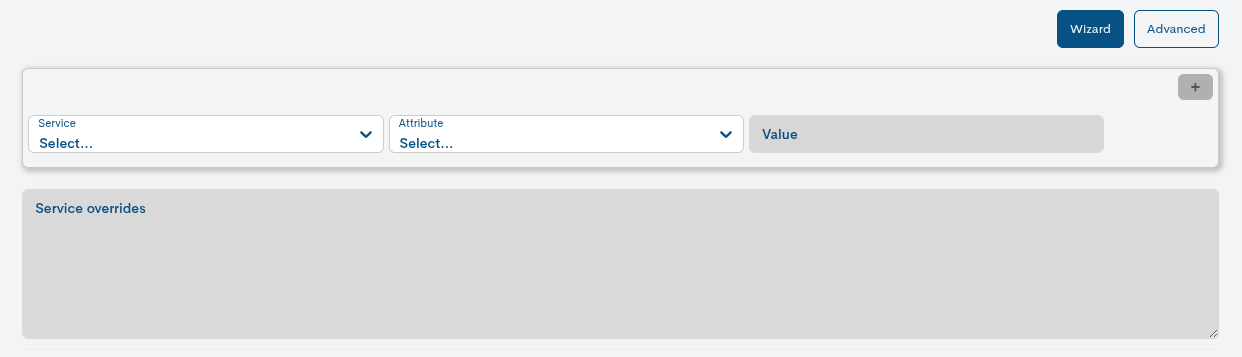
There is also the Advanced option, to manually define the services to be modified through the following format:
service,value directive
See the following examples
Modify for the CPU Stats service, the time period for sending notifications to contacts, from 24x7 (predefined value in the pack) to 24x5. To do this, you will have to overwrite the directive with the new time criteria:
CPU,notification_period 24x5
Modify the service name HTTP, with a new display_name to display a new service name in the WOCU interface:
HTTP,display_name web A3sec
Gconf
✓ Enable: this attribute is linked to the Extra Module GConf. When this box is enabled, the Device will be included in the Device Inventory for managementitem configurations and backups.
Once the data has been entered in the corresponding fields, click on the blue Create button to save the final configuration of the new Host. Finally, any change in the Host configuration will be consolidated in WOCU through the execution of WOCU Check.
Exporting the list of Hosts
Although WOCU-Monitoring offers a multitude of functions for data management, metrics, graphs, etc., at some point, it may be necessary to use other external tools to handle such information. To facilitate this, the export function is integrated, allowing the download of inventory data into a file on the hard disk for processing or later use.
Following the Massive configure monitoring packs action, there are two options available for downloading files in CSV and JSON formats.
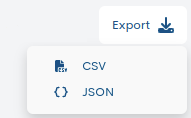
Clicking on any of the buttons initiates the file download in the following formats:
CSV (Comma Separated Value)
Clicking on the CSV button will open a new modal for the selection and marking of parameters to export according to the user’s criteria. The available options are:
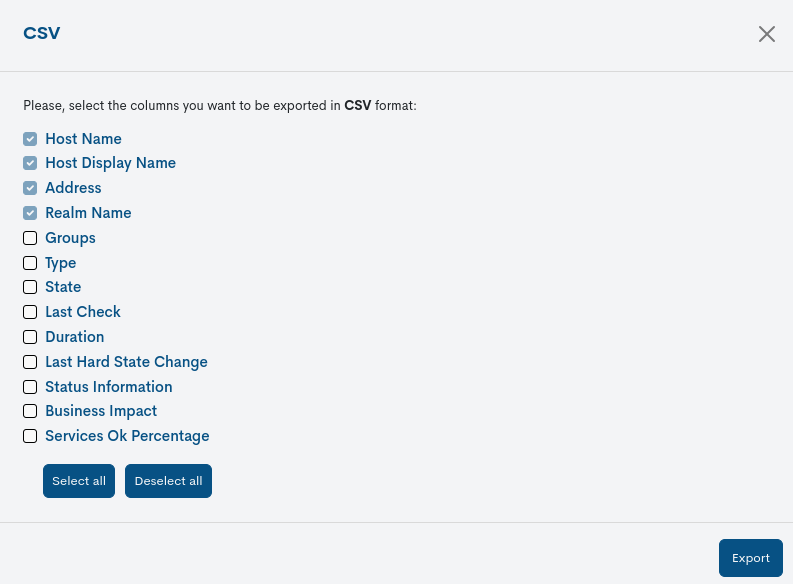
Host Name (Mandatory)
Display Name (Mandatory)
Address
Tags
Use
Use Templates
Business Impact
Latitude
Longitude
Notifications Enabled
Poller Tag
Contacts
Contact Groups
Service Includes
Service Excludes
Service Overrides
Business Processes
Macros
Once the selection has been confirmed, the download of a file in CSV, a simple format that separates columns by a separator (“;”) and rows by a line break and comma “;”) and rows by a line break”
Note
Use the Select all button to select all to select all available fields/boxes and perform a complete export. You canundo the action using the Deselect all button.
JSON (JavaScript Object Notation)
This other option follows the same operation as the previous case, but initiating the download of a JSON file (JavaScript Object Notation), a lightweight data interchange format capable of being read by any programming language and, therefore, be used to exchange information between different technologies.
In both options, the system shall offer the option to select the directory where to download and store the generated inventory file and assign an alternative name to it. By default, the system assigns the following name:
import-tool-active-hosts_[nombre del reino]_00h-00min_dd-mm-aaaa y la extensión ``.csv`` o ``.json`` según la opción escogida.