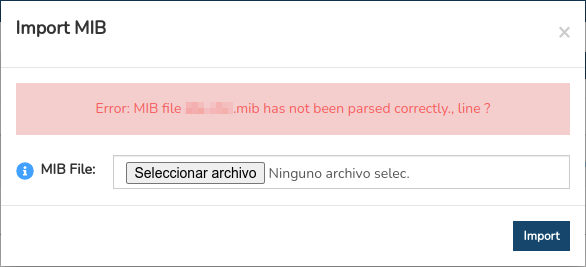SNMP Traps
Within network monitoring, there are two important methods: Active Monitoring and Passive Monitoring. Broadly speaking, while active monitoring is regular in terms of requests to obtain the operating status (regardless of whether or not any change has occurred), passive monitoring is asynchronous, meaning that it only receives events related to said changes, making it a very efficient way, as it consumes hardly any resources.
These monitoring methodologies are different, but equally useful. However, WOCU-Monitoring is capable of integrating the combined use of them, taking advantage of the benefits they present.
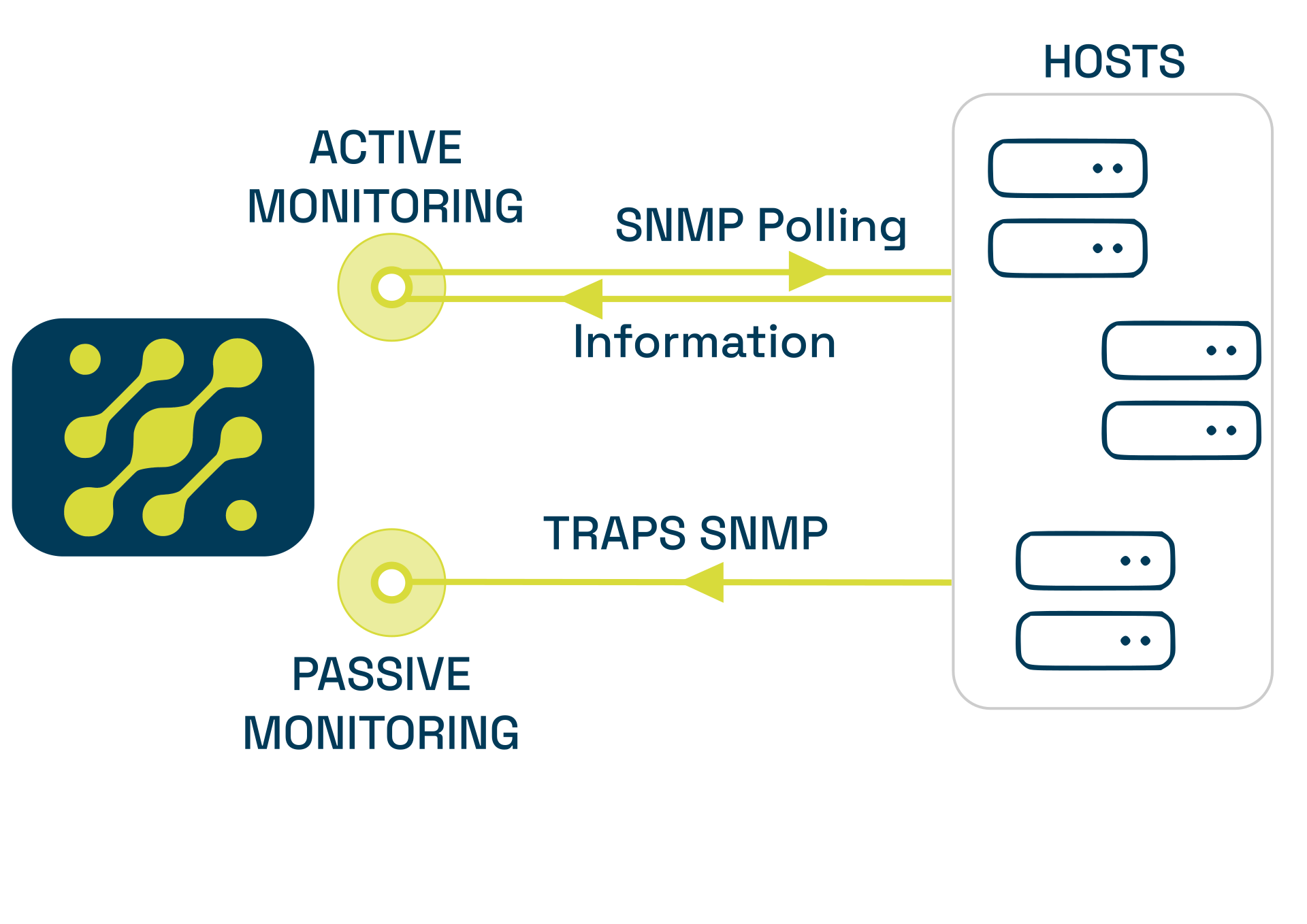
The system has an event indexing backend that is used to receive and store events from the passive monitoring world, such as SNMP Traps.
prerequisite
Para habilitar la recepción y gestión de SNMP Traps, es necesario que la funcionalidad Router Traps esté previamente configurada en el dispositivo o entorno correspondiente.
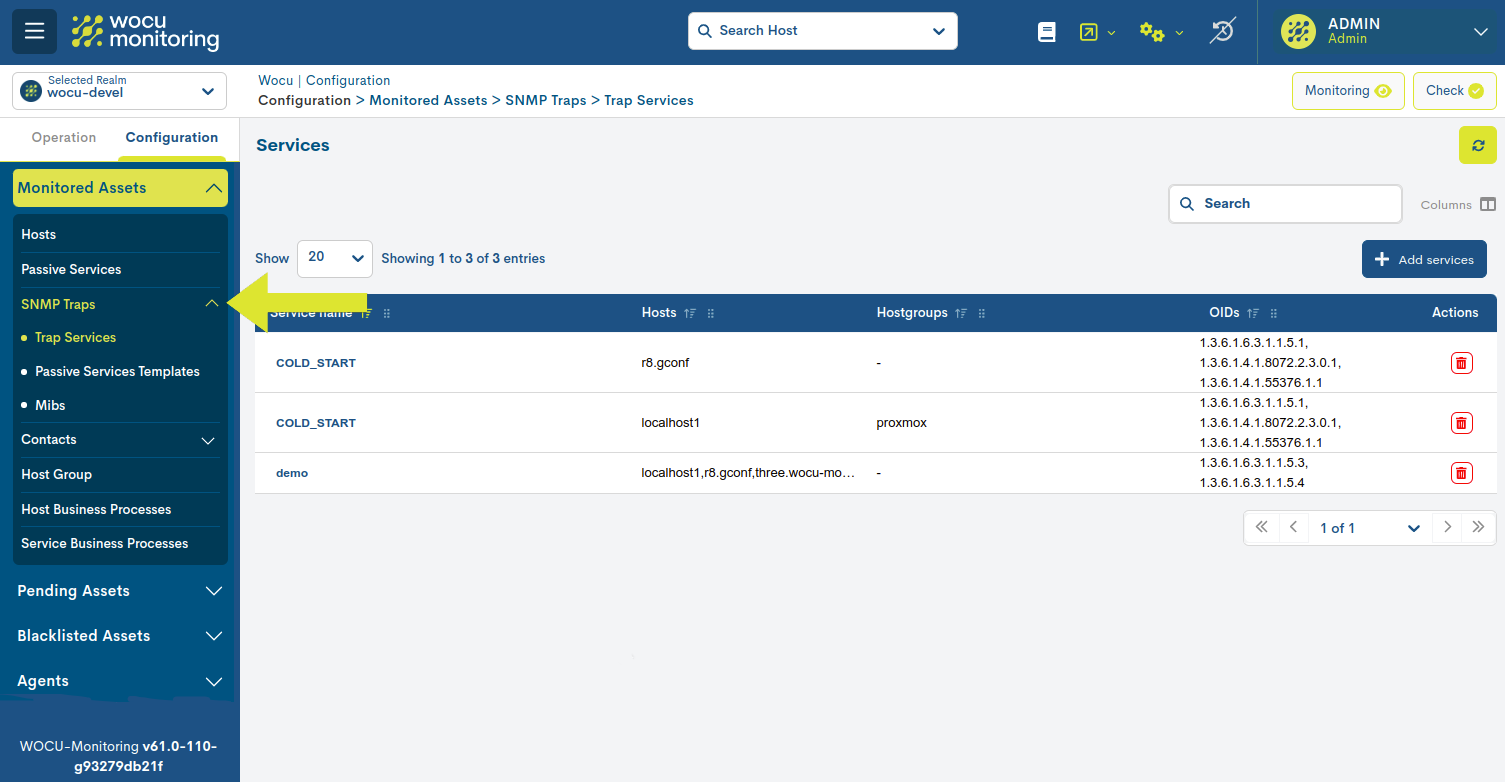
The SNMP Traps section consists of the following sections:
Trap Services
First instance of the ecosystem for configuring the alternative method of Passive Monitoring.
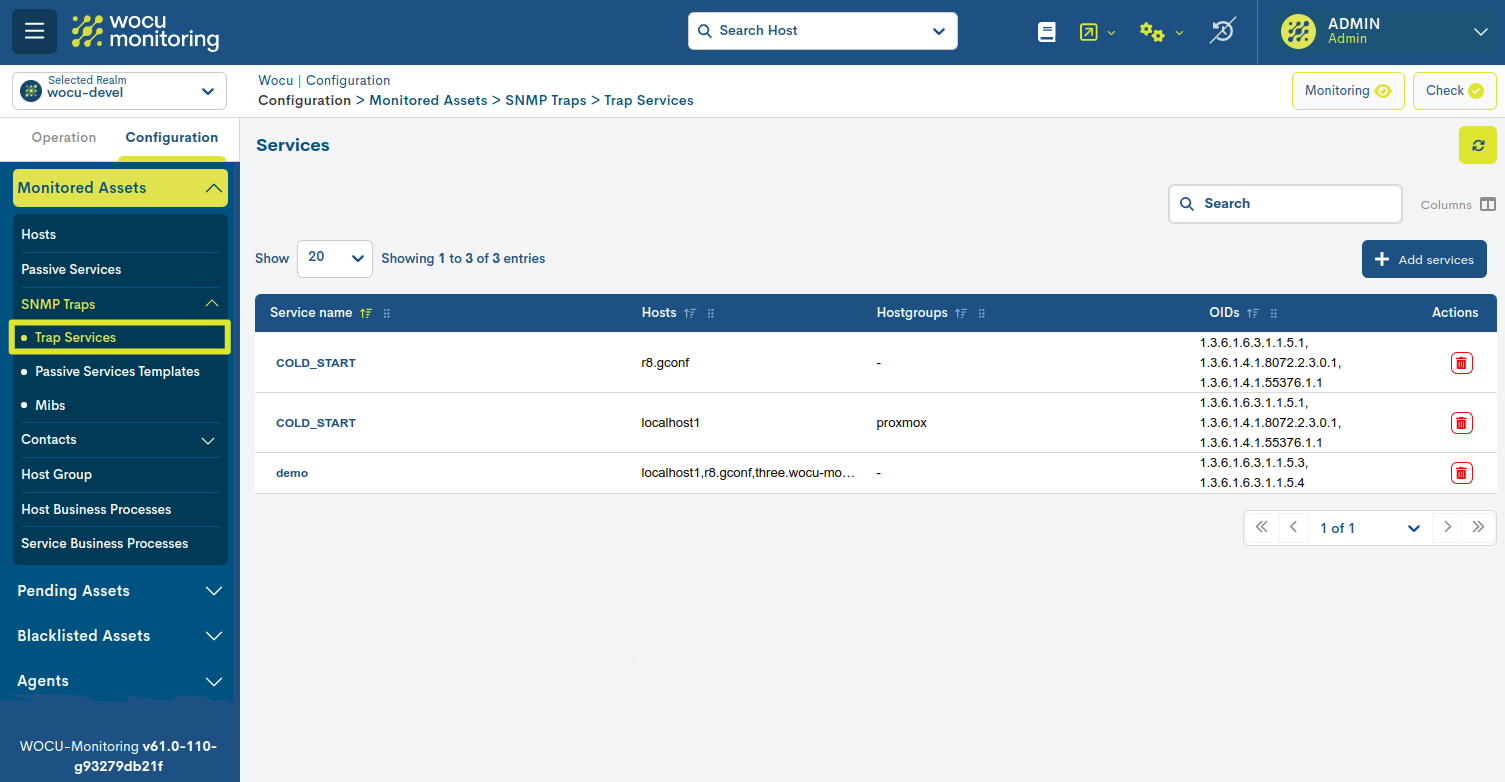
From this location the user can link Passive Services Passive Services, previously created from the Passive Services Templates section, to one or more monitored Devices. These correlations can also be permanently deleted.
Note
A Template by itself has no value in the system, it must be linked to a Device to originate a functionally operational Passive Service.
Therefore, this table contains the links between Devices and ServicesPassives registered and already operational in WOCU-Monitoring.
Passive Services List Fields
The various fields/columns in the table are described below:

- ✓ Service name
Passive Service Template linked to the Device. This element must be previously configured in Passive Services Templates.
- ✓ Host
Linked device.
- ✓ Hostgroups
Group/s of linked devices.
- ✓ OIDs
Unique identifier for SNMP Traps.
Actions
The possible actions applicable to each table entry are described below:
✓ Delete: proceeds to the final deletion of the monitoring operation established between the Device and the Passive Service.
To consolidate the withdrawal, it will be necessary to confirm the action in the following dialog box:
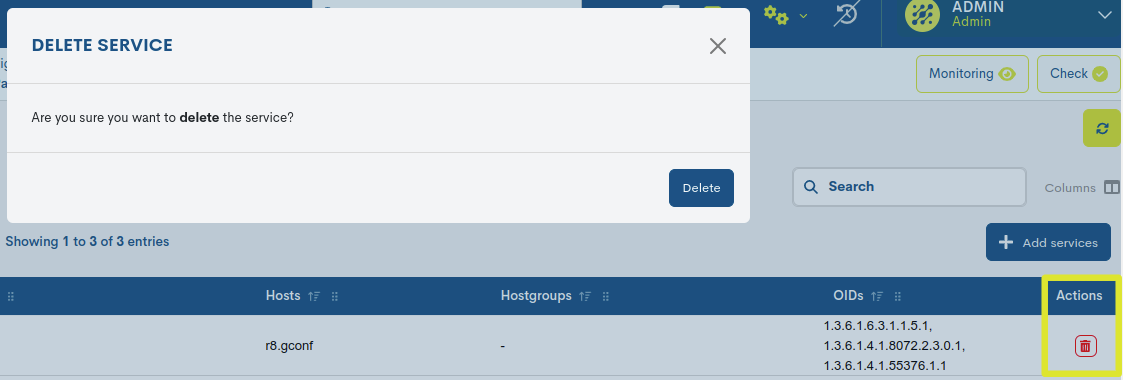
Detailed Service Information
By clicking on the name of a specific item, its corresponding detail view will appear with the configuration values of the various attributes of the service registered in the system.
The user is referred to the Add Services section, where these configuration attributes are described in detail.

The system also allows changes to be made to the configuration of the service from the information mode itself. Using the Edit button, you can access the editable form with the configuration parameters of the original service, for free modification and updating.
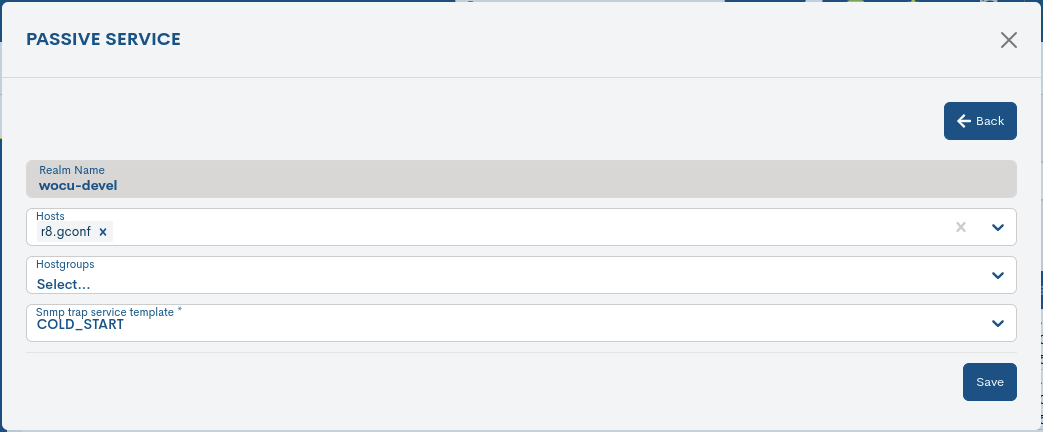
Add Services
The creation of a new relational model will be started from the + Add Services button.
The process is described below along with the corresponding fields and parameters to be configured in the following form:
✓ Realm name: Field indicating the name of the Realm where the new Passive Monitoring Service will be executed.
✓ Host: selector of one or more Devices that will register and implement the new Passive Monitoring Service.
✓ Hostgroups: selector of one or more Device Groups that will register and implement the new Passive Monitoring Service
✓ Snmp trap service template: Service template selector Passive services that will be linked to the previously selected items in order to proceed to monitor them. This element must be previously configured in Passive Services Templates.
Once you have obtained the desired configuration, you must save and consolidate the changes made by pressing the Create button.
Finally, any configuration made in this module requires the execution of the action Check to become effective.
Passive Services Templates
Second instance of the ecosystem for configuring the alternative method of Passive Monitoring.
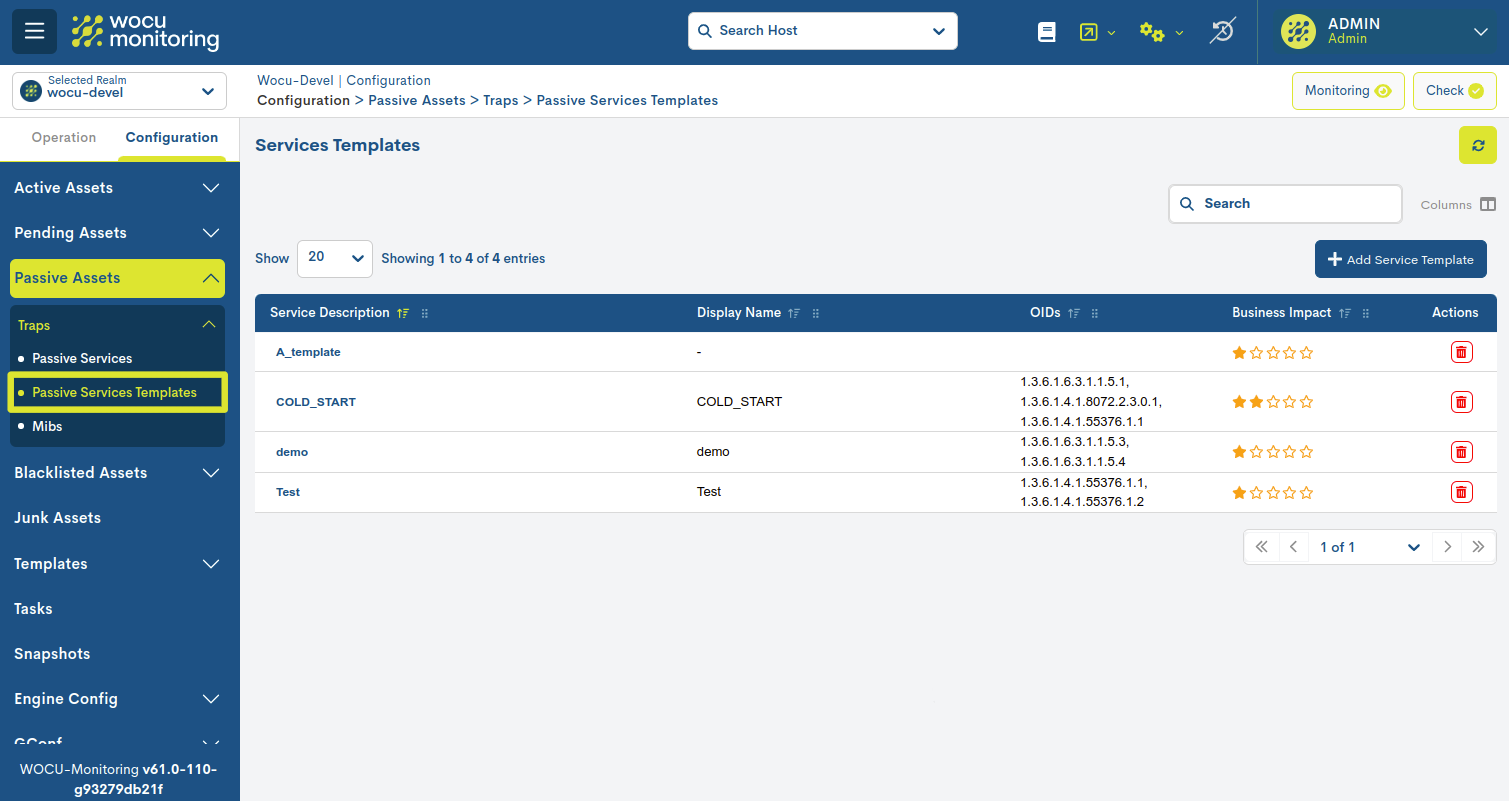
From this location the user can design and model new Passive Services from templates, for their next link to Devices and initiate passive communication and receive transcendental situations.
Note
A Template by itself has no value in the system, it must be linked to a Device to originate a functionally operational Passive Service.
Therefore, this table hosts the passive monitoring models to later associate with Devices. This correlation is established from the Trap Services section.
Passive Services Template List Fields
The various fields/columns in the table are described below:

✓ Service Description: Descriptive name of the template that models a Passive Monitoring Service.
✓ Display Name: Name assigned to the template to be displayed on the screen. It can be used to identify the element with its alias or an easier-to-remember name.
✓ Business Impact: This field marks a value within a scale of six degrees (from 0 to 5) that indicates the importance or significance of the element defined in WOCU-Monitoring. The values are:
None: 0 stars
Low: 1 star
Medium: 2 stars
High: 3 stars
Very High: 4 stars
Critical: 5 stars
Actions
The possible actions applicable to each table entry are described below:
✓ Delete: proceeds to the permanent deletion of a specific template.
To consolidate the withdrawal, it will be necessary to confirm the action in the following dialog box:
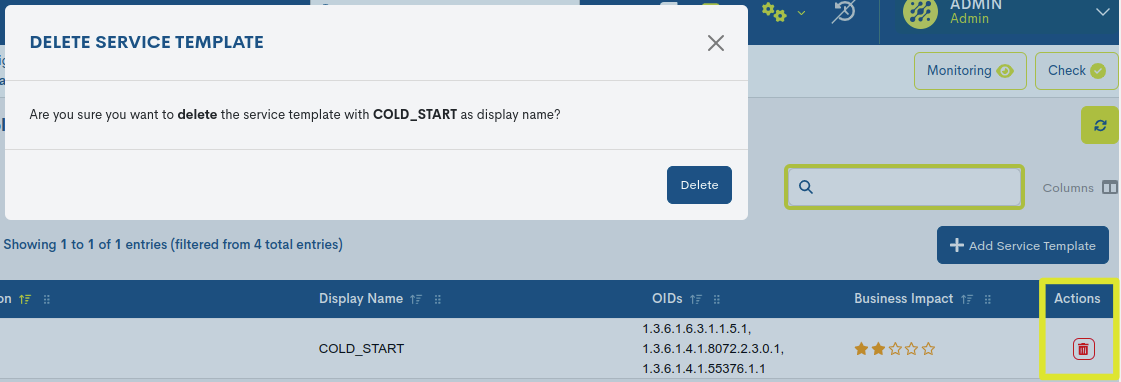
Detailed Template Information
By clicking on the name of a specific item, its corresponding detail view will appear with the configuration values of the various attributes of the template registered in the system.
The user is referred to the Add Services Template section, where these configuration attributes are described in detail.
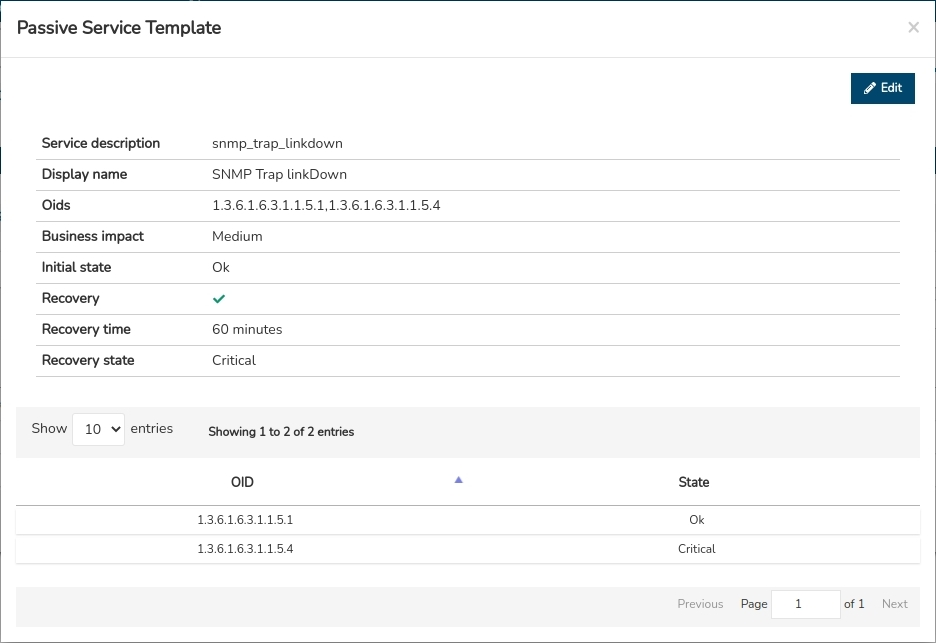
The system also allows changes to be made to the configuration of the templates from the information modal itself. Using the button Edit, you can access the editable form with the configuration parameters of the original template, for free modification and updating.
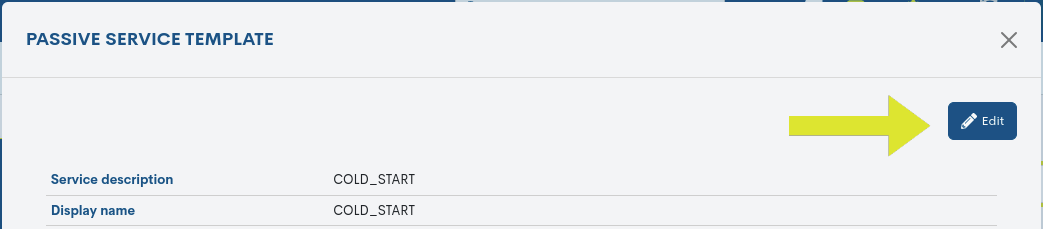
Add Services Template
The system offers the user the possibility of manually entering new Passive Service Templates. As many templates as desired can be added.
The creation of a new model will be started from the + Add Service Template button. The following describes this process along with the corresponding fields and parameters to be configured in the following form:
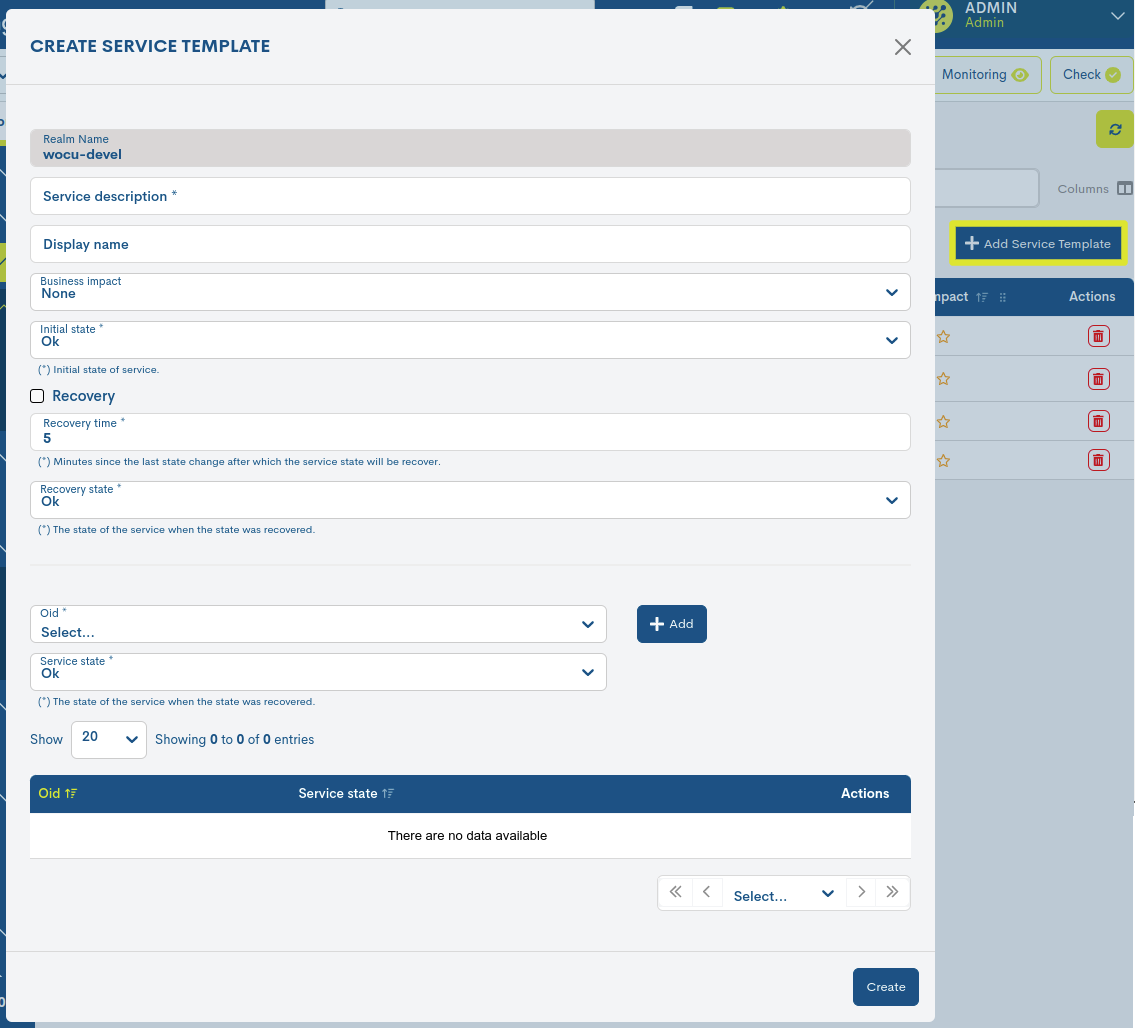
✓ Realm name: Field indicating the name of the Realm where the new Passive Monitoring Service will be executed.
✓ Service Description: Descriptive name of the template that models a Passive Monitoring Service.
✓ Display Name: Name assigned to the template to be displayed on the screen. It can be used to identify the element with its alias or an easier-to-remember name.
✓ Business Impact: This field specifies a value within a six-level scale (from 0 to 5) that indicates the importance or significance of the element defined in WOCU-Monitoring. The values are:
None: 0 stars
Low: 1 star
Medium: 2 stars
High: 3 stars
Very High: 4 stars
Critical: 5 stars
✓ Initial state: drop-down to select the initial or starting monitoring state destate of this passive service. Options are:
Critical
Warning
Unknow
OK
✓ Revocery: By enabling this option, when the Service exceeds the time threshold defined in the Recovery Time field, the status will automatically change to the one configured in the Recovery State attribute.
✓ Recovery Time: minutes since the last state change after which the state selected in the Recovery State attribute will be recovered.
✓ Revocery State: selector of the operational state to which the service will change after exceeding the time threshold defined in the Recovery Time attribute.
Important
Recovery* type attributes are useful for managing events that are unimportant and cause recurring warnings in the system, generating (sometimes) noise.
Remember that unlike active monitoring, this method does not handle notifications for status changes after a check.
✓ OID: selector of an OID (Unique Identifier of SNMP Trap with a monitoring function) previously imported from the section MIBS.
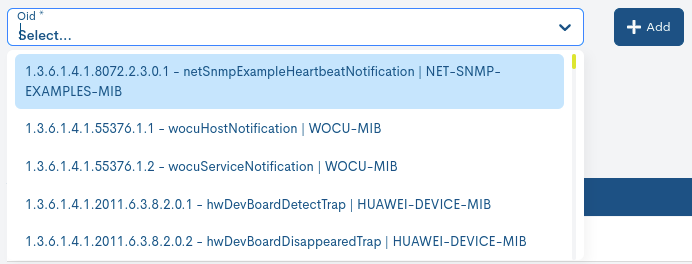
✓ Service State: selector of the state that the Service will assume when it receives an SNMP Trap with the OID selected above.
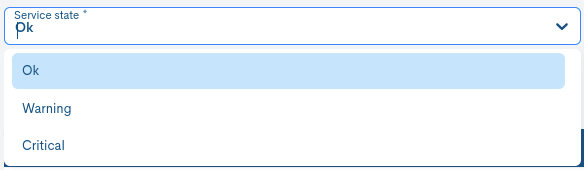
These configuration criteria will need to be added using the + Add button to consolidate them. A new entry is then recorded for each defined OID.
Finally, save the changes made by pressing the button:guilabel:Create. This new template will now be available in the table Passive Services Templates.
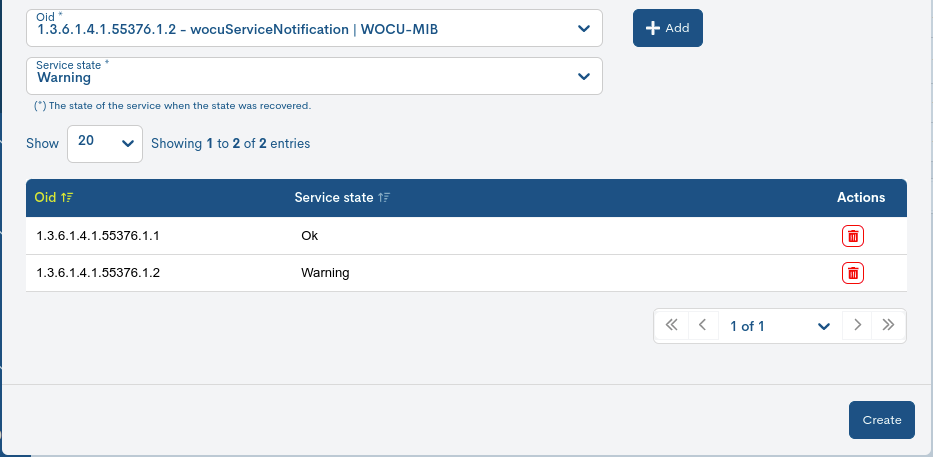
Note
A Template by itself has no value in the system, it must be linked to a Device to originate a functionally operational Passive Service.
MIBS
Third instance of the ecosystem for configuring the alternative method of Passive Monitoring.
Roughly speaking, in monitoring via SNMP Traps, a passive communication is established in which WOCU-Monitoring acts as the receiving system. Each SNMP Trap is identified by an OID (unique identifier composed of integers and separated by periods). The format in which the message travels is not readable by the receiver. At this point, the information file called MIBS (Managed Information Base) comes into play, which helps to interpret SNMP Traps.
Therefore, the first step to configure and start a passive communication channel is to import a MIB that contains an OID identifier. In this position, the user will be able to configure a Service that monitors SNMP Traps with that OID and provide the logic that the system requires to subsequently generate events on particular situations.
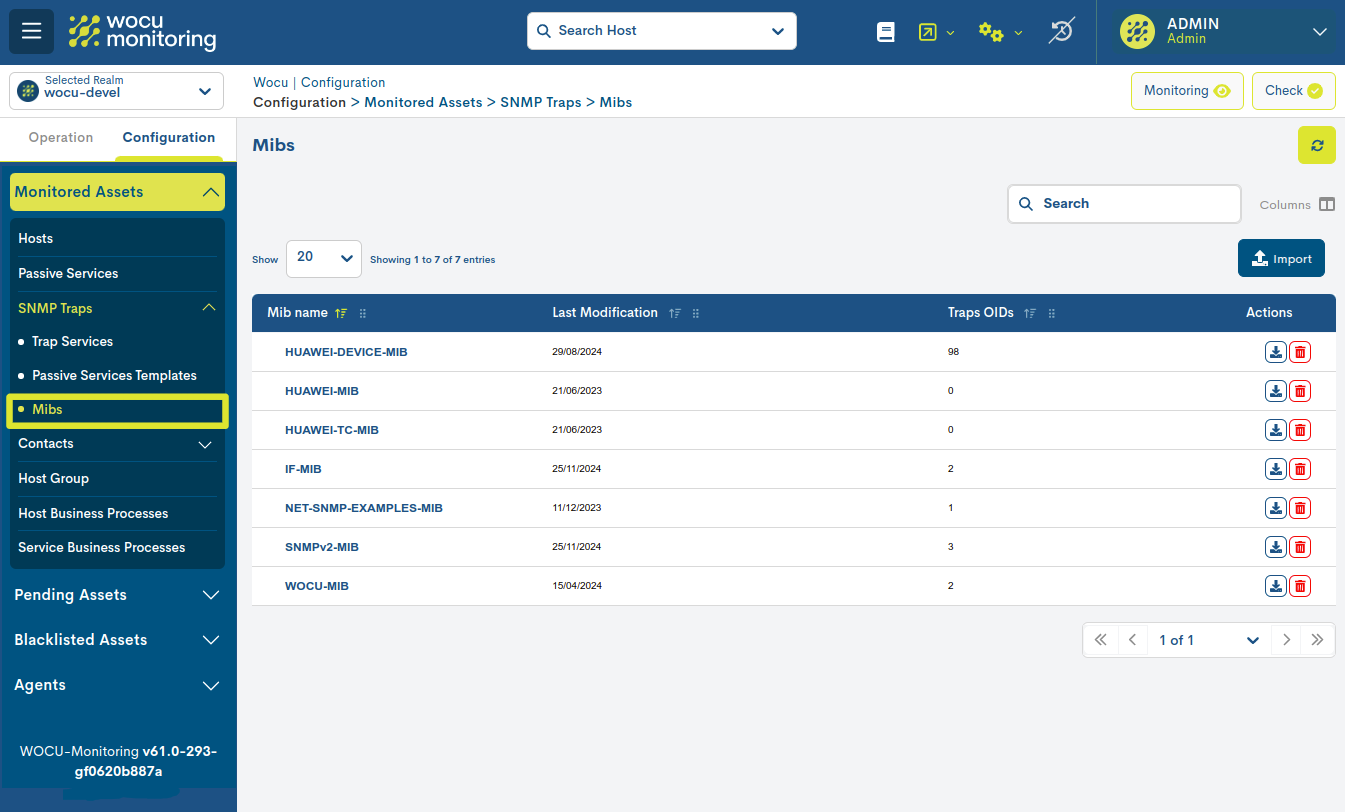
MIBS List Fields
The various fields/columns in the table are described below:

✓ MIB Name: file identifier name within the system.
✓ Last Modification: exact date on which the last update of the file was recorded.
✓ Traps OIDs: indicates the number of Trap/Notification type OIDs that the MIB in question contains.
Actions
The possible actions applicable to each table entry are described below:
✓ Download: facilitates the download of the file. Performing this action will start the download of the file to the hard drive, for processing or later use.
✓ Delete: proceeds to the final deletion of a specific file. To consolidate the deletion, it will be necessary to confirm the action in the next dialog box.
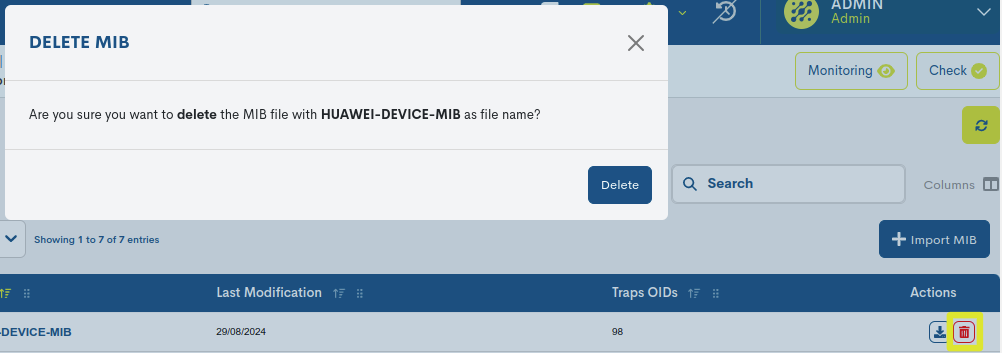
Detailed MIB information
By clicking on the name of a particular item, its corresponding detail view will appear with the different OIDs linked to the imported file.
Note
The user is referred to the Add Services Template section, where these configuration attributes are described in detail.
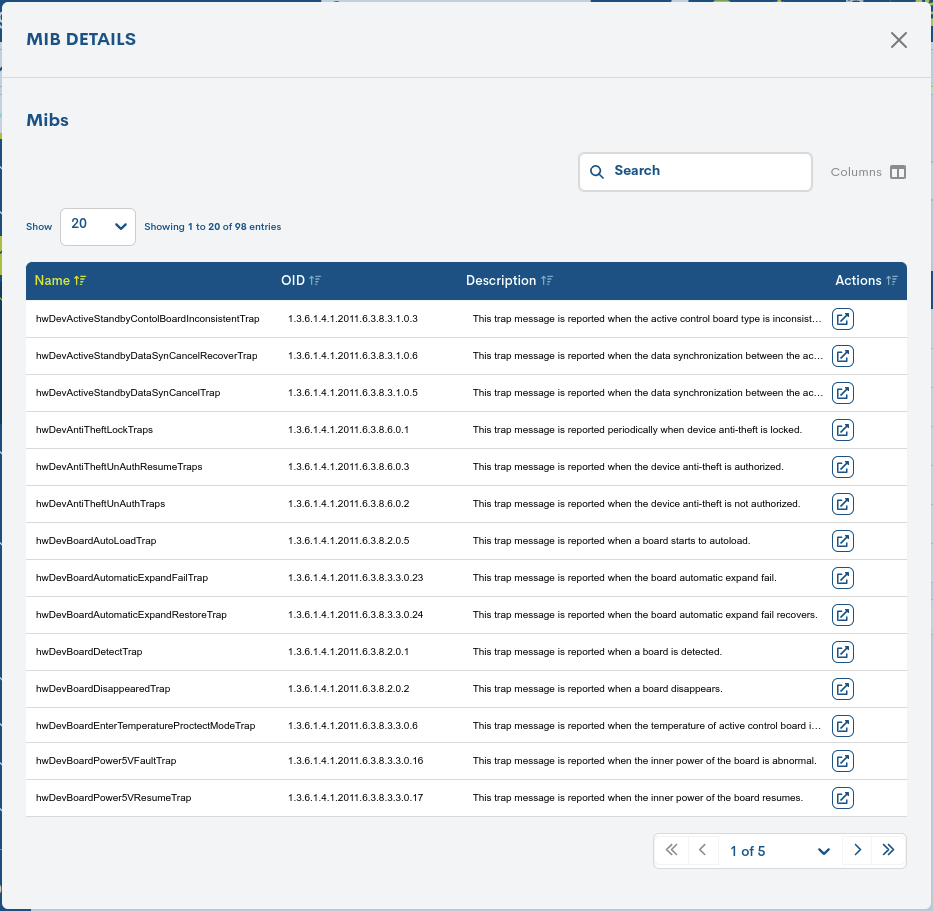
The various fields/columns in the table are described below:
✓ Name: file identifier name within the system.
✓ OID: Unique identifier for SNMP Traps.
✓ Description: Additional information regarding the OID.
✓ Actions: from this position it is possible to Add Services Template from the OID corresponding to the positioned entry.
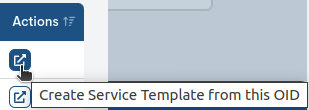
Importación de ficheros MIB (Import)
The first step in configuring and starting a passive communication channel, is to import a MIB containing an OID identifier.
Para ello, hay que hacer clic en el botón azul Import que aparece en la parte superior derecha del listado.
The following import window will appear:
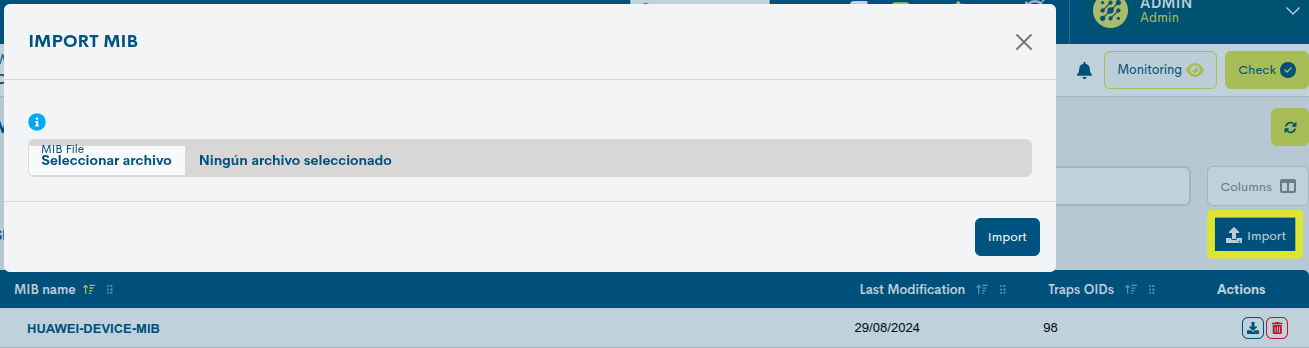
The import process is very simple, you just have to attach the MIB file to import, in the MIB file field. Finally, you need to confirm the action to load the file in the global panel.
The new MIB is presented with its respective data in the following window, indicating that it is now available for use if so required.
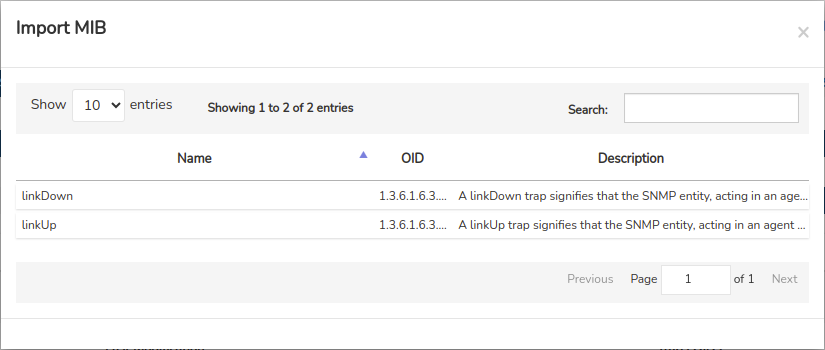
When an error occurs while trying to perform an import, the system will return the following error message informing you of what happened. The import will not be possible until the situation is resolved.